İyi günler, blog sitesinin sevgili okuyucusu. Bu makalede, tüm web sitesi sayfasının ekran görüntüsünü bilgisayarınızda veya telefonunuzda nasıl alacağınızı öğreneceksiniz. Çevrimiçi hizmetleri, programları veya tarayıcı uzantılarını kullanarak uzun bir kaydırma sayfasının ekran görüntüsünü almanın yolları tartışılacaktır.
Bildiğiniz gibi, PrtScr yardımıyla bilgisayarda bir sayfanın ekranını yapabilirsiniz, ancak sadece görünen kısmını yapabilirsiniz. Ekran görüntüsü oluşturma ve ardından bunları ağa gönderme talimatları bağlantıda bulunabilir.
Sayfa uzunsa ve birkaç ekranda kaydırılıyorsa, farklı alanlardaki görüntüleri tek bir sayfada birleştirmek uzun ve sıkıcı bir iştir.
Tüm web sitesinin çevrimiçi ekran görüntüsünü nereden alabilirim?
Çevrimiçi hizmetleri kullanan bir bilgisayarda ekranın uzun bir ekran görüntüsünün nasıl alınacağına bakalım.
Tüm sayfanın ekran görüntüsünü oluşturan ilk ve en kullanışlı hizmet s-shot.ru
Bitmiş görüntünün tam boyutlu veya sabit yükseklik boyutunu, 240 ila 2560 piksel genişliğini, png veya jpeg formatını seçmenize izin veren ek ayarlara sahiptir.

Sitenin ekran görüntüsünü alan diğer çevrimiçi hizmetlere kıyasla birkaç avantajını belirtmek isterim:
- bitmiş sonucu elde etme hızı;
- bir bütün olarak sitenin herhangi bir sayfasının ekranını yapma yeteneği;
- ayar parametrelerinin göstergesi.
Çevrimiçi olarak sitenin tüm sayfasının ekran görüntüsünü almak için aşağıdaki adımları izleyin:
- Özel alana sayfa adresini girin.
- Genişliği, resmin kalitesini ve küçük detayların okunabilirliğini seçin.
- Sabit yükseklikte bir çevrimiçi ekran görüntüsü almak için "tam boyut" seçeneğini seçmeyin, yüksekliği piksel cinsinden belirtin.
- Bitmiş görüntünün formatı.

Aşağıdaki kısıtlamalar bir IP için geçerlidir: günde en fazla 100 ekran görüntüsü ve ayda en fazla 1000 ekran.
Web sitesi sayfasının tamamının ekran görüntüsünü oluşturan başka bir hizmet de Tam Sayfayı Yakala .

Ana sayfadaki görevle oldukça hızlı bir şekilde başa çıktı. Ancak sitenin iç sayfasının ekranını kaydırarak ekran görüntüsü alamadı. Belki sadece benim, ama yapabilirsin, kontrol et.
Ekranı başarıyla oluşturduktan sonra, sayfanın bir önizlemesi ve "Resminizi İndirin" etiketli bir düğme görünecektir, dosyayı bilgisayarınıza indirmek için üzerine tıklayın.
Tarayıcı uzantıları
Google tarayıcısı için özel bir Web sayfası ekran görüntüsü uzantısı, tüm web sitesi sayfasının ekran görüntüsünü almanıza olanak tanır. Ve bir şey daha - "Google Chrome için Harika Ekran Görüntüsü".
Web sayfası ekran görüntüsünü kurmaya ve onunla çalışmaya bir göz atalım. Tıklayın bağlantı kuruluma gitmek için.
Aşağıda gösterildiği gibi "Yükle" düğmesini tıklayın:


Biraz bekleyin ve kurulum tamamlandıktan sonra ekranın sağ köşesine bir uzantı simgesi eklenecek, başlamak için üzerine tıklayın:

Menü tamamen Rusça. Sitenin tüm sayfasının ekran görüntüsünü almak için menüden "tüm sayfaların resmini çek" seçeneğini seçin. İlk olarak, ekranın uzun bir ekran görüntüsüne ihtiyaç duyduğunuz web sayfasının bulunduğu sekmeyi açın.

Kaydırma sayfasının tamamının bitmiş ekran görüntüsü yeni bir sekmede açılacaktır. Yukarıda, görüntüyü düzenlemeyi veya kaydetmeyi seçebileceğiniz bir menü çubuğu olacaktır. Herhangi bir yere sağ tıklayıp menüden "Resmi Farklı Kaydet ..." seçeneğini belirleyerek de bilgisayarınıza bir resim dosyası indirebilirsiniz:

FireFox - ScreenGrab'da ekran görüntüleri için uzantı.
Android'de sitenin tüm sayfasının bir ekranını oluşturmak için, Google Play'de, aralarından seçim yapabileceğiniz uygulamalardan birini bulun ve yükleyin:
- Uzun atış
- Kaydırma Yakalama
Bilgisayar programları:
- FastStone Yakalama
- Picpick
Hepsi benim için, herhangi bir sorunuz varsa, bunları gönderideki yorumlarda sorun.
Selamlar, bloguma değerli ziyaretçiler! Bu yazıda size ekran görüntüsünün ne olduğunu, ne için olduğunu ve ekranın ekran görüntüsü nasıl alınır veya çeşitli şekillerde sayfa ve size en uygun olanı seçersiniz. Prensip olarak, bunda zor bir şey yoktur, ancak acemi bir kullanıcı için bu elbette değerli bir bilgidir.
Ekran görüntüsü nedir
"Ekran görüntüsü" kelimesi İngilizce "skreenshot" dan gelir - bir sayfanın veya bilgisayar monitörü ekranının veya bir videonun bölümlerinin anlık görüntüsüdür.
Bununla ekran görüntüsü nedir, anlaşıldı gibi görünüyor, ama ne için? Eh, burada da her şey basit.
Örneğin bu blogda makaledeki belirli nüansları açıklamayı kolaylaştırmak için sürekli olarak ekran görüntüleri kullanılıyor ve resimde her şeyin açıkça gösterildiği bilgileri okuyucunun özümsemesi çok daha kolay.
Sorunun özünü açıkça göstermek için forumlarda ve herhangi bir destek hizmetiyle iletişime geçerken de aktif olarak kullanılırlar.
Oyuncular ayrıca bilgisayar oyunlarındaki ilginç veya sorunlu anları göstermek için ekran görüntülerini kullanır.
Videodan ekran görüntüleri esas olarak bu videonun kalitesini değerlendirmek için kullanılır, ancak bu ayrı bir konudur.
Windows'ta veya Ekranı Yazdır düğmesinde ekran görüntüsü nasıl alınır
En basit (standart) yola bir göz atalım, bir sayfanın ekran görüntüsü nasıl alınır Windows kullanarak, bilgisayarınızın klavyesindeki "Print Screen" düğmesini kullanarak ("PrtScn" veya "PrintSc" olarak da adlandırılabilir)
Ekran klavyesinde şu şekilde görünür:

Geleneksel bir klavyede, genellikle en üstte, sağ köşeye daha yakındır. Tıkladığınızda, sayfanın bir anlık görüntüsü Windows panosuna kopyalanacaktır, örn. Ekranın ekran görüntüsünü almanız gerekiyorsa, sadece bu tuşa basın, her şey basit. Başka bir şey de oradan nasıl elde edileceği, bu da zor değil ve resimlerle çalışmak için bazı programların yardımıyla yapılır. Bunu yapmanın en kolay ve en hesaplı yolu, iyi bilinen Paint'i kullanmaktır. Programı açın ve "Yapıştır" düğmesine tıklayın, ardından "Panodan içerik yapıştır" a tıklayın ve anlık görüntünüz belirir.

Burada resmi düzenleyebilir, bir şeyi değiştirebilir (boyut diyelim) ve sizin için uygun bir yere kaydedebilirsiniz.
Makas aracını kullanarak ekran görüntüsü
İşletim sisteminin en son sürümlerinde (Windows işletim sistemleri), "Makas" adlı kullanışlı bir araç ortaya çıktı, Windows 7 ve Windows Vista'da. Başlat\u003e Tüm Programlar\u003e Aksesuarlar\u003e Makas'dadır. Tıkladığınızda, ekranın ekran görüntüsünün oluşturulmasını kontrol edebileceğiniz küçük bir pencere açılacaktır.

Birkaç mod vardır, onların yardımı ile ekranın ekran görüntüsünü veya ayrı bir pencereyi yapabilir, dikdörtgen bir alan veya rastgele bir şekil seçebilirsiniz. Eğer denerseniz, kolayca anlayabilirsiniz.
Ekran görüntüsü almak için çok kullanışlı ve çok işlevli olan SSmaker'ı kullanıyorum. Bu program sayesinde bir ekran görüntüsü alıp forumda yayınlayabilir veya birkaç saniye içinde bir mektupla gönderebilirsiniz. "Ekranı Yazdır" düğmesine basmayı keser, ardından hemen bir ekran görüntüsü oluşturabilirsiniz.
Simgesi tepside bulunur, üzerine sağ tıklarsanız, program menüsünü ayarları, dokümantasyonu ile görebilirsiniz, bunun aracılığıyla program sunucusunda saklanan ve yalnızca silinen daha önce çekilmiş ekran görüntülerinizi de görebilirsiniz. son resim açıldıktan bir ay sonra.
"Ekran görüntülerim" sayfasında bunlardan herhangi birini seçebilirsiniz ve aşağıda bloglara ve forumlara resim göndermek, postayla göndermek veya metin içinde yayınlamak için hazır bağlantılar bulunmaktadır.

1. Monitörünüzün Windows.
2. Web sayfaları, boyut ayarları için JPEG veya PNG formatı seçenekleriyle bir pencere açılır.

3. Ücretsiz ekran görüntüsü, ekranın herhangi bir alanını seçebilirsiniz, burada "Ctrl + Enter" tuş kombinasyonuna bastıktan sonra, anlık görüntünüzü düzenlemek ve bilgisayarınızdaki bir klasöre kaydetmek için araçlarıyla birlikte görüntü düzenleyici penceresi görüntülenir.
Aşağıdaki sayfanın görüntüsünde, SSmaker'ın araçlarının bazı yeteneklerini gösterdim.

Kanımca SSmaker, herhangi bir talepte bulunan herhangi bir kullanıcı için uygundur, faaliyetinizin amaçları için çok çeşitli, özel ekran görüntüsü oluşturmanız gerekiyorsa, SSmaker'ın iyi bir seçim olduğunu düşünüyorum. Bu, bir ekranın veya sayfanın ekran görüntüsünün nasıl alınacağına ilişkin makaleyi bitirir. Herkese iyi şanslar!
Ekrandan ekran görüntüsü almayı öğrenin
İyi vakit geçirdik sevgili okuyucular! Bu basit yazıda size sitenin ekran ve sayfasının ekran görüntüsünü nasıl alacağınızı anlatacağım. Sitenin yüksek kaliteli bir ekranını yapmanıza izin veren çevrimiçi bir hizmeti düşüneceğiz. Ayrıca hem klavyeyi hem de ek programları kullanarak bir ekran görüntüsü oluşturmanın her türlü yolunu analiz edeceğiz. Bunun sizin için faydalı olacağını düşünüyorum. Herkesin farklı hedefleri vardır.
Şahsen, bu fırsatı bir blogda afiş satmayı ayarlarken kullandım. Orada netlik için reklam alanlarıyla kendi resminizi ayarlamak gerekliydi. Reklamverenin blogumda reklamları tam olarak nerede (hangi yerde) sipariş ettiğini görebilmesi için. Nasıl yaptığımı (ekran görüntüsünü Photoshop'ta tamamladım) üzerinde görebilirsiniz.
Makalenin konuları:
Öyleyse, ne için bir ekran görüntüsüne ihtiyacımız var, bunu çözdük. Şimdi doğrudan onun yaratılmasına geçelim. Bakacağımız ilk yöntem klavyeyi kullanmaktır.
"Print Screen" kullanarak bir ekran görüntüsü (ScreenShot) alın
Umarım klavyeniz vardır! Ekran görüntüsü almak çok basit. Ne tür bir klavyeye sahip olduğunuz önemli değil, prensipte hepsi aynı, bu yüzden endişelenmeyin.

Klavye ile, yalnızca monitörünüzün çözünürlüğüne uyan kısmın ekran görüntüsünü alabilirsiniz. Diğer bir deyişle, monitör ekranında gördükleriniz resme dahil edilecektir. Bu anlık görüntü daha sonra düzenlenebilir.
Klavyede ekran görüntüsü almak için "PrtSc" tuşuna basın. Bu tuş, üst yatay konumda F1-F12 tuşlarından sonra bulunur. Ekranınızı, ekran görüntüsünde görünmesini istediğiniz bölüm görünecek şekilde ayarlayın.

Şahsen, bu yazının yazıldığı sırada ekranımın ekran görüntüsünü alacağım. Ben öyle yaptım.

Elbette, netlik için görüntüyü küçülttüm. Ekranda fotoğrafladığınız şeyi almalısınız. Ancak bu, sürecin yalnızca bir parçasıdır. Şimdi bu ekran görüntüsünü bu düğmeden nasıl alıp "JPG" veya "PNG" formatında bir resme dönüştürürüz?
Yeterince basit! Eski güzel program "Paint" imdadımıza yetişiyor. Windows kullanıyorsanız buna sahip olmalısınız. Bu, "standart" kümeden bir programdır. "Paint" programını açmak için şu adımları izleyin: "Başlat" - "Tüm Programlar" - "Standart" - "Boya". Uygulamayı çalıştırın.

Yakalanan monitör alanını yerleştirmemiz gereken program penceresi açılacaktır. Bunu yapmak için iki şekilde gidebilirsiniz: kısayol tuşları ve program menüsünü kullanma. Her iki seçeneği de ele alalım.
Programı başlattıktan sonra, "Ctrl + V" tuş kombinasyonuna basarak resmi anında yapıştırabilirsiniz. Görüntü, programın çalışma alanına otomatik olarak yerleştirilecektir.

Programa bir görüntü eklemenin ikinci yolu, ekle menüsünü kullanmaktır. Bu düğme sol üst köşede bulunur ve programı başlattıktan hemen sonra kullanılabilir.

Yakalanan görüntünüz programa benzetme yoluyla eklenecek ve onunla gerekli işlemleri gerçekleştirebileceksiniz: kırpma, metin ekleme, boyutu küçültme vb.

Bu, monitör alanının ekran görüntüsünü almamıza yardımcı olan ilk yöntemdi. Bu alanda ihtiyacınız olan sayfanın bulunduğu tarayıcı yüklenebilir. Bu nedenle, site sayfasının ekran görüntüsünü güvenli bir şekilde alabilirsiniz, ancak tümünün değil, ayrı bir bölümünün.

Ekran görüntüsü almak için makas kullanma
Ekran görüntüsü almanın başka bir karmaşık olmayan yolu ve bence bir öncekinden daha uygun olanı, standart Windows 7 programları setine eklenen "Makas" ı kullanmaktır.

Programı başlatmak, uygulamayı ve ekran görüntüsü modunu anında başlatacaktır. Ancak ekranın tamamı değil, gerekli gördüğünüz herhangi bir kısmı.

Sadece ekranın bir noktasında sol fare düğmesine basın ve serbest bırakmadan başka bir noktaya gidin. İşte bende ne var.

Tarayıcının açık olduğu ekranın bir bölümünü yakaladım ve bu pasajı JPEG formatında kaydettim. Ayrıca, başladıktan sonra, "İptal" düğmesine tıklayabilir ve anında ekran görüntüsü oluşturmayı iptal edebilirsiniz. Resim çekmeden önce ekranı ayarlayabilmeniz için bu gereklidir.
Ayrıca, iptal ettikten sonra veya program çalışırken, ekran görüntüsü oluşturmak için birkaç seçeneğiniz vardır: rastgele bir şekil, bir dikdörtgen, bir pencere ve tüm ekran. Bu modları deneyin ve sizin için en uygun olanı seçin.

Bir ekran görüntüsünü aldıktan sonra, önünüzde bir pencere açılacak ve burada görüntü üzerinde bazı işlemler yapabilirsiniz: bir kalemle, bir işaretleyiciyle bir şeyler çizebilir ve ayrıca bir silgiyle tüm yaratıcılığı silebilirsiniz. Ayrıca, çok kullanışlı ve bazen gerekli olan bir işaretleyici ile metni vurgulamak için bir mod da vardır. Disket simgesine tıklayarak da görüntüyü kaydedebilirsiniz.

Bu kadar basit ve karmaşık olmayan iki yöntemi düşündük. Bu yöntemler standarttır ve uzmanlaşmada herhangi bir sorun yaşamamalısınız, ancak herhangi bir sorunuz varsa, yorumlarınızı yazın.
Ekran görüntüsü programı "Joxi"
"Joxi" ekran görüntülerini oluşturmak için çok kullanışlı başka bir program. Bu programı uzun süredir kullanıyorum. Meslektaşım Konstantin Belan bunu bana tavsiye etti (yazılarından birinde yazdı). Ve ondan gerçekten hoşlandım. Şimdi size büyük bir zevkle anlatacağım.

Elbette, bu program sitenin tüm sayfasının ekran görüntüsünü yukarıdan aşağıya almanıza izin vermeyecektir ( yapılabilir, aşağıda okuyun). Makas ile aynı prensipte çalışır, ancak daha sonra ele alacağımız birçok güzel ve kullanışlı özelliğe sahiptir.
"Joxi" yi programın resmi web sitesinden indirebilirsiniz. Program ücretsiz olarak dağıtılır, ancak ücretli bir abonelik de vardır. Bir program bulun, kurun ve çalıştırın.
Programı başlattıktan sonra, hiçbir şey olmadığı ve programın çalışmadığı izlenimini edineceksiniz. Ancak bunlar doğru değil. Başladı ve sistem tepsisinde bulunur. Sistem tepsisi, saatin bulunduğu sağ köşede, Başlat menü çubuğunda bulunur.

Bu simgeye sol tıklarsanız, ekranınız kararacak ve Joxi ekran görüntüsü moduna girecektir. Ekran görüntüsü görüntüsünde görüntülemek istediğiniz alanı seçmeniz yeterlidir. Benzetme yoluyla, "Makas" gibi.

Ayrıca fareyi bırakmadan bir kenardan diğerine uzanıyoruz. Ayrıca, oluşturulan alanın boyutu size yardımcı olmak için imzalanır. Kırmızı bir çizgiyle altını çizdim. Ekranın bir bölümünü seçtikten sonra, görüntü düzenleme paneli kullanımınıza açılacaktır.

Ekran görüntüsünü aldıktan sonra seçilen alanı hareket ettirebilir, boyutunu düzenleyebilir, bir şeyi ayarlayabilirsiniz, çünkü başlangıçta ekran görüntüsü yok, sadece yakalama alanının bir işareti var. Bu, düzenlemeye izin verir.
Ayrıca, ekran görüntüsünü biraz daha kullanışlı hale getiren bir kalemle çizin, çizgiler çizin, oklar (bazı ekran görüntülerinde var). Görüntüdeki önemli noktaları işaret etmek için okları kullanın.
Ayrıca metin yazabilir, daire, dikdörtgen çizebilir, ekranın bir bölümünü koyulaştırabilir veya bulanıklaştırabilir, metnin ve tüm öğelerin rengini değiştirebilir ve ayrıca numaralandırılmış işaretler koyabilirsiniz. Bunları blog yazılarımın bazı resimlerinde görmüş olabilirsiniz. Bunlar sayıları olan kırmızı dairelerdir.
Tüm eylemlerden ve resmin son düzenlemesi hakkında bir karar verdikten sonra, onu kaydetmeniz gerekir. Resim üç modda kaydedilir: bu ekran görüntüsünü kopyalayıp herhangi bir programa, örneğin Paint veya Photoshop'a yapıştırabilir, ekran görüntüsünü bilgisayarınıza kaydedebilir veya Joxi sunucusunda yayınlayabilirsiniz. Şahsen ben her zaman ikinci seçeneği kullanıyorum - görüntüyü bir bilgisayara kaydetmek.

Anlık görüntü parçası hazır olduğunda seçmeniz gereken oklarla sizin için işaretledim. Ayrıca eylemlerin sırasını da ayarladım. Öncelikle, kaydetme modu seçeneğiyle menüyü açmak için mavi düğmedeki küçük üçgeni tıklayın ve yalnızca o zaman "Kaydet" öğesini seçin veya "Ctrl + S" tuş kombinasyonuna basın.
Ekran görüntülerini kaydederken, Joxi'nin küçük bir özelliği var. Bilgisayarınıza kaydederken ekran görüntünüz için bir isim belirtirseniz ve uzantısını belirtmezseniz, ekran görüntüsü rastgele kaydedilir ve onu açamazsınız.

Şimdi size doğru şekilde nasıl kaydedileceğine dair bir örnek göstereceğim, böylece sizin herhangi bir hata yapmazsınız ve ortaya çıkan görüntüyü görebilirsiniz.

Bir web sitesine veya bloga yüklemek için bir ekran görüntüsü kaydediyorsanız, dosyayı bir tire ile ayrılmış Latin karakterleriyle adlandırmanız ve adın sonuna ".JPG" veya ".PNG" eklemeniz gerekir. , aksi takdirde dosyanız açılmaz! Bunu unutma, ismi Rusça yazsan bile, yine de ismin sonunda uzantıyı belirtmen gerekiyor!
Program ayarlarına gidelim. Başlangıçta, yüksek kaliteli bir ekran görüntüsü almamızı engelleyen biraz hatalı ayarlar var. Bunları düzeltelim ve programı kendimiz için özelleştirelim ki kullanımı daha rahat olsun.
Bu menüyü açmak için sistem tepsisinde kuş simgesine sağ tıklayın. Ayarlar öğesiyle ilgileniyoruz. Yeşille vurguladım.

Ayarlar penceresini başlattıktan sonra, yeşil bir işaretçi ile işaretlediğim bazı öğelere onay işaretleri koymanız gerekecek ve kırmızı olanların, işe yaramaması için kaldırılması gerekecek. Aşağıdaki resimde gösterildiği gibi "Joxi" nizi ayarlayın. Uygula düğmesine tıklayın.

Umarım bu bir sorun olmaz. Yer imlerinin geri kalanına gidin. Sunucuda yetkiniz yoksa kayıt olabilir ve yetkilendirmeden geçebilirsiniz. Bazen ekran görüntülerini sunucuya yüklemeniz ve yalnızca resme bir bağlantı vermeniz gerekir.
Joxi kullanarak tüm site sayfasının ekran görüntüsü nasıl alınır?
Şimdi sitenin tüm sayfasının veya sadece bir parçanın ekran görüntüsünün nasıl alınacağı hakkında konuşma zamanı. "Joxi" programının geliştiricileri aptal insanlardan uzaktır ve program standart programlardan biri değildir. Bu nedenle, İnternet alanının modern sakinlerinin neye ihtiyacı olduğunu biliyorlar.
Ben dahil birçok insan bloglarını, web sitelerini, forumlarını saklıyor. Ve bazı yazarların sitenin tüm sayfasının ekran görüntüsünü alması gerekir. Böyle bir ihtiyacım vardı ama bu yöntemi kullanmadım. Çünkü onu bilmiyordum. Ve şimdi sana söylüyorum.
İnternetteki bir sayfanın ekran görüntüsünü almak için tarayıcınıza özel bir uzantı (eklenti) yüklemeniz gerekir. Tarayıcı, Google Chrome olmalıdır. Çünkü "Joxi" geliştiricileri bu özel tarayıcı için bir eklenti yazdı. Öyleyse, Google Chrome'unuz varsa, şu bağlantıyı izleyin: " Joxi eklentisini yükleyin". Uzantının resmi web sitesinde yayınlanmasına ilişkin resmi haber 31 Temmuz 2014'te "buradan okuyun" olarak yayınlandı.

Sayfada olduğunuzda, "Ücretsiz" düğmesini tıklayın. Önünüzde "Ekle" düğmesine tıklamanız gereken bir pencere açılacaktır. Bunu yaparak, tarayıcınız için bu uzantıyı yüklemek istediğinizi onaylamış olursunuz.

İşte bu, uzantı eklendi. Sayfayı kapatabilirsiniz. Şimdi çok az şey kaldı: programı yapılandırın ve nasıl fotoğraf çekileceğini öğrenin. Orada her şey basit. Makalemi okurken, muhtemelen site sayfalarının ekran görüntülerini nasıl alacağınızı zaten öğrenmişsinizdir. Ama sana her şeyi anlatacağım.
Bir uzantı ekledikten sonra, Google Chrome tarayıcı penceresinde, adres çubuğunun hemen ardından kullanılabilir. Kuşlu kare şeklinde bir görüntü olacak.

Bir site sayfasının ekran görüntüsünü almak için, önce istenen siteye gitmeniz ve ardından bu simgeye sol fare tuşuyla tıklamanız gerekir, böylece anlık görüntünün seçenekleri görünür: sayfanın bir parçası veya tüm sayfanın. Blog sayfamın küçük bir görüntüsünü alacağım.

Bunu yapmak için, "Sayfa Parçası" modunu seçeceğim ve blogumun ana sayfasında, sol fare tuşunu basılı tutarak seçimi yukarıdan aşağıya sürükleyeceğim.
Bu arada, bir site sayfasının ayrı bir bölümünü kaldırdığınızda, sayfayı doğru yere kaydırmanız gerekmediğini belirtmek isterim. Bu modda kaydırma işlevi çalışıryani fare tekerleğini sayfada aşağı veya yukarı hareket ettirebilirsiniz.
Gerekli alanı seçtikten sonra "Joxi" tarayıcıda ek bir sekme açacak ve resmi düzenlemeye ve kaydetmeye başlayabilirsiniz. Joxi programıyla çalışmak için gereken tek şey bu. Bir şey söylemediysem veya açıklamadıysam, o zaman bir program seçip onunla çalışırken, bana geldiği gibi anlayış size çok hızlı gelecek.
"SSmaker" çevrimiçi hizmetini kullanarak sayfanın ekran görüntüsünü oluşturun
Çevrimiçi hizmetlerin kullanımı yazılımdan çok daha kolaydır. Neden? Kurulum gerektirmezler, ekran görüntüsü de hızlı bir şekilde alınır, bilgisayarınıza kaydedersiniz, sadece bir görüntü sabit diskinizde yer kaplar.
Ve kesinlikle tüm bu tür hizmetler, ekrandan insanca ekran görüntüsü alamayan bazı programların aksine, sitenin ekran görüntüsünü alabilir. Bu makale çerçevesinde beğendiğim böyle bir hizmeti size tanıtacağım.

Hizmetin adı "SSmaker". SSmaker.ru adresinde bulunur. Siteye gidin ve yazıyı okumaya devam edin, size servisi nasıl kullanacağınızı anlatacağım.
Siteye gittikten sonra, ekran görüntüsü almanıza izin veren çevrimiçi bir hizmet içeren bir sayfa göreceksiniz. Şu anda benim için böyle görünüyor.

Burada her şey oldukça basit. Yandex adresi yerine, ekran görüntüsünü aldığınız sitenizin adresini girin, ancak "Oluştur" düğmesini tıklamak için acele etmeyin. Yine de bazı ayarlamalar yapmamız gerekiyor, aksi takdirde ekran görüntüsü çalışmayabilir.
Site adresi satırının hemen altında, gelecekteki görüntü için ayarlanmış parametreler vardır. Sitenin tüm sayfasının ekran görüntüsünü alabilmeniz için "Site yüksekliğine sığdır" düğmesini tıklamanız gerekir. Ve sonra tüm sayfa anlık görüntünün aralığına girecek.

Ayarları tamamlamak için görüntü kaydetme modunu seçin. Bu aşağıda yapılır. "JPEG" veya "PNG" biçiminde iki seçenek vardır. Ayrıca ekran görüntünüzün genişliğini de ayarlayın. 1024'ten daha büyük bir ekran görüntüsüne ihtiyacınız olduğunu sanmıyorum. Ancak öyleyse, bu parametre ile aşırıya kaçmayın.

Artık güvenle "Oluştur" düğmesine basabilirsiniz. Farklı sosyal ağlar ve sohbetler için önerilen bağlantıların yanı sıra ortaya çıkan görüntünün kendisi gösterilecek. Gerekirse kullanabilirsiniz.
Fast Stone Capture ile ekran görüntüsü nasıl alınır?
Bir ekran görüntüsü "Hızlı Taş Yakalama" oluşturmak için oldukça eğlenceli bir başka program. Bir arama motoru aracılığıyla buldum, bilgisayarıma yükledim ve başlattım. Senin için aynısını yapmanızı tavsiye ederim.

Bu ücretsiz bir program değildir ve başlatıldığında, programı bir deneme sürümü olan "Deneme sürümü" modunda kullandığınızı size bildirecektir. Programı sadece 19.95 $ 'a satın alabilir ve kayıt anahtarını girebilirsiniz. Bunu yapmayacağım, deneme sürümünü kullanacağım. "Denemeye Devam Et" düğmesini tıklayın.

Programı başlattıktan sonra, masaüstü alanında bir yerde, bir ekran görüntüsü oluşturmak için böyle bir kontrol paneli bulabilirsiniz.

Arayüz biraz eski görünüyor ve bu kişisel olarak benim için biraz can sıkıcı, peki ya sen? Ancak yine de bu basit programı test etmeye devam edeceğiz. Bu programdaki çeşitli araçların bolluğu beni şok etti.
Birçoğu var ve hepsi zaten İngilizce'ye sahipti, “Fast Stone” un yeteneklerini gözden geçirmeye devam etmek istemedim, ancak biraz anladıktan sonra her şeyin oldukça basit olduğunu anladım. Ancak tüm olasılıkları ve araçları bu makale çerçevesinde değerlendirmeyeceğim. Size sadece "Fast Stone" kullanarak nasıl ekran görüntüsü alacağınızı anlatacağım.
Başlangıçta, küçük resim kontrol panelinde neredeyse yatay olarak yerleştirilmemiş 9 siyah beyaz düğme bulunur. Hat imleci için yanlışlıkla 10 düğme ekledim. Bizim için yararlı olmayacak.
Yani, ilk düğme özel bir uygulamada veya daha doğrusu “Fast Stone” programının kendisinde bir klasör biçiminde yeni bir proje açar veya oluşturur. İkinci düğme o anda aktif pencerenin anlık görüntüsünü alır, eğer açık bir klasörünüz varsa ve aktifse, program bu klasörün sadece anlık görüntüsünü alır, bazen uygun olur.
Üçüncü düğme etkin uygulama penceresindeki veya klasördeki bir öğenin anlık görüntüsünü alır, ancak görüntüde gerekli olmayan diğer alanları etkilemez. Bazen kullanımı uygundur ve bazen mantıklı değildir, çünkü program ihtiyacımız olan uygulama penceresinin öğeleri arasında ayrım yapamaz.

Şimdi bu üç düğmeye baktık, kafanız karışmasın, gerisini düşünmeye devam ediyoruz. Dördüncü düğme serbest biçimli dikdörtgen bir seçim kullanarak ekran görüntüsü almanıza olanak sağlar.
Beşinci düğme monitörünüzün çözünürlüğü dahilinde bir ekran görüntüsü oluşturmak için rastgele bir alan seçmenize olanak sağlar.
Altıncı düğme tüm ekranın bir ekran görüntüsünü alır (Tam Ekran) ve ayrıca ekran görüntüsü daha sonraki işlemler için tam programda açtıktan sonra. Yedinci düğme, en ilginci, site sayfasının tamamen ekran görüntüsünü almamıza yardımcı olacaktır!
O nasıl çalışır? İnternette herhangi bir sayfayı açarsınız, bu butona tıklarsınız ve otomatik olarak sayfanızı aşağı kaydırmaya başlar ve aşamalı olarak genel bir anlık görüntü oluşturur. Anlık görüntüyü almayı durdurmak için istediğiniz zaman Esc tuşuna basabilirsiniz. Ve çekmeyi başardığımız şey programda açılacak.
Sekizinci düğme belirli bir piksel aralığında bulunan belirli bir bölgenin anlık görüntüsünü almanıza olanak sağlar. İstenilen aralığı ayarlamak için "F2" tuşuna basın. Ayarları içeren bir pencere açılacaktır. Varsayılan, 400'e 300 pikseldir.

Dokuzuncu düğme sadece bir şaheserdir. Nasıl video kaydedileceğini biliyor. İyi, görelim bakalım. Birkaç ekran video kaydı video kayıt modu vardır:
- pencerelerin nesnesi olarak
- keyfi dikdörtgen şekli
- başlangıç \u200b\u200bmenüsü olmayan sadece masaüstü
- tam ekran

Program ayrıca ses kaydetme özelliğine de sahiptir. Teorik olarak, tam teşekküllü video eğitimleri oluşturabilirsiniz. Elbette inanması zor. Ama yine de denedim ve olan buydu.
Yeterince kötü değil! Sonuç beni etkiledi. Video "WMV" formatında kaydedilir. Bu format herhangi bir Windows bilgisayarda okunabilir. Bu video 3,65 mb ağırlığındadır. Süre 27 saniye. Çok değil ve yeterli değil. Hızlı videolar için kalite gayet iyi.
Programın nasıl çalıştığını göstermek için, ekranın rastgele bir dikdörtgen alanının test ekran görüntüsünü alacağım ve düzenleme sırasında programdaki ekran görüntüsünü biraz "alay" edeceğim. Ve güzel bir kızın fotoğrafını çekeceğim.

Peki Fast Stone'daki ekran görüntüsü ile ne yapabiliriz? Hadi çözelim. Başlangıçta, resim programa girdikten sonra, önünüzde tam teşekküllü bir pencere açılacak, burada yatay ben hemen gözünüze çarpıyor, bol miktarda çeşitli düğmeler (araçlar) ile.

Şimdi standart düğmelerin her birine hızlıca göz atalım:
- Proje aç (Açık)
- Farklı kaydet
- Seçim araçları (Dikdörtgen ... vb.)
- Yakınlaştır
- Uzaklaştır
- Yüzde olarak ölçekleme (Varsayılan% 100)
Buton "Çizmek " "MS Paint" gibi dahili bir uygulamayı açar. İçinde, bazı eksik unsurları, örneğin kalemli bir bıyık veya genel olarak büyük kulaklar ekleyebilir, hayal gücünüzü ve eyleminizi birbirine bağlayabilirsiniz.

Burada, Paint'tekiyle hemen hemen aynı araçları bulabilirsiniz, ancak her aracın özel ayarları vardır ve çizim, Paint'teki çizimden biraz farklıdır.
Sonraki düğme "Başlık " - açıklama. Kırmızı kenarlıklı beyaz bir arka planla görüntünün üstüne tarih, saat ve metni ekler. İhtiyaç duyulan şey için hala anlamadım, muhtemelen verilmedi. Ama yine de, bu işlev burada ve olan da bu.

Bir blog yazarı olarak şahsen benim için en kullanışlı buton, bence, buton "Edge "... Yırtık bir kağıt parçasını taklit ederek resmimizi sıra dışı kılıyor. Bu aracı denemeyi deneyin ve sonunda neyle karşılaştığınızı görün. Ve bana olan buydu.

Ayarlarla oynayın ve daha iyi olmasa da tam olarak aynı sonucu elde edeceksiniz. Her durumda, basit bir ekran görüntüsünden çok daha yaratıcı görünüyor. Ayrıca sağ alt köşeden benimki gibi bir filigran indirebilirsiniz.
Bu noktada, bu programla çalışmayı bitirdim ve ekran görüntüsü almamıza yardımcı olacak başka bir programın incelemesine geçiyorum.
WinShap (Deneme Sürümü) kullanarak ekran görüntüsü alma
Genel olarak bu çok basit bir program, onun hakkında çok konuşmayacağım, nasıl çalıştığını ve nasıl ekran görüntüsü oluşturabileceğinizi anlatacağım. Küçük bir dezavantajı var: site sayfalarının ekran görüntülerini alamaz! Eh, ya da en azından web sayfası ekran görüntüsü modunda çalıştırmak için yeterli çekişe sahip değildim.
Bu programı internette ücretsiz olarak bulabilirsiniz. İndirin, bilgisayarınıza kurun ve çalıştırın.

Bu arada, başlattıktan hemen sonra, program otomatik olarak masaüstünüzün ekran görüntüsünü alacaktır. Bu yüzden paniğe kapılmayın!
Bu arada, bedava pahasına. Program hiç ücretsiz değildir ve ilk başlatıldığında seri numarasını girmenizi gerektirecektir. Buna "Devam" butonuna tıklayarak tepki vereceksiniz. Program çalışmaya başlayacak.

Başladıktan sonra, biraz zayıf olmasına rağmen çok çekici ve sevimli bir arayüz göreceksiniz, ancak bu, programı öğrenmeyi ve kullanmayı kolaylaştırır. Zaten biraz boyadım, ekran görüntüsüne her türlü ok ekledim.

Fark etmiş olabileceğiniz gibi, çizim paneli programın çalışma alanının en altında yer almaktadır. "Joxi" ile hemen hemen aynı araçlar orada mevcuttur. Oklar burada biraz daha dardır.
Program, öncekiler gibi birkaç modda çalışabilir: aktif pencerenin veya aktif pencerenin bir öğesinin tam ekranının veya ayrı bir kısmının ekran görüntüsünü alın ve benim için çalışmayan başka bir şey var! Tüm bu modlarda nasıl ekran görüntüsü alacağımızı görelim.
Görüntünün sağında, bir ekran görüntüsü oluşturmaya başlamak için bir düğmenin yanı sıra bahsettiğim modların bir seçiminin bulunduğu anlık görüntü kontrol paneli var. Görüntü için bir gölge (Gölge) ayarlayabilir, bir yansıma (Yansıma) ekleyebilir, yol boyunca bir kontur ekleyebilir (Anahat), bir filigran (Filigran) koyabilir ve renk modunu (Renklendir) değiştirebilirsiniz: sepya, negatif, siyah ve beyaz vb.

Bu düğmeye tıklayarak bir ekran görüntüsü alabilirsiniz. Ancak bunu yapmanız gerekmeden önce ekran görüntüsü yakalama modunu seçin. Belki de tüm ekranın ekran görüntüsünü almanıza gerek yoktur, sadece ayrı bir kısmına ihtiyacınız vardır. O zaman "Bölge" modu bize uyacaktır, onu düğmenin hemen altındaki açılır listeden seçebilirsiniz.

Öyleyse, benzer şekilde, diğer modlarla pratik yapın. Anlık görüntüyü kaydettikten sonra, ücretsiz sürümü kullanıyorsanız ve seri numarasını girmediyseniz veya programı "kaçırmadıysanız", ekran görüntüsünde "DENEME SÜRÜMÜ" yazan her tür hücreye sahip olursunuz. Bu nedenle, bir web sitesi sayfasının veya masaüstünün ekran görüntüsünü oluşturmak için bir program seçerken dikkatli olun.
Hepsi benim için. Güzel ekran görüntüleri çekmeme yardımcı olan programları incelememi bitiriyorum. Artık ekranın ekran görüntüsünü nasıl alacağınızı biliyorsunuz ve tamamen silahlandınız!
Merhaba arkadaşlar! Bir bilgisayarda ekran görüntüsü almaktan daha kolay gibi görünüyor mu? Ancak birçok kişinin ekran görüntüsünün ne olduğunu bilmediği veya bunu tamamen doğru ve kullanışlı olmayan bir şekilde yaptığı ortaya çıktı. Bu makale bilgisayarda nasıl ekran görüntüsü alınacağını tartışacak.
Ekran görüntüsü almanın tonlarca yolu vardır. Bu amaçla, yerel klavyenizi veya üçüncü taraf programlarını kullanabilirsiniz.
Ekran görüntüsü, kullanıcının bilgisayarının veya telefonunun ekranında tam olarak ne gördüğünü gösteren bir monitör ekranının resmidir.
Yukarıda belirttiğim gibi, ekran görüntüsü almanın birçok yolu var. Makaleyi sonuna kadar okuduktan sonra şunları öğreneceksiniz:
Bir sayfanın ekran görüntüsü nasıl alınır
Windows bilgisayarda bir sayfanın ekran görüntüsünü almanın en kolay yolu Print Screen tuşudur. Resim panoya kaydedilirken bu tuşa basmanız, ardından ekran görüntüsünü Paint veya normal bir Word belgesine yapıştırmanız yeterlidir.
Yukarıdaki yöntem, Windows'un tüm sürümleriyle çalışır. Mac OS X için diğer klavye kısayolları çalışır, bunları Sistem Tercihleri \u200b\u200b-\u003e Klavye ve Fare -\u003e Klavye Kısayolları dizinindeki ayarlarda görebilirsiniz.
Sayfanın ekran görüntüsünü almanın başka bir yolu da üçüncü taraf programların yardımıyla mümkündür ve şu anda bunu kullanıyorum. Bu tür birçok program var, her birinin kendi favorileri var.
Üçüncü taraf programların standart Print Screen tuşuna göre avantajı, gereksiz hareketler yapmanıza gerek kalmaması, fotoğrafının çekilmesi gereken alanı hemen seçebilir, görüntüye metin yazabilir ve okları bırakabilirsiniz.
Ekran görüntüleri oluşturmak için LightShot kullanıyorum. Yukarıdaki tüm özellikleri içerir - seçilen bir alanın anlık görüntüsü, hızlı görüntü düzenleme, popüler sosyal medyada bir görüntü paylaşma yeteneği. VKontakte dahil ağlar. Bence bu programda mevcut olan tek dezavantaj, tüm sitenin ekran görüntüsünü oluşturmanın imkansızlığıdır. Yani, genellikle özlediğim kaydırıcıyı kaydırmadan yalnızca monitör ekranında görünenleri fotoğraflayabilirsiniz.
Tüm sitenin ekran görüntüsü nasıl alınır
Bazen sayfanın görünen kısmının değil, tüm sitenin ekran görüntüsünü almanız gerekebilir. Örneğin, satın alabileceğiniz reklam afişleri için yerlerin konumunu gösteren bir sayfada bunun gibi bir ekran görüntüsü yayınladım.
Çeşitli çevrimiçi hizmetler ve programlar, böyle bir ekran görüntüsü almanıza yardımcı olacaktır. İşte tüm web sayfasının ekran görüntüsünü alabileceğiniz bazı çevrimiçi hizmetler:
- çevrimiçi ekran görüntüleri oluşturmak için hızlı hizmet. Site sayfasının adresini girmeniz yeterlidir:

Ve sonra oluşturulan ekran görüntüsünü bilgisayarınıza indirin.

Bir başka iyi hizmet de. Standart ekran boyutlarından gelecekteki ekran görüntüsünün boyutunu seçmek mümkündür. Oldukça hızlı çalışır ve en önemlisi, küçük boyut ayarlarında ayarlandığında, hizmetin sadece görüntüyü belirtilen görüntüye indirgemekle kalmaz, sitenin sıradan bir kullanıcı tarafından görüldüğü gibi resimlerini çekmesidir .
Yani, bir mobil sürümünüz veya duyarlı bir şablonunuz varsa ve ayarlarda 320 piksel genişliğini belirtirseniz, sitenin mobil sürümünün bir ekran görüntüsünü alacaksınız.
İyi günler site aboneleri İnternet sitesi ve misafirleri. Hemen hemen her bilgisayar kullanıcısının er ya da geç ekrandaki verileri fotoğraflama ve bir arkadaşına veya örneğin bir iş arkadaşına gönderme ihtiyacı vardır. Bu makaledeki bir sayfanın ekran görüntüsünü nasıl alacağınızı size anlatacağım.
Farklı durumlarda ekran yapma ihtiyacı ortaya çıkabilir. Bilgi aktarımı için genellikle alternatif seçenekler vardır, ancak işlevi kullanın " Ekran görüntüsü »Çok daha hızlı ve daha rahat. Öyleyse anlamaya başlayalım.
Her kullanıcının bir klavyesi vardır, bir dizüstü bilgisayarda bile, imrenilen düğmeyi bulacaksınız " Ekran görüntüsü "Veya sıklıkla belirtildiği gibi" Prnt Scr ". Üzerine tıklayarak, fotoğraf verilerini otomatik olarak bilgisayar panosuna kopyalarsınız, ardından bunu bir belgeye yapıştırabilir veya ayrı bir dosya olarak kaydedebilirsiniz. İlk durumda imleci doğru yere koymanız gerekirse, sağ fare düğmesine basın ve " Yapıştırmak ”, Sonra ikincisinde - biraz daha zor.
Paint ile Ekran Kaydetme
Yani, tuşuna basarak " Prnt Scr ", Ekran görüntüleri oluşturmak için ek programlar yüklemeden, ekranda gösterilen tüm parçayı kopyalayacaksınız. Kesmeniz gerekirse - daha sonra programı kullanarak yapabilirsiniz Photoshop veya başka bir benzer. Eğer varsa " Başlat "Yedinci Windows seçeneği için bir standart var" Makas ”, Sonra onu kırpmak için kullanabilirsiniz.

Windows kurulumu sırasında kurulan standart "Paint" programını kullanarak ekranı kaydetme seçeneğini değerlendireceğiz.
Yani, bu yoldan gitmeniz gerekiyor: "Başlat" - "Tüm Programlar" - "Standart" - "Paint" ... Bu şekilde programı başlatırsınız ve açtığınızda beyaz bir sayfa görürsünüz. Bir görüntü eklemek için uygundur. En kolay yol, fotoğraflanmış bir resmi aynı anda kısayol tuşlarına basarak yerleştirmektir " Ctrl + V ", İşlevi gerçekleştiren" Yapıştırmak ". Her şeyi doğru yaptıysanız, ekranınızda eklenen ekranı göreceksiniz.

Ayrıca " Yapıştırmak "Yardımcı programın araç paletinde gösterilir.
Bir çerçeveyi kırpmanız gerekirse, programın araçlarını kullanın.

Ekranı kaydetmek için kısayol tuşlarına basın " Ctrl + S »Veya menüyü kullanın.

Lightshot ile ekran oluşturma
Göreli olarak sık sık tüm alanın değil, belirli bir bölümün görüntülerinin ekran görüntülerini alırsanız, bu konuda uzmanlaşmış yardımcı bir program olmadan yapamazsınız. Elbette başka yöntemler de seçebilirsiniz, ancak bu, çerçeveyi işlemek ve kaydetmek için harcanan süreyi en az 5 kat artıracaktır.

Mükemmel ekran görüntüleri oluşturan ve ek özelliklerle aşırı yüklenmemiş bir yardımcı program indirebilirsiniz, düz bir çizgide yapabilirsiniz bağlantı... Dosya 'yı kaydet " exe »Size uygun bir yerde ve Rusça'yı seçerek kuruluma başlayın.
Şartları kabul edin ve sonraki adımlara ilerlemek için " Daha ileri ". Kurulum " Lightshot "Tamamlanacak, imrenilen ekran düğmesine basmayı deneyin ve seçim penceresinin kenarlıklarının ayarlanabileceğini göreceksiniz.

Ayrıca, dikey olarak düzenlenmiş bazı ek işlevlere erişebileceksiniz:
- Kurşun kalem - ekranda keyfi bir çizim;
- Çizgi - çizgi işaretleri;
- Ok - görüntüdeki işaretçiler;
- Dikdörtgen - ekrandaki bir alanın dikdörtgen seçimi;
- İşaretçi - kalın seçim (örneğin, metin);
- Renk - yazmak veya vurgulamak için bir renk seçin;
- Metin - metin yazma;
- Geri al - son veya birkaç eylemi geri alın.

Ve yatay olarak yerleştirilmiş fonksiyonlar:
Gördüğünüz gibi, birkaç tıklamayla ekran görüntüsü alabilir, ihtiyaçlarınıza göre ayarlayabilir ve kaydedebilirsiniz.
Umarım böylesine kullanışlı ve vazgeçilmez bir yardımcı programda ustalaşmak için birkaç dakika bulursunuz. Veya blog ile kesinlikle ihtiyacınız olacak. Abone ol kaynağımın haberlerinde.
Herkese güle güle!
P / S
Saygılarımızla, Alexander Sergienko



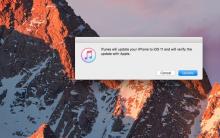







İPhone görüntüyü çevirmiyor
"İPhone bağlantısı kesildi, lütfen iTunes'a bağlanın" hatası nasıl düzeltilir?
İPhone X'in inç cinsinden çapraz ve ekran boyutu nedir?
Birleşik bilgi sistemini tanıma
EDS'den elektronik platformlara girerken hata