Günümüzde kablosuz iletişim teknolojileri çok yaygın ve WiFi ağları hem halka açık yerlerde hem de kullanıcıların evlerinde her yerde bulunuyor. Bu, önemli kolaylık nedeniyle oldu, çünkü World Wide Web'e erişmek için gadget'a kablo germeye gerek yok ve cihaz sahipleri, bağlantıyı kaybetmeden Wi-Fi aralığında hareket özgürlüğü elde ediyor. ağ.
Bu nedenle, önemli sayıda kullanıcı her gün mobil cihazlarında Wi-Fi kullanma görevi ile karşı karşıya kalmaktadır. Küresel ağda çalışmak için en popüler cihazlardan biri elbette Windows 7 işletim sistemine sahip bir dizüstü bilgisayar. Aşağıda, Windows 7 yüklü bir dizüstü bilgisayarda WiFi üzerinden İnternet'e nasıl düzgün şekilde bağlanılacağına ilişkin ayrıntılı talimatlar ve dizüstü bilgisayar WiFi görmediğinde ne yapılacağına ilişkin özel öneriler yer almaktadır.
Başarılı bir kablosuz ağ bağlantısı için temel gereksinimler
Hemen hemen tüm modern dizüstü bilgisayarlar, WiFi'ye bağlanmak için gerekli işlevselliğe sahiptir. Bugün çeşitli üreticiler tarafından üretilen çok sayıda dizüstü bilgisayar modeline rağmen, hepsi aynı iletişim standartlarına göre çalışıyor. Temel olarak, ayarlardaki farklılıklar bilgisayar işletim sisteminin sürümüne bağlıdır.
Bazen üretici, kablosuz ağlara daha rahat bağlantı için özel yazılımlar sağlar, ancak Windows araçlarını kullanarak ayarlama becerisine hakim olmak daha iyi ve daha güvenilirdir.
Görevin başarılı bir şekilde çözülmesi için temel gereksinimler:
- Dizüstü bilgisayara yerleşik kablosuz aygıt (adaptör) etkinleştirilmelidir;
- WiFi aygıt sürücüsünün mevcut sürümü kuruludur;
- WLAN otomatik yapılandırma hizmeti etkinleştirildi.
Dizüstü bilgisayarımda Wi-Fi cihazını nasıl açarım?
Yöntem, dizüstü bilgisayarın modeline ve üreticisine göre farklılık gösterir, bu nedenle bilgisayarınızla birlikte gelen belgelere aşina olmanız önerilir. Genellikle dizüstü bilgisayar kasasında WiFi adaptörü için ayrı bir mekanik anahtar bulunur. Yanında her zaman kablosuz bağlantıyı gösteren karakteristik bir simge vardır. Kullanıcının yalnızca bu anahtarı "Açık" konumuna getirmesi gerekir.
Ancak, bilgisayarın sahibi, cihazın durumunu dikkatlice inceledikten sonra böyle bir anahtar bulamadıysa, üretici, adaptörün klavyeyi, örneğin "F1 - işlev düğmelerinden birini kullanarak etkinleştirilmesini sağlamıştır. F12", Waifai'nin işaretini gösterecek. Açmak için "Fn" tuşunu basılı tutun ve işlev tuşuna tıklayın. Prosedürün başarısı, genellikle dizüstü bilgisayarın ön panelinde bulunan WiFi göstergesinin etkinliği ile gösterilecektir. 
Bir WiFi aygıtı için en son sürücüyü yükleme
Bir mobil operatörün ağı aracılığıyla veya küresel ağa kablolu bağlantı yoluyla, bir dizüstü bilgisayardan PC üreticisinin resmi kaynağını ziyaret etmeniz ve yerleşik kablosuz cihazın normal çalışması için gerekli yazılımı indirmeniz gerekir. Ardından sürücüyü yükleyin ve bilgisayarı yeniden başlatın. 
WLAN otomatik yapılandırma hizmetini nasıl etkinleştiririm?
Yapılacak birkaç şey var:

Bağlantı prosedürü
Windows 7'de tüm süreç, sistem tepsisinde bulunan özel bir ağ simgesi aracılığıyla gerçekleştirilir. Aşağıdaki şekilde, bu simgeye bakarak, dizüstü bilgisayarın Wi-Fi'ye bağlı olup olmadığını hemen belirleyebileceğiniz açıktır.
 WiFi'ye bağlanmak için kullanıcının yalnızca aşağıdaki sıralı adımlardan birkaçını tamamlaması gerekir:
WiFi'ye bağlanmak için kullanıcının yalnızca aşağıdaki sıralı adımlardan birkaçını tamamlaması gerekir:

En yaygın sorunlar
Çoğu zaman, ağ simgesi tepside görüntülenmez. Sorun aşağıdakilerden dolayı oluşur:
- Yüklenmemiş veya güncellenmemiş sürücüler;
- Wi-Fi adaptörü kapalı.
Açıkçası, ilk nokta, ekipman üreticisinin İnternet'teki resmi sayfalarını ziyaret ederek ve oradan gerekli yazılımı yükleyerek çözülür.
İkinci nokta, bu kılavuzun başında açıklanan ve bağdaştırıcıyı düğmeleri kullanarak etkinleştirme yöntemine ek olarak, bazen Windows 7 araçları aracılığıyla etkinleştirmeyi de gerektirir.
Bu amaçla aşağıdaki adımlar izlenmelidir:

Simgede karakteristik bir kırmızı işaret varsa, bu, Wi-Fi ağının devre dışı olduğunu gösterir. Temel olarak "Yedi" de bu, aşağıdaki iki nedenden dolayı olur.
İstisnasız tüm dizüstü bilgisayar modellerinde bir Wi-Fi adaptörü bulunduğundan, dizüstü bilgisayar sahipleri genellikle İnternet'e erişmek için kablosuz bağlantı kullanır. Ancak, kullanmak için bazen bir dizüstü bilgisayarda wifi'yi nasıl açacağınızı bulmanız gerekir.
Kısayol tuşları veya donanım anahtarı
İlk adım, Wi-Fi adaptörünü fiziksel olarak açmaktır. Farklı dizüstü bilgisayar modellerinde bu prosedür biraz farklıdır, ancak anlamı aynıdır: bir donanım anahtarı bulmanız veya işlev tuşlarını kullanmanız gerekir. Birkaç örneğe bakalım:
Wi-Fi'yi uzun süre etkinleştirme seçenekleriyle devam edebilir, MSI, Acer, Samsung ve diğer markalara yol verebilirsiniz. Aynı üreticinin farklı serilerinde bile kablosuz modülü etkinleştirmenin farklı yolları vardır, bu nedenle:
- Dizüstü bilgisayar kasasında bir donanım anahtarı veya Wi-Fi düğmesi olup olmadığını inceleyin.
- Klavyeyi inceleyin - F1-F12 satırındaki tuşlardan biri kablosuz simgesiyle etiketlenmelidir. Fn düğmesiyle birlikte basarsanız, adaptör açılır veya kapanır.

Sony Vaio serisi bir dizüstü bilgisayarınız varsa, klavyesinde donanım tuşu veya Fn düğmesi olmayabilir. Bu durumda Wi-Fi'nin çalışması için üreticinin resmi web sitesinde bulunabilecek özel bir VAIO Smart Network yardımcı programı gerekir.
Fn düğmesi çalışmıyor
Fn düğmesi çalışmazsa ne olur? Bu durumda adaptörü nasıl etkinleştirirsiniz? İlk önce anahtarın neden çalışmadığını bulmanız gerekir. Fn, BIOS kontrolü altında çalışır ve kendi yardımcı programına sahiptir, bu olmadan tuşun çalışmaz. Bu nedenle, düğme çalışmazsa, önce üreticinin web sitesinde belirli bir dizüstü bilgisayar modeli için kısayol tuşlarını etkinleştirmek için bir yardımcı program bulmanız gerekir (ad “HotKey” kelimesini içermelidir). 
Yardımcı programın yüklenmesi yardımcı olmadıysa veya anahtar fiziksel olarak hasar gördüyse, adaptörü açmak için alternatif bir yöntem kullanmanız gerekecektir. Windows 8 ve Windows 10'da adaptörü etkinleştirmek için bildirim çubuğundaki Wi-Fi simgesine tıklamanız ve Kablosuz ağ kaydırıcısını etkin konuma getirmeniz yeterlidir. Bağdaştırıcı sürücüleri doğru şekilde kurulmuşsa, simgenin mevcut olması gerekir. 
Windows 7'de böyle bir işlev yoktur, ancak adaptör parametrelerini değiştirmek için pencereden kablosuz bağlantıyı etkinleştirmeyi deneyebilirsiniz (aşağıda açıklanmıştır). Bu yöntem yardımcı olmadıysa, çalışan bir Fn tuşu olan harici bir klavye aramanız ve ardından Wi-Fi modülünü artık kapatmamanız gerekir.
Windows'un farklı sürümlerinde Wi-Fi kurma
Modülün fiziksel olarak dahil edilmesini yeterince hızlı bir şekilde anlayacaksınız. Bazen bu, Wi-Fi kurulumunu tamamlar: sistem gerekli eylemlerin geri kalanını kendi başına gerçekleştirerek kullanılabilir kablosuz noktaların bir listesini görüntüler. Ancak bazen manuel olarak bir bağlantı kurmanız gerekir.
Windows sürümünden bağımsız olarak, önce Wi-Fi modülü sürücülerinin hatasız yüklenip yüklenmediğini kontrol etmeniz gerekir:

Emin olmak için dizüstü bilgisayar üreticisinin resmi web sitesine gitmek ve modeliniz için kablosuz modül sürücüsünün en son sürümünü bulmak daha iyidir. Ayrıca, adaptöre sağ tıklayın ve "Etkinleştir"i seçin (durdurulmuşsa).
Windows XP
Teorik olarak, Windows XP'yi kullanmayı uzun zaman önce bırakmalıydı, ancak bazı eski Dell modellerinde ve diğer dizüstü bilgisayarlarda efsanevi sistem hala işlevlerini yerine getirmeye devam ediyor. Windows XP'de Wi-Fi aşağıdaki gibi yapılandırılmıştır:

Explorer penceresinde bir "Kablosuz Ağ Bağlantısı" simgesi olmalıdır. Varlığı, Wi-Fi modülünün doğru çalıştığını gösteriyor. Simgeye sağ tıklayın ve Etkinleştir'i seçin. Daha öte:

Kullanılabilir noktaların listesi yönlendiricinizin dağıttığı ağı içermiyorsa, "Listeyi Yenile"ye tıklayın. Ardından, istediğiniz noktayı ada göre seçin ve "Bağlan" düğmesine tıklayın. Ağ parola korumalıysa, bir erişim kodu girmeniz istenecek ve ardından bağlantı kurulacaktır.
Windows 7
Windows 7'de kablosuz ağa bağlanma prosedürü biraz değişti ve biraz daha kolaylaştı. Artık sistem tepsisindeki Wi-Fi simgesine tıkladıktan sonra mevcut tüm ağlar görüntülenir. Ancak simge yoksa, o zaman:
- Ağ Paylaşım Merkezi'ne gidin.
- "Adaptör ayarlarını değiştir"e tıklayın.
- Bir kablosuz bağlantı bulun ve açık olduğundan emin olun.

Kablosuz bağlantıyı açtıktan sonra tepside Wi-Fi simgesi belirecektir. Kullanılabilir noktaların bir listesini görmek için üzerine tıklayın, bir ağ seçin ve "Bağlan"a tıklayın.
Windows 8
Windows 8'de, Wi-Fi'ye bağlanma prosedürü aynı kalır, ancak çalışabilmeniz gereken Uçak modu eklenmiştir. Adaptör sürücüsü kuruluysa ve kablosuz bağlantı düzgün çalışıyorsa, bildirim panelinde Wi-Fi simgesini göreceksiniz, üzerine tıkladığınızda kullanılabilir ağların bir listesi belirir.

Simge yoksa, Windows 7 ile aynı adımları izleyin - "Adaptör ayarlarını değiştir" penceresini açın ve kablosuz bağlantıyı açın. Kendisinde kablosuz bağlantı yoksa, sürücüleri ve modülün durumunu kontrol edin - her şey açılmalı ve kurulmalıdır. 
Adaptör açıksa, sürücüler kuruluysa ancak kullanılabilir ağ bulunamadıysa, bildirim çubuğunda Uçak modu simgesinin görüntülenmediğini kontrol edin. Varsa, bu modu devre dışı bırakmanız gerekir. Bunu yapmak için simgeye tıklayın ve kaydırıcıyı "Devre Dışı" durumuna getirin.
Windows 10
Windows 10'da, küçük değişikliklerle her şey aynı kalır, böylece dizüstü bilgisayarınızı Wi-Fi'ye nasıl bağlayacağınızı hızlıca anlayabilirsiniz:
- Tepsideki kablosuz simgesine tıklayın.
- İstediğiniz ağı seçin.
- "Bağlan" ı tıklayın ve şifrenizi girin.
Bu yazıda, Windows 7'de bir dizüstü bilgisayar veya bilgisayarı Wi-Fi üzerinden İnternet'e bağlama sürecine daha yakından bakacağız. Makalenin birçokları için faydalı olacağını düşünüyorum, Wi-Fi'ye ilk bağlandığınızdan beri her zaman birçok soru var. Kural olarak, gerekli sürücülerin yüklenmesi, dizüstü bilgisayarda kablosuz adaptörün etkinleştirilmesi vb. İle ilişkilidirler. Daha sonra bu konuda daha fazlası.
Dizüstü bilgisayar genellikle harika bir şeydir. Artık masaüstü bilgisayar alan insanları gerçekten anlamıyorum. Ciddi oyunlar hariç. Bir dizüstü bilgisayarla çok daha uygun olduğunu kabul etmelisiniz. Büyük bir ekran istiyorsanız, bir monitöre veya TV'ye bağlayabilirsiniz. Sessizdir ve gerekirse yanınıza alabilirsiniz. Yine de, tüm modern (ve çok değil) dizüstü bilgisayarlarda yerleşik bir Wi-Fi modülü bulunur. Dizüstü bilgisayarınızı kablosuz bir Wi-Fi ağı aracılığıyla İnternet'e bağlamanızı sağlayan bir alıcı. Bir masaüstü bilgisayar durumunda, satın almanız gerekecektir.
Tek ihtiyacınız olan satın almak ve yüklemek (henüz sahip değilseniz), dizüstü bilgisayarınızı bağladığınız wifi'yi paylaşacaktır. Bilgisayarınızı kafe, mağaza vb. yerlerde ücretsiz bir Wi-Fi ağına bağlayabilirsiniz. Veya komşunuzun güvenli olmayan ağına bağlayabilirsiniz 🙂 Ağ kablosu döşemekten çok daha uygundur. Sıradan bir sabit bilgisayar için bu hala normalse, dizüstü bilgisayar için artık aynı değildir. Ve bu tel ile her zaman evin içinde dolaşmak uygun değildir.
Bir dizüstü bilgisayarı internete bağlamak zor değil, ancak Wi-Fi sürücüsünün kurulu olması şartıyla. Pek çok insan tam olarak sürücü yüzünden çok fazla sorun yaşıyor. Sürücüyü Wi-Fi alıcınıza yüklemediyseniz veya Windows'u kendiniz yüklediyseniz ve yüklemediyseniz, Wi-Fi'ye bağlanamazsınız. Ancak, belki de zaten her şeyi kurmuş ve yapılandırmışsınızdır, bu nedenle önce kablosuz bir ağa normal bir bağlantı sürecine bakalım. Öğrenemezseniz, kablosuz bağlantı vb. olmayacak, makaleyi sonuna kadar okuyun, olası sorunları dikkate alacağız.
Dizüstü bilgisayarı Wi-Fi'ye bağlarız
Öncelikle herhangi bir ayar ve kontrol yapılmadan bağlantı işlemine bakalım. Neden işleri karmaşıklaştırıyorsunuz, belki de zaten her şeyi ayarlamışsınızdır. Her şey yolundaysa, dizüstü bilgisayarınız bir kablosuz ağ görür ve bağlanmaya hazırsa, bildirim çubuğundaki İnternet bağlantısı simgesi şöyle görünür:
Yıldızlı ağ katmanına benzeyen bağlantı durumu (yukarıdaki resimdeki gibi) dizüstü bilgisayarın kullanılabilir ağları gördüğünü ve bunlara bağlanmaya hazır olduğunu gösterir. Bu simgeye tıklayın, ardından bağlanmamız gereken Wi-Fi ağını seçin ve düğmesine basın. Bağlantı... Windows 10'da Wi-Fi'ye bağlanma işlemi biraz farklıdır. Gerekirse, ayrıntılı talimatlar.

Ağ bir şifre ile korunuyorsa, şifreyi belirtmeniz ve düğmeye tıklayarak bağlantıyı onaylamanız gereken bir pencere açılacaktır. Tamam.

İşte bu, dizüstü bilgisayarınız Wi-Fi ağına bağlı olmalıdır. Bağlantı durumu şu şekilde olacaktır:
![]()
İnterneti kullanabilirsiniz.
Bağlantı durumunu görürseniz, şöyle görünür:
![]() Bu, her şeyin büyük olasılıkla dizüstü bilgisayarınızda yapılandırıldığı, ancak dizüstü bilgisayarın bağlantı için uygun ağları görmediği anlamına gelir. Belki de bu yerde kapsama alanı yoktur. Ağınıza bağlanıyorsanız, yönlendiricinin açık olup olmadığını kontrol edin. Etkinleştirilirse, o zaman.
Bu, her şeyin büyük olasılıkla dizüstü bilgisayarınızda yapılandırıldığı, ancak dizüstü bilgisayarın bağlantı için uygun ağları görmediği anlamına gelir. Belki de bu yerde kapsama alanı yoktur. Ağınıza bağlanıyorsanız, yönlendiricinin açık olup olmadığını kontrol edin. Etkinleştirilirse, o zaman.
Wi-Fi bağdaştırıcısına sürücü yüklediğinizde ve bağdaştırıcının kendisi açıldığında bağlantı bu şekilde olacaktır. Ancak çoğu zaman dizüstü bilgisayardaki adaptör kapalıdır veya hiç kimse sürücüyü yüklememiştir. Bu gibi durumlarda birçok soru ortaya çıkıyor. Şimdi, dizüstü bilgisayarınızı kablosuz bir ağa bağlarken sorun yaşayabileceğiniz her iki durumu da ayrıntılı olarak analiz edeceğiz.
Dizüstü bilgisayarda "Kablosuz Ağ Bağlantısını" açın
Kablosuz bağlantınız devre dışıysa veya Wi-Fi sürücüsü yüklü değilse, bağlantı durumu şu şekilde görünecektir:
![]()
Bu, Wi-Fi aracılığıyla İnternet'e bağlanmanın bir yolu olmadığı ve bir ağ kablosuyla bağlantı olmadığı anlamına gelir. Yukarıda yazdığım gibi, bu, devre dışı bırakılmış bir adaptör veya bir sürücünün olmaması nedeniyle olur. Önce "Kablosuz Ağ Bağlantınızın" kapalı olup olmadığını kontrol edelim. Bu, elbette, kendiniz kapatmadığınız sürece olası değildir, ancak kontrol etmeniz gerekir.
İnternet bağlantısı simgesine tıklayın ve seçin Ağ ve Paylaşım Merkezi.

Sonra seçiyoruz Adaptör ayarlarını değiştir.

adaptöre bakıyoruz "Kablosuz internet bağlantısı", devre dışıysa, üzerine sağ tıklayın ve seçin Aç.

Bundan sonra, "Kullanılabilir bağlantılar var" bağlantı durumu görünmelidir. (yarıçapta bir Wi-Fi ağı varsa).
Dizüstü bilgisayardaki düğmelerle kablosuz bağlantıları açma
Bana öyle geliyor ki, üreticiler artık Wi-Fi adaptörünü açmak için ayrı düğmeler kurmuyor. Ancak, Wi-Fi'ye bağlanmada sorun yaşıyorsanız, dizüstü bilgisayarınızda kablosuz bağlantıları devre dışı bırakmak / etkinleştirmek için özel bir düğme olup olmadığını büyüleyici bir şekilde kontrol edin. Toshiba'nın bu tür anahtarlar yapmayı sevdiğinden eminim.
Artık dizüstü bilgisayarlarda kablosuz ağı devre dışı bırakmak / etkinleştirmek için bir klavye kısayolu kullanılıyor. Kural olarak, farklı üreticilerin farklı anahtarları vardır. Ama genellikle öyle Fn + F2... Yani Asus dizüstü bilgisayarlarda. Fn ile birlikte basılan tuşta bir ağ simgesi olması gerektiğini kendiniz görebilirsiniz. Bunun gibi bir şey:

Doğru, bu düğmelerin kombinasyonu Bluetooth'u kapatmaktan sorumlu. Wi-Fi'ye tepki vermiyor gibi görünüyor. Ancak siz farklı olabilirsiniz. Kesinlikle kontrol etmeye değer.
Bağdaştırıcı yönetim penceresinde hiç "Kablosuz Ağ Bağlantısı" bağdaştırıcısı yoksa, ancak bilgisayarınızda/dizüstü bilgisayarınızda kesinlikle Wi-Fi varsa, bu şu anlama gelir: sürücü Wi-Fi bağdaştırıcısında yüklü değil.
Şimdi her şeyi kontrol edeceğiz ve bu sorunu çözmeye çalışacağız.
Sürücüyü Wi-Fi üzerinden kontrol etme ve yükleme
Henüz Windows 7'yi yükledikten sonra sistemin sürücüyü Wi-Fi adaptörüne yüklediği bir durum görmedim. Windows 8 bu konuda çok daha iyi. Windows 10 genellikle gerekli sürücüleri kendisi yükler. Bu nedenle, Windows'u yükledikten sonra Wi-Fi kullanmak için dizüstü bilgisayarınız veya adaptörünüz için özel bir sürücü yüklemeniz gerekir. (çoğu zaman, farklı üreticilerin adaptörleri aynı dizüstü bilgisayar modeline kurulur. Bu nedenle, üreticinin web sitesinde Wi-Fi'de birkaç sürücü görebilirsiniz).
Aygıt yöneticisine gidiyoruz.

Aygıt yöneticisinde sekmeyi açın Ağ bağdaştırıcıları ve Wi-Fi için bir sürücü arıyoruz. Atheros AR9485WB-EG Kablosuz Ağ Adaptörü adını verdim, kurulu. Ayrıca Kablosuz Ağ Bağdaştırıcısı gibi bir şeye sahip olmalısınız.

Kablosuz bağlantınız yoksa, büyük olasılıkla bir adaptör de bulamazsınız. Sürücüyü yüklemeniz gerekiyor, ardından Wi-Fi çalışacaktır. Yine de, sürücü Kablosuz Ağ Bağdaştırıcısında yüklü değilse, aygıt yöneticisinde sarı ünlem işaretli en az bir bilinmeyen aygıt olacaktır. Şuna benziyor:

Bu, büyük olasılıkla, dizüstü bilgisayarın nasıl çalışacağını bilmediği aynı Kablosuz adaptördür.
Sürücü Kurulumu
Tek yapmanız gereken doğru sürücüyü indirmek ve kurmak. Sürücüyü dizüstü bilgisayarınızın / bağdaştırıcınızın üreticisinin resmi web sitesinden ve dizüstü bilgisayar modeliniz (veya bağdaştırıcınız) için indirmek en iyisidir. Hepsinden iyisi, Google'da dizüstü bilgisayarınızın resmi web sitesini, örneğin Asus'u arayın, ardından dizüstü bilgisayarınızın modelini belirten web sitesi aramasını kullanın. Büyük olasılıkla, bilgisayarınızın sayfası bulunacak, açılacak ve oradaki yardımcı programların ve sürücülerin indirilmesini arayacaktır. Kablosuz sürücüsünü bulun ve ihtiyacınız olan işletim sistemi için indirin.
Büyük olasılıkla, sürücü arşivde olacaktır. Yüklemek için arşivden .exe dosyasını çalıştırın. Örneğin, dizüstü bilgisayarım için sürücülü bir arşiv:

Sürücüyü kurduktan sonra, dizüstü bilgisayarı yeniden başlatın ve talimatlara göre kablosuz ağa bağlanmayı deneyin. Sürücüyü yükleme hakkında daha ayrıntılı olarak ilgili makalede yazdım.
Makaledeki bazı noktalar sizin için anlaşılmaz kaldıysa veya bilgisayarınızı hala Wi-Fi'ye bağlamayı başaramadıysanız, yorumlarda bunun hakkında yazın, sorununuzu çözmeye çalışacağız.
Bir dizüstü bilgisayarda Wi-Fi bağdaştırıcısını etkinleştirmek, deneyimsiz kullanıcılar için büyük bir sorun olabilir. Bu kader Acer'ın cihaz sahiplerinden kaçmadı. Birçok kullanıcı, bir Acer dizüstü bilgisayarda Wi-Fi'yi nasıl açacağını düşünürken zaten çok fazla sorun yaşadı. Bu, özellikle verici varsayılan olarak Kapalı olarak ayarlandığında geçerlidir, ancak yöntemin cihazın belirli modeline bağlı olacağı unutulmamalıdır. Ne yazık ki, bu durumda evrensel bir tarif yoktur. Bu nedenle, olası tüm seçenekler ayrıntılı olarak düşünülmelidir.
Acer ürünleri hakkında biraz
Filipin şirketi Acer uzun zaman önce kuruldu. Birçok dizüstü bilgisayar ve PC kullanıcısının sempatisini kazanmayı başardı. Firma başlangıçta Apple ve Intel gibi Amerikan devleri için ucuz bileşenlerin üretiminde uzmanlaştı. Zamanla, şirketin yönetimi onlarla rekabet etmeye karar verdi. Yarışmacının oldukça ciddi olduğu ortaya çıktı. Acer artık bilgisayar pazarının önemli bir bölümüne sahip. Daha önce birinin buna inanmış olması olası değildir.
Biraz tarih: Wi-Fi
Wi-Fi, kablo kullanmadan bilgi iletmek için özel bir teknolojidir. Bu, PC ve dizüstü bilgisayar kullanıcılarını eski ve uygun olmayan kabloları kullanmaktan kurtardığı için oldukça kullanışlıdır. Wi-Fi ilk olarak 2000 yılında bir üretim dizüstü bilgisayarında kullanıldı. O zamanlar, bu teknoloji çok nadirdi. Ayrıca, çok az kablosuz erişim noktası olduğu için bir dizüstü bilgisayarda verici bulundurmanın pek bir anlamı yoktu. Durum 2002'de dramatik bir şekilde değişti. Kablosuz internet hızla popülerlik kazanmaya başladı. Her şey nasıl sona erdi, kendiniz görebilirsiniz. Bugün hiçbir mobil cihaz Wi-Fi vericisi olmadan tamamlanmış sayılmaz.
Wi-Fi standartları
Wi-Fi adaptörleri için en yaygın standartlar b, n, g ve ac'dir.İlk üçü hemen hemen aynıdır. Bununla birlikte, ac standardının yüksek bir veri aktarım hızı vardır. Bu durumda, standart b-, n-, g adaptörlerinden birkaç kat daha fazla çıkıyor. Günümüzde birçok üretici, cihazlarına ac vericiler kuruyor En yaygın Wi-Fi frekansı 2,4 GHz'dir. Her şey yolunda gibi görünüyor ama Bluetooth, mikrodalga fırınlar ve çok daha fazlasının bu frekansta çalıştığını düşünmekte fayda var. Bazen tüm bunlar kanalın saflığına müdahale edebilir. Ancak Wi-Fi teknolojisi yavaş yavaş 5 GHz'e taşınıyor. Orada kablosuz internete hiçbir şey müdahale etmeyecek. Ancak bu materyalin ana konusundan uzaklaşıyoruz.
Dizüstü bilgisayarımda Wi-Fi'yi nasıl açarım?
Adım adım bir dizüstü bilgisayarda Wi-Fi'yi açma talimatlarını inceleyelim. Öncelikle yapılması gerekenler nelerdir? Bazı durumlarda Wi-Fi vericisiyle ilgili sorunların dizüstü bilgisayar modeliyle hiçbir ilgisi yoktur. Bu durumdaki tüm sorunlar, bazı kullanıcıların dikkatsizliği ve dikkatsizliği ile ilişkilidir. Wi-Fi kullanırken ortaya çıkabilecek en yaygın sorun, adaptör için yüklü sürücülerin olmamasıdır. Gerçek şu ki, bu durumda böyle bir sorun yok. Bu durumla başa çıkmak için üreticinin resmi web sitesinden gerekli sürücüleri indirmeniz ve yüklemeniz yeterlidir. Üreticinin web sitesi Acer'ın ana sayfasında, herhangi bir cihaz için programlar bulabilirsiniz. Bu nedenle, bu bir sorun olarak kabul edilemez. Sürücüleri özellikle dizüstü bilgisayar modeliniz için indirmeniz önemlidir. Üretici, cihazlarına çeşitli tip ve tipte adaptörler yüklediğinden, evrensel bir yazılım yoktur. Bu nedenle, AcerFerrari sürücülerinin AcerAspire ile çalışacağını ummayın.
Wi-Fi sürücülerini yükledikten sonra hala başlamıyorsa, sorunu daha fazla aramanız gerekecektir. Acer 1000, 2012, 1690 ve 5610 modellerinde özel bir güç düğmesi bulunur. Bu düğme herhangi bir yere yerleştirilebilir: klavyenin arkasına, yanına, üstüne veya önüne. Acer dizüstü bilgisayarınızda Wi-Fi çalışmıyorsa, bu düğmeyi bulmaya çalışabilirsiniz. En ilginç şey, bu anahtarın istediğiniz gibi görünebilmesidir. Bazı modellerde bu düğme bir anten gösterir. Eğer öyleyse, anahtarı kolayca bulabilirsiniz. Çoğu modelde bulmanız ve basmanız gereken çok yaygın bir anahtar bulunur. Acer dizüstü bilgisayarların bazı modellerinde, düğmeler oldukça kullanışlı olan bir ışık göstergesine sahiptir. Bu nedenle, kullanıcının vericinin açık olup olmadığı konusunda kafa yormasına gerek yoktur.
Özel bir düğme yoksa ne olur? Ayrıca, dizüstü bilgisayardaki Wi-Fi adaptörünün fiziksel anahtarının eksik olduğu da olur. Bu durumda zengin laptop klavyesine yönelmek gerekiyor. Klavye kısayolları, çeşitli dizüstü bilgisayar cihazlarını açıp kapatmak için kullanılabilir. Tam kombinasyon dizüstü bilgisayar modeline bağlı olacaktır. AcerAspireOne model yelpazesinden bahsediyorsak bu durumda Wi-Fi modülünü etkinleştirmek için Fn + F3 tuş kombinasyonunu kullanmanız gerekir.Diğer Acer modelleri Fn + F5 tuş kombinasyonunu kullanır.Bu kombinasyonlar işe yaramadıysa, o zaman "bilimsel dürtme" yöntemini kullanarak doğru kombinasyonu bulmaya çalışmalısın. Lütfen Fn tuşunun farklı Acer dizüstü bilgisayar modellerinde farklı görünebileceğini unutmayın. Harflerin kendileri veya anlaşılmaz bir sembol ile temsil edilebilir. Fn yazısı yoksa, anlaşılmaz düğmelere güvenle basabilirsiniz. Bunu yaparak, dizüstü bilgisayarınıza veya sisteminize hala fazla zarar veremezsiniz. İstenilen kombinasyon sonunda bulunacaktır. Bundan sonra Acer dizüstü bilgisayar Wi-Fi görmüyorsa, incelemenin bir sonraki noktasına geçmenin zamanı geldi.
Wi-Fi hala çalışmıyorsa...
Bağdaştırıcıyı etkinleştirmek için sistem yöntemlerine dönme zamanı. Windows 7 ve 8'de, WLAN bağdaştırıcısı simgesi, sistem tepsisinin sağ alt kısmında bulunur. Resme sağ tıklayın ve "Ağ ve Paylaşım Merkezi"ni seçin. Orada "Adaptör parametrelerini değiştir" maddesine tıklamanız gerekiyor. WLAN cihazınızın adını bulun ve üzerine sağ tıklayın. Şimdi, görünen pencerede "Etkinleştir" düğmesine tıklamanız gerekir. Bundan sonra, tüm pencereleri kapatmanız gerekir. Yukarıdaki tüm işlemler yapıldığında, sistem tepsisindeki WLAN simgesine sol tıklamanız gerekir. Bundan sonra, Wi-Fi ağınızın adını seçin ve bağlanmak için şifreyi girin. Açıklanan tüm manipülasyonları gerçekleştirdikten sonra, kablosuz İnternet erişimi görünmelidir. Ama hepsi bu değil.
Üreticiden ek yazılım
Daha önce açıklanan tüm yöntemler Wi-Fi'yi yükseltmeyi başaramadıysa, cihazınız adaptörleri yöneten ek yardımcı programlarla donatılmıştır. Acer genellikle bunun için kullanılan programları gizler, böylece beceriksiz kullanıcılar ayarlarla ilgili hiçbir şey öğrenmez. "Başlat" menüsünü açmanız, "Tüm Programlar"ı seçmeniz ve Wi-Fi veya WLAN bölümlerinde olağandışı bir şey olup olmadığına bakmanız gerekir. Varsa, bu yardımcı programları etkinleştirmeniz gerekir. Onlar olmadan Wi-Fi adaptörü çalışmaz. Yukarıdaki işlemlerin tümü yardımcı olmadıysa, sorun büyük olasılıkla donanım düzeyinde ortaya çıktığı için cihazı servis merkezine taşımanız gerekecektir. Elinden gelenin en iyisini yaptın. Artık uzmanların bir Acer dizüstü bilgisayarda Wi-Fi'yi nasıl açacağını bulmaları gerekiyor.
Çözüm
Özetleyelim. Bu küçük eğitim programından neler öğrenebilirsiniz? Acer dizüstü bilgisayarlarda Wi-Fi adaptörünü etkinleştirme adımlarını tanımlayalım.
- Doğru sürücüleri kontrol edin.
- Sürücüler yerindeyse, ancak donanımın güç düğmesini bulmanız gerekiyor. Orada değilse, klavyede bir tuş kombinasyonu seçmeniz gerekir.
- Bağdaştırıcıyı sistematik olarak etkinleştirmeyi deneyin.
- Sistem bağdaştırıcıyı etkinleştiremezse, geliştiricinin özel programlarını kullanın.
Görüyorsunuz, her şey oldukça basit. Artık kendinize kablosuz bir İnternet bağlantısı elde etmek için ne yapmanız gerektiğini biliyorsunuz.
Çalışan bir WiFi adaptörü olmadan dizüstü bilgisayar kablosuz ağa bağlanamaz. Wi-Fi modülünün devre dışı bırakıldığını fark ederseniz, donanım ve yazılım yoluyla kendiniz kolayca etkinleştirebilirsiniz.
WiFi bağdaştırıcısı nedir
Wi-Fi adaptörü, kablosuz bir İnternet bağlantısı kurarak yönlendiricilerden gelen sinyalleri tanıyabilen dizüstü bilgisayardaki bir modüldür. Herhangi bir modern dizüstü bilgisayar, yerleşik bir kart şeklinde bir WiFi adaptörüne sahiptir.
Bir bilgisayardan kablosuz ağlara bağlanmak istiyorsanız, sistem birimine USB arabirimi aracılığıyla bağlanan harici bir WiFi adaptörü satın alabilirsiniz. Her durumda, ekipmanın yazılım konfigürasyonu aynı olacak, sadece cihazın donanım aktivasyon yöntemleri farklı olacaktır.
Donanım etkinleştirme
Bir dizüstü bilgisayarda Wi-Fi adaptörünü etkinleştirmek için kasadaki ilgili donanım düğmesini bulun veya kısayol tuşu kombinasyonunu kullanın. Göstergeyi kullanarak genellikle modülün mevcut durumunu (açık veya kapalı) öğrenebilirsiniz. Kapalıysa, dizüstü bilgisayarda WiFi'yi açmanız gerekir. 
Çoğu zaman, Fn düğmesinin F1-F12 satırının tuşlarından biriyle kombinasyonu, açılmasından sorumludur. Örneğin ASUS dizüstü bilgisayarlarda Fn + F2 kombinasyonu kullanılır. Bu iki tuşa aynı anda basıldığında, dizüstü bilgisayarın Wi-Fi dahil tüm kablosuz modülleri etkinleştirilir. 
Çeşitli üreticilerin dizüstü bilgisayarlarında Wi-Fi etkinleştirme kombinasyonları:
- Acer - Fn + F3.
- ASUS - Fn + F2.
- Dell - Fn + F2.
- Gigabayt - Fn + F2.
- Fujitsu - Fn + F5.
- HP - Fn + F12.
Simgeler, uygun anahtarı belirlemeye yardımcı olacaktır. Genellikle istenen düğmeye sinyal gönderen bir anten çizilir. 
Bazı laptop modellerinde kasa üzerinde ayrı bir buton ile WiFi adaptörünü açabilirsiniz. Doğrudan ekranın altına yerleştirilebilir. Daha eski modellerde, dizüstü bilgisayarın yanında bulunan iki konumlu bir anahtar vardır.
Yazılım dahil etme
WiFi adaptörünün donanım aktivasyonundan sonra, tepside bağlantı için mevcut noktaların bir listesini içeren kablosuz simgesi görüntülenmezse, modülü yazılımda da etkinleştirmeniz gerekecektir. Wi-Fi'yi sistem ayarlarından etkinleştirebilirsiniz.

Windows 8 ve Windows 10'da WiFi, kullanılabilir noktalar listesinin üzerinde veya sistem ayarlarında bulunan özel bir anahtar tarafından devre dışı bırakılır / etkinleştirilir. 
Bildirim alanında bir simge görünmelidir, üzerine tıkladığınızda bağlantı için kullanılabilen kablosuz ağların bir listesi açılır. Liste, kullanılabilir bağlantı olmadığını gösteriyorsa, yönlendiricide Wi-Fi'nin yapılandırıldığından emin olun. Tepside kablosuz bağlantı simgesi görünmüyorsa, WiFi adaptörünün hatasız çalıştığından emin olun.
Olası başlatma sorunları
Wi-Fi modelinin açılamamasının birkaç nedeni vardır:
- Fn düğmesi çalışmıyor, bu nedenle tuş kombinasyonu çalışmıyor.
- Adaptör sürücüleri kurulu değil, sistem aygıtı algılamıyor.
- WiFi modülü arızalı ve değiştirilmesi gerekiyor.
Bir klavye kısayolu kullanmak genellikle kablosuz modülü açmanın tek yolu değildir, ancak adaptörü bir düğme kombinasyonu ile çalıştırmaya çalışıyorsanız ve hiçbir şey çıkmıyorsa, yazılımın durumunu kontrol etmelisiniz. 
Bazı dizüstü bilgisayarlarda Fn düğmesinin doğru çalışması için sistemde özel bir yardımcı program kurulu olmalıdır. ASUS dizüstü bilgisayarlar için bu, ATK Kısayol Tuşu Yardımcı Programıdır. Uygun yazılımı üreticinin web sitesinde bulabilirsiniz. Fn düğmesi başka nedenlerle de çalışmayabilir, ancak bu başka bir uzun makalenin konusu.
Wi-Fi adaptörünün açılmamasının en yaygın nedeni, donanım sürücülerinin olmamasıdır.

Sürücüler otomatik veya manuel olarak kurulabilir. Yazılımı üreticinin web sitesinden indirdikten sonra manuel kurulumun kullanılması önerilir. Doğru sürüme ve bit derinliğine sahip sürücüyü manuel olarak kurarsanız, bağdaştırıcıyı etkinleştirme sorunu ortadan kalkmalıdır. 





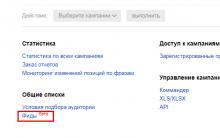




Oyun başlatmak için programlar
Android için en iyi dosya yöneticileri
dbf dosyasındaki verileri doldurma programı
Otomatik toplama Yandex Wordstat Anahtar kelime sayacı
Dbf editörü