Linux tabanında çalışan kullanıcıların sonsuza dek burnunu pencereler için çalışanlardan önce kaldırarak gizlidir. Windows için, çok sayıda düğmeye basarak, seçim kenelerinden alarak en az 10 dakika bir uygulama yüklemeniz gerektiğini söylüyorlar. Ve daha önce, aslında, uygulamayı yükleyin, internette kaybolmazken, programın resmi web sitesini bulmanız gerekir. Linux kullanıcıları herhangi bir yardımcı programın gurur duyuyor
belirli bir komut gerçekleştirerek terminalden monte edilebilir.Windows'ta, Linux'ta komutları kullanarak programları yükleme, silme veya düzenleme yeteneği var.
Geliştiriciler, Windows 10'da ayrıca sistem terminalinden çeşitli teminatları hızlı bir şekilde yükleyebileceğini ve kaldırabileceğini savunuyorlar. Resmi sürüm için beklemeye devam ediyor. Ancak serbest bırakmayı bekleyemezsiniz, ancak şu anda kullanıcının programı komut satırından ayarlamasını sağlayacak inanılmaz bir işlev kullanın. Ancak bunların hepsi sürprizler değildir: yardımcı program da programı kaldırır, günceller, açar ve kapatır. İlginç? Çikolatalı daha yakından tanışalım.
Programın komut satırı üzerinden yükleme
Şimdi programları Linux ortamında nasıl çalıştığını daha rahat ve çok benzer bir şekilde yönetmeye çalışacağız. Ve bu bize özel bir çikolata hizmeti, Windows için bir parti yöneticisi ile yardımcı olacaktır. Çikolatalı müşteri, konsolda çalışmak için tasarlanmış bir yardımcı programdır. Hemen kurmaya çalışalım. Yüklemek için terminali yönetici haklarıyla açın. Başlat menüsüne sağ tıklayın ve "Komut Satırı" öğesini (Yönetici Hakları ile) tıklayın. Şimdi aşağıdaki kodu kopyalayın:
Ekle ve ENTER tuşuna basın. Şimdi konsolu kapatmanız gerekir, böylece değişkenlerdeki veriler belirlenir.
Çikolatalı hizmeti, geniş bir dizin yardımcı programını ve uygulamalarını topladı: şu anda 2000'den fazla yardımcı program. Onları resmi web sitesinde görebilirsiniz https://chocolatey.org/packages. Yani, herhangi bir programın komut satırı üzerinden nasıl yükleneceğini öğrenmenin zamanı geldi:
Terminali yönetici adına tekrar açın. Programın sağına sunulan metni https://chocolatey.org/packages adresinde kopyalayın. Örneğin, Google Chrome tarayıcısını yüklemek için aşağıdaki kod sunulur:
Kopyalayın ve terminale ekleyin. Sitedeki koddan sonra bir kombinasyon yazdığını unutmayın. GİRİŞ'i tıklayın. Şimdi tarayıcı kurulumunun tamamlanmasını beklemek istiyor. Bundan sonra, terminal penceresini kapatabilirsiniz.
Bildirimi mümkün olduğu için, Google Chrome tarayıcısı çok hızlı bir şekilde kurulmuştur. Herhangi bir düğme tıklamanız gerekmiyor, dosyaların konumunu (varsayılan disk C) konumunu seçin. Bu arada, acemi kullanıcılar her seferinde çikolata hizmetine girmemek için bir dizüstü bilgisayarda bir dizi favori uygulamalarında yapılabilir. Programı komut satırı üzerinden silmek için, Kodu'nu, ardından program adını girin. Örneğin, Choco Unistall CCleaner.
DİKKAT. Hizmet, yalnızca ondan yüklü olan paketlerle çalışır. Yani, bir şey çikolatalı yoluyla kurulacak bir şey kullanılamazsa, bu şekilde silinemezsiniz.
Programın komut satırı ile nasıl çalıştırılması veya silinmesi
Şimdi komut satırından geçirmenizi sağlayan bir yöntemi düşünün. Bu, üç çok basit adım için yapılabilir. Devam edelim:
- Windows işletim sistemi terminalini açın.
- Görünen pencerede, başvuru başlatma dosyasının konumuna tam yolunu yazın. Örneğin, d: /files/chrome.exe
- GİRİŞ'i tıklatın ve sistem ihtiyacımız olanı açana kadar bekleyin.
Programın komut satırı üzerinden nasıl kapatılacağını öğrenmenin zamanı geldi. Bunu yapmak için, ek Taskkill'in ek tedarikine ihtiyacımız olacak. Hadi başlayalım:
Özetleyelim
Bugün görünüşte, ilk bakışta, karmaşık bir konu olarak baktık. Ancak şimdi, çikolata servisini kullanarak bazı programları komut satırı üzerinden kolayca yükleyebileceğinizi veya silebileceğinizi biliyorsunuz. Ayrıca, uygulamayı aynı terminal boyunca nasıl açacağınızı veya kapatmayı biliyorsunuz. Umarım her şeyi doğru yapmayı başardınız ve konuyla ilgili soru yok.
Komut satırından programın kurulumunu interaktif veya sessiz modda başlatabilirsiniz.
Ayrıca, bir programı komut satırından kurarken, programa erişmek için kullanıcı adını ve şifreyi yapılandırabilirsiniz. Program, parametrelerini değiştirmeyi veya durdurmaya çalıştığınızda kullanıcı adı ve şifreyi talep eder.
Programlarımızın çoğu, onlara ihtiyaç duyduğumuz gibi çalışır, ancak zaman zaman bir kooperatiften daha az olan bir tane var ve sizi "İlişki" sorunu düzeltme fırsatı bırakır. Pencere kapanmaz şekilde çalıştırın.
Komut satırını kullanarak aynı işlemi yönetin. İki satır içeren bir toplu iş dosyası oluşturabilirsiniz. Yukarıdakilerle bir kısayol oluşturabilirsiniz. Herhangi bir yolu kaydetmenize gerek yok. Açıklamaya eklenecek bir şey var mı? Kural olarak, programcılar, canlı medyadan bağımsız olarak çevrimdışı senaryolar yazar. Tercümanı aradıktan sonra dosyayı okur ve yorumlar. Ardından, yürütülebilir komut dosyasını aşağıdaki komutu kullanarak yapmanız gerekir.
Program kurulum sihirbazını komut satırından başlatmak için,
komut isteminde SETUP.EXE veya MSIEXEC / I tuşlarını girin.
Programı kurmak veya programın sürümünü sessiz bir modda güncellemek için (program kurulum sihirbazını başlatmadan),
komut satırı setup.exe / peula \u003d 1 / pksn \u003d 1 | 0 / PinstallLevel \u003d / PallowReBoot \u003d 1 | 0 / PSKIPProductCeck \u003d 1 | 0 / pskipproductuninstall \u003d 1 | 0 / s
Ekranınızda bir mesaj görünecektir. Örneğin, fonksiyonun bir parçası değillerse, döngüler derhal tekrarlanır. Bu nedenle, bazı zihinsel planlama gerektirir. Bu mutlaka basit bir soru değil. Bir mektup farklı olabilir ve ondan sonra başka şeyler olabilir, böylece böyle bir şey görebilirsiniz.
Programın komut satırı üzerinden yükleme
Bilgisayarınızın nasıl yapılandırıldığını ve son zamanlarda başka ne yaptığınıza bağlı olarak. Tercüman komut dosyanızı okur, bayt kodlarına derler ve ardından programınızı başlatmak için bayt kodları gerçekleştirir. O zaman böyle bir şey görmelisin. "Etkileşimli modda" bir tercüman başlattınız. Seçtiğinize göre birkaç ifadeyi girerek ve sonuçları görerek kontrol edin. Birçok kullanışlı, ancak çok programlanabilir bir hesap makinesi olarak etkileşimli mod kullanın.
msiexec / i EULA \u003d 1 KSN \u003d 1 | 0 InstallLevel \u003d AllowReboot \u003d 1 | 0 AddLocal \u003d SkipProductCheck \u003d 1 | 0 SkipProductuninstall \u003d 1 | 0 / QN,
- EULA \u003d 1, lisans sözleşmesinin hükümlerini kabul ettiğiniz anlamına gelir. Lisans sözleşmesinin metni içeride bulunur. Lisans sözleşmesinin hükümleriyle rıza göstermesi, bir programın kurulması veya programın sürümünü güncelleme için bir önkoşuldur. Bu parametrenin değeri, sessiz bir modda yüklendiğinde belirtilmemişse, program yüklenmez.
- KSN \u003d 1 | 0, Kaspersky Security Network programına katılmak için Anlaşma (1) veya reddetme (0) anlamına gelir (bundan sonra "KSN"). KSN'ye katılımın metni, Kaspersky Endpoint Security'nin teslimatına dahil edilmiştir. İsteğe bağlı parametre değerini belirleme. Komut KSN parametresinin değerini belirtmezse, önce Kaspersky Endpoint Security'u ilk başlattığınızda, bir pencere KSN programına katılma talebiyle açılır.
- InstallLevel \u003d Takspersky Endpoint Security'nin kurulum tipini belirtir. İsteğe bağlı parametre değerini belirleme. Komut, InstallLevel parametresinin değerini belirtmezse, varsayılan program yüklenir.
Bunun yerine, InstallLevel parametresinin aşağıdaki değerlerini belirleyebilirsiniz:
Tercümanı yukarıda belirtildiği gibi çalışır. Dizini kontrol ettikten sonra, bilgisayarınızın geçtiği başlangıç \u200b\u200bprosedürüne eklemeniz gerekir. Lütfen dikkat: Yeterli ayrıcalıklarınız varsa, ayarları veya mevcut kullanıcının veya sistem için seçmeniz gerekebilir.
Bu manipülasyonlardan herhangi birini kendiniz yaptığınızdan emin değilseniz, yardımınıza başvurun! Bu aşamada, yeni ayarın yürürlüğe girdiğinden emin olmak için sisteminizi yeniden başlatabilirsiniz. Bu programı çalıştırmak için bir oturum böyle görünebilir. Geçerli dizini değiştirmek istemiyorsanız.
- 100 . Programın temel kurulumu gerçekleştirilir.
- 200. Programın standart montajı yapılır.
- 300. Tüm program bileşenlerini yükleme.
- AllowReboot \u003d 1 | 0 Programı yüklendikten veya güncelleştirdikten sonra gerekirse, bilgisayarı otomatik olarak yeniden başlatmak için Anlaşma (1) veya yasak (0) anlamına gelir. İsteğe bağlı parametre değerini belirleme. Komut, AllowReboot parametresinin değerini belirtilmezse, varsayılan olarak, programı yükledikten veya güncelleştirdikten sonra bilgisayarın otomatik olarak yeniden başlatılması yasaktır.
Programın sürümünü güncelleştirdikten sonra veya Kaspersky Endpoint Security'nin kurulumunda, üçüncü taraf bir antivirüs yazılımı tespit edildikten sonra bir bilgisayarın yeniden başlatılması gerekebilir.
Hatırlamak önemlidir. Etkileşimli mod, bireysel uygulamaların ve ifadelerin ne düşündüğünüzü yaptığını ve deneyler tarafından kod geliştirdiğini doğrulamak için kullanılır. Bu giriş. İlk önce programımızı kaydetebileceğimiz yeni bir klasör oluşturun.
Metin editöründe aşağıdakileri girin. Yeni terminali açın ve aşağıdakileri girin. Bu programa daha ayrıntılı olarak bakalım. İlk satır onun hakkında konuşuyor. Buna paketin beyanı denir. Paketler kodu organize etmenin ve yeniden kullanmanın bir yoludur. Yürütülebilir uygulamalar, doğrudan terminalden geçebileceğimiz program türleridir.
- AddLocal \u003d Standart kurulum modunda varsayılan bileşenlere ek olarak hangi bileşenlerin kurulacağını gösterir. İsteğe bağlı parametre değerini belirleme.
Bunun yerine, AddLocal parametresinin aşağıdaki değerlerini belirleyebilirsiniz:
- MsBitLockerFeature. Microsoft BitLocker Manager bileşeni ayarlandı.
- AntiAptFeature. Kata Endpoint Sensor bileşeni ayarlandı.
- SkipProductCheck \u003d 1 | 0, uyumsuz bir yazılım için (1) veya kapatma (0) doğrulamasını açma anlamına gelir. İsteğe bağlı parametre değerini belirleme. Komut, SkipProductCheck parametresinin değerini belirtmezse, varsayılan Kaspersky Endpoint Security, kontrol edilir ve tespit edilen uyumsuz programların bir listesini görüntüler.
- SkipProductunInstall \u003d 1 | 0, Kaspersky Endpoint Security ile uyumlu olmayan programları otomatik olarak silmek için Anlaşma (1) veya yasak (0) anlamına gelir. İsteğe bağlı parametre değerini belirleme. Komut, SkipProductuctUnstall parametresinin değerini belirtmezse, varsayılan Kaspersky Endpoint Security, bulundu tüm uyumsuz programları silmeye çalışıyor.
Programın programını yüklemek veya programın sürümünü kullanıcı adı ve şifre ayarı ile güncelleme program parametrelerini ve program işlemini değiştirme hakkını onaylayan bu adımları izleyin:
Kütüphaneler, diğer programlarda kullanabileceğimiz şeyleri bir araya getirdiğimiz kodun koleksiyonlarıdır. Kütüphanelere daha sonra daha ayrıntılı olarak bakacağız ve şimdi bu hattı yazdığınız herhangi bir programa açın. Bir sonraki satır boş bir dizedir. Bilgisayarlar, yeni bir satırın sembollerini özel bir sembolle temsil eder. Yeni çizgiler, boşluklar ve sekmeler boşluk denir. Git, çoğunlukla, boşlukları umursamıyorum, okuma programlarını basitleştirmek için kullanıyoruz.
Bunun gibi çift tırnak kullanımı, "ifade" tipi olan "String Edebi" olarak bilinir. Satırlar, bir sonraki bölümde daha ayrıntılı olarak açıklanmaktadır, ancak şu anda "karakter nihayetinde başka bir" sembolü izlemesi gerektiğini hatırlamak önemlidir ve aralarında aralarında olan her şey dizeye dahil edilir. Bundan sonra bir reklam işlevi göreceksiniz.
- Bir program yüklemek veya programın sürümünü çevrimiçi modda güncellemek istiyorsanız, komut istemine aşağıdaki komutu girin:
setup.exe / pkllogin \u003d
mSIEXEC / i KLLOGIN \u003d KLPASSWD \u003d ***** KLPASSWDAREA \u003d.
- Programı yüklemek veya programın sürümünü sessiz bir modda güncellemek istiyorsanız, komut istemine aşağıdaki komutu girin:
setup.exe / peula \u003d 1 / pksn \u003d 1 | 0 / pinstallLevel \u003d / pkllogin \u003d / pklpasswd \u003d ***** / pklpasswdarea \u003d / s
Onlar giriş, çıkışlar ve sırayla gerçekleştirilen işlemler adı verilen bir dizi adım vardır. Bu özelliğin parametresi yok, hiçbir şey dönmüyor ve sadece bir operatöre sahip. Adın ana işlevi özeldir, çünkü bu programı yürütürken denilen bir işlevdir. Programımızın son kısmı bu çizgidir.
Bu ifade üç bileşenden oluşur. Bu aşamada, çok fazla yeni terminoloji gördük ve biraz aşırı yüklenebilir, bazen programınızı yüksek sesle öğrenmek faydalıdır. Sadece yazdığımız bir okuma programı böyle görünebilir.
msiexec / i EULA \u003d 1 KSN \u003d 1 | 0 InstallLevel \u003d KLLOGIN \u003d KLPASSWD \u003d ***** KLPASSWDAREA \u003d AllowReboot \u003d 1 | 0 / qn.
Bunun yerine, aşağıdaki KLPASSWDAREA parametre değerlerinden birini veya birkaçını (noktalı virgül aracılığıyla), onayın gerekli olduğu işlemlere karşılık gelen bir veya daha fazla belirleyebilirsiniz:
Bu özellik herhangi bir argümanı kabul etmiyor, hiçbir şey dönmüyor ve aşağıdakileri yapmaz: 1. Terminalde aşağıdakileri yazarak daha fazla bilgi edinebilirsiniz. Diğer şeylerin yanı sıra, görmelisin. İşlenenler arasında her zaman boşluk ekleyin ve yeni bir satır eklenir.
Kayıtlı bayt sayısını ve oluşan kayıt hatasını döndürür. Bu işleve geri dönelim. Programımız ana paketle başladı. . İlk önce düğümü indirin ve yükleyin. Bunu yaparken, makine ve işletim sisteminin türüne bağlıdır. Düğümü yükledikten sonra, komut istemine aşağıdakileri girerek kurulumunuzu test edebilirsiniz.
- Ayarlamak. Program parametrelerini değiştirin.
- Çıkış. Programın tamamlanması.
- Disprotect. Koruma bileşenlerini kapatın ve görevleri kontrol etmeyi durdurun.
- Dispolyicy. Kaspersky Security Center politikasını kapatın.
- Disktrl. Kontrol bileşenlerini kapatın.
- Removelic. Anahtar kaldırma.
- INNETS. Programın silinmesi, değiştirilmesi veya geri yüklenmesi.
- Raporlar. Raporları görüntüle.
Programın kurulumu sırasında veya programın sürümünü sessiz bir modda güncelleyin, aşağıdaki dosyaların kullanımı desteklenir:
Herhangi bir uygulama komut satırından nasıl çalıştırılır
Bu, yeni kurduğunuz sürümün sürüm numarasına cevap verecektir. Kabuk pratik için mükemmeldir, ancak program yazmak istiyoruz, dosyalarda saklamak ve talep üzerine onları yerine getirmek istiyoruz. Dahili konsol düğümü nesnesi, terminali kaydetmenizi sağlar. Teknik olarak, sisteminizin standart çıktısını ve standart hata akışlarını kaydetmenizi sağlar, ancak daha sonra alacağız. Programınızı çalıştırmak basittir: Programınızı içeren bir dosyaya bir düğümü arayın.
İşte tanıtım programlama derslerinde görünen birkaç basit uygulamadır. İlk önce ikisinin güçlerini gösterir. Ve burada ünlü Pascal üçgeninin ilk birkaç satırını kaydetmek için basit bir program. Ve işte her başladığında beş kart oyunuyla rastgele bir el üreten bir program.
- genel Program Kurulum ayarları içeren Setup.ini;
- İnstall.cfg konfigürasyon dosyası, Kaspersky Endpoint Security'nin çalışma parametrelerini içeren;
- setup.reg Kayıt defteri anahtarları içeren.
Setup.ini dosyaları, install.cfg ve setup.reg, Windows için Kaspersky Endpoint Security 10 Service Pack 2 dağıtımıyla aynı klasörde bulunmalıdır.
Tabii ki, komut satırından çalışan programlar argümanlarına erişmelidir. Örneğin, aşağıdakileri girersek. Komut dosyanız bir veya iki komut satırı argümanından fazlasını alırsa, adlandırılmış değerlere girmek için argümanlar oluşturmanızı ve komut satırı için ayrıştırıcıyı kullanmanızı şiddetle öneririz. Düğüm için çok sayıda parametre ayrıştırıcısı mevcuttur; İstediğiniz herhangi birini seçin.
Bunu yapmalarına izin verilirse, komut dosyasının bulunduğu kötü amaçlı bir siteye gidebilirsiniz; bu, kişisel bilgiler için dosya sisteminizi arayan ve kaynak sunucusunda bulduğu her şeyi gönderdi. Ve elbette, tarayıcı senaryoları da dosya sisteminize yazamaz.
Bu belgeler arşive taşınır ve desteklenmez.
Komut satırından kurulum - Parametreleri belirtin
Uygulanabilir:Borsa için ön planma koruması
Bölümdeki Değişim Tarihi:2010-05-10
Aşağıdaki tabloda, yüklü kurulum paketinin (SETUP.EXE) komut satırından başlatıldığında kullanılabilecek parametreleri özetlemektedir:
Muhtemelen neden olmadığını tahmin edebilirsin. Ancak, düğüm, dosyaları okumanızı ve yazmanıza izin verir. Sadece bir basit örnek veriyoruz. Böylece, komut satırı komut dosyalarını yazmak için bir düğümün kullanımına oldukça hızlı bir tanıtımıydı, ancak bir düğümün ne olduğunu ve ne yapabileceğinin yüzeyini zar zor çizdik.
Özellikle eski kurulumlarda, başlatılması yeni programlar başlarken giderek daha fazla geciktirilir. Otomatik site menüsünde birkaç program varsa, önyükleme işlemi daha uzun sürecektir. Araç, programları ve AutoRun araçlarını bir gecikme ile çalıştırabilir, böylece eşzamanlı programların neden olduğu sistem frenlerini çözebilir. Harekete geçmen gerekiyor. Sihirbazı seçtikten sonra seçilen özellikleri yükler. Araçkit, sistem frenlerini tespit etmek için daha sonra okuyabileceğiniz analizden bir günlük dosyası oluşturur.
| Parametre. | Açıklama | Gereksinimler |
|---|---|---|
| Kullanıcı katılımsız kurulum - ekranda görüntülenmiyor | Zorunlu parametre / A. İsteğe bağlı parametre / C. Her dizinde her bir harfle çalışır. Bu nedenle, daha önce çalıştığınız tüm programları durdurmalısınız. Tüm araç ve sürücülerin yakalanmasını sağlamanın tek yolu budur. Bazı durumlarda, formda hata mesajları alabilirsiniz. Kayıt Şirketi'nin etkin listesinde Kullanıcı Modu Kayıt Şirketi'ni bulamıyorsunuz. Çalışmazsa, araç setini daha fazla analiz için veya en azından sınırlı veya bazı ek işlerle kullanamazsınız. İndirme işleminin ilk analiziSize nasıl yapacağınızı göstereceğiz. Yükleniyor. Bununla birlikte, bu özellikle analiz için önemli değildir, ancak yalnızca bir takip karşılaştırması için hizmet vermektedir. Çekirdek verileri olan bir dosya, yani işletim sisteminin başlangıcı ve kullanıcı verileri olan dosyayı. Ekranı, pencerenin sol tarafını tıklatarak görüntülenen menü alanının üzerine filtreleyebilirsiniz. Bunu yapmak için, pencerenin ortasının solundaki sola tıklayın. Şu anda, çeşitli ölçüm aralıkları mevcuttur. Görüntüleme aracındaki şemaya karşılık gelen kutunun işaretini kaldırırsanız da kaybolur. |
|
| Pasif Kurulum - Kullanıcıya isteksiz, ancak yürütme ilerlemesi ile | Zorunlu parametre / A. İsteğe bağlı parametre / C. |
|
| / A.Pathoanswerfile. | Gerekli yanıt dosyasını belirtir | Cevap dosyası zorunludur Böylece tam olarak ihtiyacınız olanı gizleyebilirsiniz. Ekran dinamiği, bu, herhangi bir zamanda gizli grafikleri gizleyebileceğiniz ve bunun tersi de geçerlidir. Belirli bir alan seçin ve üzerine sağ tıklayın. Ardından bir konsolide tablo seçin. Artık tabloda süreçlerin ertelendiğini görüyorsunuz. Grafik tablosuna tıklarsanız, reklamın bir kısmını artırabilirsiniz. Bunu yapmak için, büyütmek istediğiniz fare ile alanı seçin ve sağ tıklayın. Ölçekleme işlemini başlatmak için "Seçmek için Ölçek" menü komutunu kullanın. / S. veya / P. |
| [/ C.Pathtoconfigfile] | İsteğe bağlı yapılandırma dosyasını belirtir | Yapılandırma dosyası zorunludur Sadece parametrelerle geçerlidir / S. veya / P. |
Bir kullanıcı olmadan pasif bir kurulum veya kurulum yapmadan önce, aşağıdaki komutu kullanarak Setup.exe dosyasını çıkarmanız gerekir:
Grafiğe ek olarak, içerik menüsünde "Özet Tabloyu" seçerek diğer alanlar için tablolar da oluşturabilirsiniz. Tablo, Ölçülen Dönem Sırasında Görev Dispatcher'a benzer bilgileri gösterir. Tablodaki uygun sütunu tıklatarak görünümü sıralayabilirsiniz. İşlemi tanımıyorsanız, arama motorunu kullanarak çalıştırılabilir dosyayı arayın.
Böylece, başlangıcını geciktiren işlemleri hızlıca bulacaksınız. Sistem başlangıcını hızlandırmak için mümkün olduğunca, onları Autorun'dan kaldırmanız gerekir. Ancak, Autorun işlevlerini kapatırsanız, bazı programların çalışmayı durdurabileceğini unutmayın. Girişlerin içerik menüsünde ve internette bir arama seçmek için, internetteki programı aramaya başlayabilirsiniz. Bu aracı yüklemeniz gerekmez, ancak doğrudan çalıştırabilirsiniz. "Giriş" sekmesi de önemlidir. Burada, kullanıcı girişi ile başlayan kayıtları görebilirsiniz.
forefrontexchangesetup.exe / x: özetleme
Kullanıcı katılımı olmadan kurulum, Microsoft Forefront Protection 2010'un yüklenmesi sırasında, Exchange Server (FPE) komut dosyalarını uygulamak için. Bu tür kurulumda, kurulum durumunda hiçbir uyarı görüntülenmez. Tüm çıkış, kurulum günlüğüne, program günlüğü veya olay günlüğüne kaydedilir. Kullanıcı olmadan kurulum, otomatik ve dağıtılmış kurulumları yapmak için kullanılabilir. Kullanıcı katılımı olmadan kurulum, bir parametre ile birlikte verilen bir yanıt dosyası gerektirir. / A.. Belirli ortama göre değiştirilebilecek cevap dosyası şablonu, kurulum paketinde, dosyanın bir sonucu olarak alınan yanıtları kontrol etmek için kullanılabilecek XML şeması (XSD dosyası) ile birlikte verilir. Doğru yanıt dosyası sağlanmazsa, kurulum kesilir ve hatalar kaydedilir. Örnek bir yanıt dosyasını görüntüleme hakkında bilgi için, bkz. Bölüm.
Kurulum paketini aldıktan sonra (daha fazla bilgi için, bkz. Bölüm) Kurulumu, kullanıcının CEVAP dosyasına girerek Command satırına girerek aşağıdakileri girerek başlatabilirsiniz:
setup.exe / q / a Pathoanswerfile.
Cevaplar dosyası, kurulum yapıldığında oluşabilecek tüm soruların cevaplarını içerir. Bu zorunlu bir parametredir. Ek olarak, parametreyi belirleyebilirsiniz. / C.
setup.exe / q / a Pathoanswerfile./
Pasif kurulum, kullanıcı katılımı olmadan kurulumla aynı şekilde hareket eder, ancak kurulum kursunu gösteren yürütme göstergesini görüntüler.
Kurulum paketini aldıktan sonra (daha fazla bilgi için, bkz. Bölüm) Komut satırında aşağıdakileri girerek cevap dosyasıyla pasif bir kurulum çalıştırabilirsiniz:
setup.exe / p / a Pathoanswerfile.
Cevaplar dosyası, kurulum yapıldığında oluşabilecek tüm soruların cevaplarını içerir. Bu zorunlu bir parametredir. (Örnek bir yanıt dosyasını görüntüleme hakkında bilgi için, bkz. Bölüm). Ek olarak, parametreyi belirleyebilirsiniz. / C.Bu, kurulum tamamlandıktan sonra yapılandırma parametrelerini sunucuya daha fazla içe aktarmanıza olanak sağlar. Bunlar, başka bir sunucudan dışa aktarılan parametrelerdir. Sözdizimi aşağıdaki gibi olmalıdır:
setup.exe / p / a Pathoanswerfile./
Sevgili dostlar, Linux tabanında çalışan kullanıcıların sonsuza dek, pencereler için çalışanlardan önce burnu kaldırarak gizlidir. Windows için, çok sayıda düğmeye basarak, seçim kenelerinden alarak en az 10 dakika bir uygulama yüklemeniz gerektiğini söylüyorlar. Ve daha önce, aslında, uygulamayı yükleyin, internette kaybolmazken, programın resmi web sitesini bulmanız gerekir. Linux kullanıcıları, belirli bir komutu gerçekleştirerek herhangi bir yardımcı programın terminalden monte edilebileceği gururludur.
Windows'ta, Linux'ta komutları kullanarak programları yükleme, silme veya düzenleme yeteneği var.
Geliştiriciler, Windows 10'da ayrıca sistem terminalinden çeşitli teminatları hızlı bir şekilde yükleyebileceğini ve kaldırabileceğini savunuyorlar. Resmi sürüm için beklemeye devam ediyor. Ancak serbest bırakmayı bekleyemezsiniz, ancak şu anda kullanıcının programı komut satırından ayarlamasını sağlayacak inanılmaz bir işlev kullanın. Ancak bunların hepsi sürprizler değildir: yardımcı program da programı kaldırır, günceller, açar ve kapatır. İlginç? Çikolatalı daha yakından tanışalım.
Programın komut satırı üzerinden yükleme
Şimdi programları Linux ortamında nasıl çalıştığını daha rahat ve çok benzer bir şekilde yönetmeye çalışacağız. Ve bu bize özel bir çikolata hizmeti, Windows için bir parti yöneticisi ile yardımcı olacaktır. Çikolatalı müşteri, konsolda çalışmak için tasarlanmış bir yardımcı programdır. Hemen kurmaya çalışalım. Yüklemek için terminali yönetici haklarıyla açın. Başlat menüsüne sağ tıklayın ve "Komut Satırı" öğesini (Yönetici Hakları ile) tıklayın. Şimdi aşağıdaki kodu kopyalayın:
@Powershell -Noprofile -xecutionpolicy sınırsız -Command "iex (yeni nesne net.webclient" .Downloadstring ('https://chocolatey.org/install.ps1')) "&& set yol \u003d% yol%;% allusersprofile% \\ Çikolata \\ bin
Ekle ve ENTER tuşuna basın. Şimdi konsolu kapatmanız gerekir, böylece değişkenlerdeki veriler belirlenir.
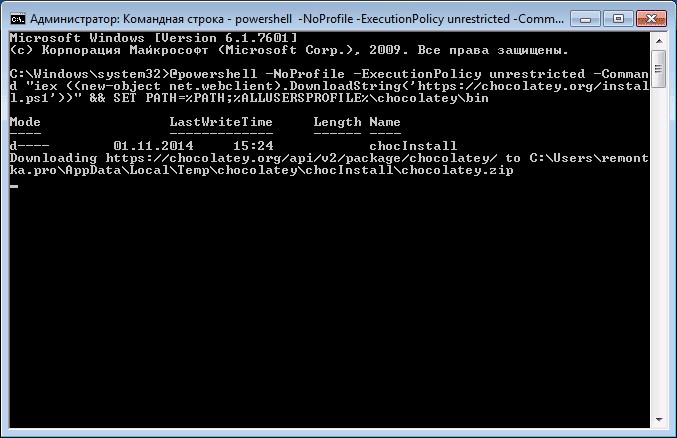
Çikolatalı hizmeti, geniş bir dizin yardımcı programını ve uygulamalarını topladı: şu anda 2000'den fazla yardımcı program. Onları resmi web sitesinde görebilirsiniz https://chocolatey.org/packages. Yani, herhangi bir programın komut satırı üzerinden nasıl yükleneceğini öğrenmenin zamanı geldi:
Terminali yönetici adına tekrar açın. Programın sağına sunulan metni https://chocolatey.org/packages adresinde kopyalayın. Örneğin, Google Chrome tarayıcısını yüklemek için aşağıdaki kod sunulur:
choco Googlechrome -y'yi yükle
Kopyalayın ve terminale ekleyin. Sitedeki koddan sonra bir kombinasyon yazdığını unutmayın. GİRİŞ'i tıklayın. Şimdi tarayıcı kurulumunun tamamlanmasını beklemek istiyor. Bundan sonra, terminal penceresini kapatabilirsiniz.
Bildirimi mümkün olduğu için, Google Chrome tarayıcısı çok hızlı bir şekilde kurulmuştur. Herhangi bir düğme tıklamanız gerekmiyor, dosyaların konumunu (varsayılan disk C) konumunu seçin. Bu arada, acemi kullanıcılar her seferinde çikolata hizmetine girmemek için bir dizüstü bilgisayarda bir dizi favori uygulamalarında yapılabilir. Programı komut satırı üzerinden silmek için, Kodu'nu, ardından program adını girin. Örneğin, Choco Unistall CCleaner.
DİKKAT. Hizmet, yalnızca ondan yüklü olan paketlerle çalışır. Yani, bir şey çikolatalı yoluyla kurulacak bir şey kullanılamazsa, bu şekilde silinemezsiniz.
Programın komut satırı ile nasıl çalıştırılması veya silinmesi
Şimdi komut satırından geçirmenizi sağlayan bir yöntemi düşünün. Bu, üç çok basit adım için yapılabilir. Devam edelim:
- Windows işletim sistemi terminalini açın.
- Görünen pencerede, başvuru başlatma dosyasının konumuna tam yolunu yazın. Örneğin, d: /files/chrome.exe
- GİRİŞ'i tıklatın ve sistem ihtiyacımız olanı açana kadar bekleyin.
Programın komut satırı üzerinden nasıl kapatılacağını öğrenmenin zamanı geldi. Bunu yapmak için, ek Taskkill'in ek tedarikine ihtiyacımız olacak. Hadi başlayalım:

Özetleyelim
Sevgili okuyucular, bugün görünüşte, ilk bakışta, karmaşık bir konu olarak baktık. Ancak şimdi, çikolata servisini kullanarak bazı programları komut satırı üzerinden kolayca yükleyebileceğinizi veya silebileceğinizi biliyorsunuz. Ayrıca, uygulamayı aynı terminal boyunca nasıl açacağınızı veya kapatmayı biliyorsunuz. Umarım her şeyi doğru yapmayı başardınız ve konuyla ilgili soru yok. Yorumlardaki görüşümüzü ve izlenimini söyleyin!
Windows işletim sisteminin çoğu Windows kullanıcısı, istediğiniz uygulamayı veya oyunun masaüstünde bulunan etikete çift tıklamayı veya bir başlangıçta bulmak için kullanılmıştır. Alternatif olarak, kurulduğu klasörü ve oradan bir exe-lavabo dosyasını çalıştırabilirsiniz.
Bu tür bir başlatma uygulamaları her zaman yaklaşmayabileceğinden, bu makalede, programı komut satırından çalıştıracağınız birkaç farklı yol olduğunu düşünelim.
1 Yöntem: Sistem Uygulamasını Başlat
Konsoldan kaçmak için, sistem uygulamalarından biri "Başlat" komutu tarafından kullanılır ve istenen ad boşlukla belirtilir. Bir isim olarak, bir sistem adı kaydetmeniz gerekir. Explorer için - Bu Explorer, Görev Yöneticisi - Taskmgr, Kontrol Paneli - Kontrol, Sistem Yapılandırması - MSCONFIG.
Notepad'i açmak için bir not defteri, Windows Media Player - WMPlayer, Boya - Mspaint, Charmap karakter tablosu. Bir CMD yazarsanız, yeni bir komut satırı penceresi açılır.
Örneğin, karakter tablosunu açın. Hatta kadran:
ve "Enter" tuşuna basın.
2 yol: Dosyanın tam yolunu belirlemek
Başka bir yüklü uygulamayı çalıştırmanız gerekirse, yürütülebilir program dosyasının tam yolunu belirtmelisiniz.
Örneğin, indirme klasörümde bir film stüdyosu kurmak için bir program var, hadi açalım. Klasöre gidiyorum ve yolun kaydedildiği alanın üzerinden fareye tıklayın. Tüm bu dizgenin komut satırında (oraya kopyalama yapılması için çalışmadığından) ve sonunda çalışmak istediğimiz yardımcı programın adını eklemek için öngörülmelidir.

Konsol yazılacak:
c: \\ Users \\ Master \\ Yüklemeler \\ WLSetup-Hepsi
"Enter" tuşuna bastıktan sonra, bir film stüdyosu kurmak için hazırlık başladı. Gördüğünüz gibi, yolu reçete etmek gerekli değildir Büyük harfler kullanmak gerekli değildir, sadece küçük olanları girebilirsiniz.

Yolda istenen dosyanın boşlukları olacaksa, belirtilen dosyanın çalışmadığı bir mesajla bir pencere görünecektir. Gerçek şu ki, komut satırı ilk boşluğun yolu tanır, girdiğiniz tüm dizgeyi değil. Örnekte, C: \\ programını açmak istediğime karar verdi.

Şimdi konudan biraz gideceğiz ve koşmak istediğimiz programın tam yolunu nasıl bulacağız.
Bunu yapmak için, istenen uygulamanın yürütülebilir dosyasını Explorer penceresinde bulun. Ne olduğunu anlamak için, bakınız, önünde "Tip" alanında, "Ek" belirtildi. Üstün alanına daha fazla tıklayın - bu yol.
Örneğin, toplam komutan "totalcmd" dosyası tarafından başlatılır ve yolda: "C: \\ Program Dosyaları \\ Total Commander".

Veya başka bir seçenek. Masaüstünde istenen uygulamanın kısayolu varsa, iletken aracılığıyla arayamazsınız. Sadece sağ tıklayın ve öğeyi seçin "Dosya konumu".

Daha önce düşündüğümüz bir pencere açılacak. Yardımcı programı çalıştıran bir dosyayı vurgulayacak ve yolunu öğrenebilirsiniz.

3 Yöntem: Yolu kullanarak
Bu komutu kullanarak, yürütülebilir dosyanın bulunduğu klasöre giden yolu kaydederiz ve ardından başlatırız.
Aynı toplam komutanı düşünün. Konsolda yazıyoruz:
yolu C: \\ Program Dosyaları \\ Total Commander
"Yol" sonra bir boşluk yerleştirdiğinizden emin olun. Bu yolda "TotalCMD" dosyasının bize gerekli olduğu. Enter tuşuna basın".

Belirtilen program başlatılacak. Sonunda, genişlemeyi belirtmek gerekli değildir. Böylece, herhangi bir yürütülebilir dosyayı belirtilen klasöre çalıştırabilirsiniz.

4 Yöntem: CD komutunu kullanarak
Bu komut belirtilen klasörü açacak ve zaten ondan, ihtiyacınız olan dosyayı başlatacağız. Örneğin, TeamViewer Baba'ya gidin:
cD C: \\ Program Dosyaları \\ TeamViewer
"CD" sonra bir boşluk bırakın. "Enter" düğmesine tıklayın.

Bu klasör TeamViewer tarafından başlatılacak dosyayı saklar, aynı adın adına sahiptir. Bu nedenle daha ileri giriyorum:
"ENTER" düğmesine tıklayın ve yardımcı program başlatılır.

Sistem diskinde yüklü olmayan bir uygulamayı açmanız gerekirse, yol komutunu kullanın. Eğer yazırsam:
yol D: \\ Program Dosyaları \\ Cclener
(Her satırı girdikten sonra, "Enter" tuşuna basın), sonra CCleaner'ı açacağım. D diskinde belirtilen yola yüklenmiştir:.

Ancak CD komutunun yardımıyla mümkün olmayacak.

5 yol: bağlam menüsü aracılığıyla
Bunu yapmak için, yürütülebilir dosyanın depolandığı klasörü bulun ve Shift tuşunu basılı tutarken, sağ fare düğmesini tıklatın. Ayrıca bağlam menüsünde, "Komut penceresini aç".

Bundan sonra, komut isteminde, ihtiyacınız olan klasör hemen açık olacaktır. Yardımcı programı çalıştıran dizideki dosya adını girin ve "Enter" tuşuna basın. Sistem diskinde bulunmayan CCleaner'ı başlattık (D :).

Programı aynı yere, işletim sisteminin nerede çalıştırmanız gerekiyorsa, eylemler aynıdır. Google Chrome tarayıcısını açalım. Dosyanın başladığı bir klasörü buluruz ve yukarıda belirtilen maddeyi seçmeyi seçiyoruz.

Sonra dosyanın adını uzantıya giriyoruz. * EXE: Chrome ve "Enter" düğmesine tıklayın. Tarayıcı başlatılacak.

6 yol: tırnak içinde yol
Başlangıçta, öngörülen yolda boşluk varsa, dosyanın açılmayacağını belirttim. Ancak, tırnak içine yazarsanız, konsol her şeyi anlayacaktır. Tırnaklar çift ve düz olmalı ve virgül olarak değil. Seçilen İngilizce klavye düzeni ile "Shift + E" kombinasyonu kullanılarak ayarlanırlar.
Tam bir yol yazmaları gerekir ve sonunda dosyayı, başlatılacak uzantı ile belirlemek için:
"C: \\ Program Dosyaları \\ Total Commander \\ totalcmd.exe"

Windows işletim sistemi kullanıcıları, tüm programları simgelerinde sol fare düğmesine çift basarak çalıştırırlardı. Ancak, az sayıda kişi, aynı eylemin sistem konsolunda yapıldığını biliyor. Bu makale, C programını komut satırı üzerinden nasıl çalıştıracağınızı söyleyecektir. Toplam üç yol düşünün. Sonunda, bir programı bir kısayolla çalıştırmanıza izin veren bir yöntem sağlayacağız, ancak konsol parametreleriyle.
Bir program komut satırından nasıl çalıştırılır?
Hemen aşağıdaki yöntemlerin çoğunlukla benzer olduğunu söylemeye değer. Ancak, komut satırı belirli bir araçtır ve uygulamayı açmak için hangi özellikleri kullanacağınıza bağlı olarak, ikincisinin özellikleri değişecektir.
Yöntem 1: Sistem uygulamasının başlatılması
Her şeyden önce, sistemik ise komut satırından bir programın nasıl çalıştırılacağını söyle. Belki de bu en kolay yöntemdir, çünkü sadece bir komutu bilmek gerekli olacaktır - başlayın. Ve elbette, uygulamanın kendisinin adı. En popüler sistem programları aşağıda listelenecek:
Sonuç olarak, belirli bir programa başlamak için Word başlangıcını yazmanız ve adını alana girmeniz gerekir. Uygulamada, şöyle görünüyor:
Kontrolü başlatmak
Yöntem 2: Dosyanın tam yolunu belirtin
Ne yazık ki, programı önceki bir şekilde üçüncü taraf bir geliştiricisinden çalıştırın, çalışmayacak, ancak başka bir yöntem var. Yürütülebilir dosyaya tam yolun girilmesinden oluşur. Örneğin, Sistem Diskteki bazı program yükleyicisi var. Bunu çalıştırmak için aşağıdaki komutu girmeniz gerekir:
C: \\ install.exe
Buna göre, dosya başka bir klasördeyse, satırda dosyayı takip eden tüm dizinleri girmeniz gerekir. Bu arada, ad klasörlerinde boşluk olmaması çok önemlidir. Aksi halde bir hata görünecektir. Ortadan kaldırın oldukça basittir - tüm yolu tırnak içine almanız gerekir. Örneğin:
"C: \\ Executable file.exe dosyalarıyla klasöre giden yolu"
Yöntem 3: Yolu Kullanma
Üçüncü yol, bir programın komut satırından nasıl çalıştırılacağı, yama komutunun kullanımını ifade eder. Özü, belirtilen dizini hatırlamaktır. Yani, adresi dosyaya değil, ancak bulunduğu klasöre girmeniz gerekir. Örneğin, aşağıdaki adreste bulunan toplam komutanı açmanız gerekir:
C: \\ Program Dosyaları \\ Toplam Komutan
Sonra konsolda, aşağıdaki komutu girin:
Yama "C: \\ Program Dosyaları \\ Total Commander"
Komut satırı, belirttiğiniz dizini hatırlayacaktır ve adlarını girerseniz tüm dosyaları ondan çalıştırır. Böylece, toplam komutanı başlatmak için yalnızca adını yazacaksınız:
Totalcmd.

Komut satırı parametreleri ile bir program nasıl çalıştırılır?
Şimdi doğrudan konsol parametreleriyle bir uygulamayı nasıl çalıştıracağız. Bu arada, yeterince basit, komut satırının açılması gerekmez - her şey etiketin özelliklerinde gerçekleştirilir.
- Program kısayolunda PCM tuşuna basın.
- "Özellikler" i seçin.
- "Etiket" sekmesini tıklayın.
- "Nesne" alanında, alıntılardan sonra istediğiniz parametreyi ekleyin.
- Uygula'yı tıklayın ve pencereyi kapatın.

Şimdi program belirtilen parametre ile çalışacak, sadece etiketini iki kez tıklamanız gerekir. Bu yüzden programı komut satırından başlatmanın her yönüyle baktık. Peki, tam olarak ne kullanır - sadece sizi çözmek için.






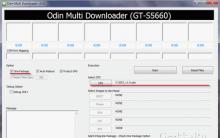




Tescil olmadan telefonda ICQ
Uygun sevkiyat ve faks kabulü
Outlook eklerini engelleme: Sorunun özü nedir ve bununla nasıl başa çıkılır?
Windows Server'da Dosya Sunucusu
Kablosuz ağların güvenliği