Finder uygulaması programlardan sadece bir tanesidir, bu nedenle kullanmıyorsanız otomatik olarak başlatmanıza kesinlikle gerek yoktur. Dosya sisteminde ve başlatıcıda gezinmek için birincil yönteminiz olarak Dock, Spotlight veya bazı üçüncü taraf uygulamalarını kullanırsanız, Finder'dan herhangi bir fayda elde edemezsiniz. Bu nedenle, bu durumda, Finder üzerinde ek kontrol düşünemezsiniz, ancak bu uygulamayı kapatmak için bir seçenek eklemeniz yeterlidir.
Finder, tartışmasız Mac OS X'te en yoğun kullanılan programdır ve aynı zamanda kullanıcılar için en sinir bozucu programdır. Finder, klasik Mac'teki Finder ile Web tarayıcısı arasında sonsuza kadar sıkışmış gibi görünüyor. Neyse ki, Finder'ın yerini başarıyla alabilecek başka seçenekler de var: örneğin, yüksek hızı seven kullanıcılar Quicksilver'ı seçebilir ve Spotlight'ı tercih edenler, kaydedilmiş aramaları kullanarak programları her yerden başlatabilir. Son olarak, Terminal hayranlarının Finder'a hiç ihtiyacı yoktur.
Finder'a alternatif programlar kullanmak isteyenlerden biriyseniz, neden Finder'ı başlatmanız gerektiğini bile merak edebilirsiniz (sonuçta, bu sadece hiç kullanmadığınız bir programdır). Bu iyi bir soru. Bunun en basit cevabı şudur: "Çünkü Finder her zaman kapatılabilir." Elbette, Finder'ı istediğiniz zaman Terminal komut satırı üzerinden kapatabilirsiniz, ancak henüz Terminal'e alışmadıysanız, bu kafa karıştırıcı olabilir. Dosya menüsüne yakın bir Finder seçeneği eklemek çok daha kolay olurdu. Şimdi yapacağımız şey bu.
.plist dosyalarıyla Terminal aracılığıyla çalışıyorsanız, üzerinde herhangi bir değişiklik yapmadan önce her zaman ilgili dosyayı yedeklemeniz önerilir. Finder menüsüne Çık seçeneğini eklemek için, bu uygulamanın .plist (özellik listesi) dosyasını düzenlemeniz gerekir, yol şuna benzer: /Users/username/Library/Preferences/com.apple.finder. pist
Finder özellikleri listesi dosyası com.apple.finder.plist olarak adlandırılır ve ana dizininizdeki kitaplık klasörünün altındaki Tercihler klasöründe bulunur (Şekil 3.9). Sonraki adımlara geçmeden önce lütfen bu dosyayı yedekleyin.
Gerekli dosyayı bulduktan ve bir yedek kopya oluşturduktan sonra, onu değiştirmeye başlayabilirsiniz. Dosyanın yedek bir kopyasına sahip olduğunuzdan, güvenle değiştirebilirsiniz. Özellik Listesi Düzenleyicisini kullanarak com.apple.finder.plist dosyasını genişletin. Özellik Listesi Düzenleyicisi, özellikle .plist dosyalarını düzenlemek için tasarlanmıştır. Zaten yüklediyseniz, özellik listesi düzenleyicisi zaten yüklenmiştir. Henüz yapmadıysanız ve bu düzenleyiciye ihtiyacınız varsa, http://www.versiontracker.com sitesinde hızlı bir arama yapın - çok çeşitli seçeneklerle karşılaşacaksınız.
Dosya açıkken QuitMenuItem girişini bulun. HAYIR değerini EVET olarak değiştirin (Şekil 3.10) ve sadece değiştirilen dosyayı kaydetmeniz gerekecektir. Doğal olarak, değişiklik yaptıktan sonra değiştirilen dosyanın kaydedilmesi gerekir. Bunun için Kaydet seçeneğini seçmem gereken PlistEdit Pro () kullanıyorum, Dosya Biçimi alanının istenen dosya türünü (Özellik Listesi) içerdiğinden emin olun ve dosyayı Tercihler klasörüne kaydedin (Şekil 3.11). .


Mülk listesi dosyalarını düzenlemenin birçok yolu vardır
Bu tarif, .plist dosyasını manuel olarak değiştirme yöntemini kullandı - önce istediğiniz dosyayı bulmanız, ardından bir özellik listesi düzenleyicisiyle açmanız ve ilgili değeri manuel olarak değiştirmeniz gerekir. Finder örneğinde, .plist dosyası o kadar ilginç ki, biraz daha çalışılması ve ayarlarıyla denemeler yapılması gerekiyordu, bu yüzden bu yaklaşım haklı. Ancak, klasörlerin karmaşık hiyerarşik yapısında gezinerek gerekli .plist dosyasını aramak kesinlikle gerekli değildir. Aynı görev Terminal kullanılarak da gerçekleştirilebilir. Bu durumda komut satırı şöyle görünmelidir:
1varsayılanlar com.apple.finder'ı yazar QuitMenuItem EVET
Bu komut satırına girdikten sonra tuşuna basın. Ardından Finder menüsünü açın ve içinde Finder'dan Çık seçeneğinin göründüğünü göreceksiniz (Şekil 3.12).

Yeni eklediğiniz Finder'dan Çık seçeneğini uygulayarak masaüstünüzün nasıl değiştiğini göreceksiniz. Ekranın üst kısmında normal menü çubuğunu ve altta Dock'u göreceksiniz, ancak daha önce masaüstü ve Finder pencereleri için ayrılmış tüm alan, masaüstü arka planı dışında tamamen boş olacaktır. Masaüstü Finder tarafından kontrol edildiğinden ve üzerinde gördüğünüz herhangi bir simge aslında Mac'inizin oluşturması gereken bir pencere olduğundan bu şaşırtıcı değil. Bu nedenle Finder'dan çıkmak istemeseniz bile masaüstünü temiz tutmanız önerilir (Şekil 3.13 ve 3.14).
 Pirinç. 3.13. Dağınık masaüstü - Finder'ı kapatırsanız ne olur ...
Pirinç. 3.13. Dağınık masaüstü - Finder'ı kapatırsanız ne olur ... 
Bu tarifte verilen tavsiyeleri izledikten sonra, birçok kullanıcı, tüm dosya ve sabit disk simgelerinin uyarı vermeden masaüstünden kaybolduğunu görmekten korkar. Hiçbir şey gerçekten silinmediği için bu sizi korkutmamalı. Finder çalışmadığı için simgelerinizi görmüyorsunuz. Bu "hile", kabaca çok sayıda dosyayla yoğun bir şekilde darmadağın olmuş bir masaüstünü temizlemenin anlık bir yolu olarak düşünülebilir.
Bazı durumlarda, hala Finder'a ihtiyacınız olduğunda durumlar ortaya çıkabilir. Spotlight, dosyaları bulmak için harika bir araçtır, ancak yalnızca ne aradığınızı biliyorsanız. Ancak, dosya hiyerarşinizde rastgele gezinmeniz gerekiyorsa, Spotlight bu amaç için pek uygun değildir. Finder'ı yeniden başlatmak için Dock'taki Finder simgesini tıklamanız yeterlidir; Finder, siz onu tekrar kapatana kadar hayata geri dönecektir.
Değişiklikleri geri al
Finder uygulamasının her zaman çalışması gerektiğine karar verirseniz ve onu orijinal durumuna sıfırlamak istiyorsanız, yapılan değişiklikleri geri almak çok kolaydır. Bunu yapmak için uygun .plist dosyasını bulun ve QuitMenuItem değerini EVET'ten HAYIR'a değiştirin. Her zaman olduğu gibi, komut satırından aşağıdaki komutu vermeniz gereken Terminal kullanılarak aynı hedefe ulaşılabilir ve ardından Return tuşuna basın:
1varsayılanlar com.apple.finder yazma QuitMenuItem NO
Return'e basar basmaz, .plist dosyası değişecektir, ancak Finder menüsünden Quit Finder seçeneğinin kaybolması için bilgisayarınızı yeniden başlatmanız veya oturumu kapatmanız ve ardından yeniden kaydolmanız gerekecektir.
Mac OS X'te birçok işlem gerçekleştiriliyor bulucu bu nedenle, onunla çalışmanın rahatlığı önemli bir faktördür. Bugün, Finder deneyiminizi optimize etmenin ve bundan en iyi şekilde yararlanmanın birkaç yolunu paylaşacağız.
1. Her zaman dosya uzantılarını göster

Dürüst olmak gerekirse, dosya türleri için uzantı görüntüleme işlevi olmadan nasıl yaşayabileceğinizi anlamıyorum. Bazen bazı dosyaları diğerlerinden ayırmanız gerekiyor ancak sadece ön izlemelerine bakarak bunu yapmak mümkün olmuyor. Tek bir çıkış yolu var - dosyalar için uzantıların görüntülenmesini sağlamak: aç bulucu, Seçme tercihler, sonra ileri ve " yanındaki kutuyu işaretleyin Tüm dosya adı uzantılarını göster«.
2. Ana dizinde yeni pencereler açın

Tüm Dosyalarım klasörü yararlı olabilir veya tam tersi olabilir. Dosyaları kendiniz klasörler halinde sıralıyorsanız, ana dizininize dönmek birkaç ekstra adım alabilir. Bunu önlemek için aşağıdakileri yapın: bulucu, Seçme tercihler, ardından sekmede Genel altındaki menüde " Yeni Bulucu pencereleri şunları gösterir:»Ev dizininizi seçin.
3. Durum çubuğunu göster

OS X'teki durum çubuğu anlamlıdır. Boş disk alanı miktarını, dizinde kaç dosya olduğunu vb. gösterir. Sorun, bu özelliğin varsayılan olarak etkin olmamasıdır. Durumu düzeltmek için, herhangi bir pencerede bulucu menüyü aç görüş ve seçin " Durum çubuğunu göster«.
4. Tam yolu göster

Hangi dizinde olduğunuzu her zaman bilmek ve ayrıca bir klasöre ileri veya geri "atlayabilmek" için, herhangi bir pencerede "tam yolu" eklemelisiniz: bulucu menüyü aç görüş ve seçin " Yol Çubuğunu Göster«.
5. Ana dizini kenar çubuğunda göster

Ev dizininize sık sık başvuruyorsanız, onu kenar çubuğuna taşımak mantıklıdır. Bu basitçe yapılır: aç bulucu, Seçme tercihler, sonra " kenar çubuğu", Kullanıcı adınızın ve ana sayfa simgenizin yanına bir onay işareti koyun. Artık ana dizininizi kenar çubuğunda uygun bir konuma taşıyabilirsiniz.
6. Araç çubuğu özelleştirmesi

Araç çubuğu, Finder'da sık kullandığınız öğeler eklenerek ihtiyaçlarınıza uyacak şekilde özelleştirilebilir. Bu panele başka eylemler eklemek için şunları yapmalısınız: herhangi bir pencerede bulucu menüyü aç görüş ve Seç " Araç Çubuğunu Özelleştir...", Ardından gerekli işlemleri araç çubuğuna aktarın.
7. Her zaman "Kütüphane" klasörünü göster

Kitaplık klasörü ayarları, önbelleği ve kullanıcı veri dosyalarını içerir, ancak varsayılan olarak gizlidir. Açmak için komut satırını kullanmalısınız. aç terminal ve aşağıdaki komutu girin:
chflags nohidden ~ / Kütüphane /
Kapatmak terminal.
8. Gizli ve görünmez dosyaları her zaman göster

Bazen, OS X'te varsayılan olarak gizlenmiş dosyalara hızlı erişime ihtiyaç duyarsınız. Onları her zaman görünür kılmak en iyisidir. Bunu yapmak için komut satırını tekrar kullanacağız. aç terminal ve aşağıdaki komutu girin:
varsayılanlar com.apple.finder yazar AppleShowAllFiles -bool YES && killall Finder
Kapatmak terminal... Bu arada, bu komut "açılır" ve "Kütüphane".
9. Klasörlerdeki dosya sayısını göster

Klasörün içine girmeden klasördeki dosya sayısını öğrenmek için herhangi bir komuta ihtiyacınız yoktur. Menüyü aç " Seçenekleri gör"Herhangi bir pencereye sağ tıklayarak bulucu ve kutuyu işaretleyin " Öğe bilgilerini göster". Ayarı Finder'daki tüm pencerelere uygulamak için " Varsayılan Olarak Kullan«.
Finder'a ince ayar yapmak için komutlarla ilgili makaleleri okuyabilirsiniz. varsayılanlar yazma": ve .
Editörler henüz derecelendirmedi
Selamlar, sevgili okuyucularım!
Geçenlerde Samsung'dan cihazlarda nasıl olduğu hakkında yazdım. Ve bugün size S Finder'ın ne olduğunu henüz bilmeyen Samsung sahiplerine anlatacağım 🙂
Koreli üreticinin Galaxy S ve Galaxy Note gibi bir dizi akıllı telefonu, önceden yüklenmiş S Finder uygulamasıyla birlikte gelir. Cihazınızda bulunan çok işlevli bir arama motorudur. Bulucu, hem gadget'ınızın içeriğinde hem de web'de bilgi aramanıza olanak tanır.
Değerli olan, uygulamanın ihtiyacınız olan bilgiyi her yerde aramasıdır. SMS, posta, dosya, galeri vb.'de arama koşulları anahtar kelimeler, tarih, bilgi türü vb. kullanılarak ayarlanabilir. Yani örneğin sadece resim, video, müzik, not vb. arasında arama yapabilirsiniz.

Finder'ı başlatmak için üst perdede S Finder etiketli ilgili alana tıklayın. Galaxy Note cihazlarında, bağlam komut menüsü aracılığıyla arama başlatılabilir.



Bazılarının S Finder'ı nasıl kaldıracağını veya devre dışı bırakacağını merak ettiğini biliyorum. Bu, üst perdede yer kaplayarak gözlerinizi rahatsız etmemesini nasıl sağlayacağınız anlamına gelir.
Bunu basitçe devre dışı bırakamaz/kaldıramazsınız. Bunu kendiniz yapabilmek için biraz teknik bilgiye ve köklü bir aparata ihtiyacınız var. Durum böyle değilse, oradan kesilmiş bir S Finder ile hazır perdeler için İnternet'te arama yapabilirsiniz. Ama burada sana bir şey tavsiye etmeyi taahhüt etmiyorum, tk. beceriksiz eylemlerin sonuçları ancak tahmin edilebilir.
Şahsen, beni rahatsız etmiyor ve değerli yer kaplamasından çok daha fazla faydası var 🙂
LifeDroid'iniz
not - Lütfen makalenin bağlantılarını sosyal ağlarda paylaşmayı unutmayın 🙂
genellikle kullanırız bulucu Mac'lerimizin dosya sistemiyle etkileşime geçmek için ve "varsayılan" ayarları herkese uygun olsa da, yapılandırılabilen ve böylece yapılabilen bazı parametreler vardır. bulucuçok daha iyi. Dosya uzantılarını, durum çubuğunu ve gizli dosyaları görüntüleme gibi. Aşağıdaki ayarları kullanarak, daha fazlasını elde edebilirsiniz. bulucu.
1. Dosya uzantılarının kalıcı olarak görüntülenmesi
Önünüzde ne tür bir dosya olduğunu bilmemekten bıktınız mı? Uzantıların görüntüsünü açın ve dosyanın türünü yalnızca adına bakarak kolayca tanımlayabilirsiniz.
- Menüye git bulucu, Seçme "Tercihler"
- V Bulucu Tercihleri sekmeye git "İleri" ve yanındaki kutuyu işaretleyin "Tüm dosya adı uzantılarını göster"
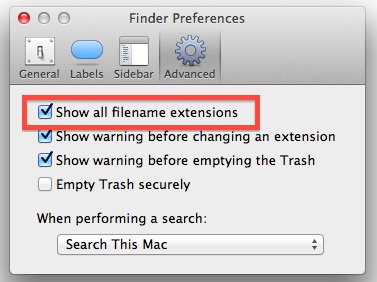
2. "Tüm Dosyalarım"ı unutun, ana dizininizi yeni bir pencerede açın
Katalog "Tüm Dosyalarım" iyi olabilir, ancak dosyaları klasörler halinde sıralıyorsanız, bu, ana dizininize gitmeden önceki fazladan bir adımdır. Varsayılan ana dizini açmak için:
- Açık Bulucu Tercihleri
- Sekmede "Genel"öğeyi bul "Yeni Bulucu pencereleri şunları gösterir:" ve açılır menüden ana dizininizi seçin
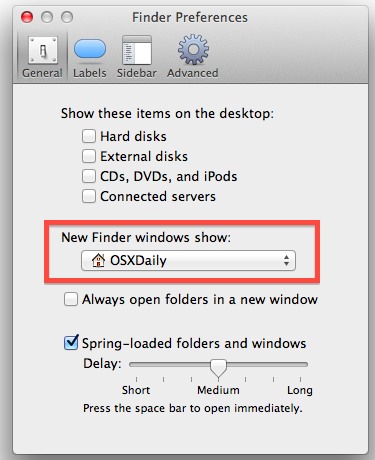
3. Durum çubuğunun görüntülenmesi
Durum çubuğu bulucu Mac'inizdeki boş alanı göstermekten geçerli dizindeki dosya sayısına kadar önemli bilgileri görüntüler. Bu tür bilgiler her zaman mevcut olmalıdır.
- Herhangi bir pencerede bulucu menüye git "Görüş" ve seçin Durum çubuğunu göster

4. Dizinlere giden yolu görüntüleme
Dosya sisteminde tam olarak nerede olduğunuzu bulmanın kolay bir yolunu hiç istediniz mi? Sonraki paneli görüntülemek, yalnızca geçerli dizine giden tam yolu görmenize değil, aynı zamanda yoldan diğer dizinlere de gitmenize olanak tanır. Bu, genellikle sistemi derinlemesine inceleyenler için faydalı olabilir.
- Herhangi bir pencerede bulucu menüye git "Görüş" ve seçin Yol Çubuğunu Göster

Bu panelin etkileşimli olduğunu unutmayın, yani, ona gitmek için yol boyunca herhangi bir dizine tıklayabilirsiniz.
5. Ana dizininizin kenar çubuğunda görüntülenmesi
Ana dizini genellikle her şeyi arka arkaya depolamak için kullanıldığından, onu her zaman kenar çubuğunda görebilmeniz gerekir. bulucu.
- Açık Bulucu Tercihleri
- Sekmeye git "Kenar çubuğu" ve ana dizininizin yanındaki kutuyu işaretleyin

Artık kenar çubuğundaki ana dizininizi listede sizin için en uygun konuma sürükleyip bırakabilirsiniz.
6. Araç çubuğunu değiştirin
araç çubuğu bulucuöğeleri ekleyerek veya çıkararak değiştirilebilir.
- Menüye git "Görüş" ve seçin "Araç Çubuğunu Özelleştir ..."
- Sık kullanılan eylemleri panele sürükleyip bırakın

7. Kullanıcı kitaplığının kalıcı gösterimi
Kitaplık, çeşitli önemli dosyaların, önbelleğin ve kullanıcı verilerinin depolandığı dizindir, ancak varsayılan olarak bu dizin gizlidir. Basit bir komutla terminal bu dizini her zaman gösterebiliriz:
- Açık terminal ve aşağıdaki komutu girin:
chflags nohidden ~ / Kütüphane /

8. Gizli ve görünmez dosyaların kalıcı olarak görüntülenmesi
Bu ayar, adı "." ile başlayan dosyalara sıklıkla erişmesi gereken kişiler için faydalı olacaktır. veya diğer gizli dosyalara. tekrar ihtiyacımız olacak terminal:
- Çalıştırın ve aşağıdaki komutu girin:
varsayılanlar com.apple.finder yazar AppleShowAllFiles -bool YES && killall Finder

Bu arada, bu komut kitaplığı da etkiler. Paragrafta bu dizinin görüntülenmesini etkinleştirmediyseniz 7 , bu noktadan komut yürütüldükten sonra kullanılabilir hale gelecektir. Lütfen gizli dosyaların simgelerinin normal dosyaların simgelerinden biraz farklı olduğunu unutmayın.
9. Dosyalar ve dizinler hakkında bilgi görüntüleme
Bu ayarla, dizinlerdeki dosya sayısı ve görüntü çözünürlüğü gibi bilgilere doğrudan bulucu... Bu seçenek, çoğunlukla grafiklerle çalışanlar için faydalı olabilir.
- Pencerelerden herhangi birine sağ tıklayın bulucu Ve git "Seçenekleri gör"
- Kutuyu kontrol et Öğe Bilgilerini Göster
- Seçebilmek "Varsayılan Olarak Kullan"... Bu durumda, ayarınız tüm pencereler için çalışacaktır. bulucu ve sadece mevcut durumda değil

Eklemek istediğiniz bir şey varsa, yorumlara yazın. Belki bir şey sadece yeni başlayanlar için yararlı olmayacaktır.
Finder, ana OS X uygulamasıdır, her zaman çalışır ve kapatılamaz. Hem dosya tarayıcı hem de arama motoru olan ve birçok farklı işlevi yerine getiren oldukça güçlü bir araçtır. Size yeteneklerini %30'dan fazla nasıl kullanacağınızı anlatacağız. Finder ile daha üretken olmanıza yardımcı olacak ipuçları:
1. Klasörler için simgeler
Klasörler için varsayılan simgeler oldukça sıkıcı ve aynı görünüyor, bu da diğerleri arasında doğru dizini bulmayı zorlaştırıyor. Görsel olarak farklı olduklarında klasörleriniz arasında gezinmek çok daha kolaydır. Neyse ki, OS X'te klasör simgelerini değiştirmek kolaydır, yöntem hem klasörler hem de uygulamalar için çalışır:
- Simgesini değiştirmek istediğimiz klasörü seçin ve özelliklerini açın (tıklayın cmd + ben);
- Görüntüleyicide simge görevi görecek resmi açın, tamamen seçin ve kopyalayın ( Komut + A, Komut + C);
- Klasörümüzün özelliklerine dönüyoruz, simgeye tıklayın ve tıklayın Komut + V kopyalanan görüntüyü yapıştırmak ve bir simge olarak kullanmak için;
![]()
2. Etiketler bir menüde
Etiketler bunlardan biri ve oldukça kullanışlı ama nasıl kullanılacağı tam olarak belli değil. Bir dosyayı kaydederken veya mevcut bir dosyaya sağ tıklayarak etiket ekleyebilirsiniz. Ancak etiketleri ayarlama ve düzenleme mekanizması tamamen açık değildir. O olmasına rağmen! Finder tercihlerini açın ve Etiketler sekmesine gidin. Burada etiketlerin herhangi birini değiştirebilir, favoriler oluşturabilir ve kenar çubuğunda görüntülerini düzenleyebilirsiniz. Gereksiz bir etiketi sağ tıklayıp Kaldır'ı seçerek de kaldırabilirsiniz.

3. Sekmeler
Mavericks'in piyasaya sürülmesiyle birlikte gelen bir başka harika özellik de Finder'daki sekmelerdir. Yeni bir sekme açmak için tıklamanız yeterli Komut + T, tarayıcılardan hepimizin aşina olduğu tanıdık kısayol tuşu veya düğmesini kullanın «+» sekme çubuğunda. Ayrıca, birden çok açık pencereyi birden çok sekmeli bir pencerede birleştirebilirsiniz. Bu, Pencere - Tüm pencereleri birleştir menüsü aracılığıyla yapılır.

4. Hızlı Bakış penceresinden metni seçin ve kopyalayın
Quick View, OS X'teki en sevdiğim özelliklerden biridir. Finder'da herhangi bir dosyada boşluk çubuğuna bastığınızda, bir önizleme penceresi açılacaktır. Bununla birlikte, büyük bir dezavantajı vardır - herhangi bir belgeyi görüntülüyorsanız, ondan metin kopyalamak imkansızdır. Neyse ki, bu küçük bir Terminal komutuyla düzeltilebilir:
varsayılanlar com.apple.finder QLEnableTextSelection -bool TRUE yazar; öldürücü bulucu

Artık Hızlı Görünüm'den metin seçip kopyalayabilirsiniz.
5. Dosyaları sıralama
Finder'da dosyalarınızı sıralamak ve görüntülemek için birçok seçenek vardır, ancak bunlar her zaman açık değildir ve bazı kullanıcılar gözden kaçırır. Varsayılan olarak görünüm, ilgili sütuna (Ad, Tarih, Boyut, Tür, vb.) tıklayarak dosyaları sıralayabileceğiniz sütunları içeren bir liste olarak açılır. Tıklayarak daha fazla sıralama seçeneği için ek sütunlar da ekleyebilirsiniz. Görüntüle - Sıralama Ölçütü.

Ek olarak, Görünüm - Simgeler, Liste, Kapak akışı'na tıklayarak klasörlerin görünümünü başka şekillerde özelleştirebilir ve belirli bir klasör için tercih edileni seçebilirsiniz. Dosyalarınız belirtilen şekilde görüntülenecektir.
6. Seçili dosyaları yeni bir klasöre taşıyın
Bazı dosyaları yeni bir klasöre koymak istediğimizde ne yaparız? Bir klasör oluşturun ve gerekli dosyaları oraya sürükleyin veya kısayolları kullanın Komut + C / Komut + V... Ancak OS X'in bunu yapmak için, bu arada gözden kaçırması kolay olan özel bir özelliği vardır. Tek yapmanız gereken: dosyaları seçin, sağ tıklayın ve seçilenlerden Yeni klasör'ü seçin (veya Komut + Üst Karakter + N)

7. Kitaplık klasörünün sürekli görüntülenmesi
OS X'in önceki sürümlerinde, Kitaplık klasörü her zaman gizliydi ve görüntülenmesi zor olmalıydı. Sıradan kullanıcılar için bu önemli değil, ancak sisteme dalmayı sevenler için çok elverişsizdi. Mavericks, Kitaplık klasörünü görüntülemeyi çok kolaylaştırır.

Finder'da ana klasörünüze gidin (veya Komut + H), ardından özellikleri açın (veya Komut + J). Burada Kitaplıkları Göster klasör seçeneğiyle ilgileniyoruz. Kitaplık klasörünü görüntülemek için başka seçenekler de var ve bunun hakkında daha önce yazmıştım.
8. Dosya uzantılarının görüntülenmesi
Varsayılan olarak, OS X dosya uzantılarını göstermez ve bu bazı durumlarda can sıkıcıdır. JPG ve TIF dosyalarınız arasındaki farkı görmek için Finder tercihlerine gidin ve sekmesinde bunlara ek olarak, öğenin önüne bir onay işareti koyun Dosya uzantılarını her zaman göster.

9. Gizli dosyaların görüntülenmesi
OS X, hiçbir şeyi bozmamaları için bazı dosyaları kullanıcıdan gizlemeyi sever. Ancak bazen sistemi yapılandırmak için bazı hileler yapmak için bu dosyalara girmeniz gerekir. Çoğunlukla üçüncü taraf uygulamalara dayanan gizli dosyaları görüntülemenin birçok yolu vardır. Bunun yerine Terminal'i kullanmanızı öneririm:
varsayılanlar com.apple.finder AppleShowAllFiles true yazar

Artık Mac'inizin dosya sistemindeki tüm klasörlerde gizli dosyaları göreceksiniz. Herhangi bir nedenle onları tekrar gizlemek ve her şeyi yerine koymak isterseniz, şu komutu girin:
varsayılanlar com.apple.finder AppleShowAllFiles false yazar
10. Araç Çubuğu
Finder araç çubuğu, sıralama seçeneklerinden etiketleri özelleştirmeye kadar çeşitli işlevlere erişim sağlayan birçok düğme içerir. Ancak herkesin tüm bu özelliklere ihtiyacı yoktur ve bu nedenle paneli kendiniz için özelleştirmek, gereksiz olanları kaldırmak ve gerekli düğmeleri eklemek mantıklıdır. Bu oldukça basit bir şekilde yapılır, Görünüm menüsünü açın ve Araç Çubuğunu Özelleştir'i tıklayın. Düzenleme modunda, öğeleri basitçe sürükleyip bırakarak ve sıralarını değiştirerek paneli özelleştirebilirsiniz.

Ayrıca hızlı erişim için dosya, klasör ve uygulamaları da panele sürükleyebilirsiniz. Sadece istediğiniz dosyayı seçin ve basılı tutarken cmd, panele sürükleyin.
11. Varsayılan klasör
Başlangıçta, tüm yeni Finder pencereleri ve sekmeleri Dosyalarım klasörüyle açılır, ancak bunun yerine farklı bir klasör görmek isterseniz bu düzeltilebilir. Finder tercihlerini açın ve sekmede Ana, açılır menüden istediğiniz klasörü seçin Yeni Finder pencerelerinde göster.

Akıllı klasörler, çoğu kullanıcının unuttuğu özelliklerden biridir. Akıllı klasörlerin çalışma prensibi, bir klasör için belirli koşullar belirlemeniz ve bundan sonra belirtilen koşulların yerine getirilip getirilmediğini sürekli olarak izlemesi ve açıldığında belirtilen koşulları sağlayan tüm nesneleri göstermesidir. Örneğin, yeni JPG dosyalarını, belirli bir boyuttan büyük dosyaları ve çeşitli başka şeyleri izlemek için akıllı klasörler oluşturabilirsiniz.

Yeni bir akıllı klasör oluşturmak için Finder menüsünde (veya Ctrl + Komut + N). Bundan sonra, istediğiniz koşulları tıklayarak eklemeniz gereken ayarlara sahip bir pencere açılacaktır. «+» ... Arama kriterleri oldukça geniştir, dosya türüne, içeriğine, zaman parametrelerine göre arama yapabilirsiniz. Listede gerekli kriteri bulamadıysanız, Diğer'i seçin ve yaklaşık 200 kriter içeren listeden istediğinizi ekleyin.











Avatarların psikolojideki değeri
Avatarların psikolojideki değeri
MS Word'de bir harf nasıl vurgulanır
Bir kişinin avatarı ne anlama gelir?
Kendi Twitter Anınızı Nasıl Yaratabilirsiniz?