Yeni MacBook Pro modellerinin piyasaya sürülmesi, bunlardan birini satın almak istemenize neden olur, ancak bundan önce mevcut Mac'inizin yedek bir kopyasını oluşturmanız önerilir.
Yeni Macboks'lardan birini almayı planlıyorsanız, yeni bir makine kurmak için iki seçeneğiniz var: geçiş veya temiz kurulum. İlk seçeneği seçerseniz, yeni makinenize geçiş yapacağınız mevcut Mac'inizin en son yedeğine ihtiyacınız olacaktır. Temiz yükleme yoluna giderseniz, yine de iş belgelerinden ve favori uygulamalardan müzik ve fotoğraflara kadar önemli dosyalarınızı taşımak isteyeceksiniz.
Neyse ki Apple, tam sistem yedeklemeleri veya dosya yedeklemeleri gerçekleştirmek için ihtiyaç duyduğunuz araçları sağlar. Mac'inizin tüm içeriğini harici bir sabit sürücüye kopyalamak için Time Machine programını nasıl kullanacağınızı ve seçilen uygulama ve klasörlerin kopyalarını oluşturmak için iCloud'u nasıl kullanacağınızı göstereceğim. Ve sonra iTunes var. Size iTunes arşivinizi nasıl yedekleyeceğinizi göstereceğim.
Zaman makinesi.
Apple, her Mac'te kendi yedekleme uygulamasıyla birlikte gelir. Zaman Makinesi olarak adlandırılan bu, Mac'inizi harici bir sabit sürücüye yedeklemenin en kolay yoludur. Bu sürücü ya doğrudan bir Mac'e ya da Apple'ın Time Capsule'ü kullanılarak bir ağa takılabilir ya da USB bağlantı noktasına sahip bir yönlendiriciye takılı bir harici sürücü.Mac'inize harici bir sürücü bağladığınızda, Mac'iniz, sürücüyü Time Machine yedeklemeleri için kullanmak isteyip istemediğinizi soracaktır. Mac'iniz görgü kurallarını unutur ve sormazsa, Sistem Tercihleri> Time Machine'e giderek ve Select Drive düğmesine tıklayarak Time Machine için bir sürücü seçebilirsiniz. Time Machine için bir sürücü seçerken, yedekleri şifrelemek için kutuyu da işaretleyebilirsiniz. Bu, Mac'inizi bir Time Machine yedeklemesinden geri yüklemeye çalıştığınızda sizden bir parola isteyecektir.
Sistem ayarlarında ayrıca otomatik yedeklemeler için bir onay kutusu vardır, bu nedenle belirlenen sürücüyü Mac'inize bir sonraki bağlayışınızda Time Machine başlayacak ve bir sistem yedeği oluşturacaktır.
Yedekleme diskinizi her zaman çevrimiçi veya doğrudan Mac'inize bağlı tutarsanız (dizüstü bilgisayar yerine masaüstü Mac'te), Time Machine son 24 saat içinde saatlik yedeklemeler, geçen aya ait günlük yedeklemeler ve haftalık yedeklemeler oluşturur. önceki tüm aylar için. Time Machine, disk alanı bittiğinde en eski yedekleri siler ve bunları sisteminizin daha yeni kopyalarıyla değiştirir.
Sistem ayarlarındaki Time Machine bölmesindeki "Seçenekler" düğmesini tıkladığınızda, kopyalanacak öğeleri seçebilir veya hariç tutabilirsiniz. Önemsiz dosyalar olmadan Time Machine yedeklemelerini hızlandırabilir ve yedekleme işlemi sırasında Mac'inizi her zamanki gibi kullanmaya devam edebilirsiniz. Time Machine arka planda çalışır, ancak daha eski Mac'ler yedekleme işlemi sırasında yavaşlamalar yaşayabilir.
Ayrıca "Menü Çubuğunda Zaman Makinesini Göster" seçeneği de vardır. Menü çubuğundaki simgeden yedekleme durumunu izleyebilir, işlemi durdurabilir ve yedeklemeyi manuel olarak başlatabilirsiniz.
Sistemi önceki bir zaman noktasına geri yüklemek için menü çubuğuna tıklayın ve "Zaman Makinesine Girin" seçeneğini seçin. Önceki yedeklerinizi göreceksiniz; kaydırın ve istediğinizi bulun ve "Geri Yükle" düğmesine tıklayın.
iCloud.
Düzenli Time Machine yedeklemeleri gerçekleştirmenin yanı sıra, seçilen klasörlerin kopyalarını oluşturmak için Icloud'u kullanıyorum. Temel olarak, onu büyük bir fotoğraf kitaplığı için kullanıyorum, çünkü bilgisayar yanarsa veya üzerine bir göktaşı düşerse (daha uzak bir yerdeyken), fotoğraflarımın kopyalarının ofis dışında güvenli bir yerde saklanmasını istiyorum.Fotoğraflarınızı iCloud'a yedeklemek için Sistem Tercihleri> iCloud'a gidin ve Fotoğraflar kutusunu işaretleyin. Ardından Fotoğraflar'ın yanındaki "Seçenekler" düğmesini tıklayın ve "iCloud Fotoğraf Kitaplığı" kutusunu işaretleyin. Bu, bulutta güvenli depolama için fotoğrafların kopyalarını maksimum çözünürlükte yükleyecektir. Ayrıca, Mac'in fotoğraf kitaplığına iPhone ve iPad'lerden kolayca erişilebilir hale getirme ek avantajını da içerir.

Fotoğrafları depolamak için ücretli bir iCloud planına geçmek üzereyken, iCloud Drive seçeneğini de kullanıyorum - Mac masaüstümü ve belge klasörümü Icloud'a yedekleme, ayrıca Mac ve iPhone'da senkronize edilmeleri için hatırlatıcılar ve notlar.
iTunes.
iCloud'a bir alternatif iTunes'dur. O kadar büyük ve hantal ki kendi yedekleme sistemine ihtiyacı olacak. iTunes arşiviniz elbette Time Machine yedeklemesine dahildir, ancak çok fazla CD satın aldığım ve bunları iTunes'a aktardığım için iTunes arşivinin ayrı bir kopyasını harici bir sürücüde tutuyorum.iTunes arşivinin bir kopyasını oluşturmadan önce, iTunes klasöründe olmayan, kullanabileceği tüm ortam dosyalarını bulabilirsiniz. Bunu yapmak için iTunes'u açın ve Dosya> Kitaplık> Kitaplığı Düzenle'ye gidin. "Dosyaları topla" kutusunu işaretleyin ve "Tamam" ı tıklayın.

Ardından, Finder'ı açın ve ana klasörünüze (kullanıcı adınızın bulunduğu klasör) gidin ve Müzik klasörünü bulun. Müzik klasörünün içinde iTunes adında bir klasör var. Bu, kopyalamak istediğiniz klasördür.
Müzik klasörünüzü varsayılan konumundan taşıdıysanız, iTunes> Tercihler'e gidip Eklentiler sekmesine tıklayarak mevcut konumunu görüntüleyebilirsiniz. iTunes Media klasörünüzün yolu, pencerenin üst kısmında listelenir.
Finder'da iTunes kitaplık klasörünü açın, harici sürücüyü Mac'inize bağlayın. Disk, Finder penceresinin sol bölmesinde listelenecektir. Kopyalamak için iTunes klasörünü Faidner'deki mevcut konumundan harici sürücünüze sürüklemeniz yeterlidir.
Herhangi bir bilgisayar kullanıcısı, önemli dosyaların nasıl yedekleneceğini çok iyi bilir. Çeşitli sistem arızaları ve arızalarından sonra bilgilerinizin geri yüklenmesine yardımcı olacak yedeklemedir. Apple, Microsoft gibi, kullanıcılara Disk Yardımcı Programı sağlayarak kullanıcı bilgilerinin güvenliğini sağlamıştır. Disk İzlencesi, verilerinizi yedeklemek için kullanılan birçok programdan biridir.
Bu alternatif yedekleme yöntemi, bir Mac OS X disk görüntüsü oluşturmanıza olanak tanır.Yedekleme işlemi, uzantı, ATL listesi ve UUID gibi dosya özniteliklerini korur. Bu yöntem, dosyaları yedeklemek ve harici depolama ortamında depolamak için harikadır. Birkaç yedekleme ortamına sahip olmanız önerilir, böylece biri başarısız olursa ikincisini kullanabilirsiniz.
Disk İzlencesi'ni kullanarak bir yedekleme oluşturmak için şu talimatları izleyin:
- Bir USB veya FireWire bağlantı noktasına harici bir sabit sürücü bağlayın. Sabit sürücüde en az bir disk yedeklemesini kaydetmek için yeterli boş alan olmalıdır;
- Mac OS X diskini bilgisayarınızın sürücüsüne yerleştirin ve C tuşunu basılı tutarken yeniden başlatın. Diskten önyükleme;
- Disk açıldığında dili seçin ve kurulumu başlatmayın;
- "Yardımcı Programlar" menüsünde "Disk Yardımcı Programı"nı seçin;
- Soldaki kaynaklar listesinde, yedek kopyasını oluşturacağınız diski seçmelisiniz;
- Diskte hatalar olup olmadığını kontrol edin, hatalar bulunursa "Diski onar" düğmesini tıklayın;
- Araç çubuğunda "Yeni Resim"i seçin;
- Yedekleme için bir ad girin. Bir görüntü oluştururken, daha sonra yedeklemenin zamanını hızlı bir şekilde belirleyebilmeniz için tarihte tarihi belirtmeniz önerilir. Ayrıca, açılır pencerede, bilgilerin daha fazla güvenliğini sağlamak için bilgileri şifrelemeyi seçebilirsiniz;
- Görüntüyü harici bir sabit sürücüye kaydetme yolunu belirtin;
- İstendiğinde yönetici ayrıntılarını sağlayın. Kullanıcı adı ve şifreyi girdikten sonra resim oluşturma başlayacaktır. Görüntü oluşturma hızı, bilgisayar diskinin boyutuna bağlıdır;
- Yedek kopya oluşturma işlemi biter bitmez, cihaz panelinde oluşturulan görüntüyü seçin ve tarayın ("Görüntüler"e gidin ve "Görüntüleri kurtarma için tara"yı seçin);
- Taramayı tamamladıktan sonra "Command" + "Q" kombinasyonuna basarak yardımcı programdan çıkın. Ardından aynı kombinasyonla Mac OS X kurulum programını kapatın, ardından yeniden başlatma talebi görünecektir. Yedek oluşturuldu.
Elbette kopyalayıp yapıştırmak için sırasıyla Command + C ve Command + V kullanıyorsunuz. Ancak grafik veya metinden çok daha fazlasını kopyalayıp yapıştırabileceğinizi biliyor muydunuz? Finder'ı başlatırken “ komutunu kullanabilirsiniz. kopyala“Finder'da seçilen öğe hakkında çeşitli bilgiler elde etmek için: öğenin adı, simgesi, içeriği vb. Almak istediğiniz sonuç, eklemek istediğiniz şeye bağlıdır. "Kopyala" ve "Yapıştır" için en ilginç 5 kullanım örneğini dikkatinize sunuyoruz.
1. Dosya veya klasör adlarını hızla kopyalayın.
Diyelim ki R adında bir dosyanız var. oket # OCN-L — 09, ve bunun ve ilgili dosyalar için bir klasör oluşturmak istiyorsunuz. Yazım hatası olmadan nasıl yapılır? Sadece dosyayı vurgulayın ve Emretmek + C, adı özel olarak vurgulamanıza bile gerek yok. Ardından yeni bir klasör oluşturun ( Emretmek + Vardiya + n) ve ad ("yeni klasör") vurgulanırken " düğmesine basın. Sokmak«.
Ek tavsiye: Bir klasördeki tüm öğelerin adlarının bir listesine ihtiyacınız varsa? Klasörü açın, tüm klasör öğelerini işaretleyin ( Emretmek + A), ardından düğmesine basın Emretmek + C başlıkları kopyalamak için Bundan sonra metin düzenleyicinize geçin ve tıklayın. Emretmek + V... Seçilen klasörün tüm öğelerinin adlarını içeren bir liste göreceksiniz.
2. Simgeyi bir dosyadan diğerine kopyalayın.
Örneğin, postayla gönderilen tüm dosyaların kaydedildiği bir klasörünüz varsa ve bu klasörün Posta uygulaması simgesiyle görüntülenmesini istiyorsanız, bunu yapmak oldukça basittir. Bunu yapmak için Uygulamalar klasöründe Posta uygulamasını vurgulayın ve Emretmek + C... Ardından simgeyi eklemek istediğiniz klasörü vurgulayın ve Emretmek + ben Bir bilgi penceresi açmak için Ardından, görünen pencerenin üst kısmındaki klasör simgesini kontrol edin ve Command + V tuşlarına basın. Varsayılan ayarlara geri dönmek için silmek.
3. Dosyanın içeriğini yeni bir Önizleme belgesine aktarın.
Başvuru Ön izleme formatı görüntülemek, düzenlemek ve değiştirmek için PDF dosyalarını ve çeşitli grafik dosyalarını açabilir. Bu nedenle, grafik dosyalarıyla çalışırken, orijinal dosyada bir hata oluşması durumunda yedek kopyalar oluşturmaya ihtiyaç vardır.
Ancak Mac OS X Lion'daki yeni bir özellik olan Duplicate'i kullanmanıza bile gerek yok. Bunun yerine, Finder'da gerekli dosyayı seçin, kopyalayın. Ardından Önizleme uygulamasını başlatın ve Emretmek+n... Kopyaladığınız dosyanın içeriği yeni bir pencerede görünecektir. 200 sayfalık bir PDF raporu olsa bile, yeni bir dosyanın oluşturulması çok hızlı bir şekilde gerçekleşecektir.
4. Gerektiğinde dosyanın bir kopyasını yapıştırın.
Dosyayı Finder'a kopyaladıktan sonra istediğiniz yere kolayca yapıştırabilirsiniz. Örneğin, bir mesaja eklemek için Posta'da. Sadece yeni bir mesaj penceresi açın ve metin kutusuna tıklayın Emretmek + V, dosya otomatik olarak e-postaya eklenecektir.
5. Dosyaları gizli bir "Kes" seçeneğiyle taşıyın.
Kes özelliği, Bulucu Düzenleme menüsünde gizlidir. Bu, kullanıcıları kırpma sırasında olası veri kaybından korur. Ancak, Mac OS X Lion'da, dosyayı yeni bir konuma taşımak için Kes işlevini değiştirmek mümkündür.
Bir dosya veya klasörü vurgulayın ve kopyalayın. Yeni bir dosya konumuna sahip bir pencere açın ve tutarken Seçenek, menüden seçin Düzenlemek paragraf " Nesneyi buraya taşı» ( Emretmek + Seçenek + V). Böylece kopyalanan öğe orijinal konumunda kaybolacak ve yenisinde yeniden görünecektir.
Sorudan rahatsız mısınız - ihtiyacınız olan metni MacBook'unuza nasıl kopyalayabilirsiniz? Çok basit - Command + C klavye kısayolunu kullanın. Ortaya çıkan kopyayı başka bir belgeye veya herhangi bir mesaja yapıştırmak için Command + V tuşlarına basın.
Ancak bunlar, ultra modern "haşhaşların" tüm olanaklarından uzaktır. Yalnızca düz metin veya grafik belgeleri kopyalayıp yapıştırabileceğiniz ortaya çıktı. Nasıl yapılacağını bilmek ister misin? Alttarafı oku.
Aynı Bulucu
Bulucu başladığında, MacBook sahibi, seçilen öğeden, yani adı, logosu (simgesi), içeriği ve daha fazlası gibi herhangi bir veri almasını sağlayan "Kopyala" komutunu kullanma fırsatına sahiptir. "Ekle" ve "Kopyala" için en ilginç kullanım örneklerinden bahsedelim.
1. Dosya ve klasör adlarının hızlı kopyalanması.
Örneğin, belirli bir dosya ve diğer ilgili dosyalar için bir klasör oluşturmak istediğinizi varsayalım. Aşağıdaki gibi ilerleyin: istediğiniz belgeyi işaretleyin, önce Command + C ve ardından - Command + Shift + N tuşlarına basın. "Dock" için yeni klasörün adı vurgulandığında Command + V tuşlarına basın.
2. Bir dosyadan diğerine simge kopyalama.
Belirli bir klasöre simgeler, yani simgeler (örneğin, "Çöp Kutusu") eklemek oldukça basit bir iştir. İlk olarak, Uygulamalar klasöründe "Geri Dönüşüm Kutusu"nu seçip Command + C tuşlarına basmanız ve ardından - simge atamak istediğiniz klasörü seçmeniz ve bilgi penceresini açacak olan Command + I düğmelerini basılı tutmanız gerekir. . Şimdi açılan pencerenin üst kısmında beğendiğiniz klasör simgesini seçin ve Command + V gibi butonlara tıklayın.
3. Önizleme: neden ve ne için? Amaç ve kullanım.
Özel Önizleme uygulaması, PDF dosyalarını görüntülemek veya düzenlemek için masaüstünüzde açmanıza yardımcı olur. Çalışmanızın meyvelerinin aniden kaybolmaması için (örneğin bir hata oluştuğunda silinmemesi), yedek oluşturmayı kural haline getirin, yani. belgelerin yedek kopyaları.
Ancak, Mac OS X Lion'da Çoğalt özelliğini kullanmayı bırakabilirsiniz. Bu durumda Finder'da istediğiniz dosyayı seçin ve Command + C tuşlarına basın. Önizlemeyi başlattıktan sonra Command + N tuşlarına basın, içeriğini göreceksiniz.
4. Dosyanın bir kopyasını belirli bir konuma ekleyin.
Dosyayı Finder'da kopyalamayı bitirdikten sonra, istediğiniz konuma gönderebilir (yani yapıştırabilirsiniz). Bunun için ne yapılmalı? Özel bir şey yok: yeni bir mesaj penceresi açın ve metin kutusunda Command + V tuşlarına basın.
5. Dosyaları "Kesme" özelliği ile taşıma.
Bu özellik, Düzen menüsü altındaki Finder'da gizlidir. Ancak bu, geliştiriciler tarafından bir nedenden dolayı yapıldı - "kesme" işlemi sırasında meydana gelebilecek veri kaybına karşı ek koruma garanti ediyor. Mac OS X Lion kullanıcıları devre dışı bırakabilir.
Bu durumda, prosedür aşağıdaki gibidir: klasörü / dosyayı seçin ve / onu kopyalayın. Şimdi bu klasörün / dosyanın göründüğü pencereyi açın ve Option tuşunu basılı tutarak Düzen menüsünden "Nesneyi Buraya Taşı" (Command + Option + V) gibi öğeyi seçin.
Sevgili Mac OS X ayar yapılandırmanızı ve bir dizi kurulu ve doğru yapılandırılmış programı kaybetmemek için zaman zaman işletim sisteminizin yedeklerini almanız gerekir.
Güvenilirlik ve istikrara rağmen, MAC OS X yine de, yanlış kullanıcı eylemleri nedeniyle "çökebilir". Hem de en uygunsuz anda. Ama sonuçta, hiç kimse kişisel, kalbe çok sevgili, ayarların konfigürasyonu ve kurulu ve doğru yapılandırılmış programlar kümesini kaybetmek istemez ...
Kendinizi böyle bir durumda bulamamak için zaman zaman işletim sisteminizin yedeğini almanız zorunludur.
Canlıları klonlamakla ilgili sayısız zorluk ve yasağın aksine, hiç kimse başka bir donanım üzerinde Mac OS X'inizin tam bir kopyasını oluşturmaya zahmet etmez.
Hayvanları klonlamak zor, uzun ve kanunsuz ama işletim sistemleri basit, hızlı ve hatta bir anlamda zorunlu.
Böylece "elma" koyunumuz Dolly'yi yaratıyoruz.
Zaman makinesi
Birçok yolu var. Sisteminizi yedeklemek için ilk seçenek, 10.5 ve sonraki sürümlerden başlayarak MAC OS X'in kendisindedir. Bu Zaman Makinesi.

Time Machine, sistemi ve tüm önemli dosyaları harici bir sabit sürücüye otomatik olarak yedekler ve ihtiyacınız olduğunda sistem dosyalarını orijinal durumlarına geri yüklemek için "zamanda geriye gitmesi" gerekir. Time Machine'i "Sistem Tercihleri"nde (Sistem Tercihleri) etkinleştirirseniz, "yedekler" (yedek kopyalar) oluşturmayı önerecek ve bunları kaydetmek için bir dizin isteyecektir.

Ancak Time Machine'in birkaç dezavantajı var. Birincisi, disk alanını çok hızlı "yemesi". Tamamen olmasa da. İlk yedeklemeden sonra Time Machine yalnızca değiştirilen dosyaları kaydetmeye devam eder.
İkinci sorun, otomatik kopyalamanın kendi kendine başlayarak normal çalışmasını engellemesidir.
Bunu bir şekilde etkisiz hale getirmek için, Time Machine'in kendisini yapılandırmanıza izin veren ek bir uygulamaya dönelim.
Bu TimeMachineEditor. İndirebilirsin. TimeMachineEditor, prosedürlerinin zamanlamasının daha esnek bir şekilde özelleştirilmesine izin verecektir. Örneğin, Pazartesi günleri her saat, her gün işten sonra vb.

Bu yardımcı programı kullanarak, Time Machine'in kendisinin "zaman atlamaları", "iştahı kesme" aralıklarını artırıyor ve yedekleme oturumlarını uygun bir programa göre ayarlıyoruz.
Böylece Time Machine, çeşitli arızalar durumunda sisteminizi yedekleme ve "geri alma" özelliğine sahiptir, ancak hantaldır ve bu amaç için çok uygun değildir. "Yedekleme" diskinin dahil edilmesi önyüklenebilir değildir ve kurtarma için Mac Os X kurulum diskinden başlatılması gerekir.
Disk Yardımcı Programı
"Klon koyununuzu" "yetiştirmenin" bir başka yolu da standart disk yardımcı programını kullanmaktır. Varsayılan olarak, Uygulamalar / Yardımcı Programlar klasöründe bulunur.
Bu uygulamayı başlatıyoruz ve soldaki menüden sistem diskinizin adını seçiyoruz, örneğin X. Şimdi başlangıç diskinizin (X) simgesini “Kaynak” satırı penceresine sürükleyin ve disk simgesini sürükleyin. Klonunuzu kaydedecek olan “Hedef” satırı, örneğin Yedekleme. Bu, harici bir FireWire veya USB sürücüsünün yanı sıra dahili bir sabit sürücü veya yeterli boyutta bir USB flash sürücü olabilir.

Bu dizini önceden biçimlendirmeniz gerekiyorsa, “Sil” seçeneğine geçin. Harici medya için format önemli değildir (kural olarak, Mac OS Extended Journaled'dir ve Intel işlemcili bir Mac'teki sabit disk için "GUID Bölüm Tablosu" nun seçilmesi tercih edilir.

Şimdi "Geri Yükle" ye tıklayın ve şifrenizi girin. Gitmek.
Bir süre sonra, başka bir "Dolly koyunu" görünecektir - sistem diskinizin mutlak bir kopyası.
Şimdi, Mac OS X'iniz ölümcül bir şekilde "çöküyorsa" ve hiçbir "çözüm" yardımcı olmazsa, tam tersine bu prosedürü tekrarlayarak hasarlı sistemi kayıtlı kopyanızla değiştirebilirsiniz.
Bunu yapmak için, yedekleme sisteminin kendisinden "başlamanız" gerekir: seçenek tuşunu basılı tutarken Mac'inizi açın, ardından hazır klonun bulunduğu diski önyüklenebilir olarak seçin (örneğimizde, Yedekleme) ve kurtarma prosedürünü tersten gerçekleştirin Emir.
Ancak bunu yapmadan önce, kesinlikle aynı "Disk Yardımcı Programı" ile hasarlı sistemi "tedavi etmeye" çalışmalısınız.
Sol menüden "hasarlı" diski seçin (bizim örneğimizde X'dir ve "İlk Yardım" bölümünde aşağıdaki işlemleri yapın: "Disk İzni Doğrula" ve gerekirse "Erişim haklarını geri yükleme" yapın ( Disk İznini Onar ) ve buna göre “Diski Doğrula” - “Diski Onar”.
Tanıdık OnyX programı da burada yeri doldurulamaz yardım sağlayabilir.
Disk Yardımcı Programını kullanarak klonlamanın basitliğine rağmen, bu yöntemin bir dezavantajı vardır. Kesinlikle istisnasız tüm bilgiler kopyalanır. Ve küçük hacimli bir yedek diskten veya hatta bir flash sürücüden bahsediyorsak? Üzerindeki dosyalar sığmayabilir.
Seçim nedir?
"Dolly Sheep"inizi klonlamak için birçok olasılık var. Apple'ın talimatlarına göre komut satırını kullanmaya kadar. Sadece ölümlüler için SuperDuper !, Clone X, Tri-BACKUP veya MacTuneUp gibi diğer yardımcı programlar daha erişilebilir görünebilir. Bence aralarında en gelişmişi, kullanışlı ve aynı zamanda tamamen ücretsiz olanı Carbon Copy Cloner olarak adlandırılıyor.
Carbon Copy Cloner, Bombich Software tarafından üretilmiştir. İndirebilirsin. Geliştiricilere (Bağış) gönüllü bağışlar kabul edilir.

Bu harika programın yaratıcısı Mike Bombich, popüler bir Amerikan sitesiyle yaptığı röportajda, beyninin "vurgularını" vurguladı: klonlama sürecinin hızı, seçici veri aktarımı olasılığı ve formdaki kazara eylemlere karşı ek koruma Kimliklerini (Benzersiz tanımlayıcı) bir istekle birlikte tüm olası aday disklerin özel bir listesinin.
Carbon Copy Cloner, başka bir diske aktararak veya .dmg (disk görüntüsü) olarak kaydederek sisteminizin tam veya kısmi bir klonunu oluşturmanıza olanak tanır. Carbon Copy Cloner'ın Snow Leopard sistemine (Snow Leopard) odaklanan en son sürümlerinde, HFS + dosya sisteminde sıkıştırma desteklenir, ondalık sistemde klasör ve disk boyutlarının görüntülenmesi belirgin şekilde daha uygun hale geldi, kopyalama hızı artar ve Time Machine veritabanları zaten oluşturulmuşsa yok sayılır.
Carbon Copy Cloner, sistem sürücünüzü yükseltirken ve daha büyük bir sürücüyle değiştirirken kullanışlı olabilir. Daha önce reddedilen sistemi yeni bir diske aktarmak yeterlidir.
Sisteminizin yedeğini oluşturmaya başlamadan önce, sistemde biriken tüm "çöpleri" OnyX yardımcı programını kullanarak temizlemeniz ve sıraya koymanız iyi bir fikir olacaktır.
Carbon Copy Cloner'ı kurun ve başlatın. Çalışma sırasında gerekirse, normal şifrenizi girin ve sol alttaki "kilit" kilidini açın.
Kaynak Disk menüsünde sol üstte, sisteminizin klonlanacağını seçin (örneğimizde bu, X sürücüsüdür).
Sağ üstte, Hedef Disk, MAC OS X'inizin "ikizini" kaydedecek olanı seçin. (Bizim durumumuzda, X2. Bu yardımcı programın sistemi dmg formatında yazma yeteneğine sahip olduğunu ve ağ üzerinden uzak bir bilgisayara bile.
Şimdi Carbon Copy Cloner'ın başka bir özelliğine göz atalım: örneğin .mkv veya .avi gibi uzantılarına göre bazı dosyaları klondan hariç tutmanıza izin veren özel filtreler oluşturun ve bu formattaki filmler klonlanmaz. Bu, yerden tasarruf etmenize yardımcı olacaktır.
Hayatımızı zorlaştırmamak adına yedekleme sistemini kolaylaştırmak ve klonlama sürecini hızlandırmak için bazı ön işlemleri manuel olarak yapmaya çalışacağız.
Tüm kitaplığınızı bir sistem yedeğine yedeklemeniz gerekmez: dijital fotoğraflar, müzik, filmler, destekleyici belgeler vb. Birden fazla gigabayt "ağırlıklı" olabilen çalışma dosyalarının yanı sıra. Yedekleme diskinde yeterli alan yoksa "ağır programları" da devre dışı bırakabilirsiniz.
Sol pencerede Kopyalanacak Öğeleri Bulun ve gereksiz dosyaların yanındaki bazı onay kutularının işaretini kaldırarak dikkatlice bakın. Diskinizde rastgele saklanmıyorlarsa, büyük olasılıkla Users / macuser (kullanıcı adınız) dizinleri olacaktır. Örneğin, bu yapılandırmada Calibrie Kitaplığı'nı ve içerdiği kitapları devre dışı bırakın. Sonuçta, zaten ayrı bir DVD'ye kaydedildiler.
Ardından, sağdaki Klonlama seçenekleri bölümünde, Seçilen öğelerin Artımlı yedekleri'ni seçin, bu dinamik mod, bir dahaki sefere yedekleme sisteminin sürümünü güncellediğinizde yalnızca değiştirilen verileri aktarmanıza izin verir. Senkronizasyon modunda kaynakta mevcut olmayan öğeleri sil'in altındaki onay kutusu, uzun süredir kullanmadığınız eski programları ve diğer dosyaları "yanına almaz".
Hedefteki kök düzeyindeki öğeleri koruyun, eğer öyleyseniz süper kullanıcı modunu koruyacaktır. Son olarak, değiştirilen ve silinen öğeleri arşivle, değiştirilmiş ve silinmiş dosyaların ayrı bir arşivini oluşturmanıza olanak tanır. Bence zaman kaybetmemek için kapatmak daha iyidir.
Carbon Copy Cloner'ın "devam vermesi" durumunda - Bu birim önyüklenebilir olacaktır - bu, yedek diskte veya flash sürücüde yeterli alan olduğu ve bu birimin önyüklenebilir hale geleceği anlamına gelir, başlayabilirsiniz.
Diskinizi Time Machine'de olduğu gibi belirli bir programa göre klonlayacaksanız, Görevi Kaydet'i tıklatırsanız, yaptığınız tüm ön ayarlar kaydedilir. Ancak bir yedekleme Mac OS X oluşturmak için bu pek kullanışlı değildir.
Klonla'yı tıklayın.
Sistem sürücünüzde kaç dosya depolanıyor? On binlerce çıkıyor. bu nedenle işlem biraz zaman alabilir: on beş dakikadan bir veya iki saate kadar. Bilgi miktarına bağlıdır.
Ve böylece sona erdi. Şimdi iki "Dolly koyunumuz" var - yansıtılmış Mac OS X. Ve en uygunsuz anda "kırık çukurda" bırakılmayacağınızdan emin olabilirsiniz.



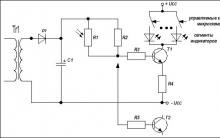







ESP8266 ve Arduino, bağlantı, Esp 01 pin çıkışı bağlantı şeması
AST Sberbank: elektronik bir platform Sberbank ast için istenen açık artırma nasıl bulunur
EDS ve AST GOZ'a kayıt "Anahtar Teslimi Otomatik devlet savunma düzeni sistemi
"Elektronik bütçe" oluşturmanın avantajları ve dezavantajları Elektronik bütçeyle çalışmak için "Continent TLS İstemcisi" kurulumu
rts ihalesi için akreditasyon alma talimatları