AirPlay, iOS cihazından ses ve videodan Mac veya Apple TV gibi başka bir ses sistemine ses ve video iletmenizi sağlayan bir teknolojidir. Hasır potansiyeli, Airplay, kullanıcıların çalışmalarına aşina olmadığı gerçeğinden dolayı kısmen çok popüler değildir. Bu yazıda size bu eşsiz teknoloji ve kullanım yöntemleri hakkında daha fazla bilgi vereceğiz.
Öğrenmeniz gereken ilk şey - AirPlay, yalnızca AirPlay, normal yerel ağ boyunca ses akışlarını yönlendirebilirse, Bluetooth değildir. Evet, AirPlay'tan veri aktarımının kablosuz versiyonu, Bluetooth'unkinden daha yüksektir, ses dosyalarının kalitesinin orijinal seviyesiyle, gelişmiş sinyal ve aynı anda birkaç alıcıyla çalışma yeteneğiyle çalışır.
Tüm bu avantajlar, tek bir ev multimedya sistemi oluştururken AirPlay'i mükemmel bir seçim yapar. Analoglar var, ancak hepsi yeni kesim cihazları gerektirir veya bu Airplay için destekle pahalı bir alıcı gerektirir.
İPhone, iPad veya iPod Touch ile bir görüntü ve sesi aktarmak için gereken her şey Apple TV'dir. Sözde "strektif", görüntüleri görüntülemenize, en sevdiğiniz oyunların keyfini çıkarmanıza veya TV veya Mac'ten müzik dinlemenizi sağlar.
Ses iletimi
Ses iletiminin değerlendirilmesiyle başlayalım. Airplay Bu, TV olarak uyumlu bir alıcı, ayrıca bir dizi kablosuz hoparlör (doğal olarak AirPlay desteğiyle) gerektirecektir.

Bazı nedenlerden dolayı kesinlikle müziklerinizin en sevdiğiniz sütunlara aktarmak istiyorsanız, çıkış burada olacaktır. Havaalanı Aşırı - Airplay Alıcısı, normal ses kablosu üzerinde herhangi bir sinyalle savaşmanıza izin verir.
AirPlay Destek sütunları oldukça basit bir şekilde yapılandırılmıştır - çoğu durumda yalnızca bir iOS cihazını USB üzerinden onlara bağlamanız, uygulamayı açmanız ve gerekli parametreleri yapılandırmanız gerekir.
Bununla birlikte, bir Wi-Fi ağı oluşturan ve bununla çalışmayı teklif eden modeller var. İşlem aynı kalır - ağa iPhone, iPad veya iPod touch'ınızdan bağlanın ve parametreleri belirtin.
Fiziksel (veya kablosuz) bağlantı ile birlikte, doğrudan sesin iletilmesine devam etme zamanı. Airplay desteğine sahip uygulamalar bu simge ile karakterize edilir.

Üzerine tıklamak, mevcut AirPlay ağındaki mevcut cihazların listesinin açılmasına, "Akışınızı" başlatacağınız birini seçerek açılmasına yol açar.
Aktarım Sesi Mutlu bir MAC sahibiyseniz, yapabilirsiniz ve iTunes ile yapabilirsiniz. Bunu yapmak için, programdaki uygun düğmeye tıklayın ve istediğiniz alıcıyı seçin.
Mac'te Airplay ile çalışmak için en iyi asistan, standart Mac OS X setinden erişilemeyen bir dizi ince ayar (25 $) olacak olan hava folyo yardımcı programı olacaktır.
Video transfer
Ses ek olarak, AirPlay, kablosuz akışlı bir video akışı ile kolayca başa çıkar. Ancak buradaki koşullar daha katıdır: Sonucu elde etmek için Apple TV gereklidir.
AirPlay'i Apple TV'de etkinleştirmek için, Ayarlar -\u003e AirPlay'e gitmelisiniz ve AÇIK konumuna geçmek için geçiş yapmalısınız. Burada, kendinizi yabancı erişimden korumak için şifreyi ayarlayabilirsiniz.

YouTube veya Vimeo gibi uygulamalar, yalnızca bir düğmeye bastıktan sonra bir video akışını Apple TV'ye iletmenize izin verir ve kullanımdaki özel problemler neden olmaz.
Video sinyalinin fonksiyonunun, oyunun TV ekranına basit yayınlarından daha fazla bir şey aldığınız işlevi, aynı zamanda ayarda özellikle zor değildir, ancak bazı zorunlu anların öğrenilmesi gerekir.
Yani, video iletimi için gereklidir:
1. iPhone 4S (veya daha sonra), iPad 2 (veya daha sonra), iPad Mini veya iPod Touch (5. nesil)
2. Apple TV (2. veya 3. nesil)
3. Wi-Fi Ağı (802.11A / G / N)
IOS 7'deki video sinyalinin aktivasyonu aşağıdaki gibidir:
IOS cihazı ve Apple TV cihazını bir Wi-Fi ağına bağlayın.
AirPlay'i tıklayın. Mevcut Apple TV cihazlarının bir listesi görünecektir.
AirPlay Video İletimini etkinleştirmek istediğiniz Apple TV cihazını seçin ve ardından video sinyaline basın. Video sinyali işlevini açtıktan sonra, IOS cihaz ekranındaki resim Apple TV cihaz ekranında çoğaltılır.
Birçok oyun, özellikle, simülatörler, video koruyucuyu özel bir şekilde desteklemektedir. Örneğin, gerçek yarış 2'de, iPad ekranında ve metal fırtınalı uçağı: Wingman'ın uçağın mevcut durumu üzerinde bir rota haritası gösterir.

Airplay ile video ve Mac ile savaşabilirsiniz - zaten tanıdık bir simgesine tıklamak ve bir veri cihazı seçmek için iTunes (sürüm 10.2 ve üstü) yeter.
Airplay, evinizde herhangi bir ek masraf olmadan güçlü bir multimedya sistemi oluşturmak için evrensel bir çözümdür, hızla dünya çapında popülerlik kazandırır.
Bugün akıllı telefonunuz hayatınızın merkezidir. İletişim kurmak, müzik dinlemek ve video izlemek için kullanabilirsiniz ve faturaları ödeyebileceğiniz, harcamalarınızı izleyebileceğiniz, vb. Genel olarak, eğer zeki iseniz, hayatınızı kolaylaştırmak için bir akıllı telefon kullanabilirsiniz.
Ancak bazı akıllı telefonların küçük bir ekranı vardır ve ek olarak küçük hoparlörler var. Neyse ki, bir akıllı telefondan bir bilgisayara bağlı hoparlörlerden müzik dinleyebilirsiniz ve iOO'lu bir cihazınız varsa, AirPlay için çok kolay olacaktır.
Ne istiyorsun: İhtiyacınız olan tek şey bir masaüstü uygulaması ve başka bir şey değil. Dahili iOS Destek Airplay geri kalanıyla ilgilenir. Ve başka bir şey - bilgisayar ve iOS cihazı bir Wi-Fi ağına bağlanmalıdır.
Kodi (xbmc) kullanarak Windows'ta AirPlay nasıl etkinleştirilir
Bu programı yüklediğinizde, Recoder özellik seçeneğinin kurulumunun işaretini kaldırmayı unutmayın. Aksi takdirde, program tüm akış müziğini iOS cihazınızdan kaydeder ve bu muhtemelen istediğiniz gibi değil.

Programı çalıştırdığınızda, sistem tepsisinde görünecek ve arka planda çalışacaktır. Gerekirse, bilgisayarın varsayılan olarak kullanıldığı "Havaalanı Adını" parametresini değiştirebilirsiniz.

Bu nedenle, Shairport4W zaten çalışıyorsa, IOS'taki kontrol merkezini açın ve AirPlay bölümünde, PC'nizin adını seçin ve oynatmaya başlayın. İlgili seçenek etkinse, uygulama albüm kapaklarını gösterecek ve meta verileri izler.

Kodi'nin aksine, SHAIRPORT4W video akışını desteklemiyor, bu araç sadece ses dosyaları içindir.
Mükemmel gün!
Seçenekler için ve ne için gereklidir? Cevaplar kesinlikle aşağıda açıklanacaktır. Bir okul çocuğu bile "Airplay" ile çalışabilecektir. İşlev, video ve fotoğrafları sık sık izleyenler için son derece yararlıdır.
Açıklama
Airplay nasıl etkinleştirilir? Başlamak için, ne işlediğimiz işlevi anlamaya çalışacağız.
AirPlay, "Apple" ürünlerinde benzersiz bir ayarın adıdır. Gadget'tan TV üzerinden video ve resimlerin oynatılmasından sorumludur. Bu çok kullanışlı bir seçenek - sadece birkaç dakika içinde Apple ürünleri TV'ye bağlanacak.
Ana avantaj, bu seçeneğin telsiz bağlanmanıza izin vermesidir. Airplay ile çalışmayı büyük ölçüde basitleştirir.
Bağlanmanız Gerekenler
Airplay nasıl etkinleştirilir? Biraz hazırlamak zorunda kalacağız. Sonuçta, belirli bileşenler olmadan, seçenek çalışmayacak.
Bugün Apple Ürün Sahipleri "Airplays" gerekli olacaktır:
- airplay Destek Gadget;
- appleTV öneki;
- wi-Fi'ye bağlanın;
- Çevresel aygıtları bağlamak için desteği olan TV.
Prensip olarak, bu yeterli olacaktır. Genel olarak, AirPlay bağlantısı 2 ana aşamaya ayrılabilir. Ancak onlarla başa çıkmak oldukça kolaydır. Nasıl yapılır hakkında, sonra söyleyeceğiz.

Destek cihazları
Görevi uygulamadan önce, her kullanıcı gadget'taki AirPlay için destek olduğundan emin olmalıdır. Bu seçenek, tüm "Apple" cihazlarından uzaktır.
Bugün, Eirple, 2011'den beri üretilen MacOS'ta çalışıyor. Ancak mobil cihazlarda, çalışılan seçenek uzun zaman önce ortaya çıktı - iOS 4.2'den beri. Bununla birlikte, iOS 7 AirPlay, video oynatma, ses ve TV'lerden fotoğraflar için uygun bir medya merkezi haline geldi. Bununla çalışma şimdi son derece kolaydır.
Böylece, tüm yeni iPad, iPhone ve iPod'da çalışılan seçeneğe destek var. Apple bilgisayarlarda, "Eirple" ni etkinleştirmek de mümkün olacaktır. Eski ürünlerde "EPL" seçeneği mevcut değil. Gerçek hayatta, bu tür durumlar neredeyse pratikte bulunmaz.
Aktivasyon aşamaları
Airplay nasıl etkinleştirilir? Görevle başa çıktığımız gibi, seçeneği birkaç aşamada etkinleştirmek gerekir.
Yani:
- tV'yi AppleTV konsoluna bağlayın;
- mobil cihazda AirPlay'i etkinleştirin.
Aslında, her şey göründüğünden çok daha kolay. Daha önce listelenen tüm bileşenler hazırlanırsa, işlevin etkinleştirilmesiyle ilgili herhangi bir sorun olmaz. Birkaç dakika boş zaman - ve şey yapılır!
TV'yi bağlama.
Airplay nasıl etkinleştirilir (iOS 8, sadece değil)? TV'nin konsoldan Apple'dan bağlanmasından başlayarak. Birkaç dakika içinde yapabilirsiniz.
TV'yi "epltvts" a bağlama talimatları şöyle görünür:
- Appletv önekini etkinleştirin.
- Bir HDMI kablosunu konsola bağlayın.
- Telin serbest ucunu TV'ye yapıştırmak için.
- "EPL" konsolundan uzak bir kontrol alın ve "Ayarlar" menüsüne gidin - "Ana" - "Ağ" - "Wi-Fi".
- Kullanıcının gelecekte çalışmayı planladığı bir ağ seçin.
- Bağlantıyı onayla.
Bu kadar. Şimdi görevin ikinci aşamasına geçebilirsiniz. Mobil cihazlarda "Airplaes" aktivasyonunun çalışmasıyla başlayalım.

Apple Gadget'larda
İPad veya iPhone'da Airplay'ı nasıl etkinleştirirsiniz? IOS 7 ve daha yüksek işletim sistemi ile daha yeni cihazlardaki prosedürü düşünün. Daha önce de belirtildiği gibi, bu durumda kullanıcı, fonksiyondan büyük kolaylık ve rahatlıkla yararlanabilecektir.
AirPlay Aktivasyon Kılavuzu şöyle görünüyor:
- Cihaz ayarlarında mobil cihazınıza gidin.
- Telefonu veya iPad / iPode'u seçilen Wi-Fi ağına bağlayın.
- Cihazı aşağıdan yukarı ekrandan yapın.
- AirPlay simgesine tıklayın.
- Menüdeki uygun konsolu seçin.
- "Video Koruyucu" öğesinin etrafında bir kene koyun. TV'de oynamayı planlıyorsanız bu gereklidir.
Hazır! Şimdi kalan her şey uygun bir video seçmek, TV'yi açın (daha önce yapılmamışsa) ve ardından fotoğrafların video / ekranını oynatmaya başlayın.
ÖNEMLİ: Görevi başarılı bir şekilde çözmek için, TV'ye bağlı, Appletv ve bir gadget'ın tek bir Wi-Fi ağına tutturulması gerekir. Aksi takdirde, önerilen talimatlar yardımcı olmaz.
Bilgisayarda
Mac'te Airplay nasıl etkinleştirilir? Bu en zor görev değil. Genel olarak, eylem algoritması zaten bizim tarafımızdan okudu el kitaplarından çok farklı değildir. Seçeneği birbirine bağlamanın ilk adımı tamamen benzer olacaktır.
- Bir bilgisayarı MacOS ile seçilen Wi-Fi ağına bağlayın.
- Üst panel'e AirPlay görüntüsüne basın.
- Gelecekte çalışmanın planlandığı öneki belirtin. Bizim durumumuzda, "epltvts" hakkında konuşuyoruz.
Halloldu! Artık bilgisayardaki fotoğrafları ve videoları etkinleştirebilir ve televizyonda televizyonda oynatabilirsiniz. Resepsiyon sorunsuz çalışır.
Sonuç
Telefonunuzda, tabletinizde veya bilgisayarınızda AirPlay'in nasıl etkinleştirileceğini öğrendik. Bu en zor kullanım değildir. Özellikle sadece Apple ürünleri ile sadece hoşlanan bir kişiden bahsediyoruz.

Windows'ta "EIRPLAY" da kullanabilirsiniz. Ancak bu yapmak çok kolay değil. Ek yazılım kullanmak zorunda kalacağız. Örneğin, airparrot. Kural olarak, kullanıcılar "Windows" ile çalışmak için TV'ye kablolu bağlantı kullanmayı tercih eder. Bu nedenle, böyle bir eylem algoritması dikkatimizi almadı.
Bu teknolojinin Apple ekosisteminde tamamen sabit olduğu söylenebilir. IOS 7 Airplay'taydım.
Airplay nedir?
Wikipedia tanımına bir göz atın:
AirPlay, Apple tarafından geliştirilen teknoloji ve protokolün adıdır, cihazlar arasında medya verilerinin (ses, video, görüntüler) akışını kullanırken. Airplay ses ve video verileri aracılığıyla, AirPlay Protokolü ile uyumlu herhangi bir cihazdaki medya oynatıcıdan (örneğin, iTunes) iletilebilir.
Tümünü belirli örneklerle basit bir dile aktaracağım. AirPlay, görüntünün aktarılmasını ve havadan aktarılmasını sağlar. Aynı zamanda, özel bir şey gerekmez: Ana şey, alıcı cihazın AirPlay teknolojisini desteklemesidir. Airplay'ı kullanarak, kullanıcı video ve sesi iTunes ile TV'ye aktarabilir, sesi teller olmadan hoparlör sistemlerine geçebilir, görüntüyü ve sesi iPad ile bir bilgisayara vb. Aktarabilir.
Bu durumda, ses ve video iletimi görünür gecikmeler olmadan gerçek zamanlı olarak gerçekleştirilir.
IOS 7'de Airplay Nasıl Etkinleştirilir
İşlevi test edelim IOS 7'de Airplay. Tam teşekküllü çalışmaları için, AirPlay teknolojisini (örneğin, Apple TV) destekleyen bir cihaza sahip olmalısınız. Fakat böyle bir cihaz yoksa ne yapmalı?! Sorun değil - Bilgisayarı veya dizüstü bilgisayar kullanın. Airplay uyumlu hale getirmeyi ve görüntüyü iPad ekranından bilgisayar ekranına aktarmaya çalışalım.
Reflektör programını resmi sitedeki indirin. Yükle. Aslında, bu, IOS 7'deki hava oyun fonksiyonelini test etmek için yeterli.
1. Bilgisayarınızdaki reflektörü çalıştırın.
2. İPad'deki kontrol merkezini açın. Ve kontrol merkezinde Airplay görünene kadar bekliyorum.
Önemli! Bilgisayar ve iPad aynı Wi-Fi ağına bağlanmalıdır.
3. Airplay'a tıklayın.
Açılır listede bir bilgisayar seçin ve üzerine tıklayın. "Video Koruyucu" nı açın. "Video Aktüatörü" işlevi, iPad ekranında AIRPLAY cihazına gördüklerinizin doğru bir göstergesi için gereklidir.

IPAD ekranının bilgisayarda göründüğünü görüyoruz. Şimdi, iPad'de herhangi bir işlem varsa, tablet ekranın içeriği pratik olarak anında bilgisayarda görüntülenir. Reflektör, bu arada, bir resim yazmanıza izin verir (bunun için program oluşturulur).

Video aktör işlevi içermezse, AirPlay sadece destekleyen programlarda akışta çalışır. Örneğin, standart fotoğraf uygulaması. AirPlay etkinken, resimleri kaydıracaksınız ve çerçeveler olmayan fotoğraflar ve bilgisayarda program menüleri gösterilecektir.

Bu yüzden iPad'de Airplay'ı kullanma mükemmel bir örnek gösterdik.
Makaleye eklentiniz varsa - yorum yazın. Bizim tarafımızda, elinizde uygun cihazlar varsa, bu malzemeyi tamamlayacağımıza söz veriyoruz.
Yeni iPad ve Apple TV konsollarının sahibi olduysanız, kesinlikle kendinize bir soru soracaksınız: AirPlay işlevini kullanarak TV videonuzu, oyunlarınızı, müziklerinizi ve hatta sohbet yüzünüzü getirmek için AirPlay işlevi ne olacak?
Yeni iPad ve Apple TV konsollarının sahibi olduysanız, kesinlikle kendinize bir soru soracaksınız: AirPlay işlevini kullanarak TV videonuzu, oyunlarınızı, müziklerinizi ve hatta sohbet yüzünüzü getirmek için AirPlay işlevi ne olacak? Ne hakkında konuştuğumuzu anlamak için ruloya bakın:
Genel olarak, AirPlay, video, fotoğraf, müzik, oyunları HDMI ile TV'ye bağlanan Apple TV konsol oyununa aktarmanıza olanak sağlayan bir teknolojidir.

Özelliği nasıl etkinleştirilirAirplay üzerindeelmaTELEVİZYON.
Tüm ayar işlemi sizi sadece birkaç dakika sürer. Başlamak için, Ayarlar menüsüne gidin ve AirPlay'i seçin. Bundan sonra, AirPlay Enabling seçeneği mevcut olacaktır.

Açarak daha ileri git. Dikkatinizi bildirelim, güvenlik amacıyla AirPlay ağını kullanmak için bir şifre koyabilirsiniz. Ofiste Apple TV, konferans salonunda veya hatta bir hostel kullanırken bu çok önemli bir nokta.

Nasıl AçılırAirplay üzerindeipad?
İPad'i Wi-Fi'ye bağlayın (İrad'ın aynı ağa Apple TV olarak bağlanması önemlidir). Şimdi, video gibi içeriği görüntülemek için standart uygulamayı açarsanız, alt panelde AirPlay simgesi belirir. Simgeye tıkladıktan sonra, iPad'den Apple TV'de oynatmayı değiştirebileceksiniz:

Airplay simgesini göremiyorsanız, daha sonra başlangıç \u200b\u200biçin, HOME düğmesine iki kez basın ve dize yukarıdakilere benzer şekilde görünene kadar en sol konumuna getirin. Şimdi sadece Apple TV modunu değiştirin.

Artık videoyu kolayca görüntüleyebilir, fotoğrafı, TV'nizde müzik dinleyebilirsiniz.
Ayna nasıl etkinleştirilir
Aynayı açma görünür, AirPlay ile oynamak kadar da kolaydır.

Apple TV'yi seçtikten sonra, menüde yeni bir özellik görünecektir - "Ayna görüntüsü". Şimdi sadece kaydırıcıyı açık konumuna getirmeniz yeterlidir ve iPad'inizde olan her şeyin TV ekranında yansıtılacağını göreceksiniz.
Airclay'ın ayna görüntüsünün üzerinde açık bir avantajı olduğunu fark etmek istiyoruz: TV'deki resim tam ekranda görüntülenir.
Makalenin sizin için yararlı olduğu ortaya çıktığını umuyoruz. Hala Apple TV satın almayı düşünüyorsanız, bu işlevsel cihazı satın almanızı şiddetle tavsiye ederiz.



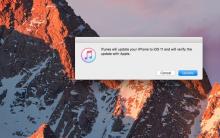







İPhone görüntüyü çevirmiyor
"İPhone Disabled iTunes'a Bağlan" hatası nasıl düzeltilir?
İPhone X diyagonal ve ekran boyutu inç cinsinden nedir?
Birleşik bir bilgi sistemi ile tanışın
EDS'den elektronik platformlara girişte hata