Microsoft yazılım ürünleri yeni zirvelere ulaşıyor. Bu nedenle, bir USB flash sürücüden nasıl kurulacağı sorusu zaten alakalı. Her zamanki gibi, yeni teknik çözümler esas olarak tasarım ve birkaç işlev açısından farklılık gösterirken, işin uygulama yöntemlerinin geri kalanı çok az değişikliğe tabidir. Bu nedenle, USB'den en son işletim sistemini kurmak, önceki sürümleri kurmaya çok benzer.
Doğrudan üreticiden
Microsoft, işletim sistemlerinin kurulumu ve işletiminin teknik detayları ile ona eziyet etmemek için sonunda kullanıcıyla yarı yolda buluşmaya karar verdi. En son sürüm çıkar çıkmaz Windows 10 Kurulum Medyası Oluşturma Aracı belirdi. Bu temiz bir kurulumdur, dolayısıyla karşılanması gereken bir takım gereksinimler vardır:
- Sahip olmak ;
- Yeni bir lisans satın alın.
Benzer bir program resmi Microsoft web sitesinden indirilir. Bir bilgisayara hangi bit sisteminin kurulabileceğini unutmamak önemlidir. 32 bit veya 64 bit olabilir. Program şu anda bir sürücü oluşturmayı veya sistemi kurmayı teklif edecek. İlkini seçmeliyiz.
Ardından USB'ye yazılacak sistemin dilini, bitliğini ve sürümünü yüklemeniz gerekecektir.

Son olarak USB'nin karşısındaki noktayı doldurmalı, görüntünün kaydedileceği USB çubuğunu seçmelisiniz.

Böyle bir USB çubuğu ile tamamen temiz bir kurulum mümkündür.
Manuel oluşturma
Bu yöntem yeni bir UEFI önyükleme arabirimi türü gerektirir - bu aslında bir BIOS değişimidir. Yani, UEFI, önyükleme programları ile bilgisayarın donanım bileşenleri arasında bir tür aralayıcıdır. Bu nedenle, bilgisayarda veya dizüstü bilgisayarda bir UEFI önyükleyici yoksa, bu yöntemin çalışması olası değildir. Nasıl belirlenir? Büyük olasılıkla, anakart 2 veya 3 yaşındaysa, bir UEFI önyükleyicisi vardır.
Her şey yolundaysa, UEFI kullanılabilir, o zaman Windows 10 görüntüsünü ve USB kartını FAT32 formatında alıyoruz (bu format gereklidir). Daha öte:
- Görüntüyü sisteme monte ediyoruz;
- Görseldeki tüm dosyaları USB belleğe kopyalıyoruz.

Sürücü hazır, bu nedenle dizüstü bilgisayarda veya bilgisayarda bir UEFI önyükleyici varsa, her şey işe yarayacaktır. İlk olarak, önyüklemeyi özel bir Önyükleme Menüsünde USB üzerinden ayarlamanız gerekir.
Kayıt yazılımı
Bu nedenle, bir dizüstü veya masaüstü bilgisayarın bir UEFI önyükleyicisine sahip olması gerekir. Ancak böyle bir yükleyici yoksa, bu sorunu çözen özel bir program vardır. Donanım bileşenleriyle mikro düzeyde etkileşim kurmak için gereken ek dosyaları yazar. Adı Rufus'tur.
Kullanıcının tek yapması gereken, kaydın yapılacağı USB çubuğunu yerine koymaktır. Önyüklenebilir disk oluştur'un yanındaki kutuyu işaretleyin ve işletim sisteminin yükleneceği görüntüyü seçin.

Bölümün şeması ve sistem arayüzünün türü bölümünde, aşağıdaki önemli noktalara göre yönlendirilmeniz gerekir:
- Normal bir BIOS önyükleyicisine sahip herhangi bir bilgisayar veya dizüstü bilgisayar, BIOS veya UEFI-CSM'ye sahip bilgisayarlar için MBR'yi almalıdır.
- Gelişmiş bir UEFI önyükleyiciye sahip herhangi bir bilgisayar veya dizüstü bilgisayar UEFI - GPT almalıdır.
Ardından Başlat'a basın ve kaydın bitmesini bekleyin.
Windows 7 USB / DVD İndirme Aracı gibi başka ücretsiz yardımcı programlar da vardır. Burada aşağıdaki gibi eylemleri gerçekleştirmeniz gerekir:
- Kurulum diskinin görüntüsünü seçin ve İleri'ye tıklayın.
- Önyüklenebilir bir disk oluşturmak için USB aygıtına tıklayın.
- Sağlanan listeden USB çubuğunu seçin. Kopyalamaya başla öğesine tıklayın.
- Görüntünün USB belleğe yazılmasını bekliyoruz.
Böyle bir programı küresel ağdan kolayca indirebilirsiniz.
Başka bir ücretsiz çözüm UltraISO'dur. Bu, işletim sistemini bir bilgisayara veya dizüstü bilgisayara yüklemek için önyüklenebilir bir flash kart oluşturma yeteneği de sağlayan bir programdır.
Microsoft'un işletim sisteminin en son sürümü olan Windows 10'un resmi doğum günü 29 Temmuz 2015'tir. Geliştirici şirket daha sonra ilk kez tüm Windows 7 ve 8 kullanıcılarına Windows 10'a ücretsiz sistem güncellemeleri yapmalarını teklif etti.
Bir yıl içinde her biri Microsoft web sitesini özgürce ziyaret edebilir ve güncelleme sürecini başlatabilir. Bugün bu artık mümkün değil. Ancak, bir USB flash sürücü veya DVD sürücüsü kullanarak işletim sistemini kendiniz kurabilirsiniz. İşin ilk aşamalarındaki her iki sürecin de kendine has özellikleri vardır.
Windows 10'u yüklemeye hazırlanıyor, önyüklenebilir bir USB flash sürücü oluşturuyor.
Yedek yükleme diski oluşturmanın en kolay yolu USB kullanmaktır (4 GB'den, ancak 8 GB almak daha iyidir). Çalışmadan önce, flash sürücü biçimlendirilir ve işletim sisteminin önceden indirilmiş orijinal ISO görüntüsü ona yazılır. Bunu nasıl yapacağınızı aşağıda okuyun.
Şu anda, kullanıcılar Windows 10 Pro'yu 32 (x86) ve 64 bit (x64) sürümlerinde yükleme seçeneğine sahiptir. Windows 10 Pro x64'ün yüklenmesi, bu sistemin mimarisini desteklemek için bileşenler (işlemci ve anakart) gerektirir.
Optik sürücüye sahip bilgisayarlar DVD yedeği oluşturabilir. USB için Rufus yardımcı programını ve DVD - ImgBurn için kullanabilirsiniz. Görüntüleri kaydetmek için iyi bir program UltraISO'dur. Ancak 30 günlük test süresi olmasına rağmen ücretlidir.
Neredeyse hazır!
Şimdi birkaç önemli adımdan daha geçmelisiniz. Windows 10 yükleyici indirildikten sonra dil tercihlerinizi seçin ve İleri'ye tıklayın. Microsoft Lisans Sözleşmesini kabul edin ve yükleyicideki talimatları izleyin. İşletim sisteminin "temiz" kurulumunda, disk bölümünü seçin ve aktif hale getirin. Bu durumda, bölüm her zaman biçimlendirilir.
Kurulumun sonu.
Windows 10 kurulumu sırasında bilgisayar birkaç kez otomatik olarak yeniden başlatılacaktır. Bu süre zarfında, Microsoft hesabınızı ayarlayabilir ve oturum açabilirsiniz. Yüklenen masaüstü ekranda belirir - işletim sistemi kurulumunun sonu.
Tek yapmanız gereken cihazı yerel ağa bağlamak ve ayrıca işlem için gerekli sürücü ve programları kurmaktır. Tüm soruları yorumlarda sorun. İyi şanlar!
Bazı kullanıcıların Windows 10'a geçişi acele bir karar olarak görmesine rağmen, bu işletim sisteminin popülaritesi her geçen gün artıyor. Birçok kişi sistemin "rutubeti", sürücü eksikliği ve diğer sorunlardan bahseder, ancak kurulumu sadece bir zaman meselesidir. Bu yazıda, Windows 10'u bir USB çubuğundan nasıl kuracağınızı öğreneceksiniz.
Bir USB flash sürücüden yüklemek ne zaman uygun olur?
USB sürücüsünden işletim sistemi kurmak için CD-ROM'a veya diske ihtiyacınız yok... Bu nedenle, bu yöntem, bir PC'deki sürücünün arızalanması veya dizüstü bilgisayarlarda bulunmaması durumunda yardımcı olabilir. Kurulum için gereken tek şey, önyüklenebilir bir USB flash sürücü ve cihazın kendisidir.
Sistem gereksinimleri
İşleme başlamadan önce bilgisayarınızın minimum gereksinimleri karşıladığından emin olun. Windows 10, aşağıdaki özellikleri gerektirir:
- İşlemci - 1 GHz'in üzerinde.
- Bellek - 32 bit sistemler 1 GB, 64–2 GB gerektirir.
- Sabit disk alanı - 32 bit sistemler için 16 GB, 64 için 20 GB.
- DirectX 9'u destekleyen ekran kartı.
- Ekran - 800x600 ve üstü.

Windows 10'un popülaritesi her geçen gün artıyor
Kurulum süreci
Hazırlık
Her şeyden önce, kişisel verilerinize dikkat edin. Biçimlendirme sırasında, masaüstü dahil olmak üzere C sürücüsündeki tüm dosyalar geri alınamaz şekilde silinecektir. Bu nedenle, bunları önceden başka bir bölüme, sabit sürücüye veya harici sürücüye taşıyın.
USB flash sürücüden yükleme işlemi nasıl başlatılır
Yükleme işlemini aşağıdaki şekillerde başlatabilirsiniz:
- Önyükleme menüsü aracılığıyla;
- BIOS aracılığıyla.
Önyükleme menüsüne veya BIOS'a girmeden önce flash sürücünün bilgisayara takılı olması gerektiğini lütfen unutmayın.
Önyükleme menüsü, bilgisayarın önyükleneceği sürücüyü seçmenize izin veren bir BIOS seçeneğidir. BIOS'taki önceliği değiştirmenin aksine, önyükleme menüsü kullanılan sürücüyü bir kez seçer.
Önyükleme menüsüne girmek için bilgisayar açılırken özel bir düğmeye basmanız gerekir. Bilgisayardaki dizüstü bilgisayarın veya anakartın üreticisine bağlı olarak, önyükleme menüsü F8 (model adları k, x ile başlayan Asus), F11 (MSI, AsRock), F12 (Acer, Lenovo, Dell, Toshiba, Gigabyte) kullanılarak başlatılır. ) ve Esc (Samsung, Intel, yeni Asus modelleri).
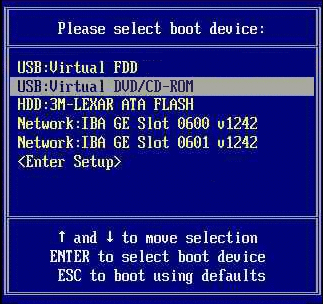
Önyükleme menüsü böyle görünüyor
Bu, USB sürücünüzü seçmeniz gereken bir önyükleme menüsü açacaktır. Önyükleme menüsünün listelenen şekillerde başlamadığı yeni bir dizüstü bilgisayarınız varsa (Windows 8 ve üstü ile), Shift tuşunu basılı tutarken "Kapat" a basın.
Windows'u Önyükleme Menüsü ile Yükleme (video)
BIOS
İşletim sistemi kurulumunu bir USB sürücüsünden başlatmanın ikinci yolu, BIOS'ta önyükleme önceliğini değiştirmektir. Girmek için cihazı başlattıktan hemen sonra Del veya F12 tuşuna basmanız gerekir.
BIOS menüsünün görünümü farklıdır, en yaygın seçenekleri ele alalım.
- UEFI BIOS'u. Çoğu modern anakartın bir BIOS'u (daha doğrusu UEFI) vardır - bir grafik olan, bu da fare ile önyükleme sırasını değiştirmeyi mümkün kılar. Bu mümkün değilse BIOSFeatures - BootOptions bölümünde önceliği değiştirin.

Gygabyte anakartlarda BIOS böyle görünüyor

AMI anakartlarının BIOS'u
Önyükleme'yi seçmek için Sağ düğmeye basın. Ardından "Sabit Disk Sürücüleri" bölümüne gidin ve "1. Sürücü" seçeneğini seçin.

"Sabit Disk Sürücüleri" bölümüne gidin
Burada bir USB sürücü seçmelisiniz.

Önyükleme önceliğini değiştirme
Ardından "Önyükleme aygıtı önceliği" bölümüne gidin, "İlk önyükleme aygıtı"nı seçin ve yeniden USB sürücüsüne tıklayın.
- BIOS ÖDÜLÜ veya Phoenix.

Anakart BIOS Ödülü
BIOS'unuz bu ekran görüntüsüne benziyorsa, "Gelişmiş BIOS Özellikleri" - "İlk Önyükleme Aygıtı"na gidin.

Ödüle yükleme sırası
Önyüklenecek öncelikli cihazı seçin, bizim durumumuzda "USB" kelimesini içermesi gerekir.
Windows kurulumu için BIOS kurulumu (video)
İşletim sistemini yükleme
BIOS'u veya önyükleme menüsünü kullandıktan sonra, "CD veya DVD'den önyükleme yapmak için herhangi bir tuşa basın" yazısını göreceksiniz, herhangi bir tuşa basın ve bekleyin.
Dili, zaman biçimini ve klavye düzenini seçmeniz gereken aşağıdaki pencere görünecektir. İhtiyacınız olanı seçin ve "İleri" ye tıklayın.

Dili, zaman biçimini, klavye düzenini seçin
Bir sonraki pencereye yönlendirileceksiniz, "Yükle" ye tıklayın.

- Windows 10 satın aldıysanız, anahtarı girin;
- İşletim sistemini ücretsiz bir güncelleme olarak aldıysanız veya bir anahtarınız yoksa "Atla"yı tıklayın.
Windows 7, 8 lisans anahtarları, Windows 10'u etkinleştirmek için uygun değildir.

Ürün anahtarınızı girin veya 'Atla'yı tıklayın
Ardından lisans sözleşmesi penceresini göreceksiniz. Okuyun, "Lisans koşullarını kabul ediyorum" kutusunu işaretleyin ve "İleri" ye tıklayın.
Kurulum türünü seçmek için menüye yönlendirileceksiniz.

Kurulum türünü seçin
Kullanabileceğiniz iki tür yükleme vardır - güncelleme ve özel yükleme. Güncelleme sırasında tüm ayarlar ve programlar kalacak ve eski sistem "Windows.Old" klasörüne kaydedilecektir. Özel kurulum tüm eski dosyaları silecek, diskleri bölecek ve biçimlendirecektir. Bu yöntem PC'yi çöplerden temizler ve biz bunu dikkate alacağız.
Kurulum türünü seçtikten sonra bir sonraki menüye yönlendirileceksiniz (fotoğrafa bakın).

Yüklemek için bir bölüm seçin
"Disk Kurulumu"na tıkladığınızda ek düğmeler göreceksiniz (sil, biçimlendir vb.). Aşağıdaki seçenekler sizin için kullanılabilir:
- İşletim sisteminin temiz kurulumu için C sürücüsüne karşılık gelen bölümü biçimlendirme.
- Formatsız kurulum. Bu durumda eski sistem "Windows.Old" klasörüne kaydedilecektir.
- Farklı bir bölüme yeni bir işletim sistemi yükleme. Bilgisayarınıza iki sistem kurulacak, PC her açıldığında seçim yapılacaktır.
Bu menüde sabit diskin yapısını değiştirebilirsiniz..
Lütfen bunun veri kaybına neden olabileceğini unutmayın.
Seçeneğinizi seçin ve İleri'ye tıklayın. Sistem dosyaları bilgisayara kopyalanacak ve ardından bilgisayar yeniden başlatılacaktır. "CD veya DVD'den başlatmak için herhangi bir tuşa basın" görürseniz, hiçbir şeye basmanız gerekmez. İşletim sistemi bir USB flash sürücüden değil, bir bilgisayardan başlamalıdır. Başladıktan sonra, Windows 10 kurulumu başlayacaktır.

Windows 10 kurulumu başladı
Bu uzun zaman alabilir. Kurulum tamamlandığında, kablosuz ağa bağlanmak için bir pencere görünecektir. Şimdi veya daha sonra çalıştırabilirsiniz.
Bundan sonra tekrar anahtar giriş penceresine yönlendirileceksiniz. Girin veya "Daha Sonra Yap" ı tıklayın.
Kurulumun sonunda sistem parametrelerini konfigüre etmek mümkündür. Ürün anahtarını girdikten (veya atladıktan) sonra özel bir ayarlar penceresine yönlendirileceksiniz.

Ayarlar menüsüne gidin veya standart parametreleri seçin
"Ayarları Özelleştir"i (gereksiz ayarları devre dışı bırakabileceğiniz) veya "Standart Ayarları Kullan"ı seçebilirsiniz. Ardından, bir hesap oluşturmak için bir menü görünecektir. Bu bilgisayar için bir Microsoft hesabı kullanın veya yerel bir hesap oluşturun.
Son adım, standart uygulamaları yüklemek ve başlatmaya hazırlanmaktır. Bu çok uzun bir işlemdir, yarım saatten fazla sürebilir.

Windows 10 ilk kez çalışıyor ve çalışıyor
Başlatma hazırlığı tamamlandığında işletim sistemi masaüstünü göreceksiniz. Bu, Windows 10 kurulumunu tamamlar.
Ne yapmamalı
Yükleme sırasında bilgisayarınızı veya dizüstü bilgisayarınızı zorla kapatamaz ve yeniden başlatamazsınız.... Size bilgisayar donmuş gibi görünebilir, ancak değil - sistem kuruluyor. İndirme hızı bilgisayarın gücüne bağlıdır.
Artık Windows 10'u bir USB çubuğundan nasıl kuracağınızı biliyorsunuz. Bu yöntem çok zor değildir, ek bilgi ve ekipman gerektirmez. Tek ihtiyacınız olan bir bilgisayar ve bir USB çubuğu.
Merhaba sevgili ziyaretçiler. Bu eğitimde, en son Windows 10'u bilgisayarınıza veya dizüstü bilgisayarınıza nasıl yükleyeceğinizi göstereceğim. Bu sayfaya geldiğinize ve bana Top Ten'i bilgisayarınıza nasıl kuracağınızı öğretme hakkını verdiğiniz için memnunum. Hadi başlayalım!
Yapacağız Windows 10'u bir USB çubuğundan yükleyinçünkü klasik DVD'leri kullanmaktan çok daha rahat ve hızlıdır. Kurulum USB flash sürücüsünü Windows ile kullanarak, sistemi hem bilgisayarlara hem de dizüstü bilgisayarlara ve netbook'lara kurabileceğiz.
Windows 10'u bir USB flash sürücüden yüklemek için ne yapmanız gerekiyor?
Önyüklenebilir bir USB sürücüsü oluşturma
Her şeyden önce, 8 gigabaytlık bir USB çubuğu hazırlayın ve HERŞEYönemli dosyaları diğer sürücülere Ardından UltraISO programını resmi web sitesinden indirin. Sistemi kaydetmek için kullanacağız. Ayrıca tercihen ISO formatında bir Windows 10 görüntüsüne ihtiyacımız var. İnternetten de indirebilirsiniz.
UltraISO'yu indirin, çalıştırın.


Program ücretli, ama neyse ki Deneme süresi 30 gün boyunca ücretsiz olarak kullanmanıza izin verecektir. Windows 10'u bir USB flash sürücüden yüklemek için UltraISO'ya yalnızca bir kez ihtiyacımız var.
UltraISO'yu başlatırken, Deneme süresi düğmesini tıklayın.

USB çubuğu bilgisayara önceden takılmış olmalıdır.
Şimdi UltraISO programında Dosya - Aç menüsünü tıklayın.

Açılan pencerede Windows 10'lu görüntünün bilgisayarda nerede olduğunu belirtin ve Aç'a tıklayın.

Görüntü dosyaları başarıyla açıldı. Şimdi menüye basıyoruz - Sabit disk görüntüsünü yaz.

Açılan pencerede Disk Drive öğesinde ihtiyacımız olan USB flash sürücünün seçili olduğundan emin olmanız önemlidir. Durum böyle değilse, açılır listeden manuel olarak seçin. Değişecek başka bir şey yok. Önyüklenebilir bir USB flash sürücü oluşturmaya başlamak için Yaz düğmesini tıklayın.



Windows 10'u bir USB flash sürücüye yazmak genellikle yaklaşık 10 dakika sürer.İşiniz bittiğinde gereksiz tüm pencereleri kapatın ve bir sonraki adıma geçelim.
USB flash sürücüden yükleme ve BIOS önyüklemesi
Sistemi kurmaya başlarken, BIOS'a gitmemiz ve ilk etapta USB flash sürücüden önyüklemeyi yapmamız gerekiyor. Bilgisayarı açarız veya zaten açıksa yeniden başlatırız. BIOS'a girmek için hemen DELETE veya F2 tuşuna basmaya başlıyoruz (anakarta bağlı olarak)... BIOS'un kendisini görene kadar istenen tuşa birkaç saniye basıyoruz. Bu nasıl göründüğü:

Klavyedeki okları ve Enter butonunu kullanarak bu programda gezinebiliriz.
BOOT sekmesine gidin ve orada Sabit Disk Sürücüleri öğesini bulun. açıyoruz.

İlk noktada kalkıp Enter'a basıyoruz.

Açılan pencerede, USB flash sürücünüzü seçin ve şimdi ilk etapta olacak. İyi!


Bir önceki pencereye dönmek için ESC tuşuna basın. Şimdi ilk öğeyi Boot Device Priority'yi seçiyoruz.

İlk öğeye gidiyoruz ve Enter'a basıyoruz.

USB flash sürücüyü tekrar seçin ve şimdi ilk etapta indirmelerin önceliği.

İyi! Şimdi bilgisayar USB çubuğundan önyükleme yapacak. Yapılan değişiklikleri kaydetmek için F10 tuşuna basın ve Enter'a basın.

Bilgisayar yeniden başlatılıyor...
Bazı BIOS'larda arayüzün biraz farklı olduğunu söylemeye değer. Bu durumda, benzer düğmeleri aramanız gerekecektir.
Windows 10'u bir USB flash sürücüden yükleme
Her şeyi doğru yaptıysak, bilgisayarı yeniden başlattıktan sonra flash sürücüden veri okuma başlayacaktır. Bu, aşağıdaki Windows simgesiyle belirtilir:

Kurulumun başlangıcı, sistem dilini, parametrelerini ve klavye düzenini seçmemiz gereken bir pencere ile belirtilir. Her yerde Rusça bırakıyoruz ve İleri'ye tıklıyoruz.

Bir sonraki pencerede, ekranın ortasında bulunan Yükle düğmesine tıklayın.


Bir sonraki adımda, kurulum türünü seçmemiz gerekiyor. İkinci öğeyi seçiyoruz " Özel: Yalnızca Windows yüklemesi". Tam ihtiyacımız olan şey.

Şimdi çok önemli bir an! İhtiyacımız olan sürücüyü seçmemiz gerekiyor Yüklemekpencereler 10 ... Sistemin daha önce kurulu olduğu diskte tip Sistem... Hala başka diskleriniz varsa, önemli verileri kaybetmemek için sistemi üzerlerine kurmamak daha iyidir.
Sistemin kurulu olduğu diske gelince, onu biçimlendirmek, yani eski programları, Windows'u ve diğer dosyaları silmek daha iyidir. Bunu yapmak için diski belirtmeniz ve Biçim öğesini seçmeniz gerekir.

Elbette diski biçimlendiremezsiniz, ancak bu durumda sistem diskindeki önceki dosyalar WINDOWS.OLD adlı yeni bir klasöre yerleştirilecektir.
Genellikle eski sistemde biriken tüm gereksizleri kaldırmak için diski biçimlendiririm!
Yaptığınız seçimden bağımsız olarak, kurulum için diski belirtin ve İleri'ye tıklayın.

Bu, Windows 10'un beş adımda yüklendiği ana penceredir. Burada dosyalar kopyalanır ve kurulur, yani sistemi bilgisayarımıza yazma işlemi gerçekleşir. 15 dakika beklemeniz gerekecek.

Dikkat önemli bir nokta! 5 adımın tamamlandığını gördüğünüzde ve birkaç saniye sonra bilgisayar yeniden başlatıldığında, USB flash sürücüyü bilgisayardan çıkarmaya hazır olun.

Bilgisayar yeniden başlatılmaya başlar ve hemen USB flash sürücüyü çıkarırız! Bu yapılmazsa, o zaman Windows 10'u yükleme baştan başlayabilir.
İyi. Sistem neredeyse kullanıma hazır. Yapılması gereken bazı ayarlar kaldı. Yeniden başlattıktan sonra kablosuz ağımıza bağlanmamız istenecek. Ancak bu adımı atlayabileceğinizi unutmayın. Bunun için aşağıda bir link var" Bu adımı atla".


WI-FI'ye bağlandım, bu yüzden bu adımda hala güncellemeleri indirip yüklüyorum.

Son olarak, bilgisayar türünü seçmemiz gerekiyor. Tabii ki, öğeyi seçiyoruz " Bu bilgisayar bana ait".

Daha sonra varsa Microsoft hesabından kullanıcı adı ve şifreyi giriyoruz. Veya sadece " tuşuna basın Bu adımı atla".

Hesabın adını veriyoruz ve gerekirse bunun için bir şifre buluyoruz.

İyi! Yani anladık flash sürücüden Windows 10 nasıl kurulur ve ilk başlatmadan önce yapılandırın.

SONUÇLAR
Kısaca özetleyelim. Bu nedenle, bir USB flash sürücüden bir Windows 10 sistemi kurmak için aşağıdaki görevleri tamamlamamız gerekir:
1. Önyüklenebilir bir USB flash sürücü oluşturun
2. BIOS önyüklemesini bir USB flash sürücüden yerleştirin
3. Sistemi bir USB flash sürücüden yükleyin
Temelde hepsi bu. Bu dersimi sonlandırıyor, dikkatiniz için teşekkür ederim ve yorumlarınızı bekliyorum.
DVD sürücülü bir bilgisayara veya dizüstü bilgisayara kurulum, herhangi bir soru sormaz. Netbook'lar daha karmaşıktır. Windows 10'u bir USB flash sürücüden bu tür cihazlara yükleme seçeneklerine bakalım. Burada, diğer yöntemlerin basitçe mevcut olmadığını anlamalısınız.
Windows 10'u mevcut bir sistem üzerinden bir USB flash sürücüden yüklemenin en basit yöntemi
Aslında yeni bir işletim sistemi kurmak için çok uzağa gitmenize gerek yok. Normal bir USB sürücüsünden Windows 7 ve 8'de olduğu gibi herhangi bir sorun veya ek adım olmadan kurulur.
En basit versiyonda, Windows 10'u Media Creation Tool adlı bir USB flash sürücüden yüklemek için bir program kullanılır. Bu durumda, yeni işletim sistemi eskisinin üzerine kurulur (daha yeni bir sürüme yükseltin). Kurulum parametrelerinde Yükseltme öğesinin seçildiği, daha önce belirtilen tüm sistem ayarlarını kesinlikle kaydetmenize izin veren, sonraki kurulumla dağıtım kitini indirme işlemini başlatmak için programı çalıştırmanız yeterlidir.
Eski sistemi kaldırarak bir USB flash sürücüden "Windows 10" nasıl kurulur
Başka bir şey, eski işletim sisteminin tamamen kaldırılması gerektiğidir. Bilmeyen varsa, bu, kurulumun gerçekleştirileceği bölümü biçimlendirerek sağlanır. Sadece burada, başlangıçta ilk on içinde geri alma olasılığının kabul edildiğini unutmayın (eski işletim sistemine Windows 10'un yüklenmesinden önceki duruma geri dönün).
Zaten açık olduğu gibi, sabit sürücüyü veya sabit disk bölümünü biçimlendirdikten sonra bu olasılık tamamen ortadan kalkacaktır. Bu yüzden önce hangi seçeneğin tercih edilebilir olduğunu düşünün.
Resim oluştur
Şimdi mevcut işletim sistemini tamamen kaldırmak şartıyla bir USB flash sürücüden Windows 10 yükleme yöntemine bakalım. Bir kurulum dağıtımı veya disk görüntüsü indirmeniz gerektiğini söylemeye gerek yok. Dağıtım bir resim olarak yüklenmemişse, onu oluşturmanız gerekecektir.

Bunu yapmak için, disk görüntüleri ile çalışabilen herhangi bir yardımcı programı kullanabilirsiniz. Sonra bir USB sürücüsüne yazılması gerekiyor. Örneğin, UltraISO programında, önce istenen dosya açılır, ardından sabit disk görüntüsünü yazma komutunun seçildiği önyükleme menüsü kullanılır (bu durumda, görünen pencerede flash sürücümüz seçilir) . Ortamdaki tüm verilerin silineceğini belirten bir uyarı görünecektir. Kabul ediyoruz ve kayıt işlemini başlatıyoruz.
Lütfen unutmayın: USB-HDD kayıt modu varsayılan olarak etkin değilse, etkinleştirmeniz önemle tavsiye edilir.
BIOS ayarları
Bir USB flash sürücüden "Windows 10" yükleme sorunu bir taneyle sınırlı değildir. Bilgisayar sisteminin böyle bir önyükleme aygıtına tepki vermesi için öncelikle BIOS ayarlarında önyükleme önceliğine ayarlanması gerekir.

BIOS'a erişim Del, F2, F12 tuşları vb. kullanılarak gerçekleştirilir (hepsi cihazın markasına ve BIOS üreticisine bağlıdır). Burada Önyükleme Aygıtı Önceliği türünün ayarlarını bulmanız ve flash sürücüyü ana önyükleme aygıtı olarak belirtmeniz gerekir. Bu tür eylemler, yalnızca bilgisayar, dizüstü bilgisayar veya netbook açılmadan önce flash sürücü ilgili bağlantı noktasına takılıysa gerçekleştirilebilir. Aksi takdirde, cihaz algılanmayacak ve mevcut cihazlar listesinde olmayacaktır.
Kurulum süreci ve ilk kurulum
Böylece oldu ve kurulum süreci başladı. İlk adımda, kullanılan dili, saat ve para birimi biçimini ve klavye düzenini veya giriş yöntemini belirtmeniz gerekecektir. Ardından, lisansı kabul ediyoruz, ardından yeni bir pencerede Yükseltme değil, Özel öğesini seçin ve yükleme işlemini etkinleştirin.

10-15 dakika beklemeye devam ediyor (yine cihaz modeline bağlı olarak) ve kurulumun sonunda sistemi yeniden başlatın (otomatik olarak yapılmazsa), BIOS ayarlarına geri dönün ve sabit diski yükleyin. ilk aygıt olarak önyükleme önceliği.

Şimdi işletim sisteminin ilk önyüklemesine bakalım. Burada Ayarlar öğesini seçmeniz ve ardından varsayılan ayarları değiştirmeniz gerekmiyorsa Hızlı Ayarlar'a gitmeniz veya temel yapılandırmayı kendiniz için özelleştirmeniz gerekiyorsa değişikliklerini (Özelleştir) kullanmanız gerekir. Uygulamanın gösterdiği gibi, hiçbir şeyi değiştirmemek daha iyidir.
Bununla birlikte, ayarlarla oynayabilir ve bunları sürücü güncellemeleri, internette gizliliğin sağlanması, diğer bazı uygulamalarda mevcut konumun veya kişisel verilerin takip sisteminin sağlanması veya yasaklanması açısından yeniden oluşturabilir, hemen bir Microsoft hesabı ve bir yedekleme yöntemi oluşturabilirsiniz. örneğin e-posta veya cep telefonu aracılığıyla kurtarılması için oluşturulan hesabı kontrol edin, fotoğrafları veya diğer belgeleri bulut depolama Microsoft One Drive'a vb. kaydetme olanağı sağlayın. Ancak, tüm bunlar yalnızca talebi üzerine yapılır. kullanıcı.
Tüm ayarlar tamamlandıktan sonra kurulum tamamlanmış sayılabilir. Sistem kullanıma hazırdır.
Çözüm
Son olarak, Windows 10'u bir USB flash sürücüden yükleme işleminin o kadar zor olmadığını eklemeye devam ediyor. Aynı "yedi" kurulumundan çok daha basit görünüyor. Ancak bazen, Windows 10'u bir USB flash sürücüden yüklerken bir hata oluşabilir. Bu genellikle yanlış BIOS ayarları, USB sürücüsünün zarar görmesi, sabit sürücüde boş alan olmaması veya sistem kayıt defterindeki yanlış girişlerden kaynaklanır. Pratikte görüldüğü gibi, esas olarak mevcut bir işletim sistemini sürüm 10'a güncellerken bir hata görünebilir. Çoğu durumda, kurulum sırasında, tabiri caizse, "sıfırdan" bu çok nadiren olur.











Taramalı Atomik Kuvvet Mikroskobu Laboratuvar raporu şunları içermelidir:
Havai iletişim ağı için destek seçimi
AC katener tasarımı ve hesaplanması
Mikroişlemci sistemlerinin geliştirilmesi Mikroişlemci sistemlerinin tasarım aşamaları
mcs51 ailesinin mikrodenetleyicileri