Bilgisayarınızda yüklü bir video veya ses oynatıcının bulunması size henüz film veya konser izleme ve bazı ses dosyalarını dinleme fırsatı vermiyor. kısaca açıklamaya çalışacağım bilgisayardaki video veya ses dosyası neden açılmıyor... Buradaki nokta, herhangi bir dijital video veya ses dosyasının belirli bir codec bileşeni tarafından belirtilen algoritmaya göre analogdan dönüştürülmesidir. Yani, her dijital dosya, özel bir kodlayıcı veya medya dosyaları hakkında söyledikleri gibi bir kodlayıcı tarafından oluşturulan belirli bir koddur. Ve bu kodun şifresini çözmek veya kodunu çözmek için hangi algoritma ile şifrelendiğini bilmeniz gerekir.
Şu anda, hem uzmanların hem de benim gibi sıradan kullanıcıların video veya ses dosyalarını sıkıştırdığı veya kodladığı birçok farklı kodlayıcı var. Bununla birlikte, çoğu kullanıcı hala medya dosyalarını sıkıştırmaya başvurmamakta, kendilerini yalnızca onları görüntülemek ve dinlemekle sınırlandırmaktadır. Ve bilgisayarınızda video veya ses oynatamıyorsanız, sisteme yüklemeniz yeterlidir. Ama aynı kodeklerin bu kadar çeşitliliğinde nasıl kaybolmazsınız, soruyorsunuz? Uzun süredir, ses ve video kodeklerinden oluşan işlevsel bir paket geliştiren programcılar sizin için bu konuda endişeliydi. K-Lite Codec Paketi... Bu kodek paketi internette tamamen ücretsiz olarak dağıtılmaktadır.
K-Lite Codec Paketi kullanıcılara çeşitli konfigürasyonlarda sunulur: Temel (veya temel, en temel kodekleri içerir), Standart (veya temel montaj ve ek kodekler dahil standart), Tam (veya standart montaj ve ek filtreler dahil tam), Mega ( veya eklentilerle tam derleme) ve 64 bit (64 bit uygulamalar ve sistemler için kodek paketi). 32 bit bitli Windows 7 işletim sistemi için K-Lite Mega Codec Pack yüklemenizi tavsiye ederim çünkü temel pakete göre sabit diskte fazla yer kaplamayacaktır. Ancak gerekli codec bileşenine sahip olmama olasılığınız minimum olacaktır. Windows 7 için ücretsiz codec bileşenleri 64 bit kapasiteyle, karmaşık bir şekilde kurmak daha iyidir, yani önce K-Lite Mega Codec Pack'i kurun ve ancak daha sonra K-Lite Codec Pack 64-bit'i yükleyin. Ve sonra 64-bit uygulamalar (örneğin, dönüştürücüler veya oynatıcılar) 64-bit codec bileşenleri kullanacak ve 32-bit uygulamalar 32-bit olanları kullanacaktır. Burada bence her şey açık.
Soru codec bileşenleri nasıl kurulur Windows 7 işletim sistemi için, K-Lite Mega Codec Pack 64-bit ile birlikte K-Lite Mega Codec Pack yükleme örneğini kullanmayı düşüneceğiz. K-Lite Codec Paketini İndirinİster resmi siteden, ister bu makalenin sonunda her zamanki gibi yerleştirdiğim bağlantıyı takip ederek ücretsiz olarak yapabilirsiniz. Bugüne kadar, codec bileşenlerinin en "taze" sürümü, 9.8.8 sürümüne yapılan eklemelerle birlikte 9.8.5'tir. Bu arada, eklentileri de yükleyeceğiz.
K-Lite Mega Codec Pack 9.8.5'i Yükleme
Yüklemeden önce, varsa önceden yüklenmiş tüm codec bileşenlerinin kaldırılması şiddetle önerilir. O halde K-Lite Mega Codec Pack 9.8.5'i kurarak başlayalım. Kurulum dosyasına sağ tıklayın ve içerik menüsünde "Yönetici olarak çalıştır" öğesine tıklayın. 
Bundan hemen sonra, kuruluma devam etmek için K-Lite codec kurulum sihirbazının bir penceresi görünmelidir, İleri düğmesine tıklayın. 
Ardından kurulum sihirbazı size bir dizi kurulum modu sunacaktır: basit, normal ve gelişmiş. Daha ayrıntılı ayarlar anlamına gelen gelişmiş codec yükleme modunu kullanmanızı öneririm. "Gelişmiş mod" öğesinin yanındaki kutuyu işaretleyin ve "İleri" düğmesini tıklayın. 
Bir sonraki pencerede, içinde bulunduğu klasörü seçmeniz istenecektir. Windows 7 için kodekler yüklenecek. Varsayılan seçim bana tamamen uyuyor. Gerekirse farklı bir klasör seçebilirsiniz. Codec bileşenlerinin kurulumuna devam etmek için "İleri" düğmesini tıklayın. 
Ve burada eğlence başlıyor. Önerilen bileşenler listesinden ihtiyacınız olanları seçmeniz gereken bir pencere açılacaktır. Elbette, yukarıdan seçim için mevcut olan önceden ayarlanmış profilleri kullanabilirsiniz. Bununla birlikte, bir kez bulmak ve sizin için en uygun olan ayarları yapmak daha iyidir, böylece bir dahaki sefere bununla zaman kaybetmezsiniz. Windows 7 K-Lite Codec Paketi için Codec Paketi ayrıca Media Player Classic adlı bir video dosyası oynatıcı içerir. Bence bu oyuncu oldukça sakıncalı. Özellikle bir önceki makalede bahsettiğimiz video oynatıcı ile karşılaştırıldığında. Bu nedenle, alternatif bir video oynatıcı kuruluysa veya sisteminizde zaten kuruluysa, “Oynatıcı” öğesindeki onay işareti kaldırılabilir. 
"DirectShow video kod çözme filtreleri", Microsoft çalışanları tarafından geliştirilen bir multimedya yapısıdır. Uygulamaların kameralar, tunerler vb. gibi çeşitli multimedya giriş/çıkış cihazlarını kontrol etmesine olanak tanır. Bu filtre ffdshow'dan daha verimli ve kararlı olduğu için onay kutusunu "LAV" konumuna getirmenizi tavsiye ederim. Ancak, ffdshow medya kod çözücü biraz daha fazla video işleme işlevine sahiptir. Ancak yine de H.264, MPEG-4, MPEG-2, DVD, VC-1, Windows Media Video ve Flash Video codec bileşenleri için yüksek performanslı LAV filtresini seçmenizi tavsiye ederim. ayrıntılı video işleme ile. Yukarıdaki Windows 7 için ücretsiz codec bileşenleri yüksek görüntü kalitesini korurken video dosyalarını mümkün olan en yüksek değerlere sıkıştırmak için standartlardır. 
Ana Windows 7 için kodeklerİnternet'te yayın akışı için hala kullanılan VP7 video codec bileşeniyle birlikte paketleme yapmanızı öneririm. Ek olarak, Skype programı video konferans için aktif olarak kullanır. Bu nedenle, "VP7" üzerindeki onay kutusu açık olmalıdır. LAV filtresinin ffdshow'a göre avantajlarından zaten bahsetmiştik, bu nedenle diğer video dosyası formatları ("Diğer video formatları") için "LAV'yi ffdshow'a tercih et"i seçin, yani LAV ffdshow'a tercih edilir. "Ham videoyu işle" - "ham" videonun işlenmesi, yani diğer kodekler tarafından işlenmemiş video dosyaları. Bu tür dosyalar, video işleme ve sıkıştırmanın sağlanmadığı video kaydedicilerden veya video kameralardan elde edilebilir. Başlangıçta, bu bileşen devre dışı bırakılır. "ffdshow kullan"ın yanındaki kutuyu işaretleyerek etkinleştirin (ffdsdow filtresini kullanın). 
"DirectShow ses kod çözme filtreleri" kategorisinde, kurulu ses filtrelerini yapılandıracağız. Video dosyaları için ffdshow filtresine LAV'yi tercih ettiysek, ses dosyaları için hemen hemen her durumda seçimi ffdshow'da durdurmayı öneririm. AC3, E-AC3, TrueHD, MLP çok kanallı ses, LPCM ses, DTS ev sineması sesi ve MP1, MP2, MP3 ”için“ ffdshow ”seçin. iPhone, iPad, iTunes, YouTube için kullanılan "AAC" (veya Gelişmiş Ses Kodlama) geniş bant ses kodlama algoritması, en iyi LAV filtresiyle çalışır. Onu seçiyoruz. 
"Diğer ses biçimleri" için, "LAV yerine ffdshow'u tercih et"i seçin, yani LAV yerine ffdshow tercih edilir. Sıkıştırılmamış (veya sıkıştırılmamış) ses dosyaları için ffdshow codec bileşenini kullanmanızı öneririm. Bu nedenle, "Sıkıştırılmamış sesi (PCM) işle" öğesinde, "ffdshow Kullan" onay kutusunu işaretleyin. 
"AVI", "Matroska" ve "MP-4" için "DirectShow kaynak filtreleri" kategorisinde "Haali" filtresini seçmenizi öneririm. LAV'dan biraz daha kararlı çalışır. Bu filtrelerin işlevselliği hakkında konuşmayacağım. Bu filtrelerin her ikisinin de birbirine göre avantaj ve dezavantajları vardır. 
"MPEG-TS" aktarım akışı videosu için "LAV" filtresini seçin. Monkey "s Audio (APE), ses dosyalarını kalite kaybı olmadan kodlamak için bir formattır. Bunun için ve diğer ses dosyası formatları için" LAV "filtresi uygundur. "Diğer dosya formatları" öğesinde kesinlikle kontrol edin tüm kodekler - her an işe yarayabilir. 
“DirectShow Altyazı filtresi” filtresi için, gerektiğinde videoya altyazı eklenmesini istiyorsanız “DirectVobSub” maddesi işaretlenmelidir. Diğer filtreler öğesinde "Diğer filtreler", mevcut tüm filtrelerin onay kutularını ayarlayın. "VFW video codec bileşenleri" ve "ACM ses codec bileşenleri" için hepsini kontrol edin. Belki bir gün sizin için faydalı olurlar. Kesinlikle gereksiz olmayacaklar. Genellikle çeşitli "Araçları" kapatırım, ancak ihtiyacınız olursa hepsini bırakabilirsiniz. 
Explorer Kabuk Uzantıları kategorisinde, Video Küçük Resimleri (veya video küçük resimleri) için Icaros Küçük Resim Sağlayıcı'yı seçmek en iyisidir. Herhangi bir formattaki bir video dosyası için küçük resim gösterebiliyor ve bunun için önce değil, biraz daha ileri bir kare alıyor. Bu, ihtiyacınız olan video klibi resimden hızlı bir şekilde bulabilmeniz için yapılır. Çeşitli kategorisinde, Bozuk kodekleri algıla ve Bozuk DirectShow filtrelerini (veya hasarlı filtreleri) algıla'yı işaretleyin. Windows 7 için codec bileşenlerinin kurulumuna devam etmek için "İleri" düğmesini tıklayın. 
Bir sonraki pencerede, kurulum sistemi, "Başlat" menüsünde görüntülenecek bir klasör seçmenizi isteyecektir. Windows 7 için kodekler... Varsayılanlardan memnunum, ancak gerekirse değişiklik yapabilirsiniz. Devam etmek için "İleri" düğmesine "tıklayın". 
Bir sonraki pencerede, kurulum sihirbazı size ek parametreleri ve görevleri değiştirmenizi önerecektir. Kendi ayarlarınızı yapmak için "Tüm ayarları varsayılanlarına sıfırla" kutusunun işaretini kaldırmanız gerekir (yani, tüm ayarları varsayılana sıfırlayın). Başlat menüsünde asla kodekler için kısayol oluşturmam çünkü onlara ihtiyacım yok. Bu nedenle, "Kodek yapılandırması için başlat menüsü kısayolları oluştur" öğesinden her zaman "Ek kısayollar" kategorisinin işaretini kaldırıyorum. "ffdshow configuration" kategorisinde, ffdshow yapılandırılır. Ses seviyesinin normalleştirilmesini, çalma sırasında “Ses normalleştirmeyi etkinleştir” kutusunu işaretleyerek etkinleştirirseniz, sesin kendi ayarlayabileceğiniz bir referans seviyesi olacaktır. Yani, örneğin ses seviyesi referans seviyesini aşan bir filmi açarsanız, seviye otomatik olarak referans seviyesine düşürülür. Beyaz listeye alınmış veya kara listeye alınmış uygulamalarla çalışmak için "Kullanımı beyaz listedeki uygulamalarla sınırla" seçeneği vardır. Ama bunun için özel bir ihtiyaç görmüyorum. Dilerseniz kutucuğu işaretleyebilirsiniz. Ayrıca, ffdshow codec bileşenindeki renk uzayının çıktısını kontrol etmediğim için "RGB32 çıktısını zorla"yı da dahil etmiyorum. "Sistem tepsisi simgeleri" kategorisinde, video dosyasını oynatmak için hangi codec bileşeninin kullanıldığını görmek için genellikle kutuları işaretliyorum. Bu simgeler tepside görüntülenir - panelin sağ alt köşesinde, saatin yanında. Windows 7 için codec bileşenleri yükledikten sonra resmi web sitesinin açılmasını önlemek için "Codec haberleri içeren bir web sitesini ziyaret edin" onay kutusunun işaretini kaldırın. Kuruluma devam etmek için İleri düğmesine tıklayın. 
Donanım hızlandırma veya "Donanım Hızlandırma" ayarları penceresinde, video dosyalarını kodlarken veya kodunu çözerken merkezi işlemciye ve grafiklere bağlanabilirsiniz. Ancak, çoğu durumda bu basitçe gerekli değildir. Her şeyi varsayılan olarak bırakıyoruz. Devam etmek için İleri'ye tıklayın. 
Bir sonraki pencerede, oynatıcılar hangi video ve ses dosyalarının ilişkilendirileceği ile yapılandırılır. Ancak, ses ve video dosyalarını oynatmak için diğer oynatıcıları kullanacağım. Bu nedenle, hiçbir şey seçmeden devam ediyoruz. Sonrakine tıkla". 
Bundan sonra, küçük resmin hangi dosyalar için oluşturulacağını seçmeniz gerekir. Her şeyi seçiyorum. Sonrakine tıkla. 
Şimdi kurmuş olduğunuz ses sisteminin ses kanalı sayısını seçmeniz gerekiyor. Örneğin, kurulu bir stereo sistemim var. onu seçiyorum. Elbette başka bir tane alabilirsin. "Next" diyerek devam ediyoruz. 
Bundan sonra, bence gereksiz her türlü eklentiyi yüklemenizi isteyen bir pencere açılacaktır. “Hayır, teşekkürler” (veya hayır, teşekkürler) seçeneğinin yanındaki kutuyu işaretleyerek bunları yüklemeyi reddedin. 
Bu adımdan önce kurulum yapılandırmasında yapılan tüm değişiklikleri gösteren başka bir pencere açılacaktır. Kontrol ettikten sonra herhangi bir hata bulamadıysanız, "Yükle" düğmesini tıklayın. Bulursanız, "Geri" düğmesini kullanarak istediğiniz konuma geri dönün ve istediğiniz gibi yapılandırın. 
K-Lite Mega Codec Pack 9.8.5'i yüklemek için tıklayın. 
Ve sonunda, başarılı kurulum hakkında bir mesaj içeren bir pencere görünecektir. Tamamlamak için "Bitir" e tıklayın. 
Tebrikler, Windows 7 32-bit için codec bileşenlerinin kurulumu tamamlandı. 64 bit işletim sisteminiz varsa, K-Lite Codec Pack 64-bit adlı sonraki paketi yüklemeniz gerekir.
Codec bileşenlerini yükleme K-Lite Codec Pack 64-bit 9.8.5
İlk codec paketinde yaptığımız gibi kurulum dosyasını yönetici olarak çalıştırın. 
K-Lite Codec Pack 64-bit 9.8.5 kurulum sihirbazının bir penceresi açılacak ve bu pencerede "İleri" ye tıklanacaktır. 
Bir sonraki pencerede, "Gelişmiş Mod" gelişmiş kurulum modunu seçin ve "İleri" ye tıklayın. 
Burada Windows 7 için codec bileşenlerinin hangi klasöre kurulacağını belirtiyoruz. Genellikle, burada hiçbir şeyi değiştirmem. "Next" diyerek bir sonraki adıma geçiyoruz. 
Bir sonraki pencerede, K-Lite Mega Codec Pack 9.8.5 codec bileşenlerini kurarken seçtiğimiz kurulum için aynı bileşenleri seçmeniz gerekiyor. Aynı şeyi iki kez anlatmak anlamsız. Devam etmek için İleri düğmesine tıklayın. 
Bundan sonra, "Başlat" menüsünde bir klasör ayarına sahip bir pencere görünecektir. Burada hiçbir şeyi değiştirmiyoruz ve "Next" diyerek devam ediyoruz. 
Ek ayarları ve görevleri önceki codec paketinde yaptığımız gibi yapılandırıyoruz. "İleri" ye basıyoruz. 
"Küçük resimler" (veya küçük resimler) penceresinde her şeyi seçin ve "İleri"ye tıklayın. 
Ardından ses sisteminiz için kanal sayısını seçin ve "İleri"ye tıklayın. 
Bir sonraki pencerede girdiğiniz bilgilerin doğruluğunu kontrol edin ve her şey yolundaysa "Yükle" düğmesini tıklayın. 
K-Lite Codec Pack 64-bit 9.8.5'i yükleme işlemi başlayacaktır. 
Birkaç saniye sonra kurulum, başarılı kurulum hakkında bir mesaj içeren bir pencere ile sona erecektir. Kurulumu tamamlamak için "Bitir"e tıklayın. 
Tebrikler, 64 bit kodekler ve filtreler başarıyla kuruldu. Şimdi K-Lite Codec Pack 9.8.8 codec güncellemelerini yükleyeceğiz. Genellikle bunlar bazı küçük kodek düzeltmeleridir. Bunu yapmak için kurulum dosyasını yönetici olarak çalıştırın. 
KLCP Güncelleme 9.8.8 kurulum sihirbazının bir penceresi, görünen güncellemelerin tarihi ile açılacaktır. İleri düğmesine tıklayın. 
Bir sonraki pencerede, tüm kodeklerin kutularını işaretleyin ve "İleri" düğmesini tıklayın. 
Codec güncellemelerini yükleme işlemi başlayacaktır. 
Bundan sonra, kurulumu tamamlamak için "Bitir" i tıklamanız gereken başarılı kurulum hakkında bir mesaj içeren bir pencere görünecektir. 
Codec bileşenlerinin kurulumunu bir kez çözdükten sonra asla soru sormayacaksınız, video bilgisayarda neden açılmıyor? Kurulumla ilgili herhangi bir sorunuz varsa, çekinmeden yorumlarda sorun - onlara cevap vermekten memnuniyet duyarım.
K-Lite Codec Pack, videoları en iyi kalitede oynatmanıza izin veren bir araç setidir. Resmi web sitesi, kompozisyonda farklılık gösteren birkaç montaj içerir.
K-Lite Codec Pack'i indirdikten sonra, birçok kullanıcı bu araçlarla nasıl düzgün çalışacağını bilmiyor. Arayüz oldukça karmaşık, ayrıca Rus dili tamamen yok. Bu nedenle, bu yazıda bu yazılımı kurmayı ele alacağız. Örneğin, montajı daha önce üreticinin web sitesinden indirdim. "Mega".
Bu yazılımı yüklerken tüm kodek yapılandırması yapılır. Seçilen parametreler daha sonra bu paketteki özel araçlar kullanılarak değiştirilebilir. Öyleyse başlayalım.
Kurulum dosyasını çalıştırın. Program, K-Lite Codec Pack ayarının önceden kurulmuş bileşenlerini bulursa, bunları kaldırmayı ve kuruluma devam etmeyi önerecektir. Başarısızlık durumunda işlem durdurulur.
Görünen ilk pencerede çalışma modunu seçmelisiniz. Tüm bileşenleri yapılandırmak için "İleri"... Sonra "Sonraki".


Profil seçimi
Bir sonraki pencere, bu paketin yapılandırılmasında en önemli pencerelerden biri olacaktır. Varsayılan "Profil 1"... Prensip olarak, bu şekilde bırakabilirsiniz, bu ayarlar mükemmel şekilde optimize edilmiştir. Tam bir özelleştirme yapmak istiyorsanız, seçin "Profil 7".

Bazı profillerde oynatıcı kurulumu olmayabilir. Bu durumda, yazıtı parantez içinde göreceksiniz. "Oyuncusuz".
Filtreleri ayarlama
Aynı pencerede kod çözme için bir filtre seçeceğiz "DirectShow video kod çözme filtreleri"... ikisinden birini seçebilirsiniz ffdshow veya LAV... Aralarında temel bir fark yoktur. İlk seçeneği seçeceğim.

Bölücü seçimi
Aynı pencerede aşağıya inin ve bölümü bulun "DirectShow kaynak filtreleri"... Bu oldukça önemli bir nokta. Bir ses parçası ve altyazı seçmek için bir ayırıcı gereklidir. Ancak, hepsi doğru çalışmıyor. En iyi seçenek seçmek olacaktır LAV Bölücü veya Haali ayırıcı.

Bu pencerede, en önemli öğeleri işaretledik ve gerisini varsayılan olarak bıraktık. İtmek "Sonraki".
Ekstra görevler
Ek program kısayolları yüklemek istiyorsanız, bölüme bir onay işareti koyun. "Ek kısayollar"İstediğiniz seçeneklerin yanında
Yalnızca beyaz listedeki videoları oynatmak için "Kullanımı beyaz listedeki uygulamalarla sınırla".

Videoyu RGB32 renk modunda görüntülemek için RGB32 çıkışını zorla... Renk daha doygun olacak, ancak işlemci yükü artacaktır.

Seçeneği seçerek oynatıcı menüsü olmadan ses akışları arasında geçiş yapabilirsiniz. "Sistray simgesini gizle"... Bu durumda geçiş tepsiden yapılabilir.
alanında "Tweaks" altyazı ayarı yapılabilir.

Bu penceredeki ayar sayısı önemli ölçüde değişebilir. Benimki gibi gösteriyorum ama az ya da çok olabilir.
Gerisini değiştirmeden bırakın ve tıklayın "Sonraki".
Donanım Hızlandırma Yapılandırması
Bu pencerede, her şeyi değiştirmeden bırakabilirsiniz. Bu ayarlar çoğu durumda iş için uygundur.

Oluşturucu seçimi
Burada renderer parametrelerini ayarlayacağız. Bunun bir görüntü elde etmenizi sağlayan özel bir program olduğunu hatırlatalım.
eğer kod çözücü Mpeg-2, yerleşik oynatıcı size uygun, sonra işaretleriz "Dahili MPEG-2 kod çözücüyü etkinleştir". Böyle bir alanınız varsa.
Sesi optimize etmek için seçeneği seçin. "Hacim normalleştirme".

Dil seçimi
Dil dosyalarını ve bunlar arasında geçiş yapabilmeyi yüklemek için, "Dil dosyalarını yükle"... İtmek "Sonraki".

Dil ayarları penceresine giriyoruz. Gereksinimlerinize uygun birincil ve ikincil dili seçiyoruz. Gerekirse, başka bir tane seçebilirsiniz. basıyoruz "Sonraki".

Şimdi oynatma için varsayılan oynatıcıyı seçelim. seçeceğim "Medya Oynatıcı Klasik"
Bir sonraki pencerede, seçilen oynatıcının oynatacağı dosyaları işaretleyin. Genelde tüm videoları ve tüm sesleri seçerim. Ekran görüntüsündeki gibi özel düğmeleri kullanarak her şeyi seçebilirsiniz. Devam edelim.

Ses yapılandırması değişmeden bırakılabilir.
Bu, K-Lite Codec Pack kurulumunu tamamlar. Sadece basmak kalır "Düzenlemek" ve ürünü test edin.
Bilgisayar kullanıcıları ve özellikle film, dizi, çizgi film vb. izlemeyi seven sinemaseverler. - belirli bir formattaki bir videodaki dosyalar oynatılamadığında bir sorunla karşı karşıya kalırsanız. Video oynatıcı ses oynatabilir ve video oynatamaz veya tam tersi, sesi olmadan video oynatabilir ve hatta bazen belirli formatlardaki dosyaları açarken hata verebilir. Ayrıca bazı ses dosyalarında bu durum ortaya çıkabilir.
Sorun, bu video kodlamasının oynatıcı ve sistem tarafından desteklenmemesidir. Çoğu zaman bu, aşağıdaki formattaki dosyaları oynatırken olur: * mkv, * mka, * flv, * mp4, * vob, * aac, vb. Bütün bunlar bir kodek paketi kurarak çözüldü.
Bir videoyu, görüntüsünü veya sesini oynatmamanız durumunda, aşağıda dikkatinize sunacağımız codec bileşenlerini yükleme talimatlarımızı kullanmalısınız.
İlk olarak, codec yükleyicisini bir bilgisayara veya dizüstü bilgisayara indirmemiz gerekiyor. K-Lite Codec Pack'i codec paketi olarak kullanmanızı öneririz - bu, özel video ve ses formatlarını oynatmak için en iyi evrensel sıkıştırıcı ve yardımcı program setidir.
K-Lite'ın ayrıca en ünlüleri Vista Codec Paketi ve Codec'leri olan rakipleri vardır. Yine de, kullanıcıların sevgisini kazanmadılar ve kalite açısından K-Lite'tan daha düşükler. K-Lite, herhangi bir Windows işletim sistemi nesline kurulabilir. Ek olarak, çoğunlukla amatörler tarafından yazılım kaynaklarında (web siteleri, portallar, forumlar ve topluluklar) toplanan daha az bilinen kodek paketleri vardır..
K-Lite'ın 10. sürümünden başlayarak hem 32 bit sistemler için hem de 64 bit sistemler için bir sürüm içerdiğini belirtmekte fayda var. Önceki sürümlerde, 64 bit sistem için kodekler ayrı bir eklentiydi ve kurulu 32 bit sürümün üzerine kurulmuştu.
Bir codec paketini bilgisayar cihazınıza indirmek için K-Lite - Codec Guide'ın resmi web sitesini ziyaret etmeniz gerekir. Orada bu kurulum paketinin birkaç seçeneği olduğunu göreceksiniz:
- Temel;
- Standart;
- Tam dolu;
- Mega.
K-Lite web sitesini açtıktan sonra, Mega versiyonun karşısında, sağda "Mega İndir" e tıklayın.

Sonraki sayfada, "Ayna 1" veya "Ayna 2"ye tıklayın, codec paketini indiren iki dosya paylaşım kaynağından herhangi birini seçebilirsiniz.

Seçilen bağlantıya bağlı olarak, dosyayı indirmeye başlamanız gerekecek, bunun ilk ve ikinci durumlarda nasıl yapılacağı resimde belirtilmiştir.

Ardından tarayıcı, dosyayı varsayılan klasöre indirmeye başlayacak veya sizden dosyayı kaydetmek için bir konum seçmenizi isteyecektir.
Codec Paketi Yükleme
Şimdi doğrudan codec paketini yükleme işlemine değinelim. İndirilen dosyayı çalıştırıyoruz ve önümüzde yükleyici penceresi açılıyor. İçinde, kuruluma devam etmek için "İleri" düğmesine tıklamamız gerekiyor.

Ardından, üç kez sunulacak olan kurulum modunu seçmeniz gerekecek:
- Basit mod - Basit mod;
- Normal mod - Normal mod;
- Gelişmiş mod - Gelişmiş mod.

Ardından, codec paketini kurmak için dizini seçmeniz istenecektir. Varsayılan olarak bunlar: sistem sürücüsü C, Program Dosyaları klasörü (sistem 64-bit ise, kodekler K-Lite Codec Pack klasörünün oluşturulacağı "x86" etiketli klasöre yüklenir). Kurulum adresini değiştirmeden bırakmanızı ve hiçbir şeyi değiştirmemenizi öneririz. Kuruluma devam etmek için "İleri" ye tıklayın.

Yükleyici şimdi, ayarları yapılandırmak için bir seçenek seçmenizi isteyecektir. Burada profil numarası 7 - "Bir sürü şey" seçmeniz gerekiyor. Bir profili düzenlerken, özellikle bu konuda bilgili değilseniz, mümkün olan her yerde ffdshow parametresinde etiketler ayarlamanızı öneririz. Az ya da çok anlıyorsanız, ffdshow ve LAV arasında seçim yapabilirsiniz. Dosyaların geri kalanı için (Diğer ses biçimleri) "LAV yerine ffdshow'u tercih et" değerini ayarlayın.
"Haali" parametresinin seçilmesinin tavsiye edildiği AVI ve Matroska ayarları özellikle not edilmelidir. AAC için "LAV", FLAC - "madFLAC" için seçiyoruz. Genel olarak, codec bileşenlerinin ayarlanması ayrı bir konudur, bu nedenle her bir dekoderin kurulumu hakkında uzun bir kılavuz yazmayacağız, sadece ana noktalardan bahsettik.
Ayarları yaptığınızda - "İleri" ye tıklayın.

Gerekirse, "Başlat" menüsünde "K-Lite Codec Pack" klasörünü yükleyebilirsiniz. İhtiyacınız yoksa veya zaten birçoğu varsa, "Başlat menüsü klasörü oluşturma" kutusunu işaretleyin ve ardından "İleri" ye tıklayın.

Bir sonraki pencerede, ek görevler ve seçenekler için ayarları seçebilirsiniz. "Tüm ayarları varsayılanlarına sıfırla" öğesinin yanındaki kutuyu işaretleyebilirsiniz. Diğer durumlarda, bunun veya bu öğenin ne anlama geldiğini anlıyorsanız, tercihlerinize göre özelleştirin. Gerekli kutuları işaretledikten sonra "İleri" butonuna tıklayarak bir sonraki pencereye geçin.

Donanım hızlandırma ayarları penceresinde varsayılan değerleri bırakın. Bu mod, grafik işlemcisi (video kartında bulunan) pahasına merkezi işlemciden gelen yükü azaltarak video kod çözme işleminin donanım hızlandırmasını yapılandırmanıza olanak tanır. Kuruluma devam etmek için "İleri" ye tıklayın.

Şimdi yükleyici, belirli dosyaları yüklü oynatıcılarla ilişkilendirmeyi teklif edecek. İlk olarak, codec bileşenleriyle birlikte yüklenen Media Player Classic'in yanındaki kutuyu işaretlemenizi öneririz. Ayrıca Windows Media Player'ın yanındaki kutuyu işaretleyin.
Bilgisayarınızda zaten başka oyuncular kuruluysa ve onlara belirli bir formattaki dosyaları açma yeteneği vermek istiyorsanız, önlerine bir onay işareti de koyarız. İlgilendiğiniz oyuncuları seçtikten sonra "İleri" ye tıklayarak ilerleyeceğiz.

Sonraki pencerelerde (ve yapılandırmak istediğiniz kadar oynatıcı olacaktır), dosya formatlarını her oynatıcıyla ayrı ayrı ilişkilendirmeniz gerekecektir. Belirli bir oynatıcıyı başlatması için talimat vermek için her dosya biçiminin karşısına onay kutularını koyduk. Bu bağlama, ihtiyacınız olan formattaki dosyaya sağ tıklayarak her zaman değiştirilebilir ve özelliklerde bu medya dosyası formatını açan uygulamayı değiştirin.
Video formatlarını tek bir video oynatıcıyla ilişkilendirmek en iyisidir, ancak kendi tercihleriniz varsa bunlar arasında ayrım yapabilirsiniz. Ses formatlarını ses oynatıcıya emanet etmek, orada değilse, Windows Media Player'a atamak veya oynatıcıyı müzik için ayrı olarak kurmak (Winamp, Aimp, iTunes, vb.) Bu durumda, işaretini kaldırmanız gerekir. ses bölümündeki tüm kutular. Ses cihazı kurulumuna gitmek için “İleri”ye tıklayın.

Bu pencerede, ses cihazınızın yapılandırmasını seçmeniz gerekir. Bir dizüstü bilgisayarınız veya 2 basit stereo hoparlörünüz varsa - 2 hoparlör ve bir subwoofer ise - 2.1'i seçin, bir ses sistemi olduğunda - hoparlör sayısını + subwoofer'ı sayın ve uygun değeri seçin. Daha ileri gitmek için "İleri" ye tıklayın.

Bu kodek paketi uzmanlar tarafından bir araya getirildiğinden ve sürekli güncellendiğinden, yalnızca coşkuya dayanamazsınız, bu nedenle yaratıcılar yükleyicide reklam oluşturmuşlardır. En son sürüm, "Yahoo!" hizmeti için eklentiler yüklemeyi teklif ediyor. Gereksiz bir şey yüklememek için - "Hayır, teşekkürler" kutusunu işaretleyin, onay kutuları üst noktalardan otomatik olarak kaldırılacak ve eklenti kurulmayacaktır. Ardından tanıdık düğmeye basarak devam ediyoruz.

Seçtiğiniz ayarların bir listesi burada listelenecektir. Ayarları yapmak için "Geri"ye tıklayarak geri dönebilir ya da yüklemek için "Yükle"ye tıklayarak işleme devam edebilirsiniz.

Gerçekleştirilen ve oldukça az sayıda olan tüm işlemlerden sonra, hemen kurulum işlemi başlayacaktır.

Codec paketinin kurulumu tamamlandıktan sonra, kod çözücülerin yapılandırmasını görüntülemek için onay kutularını tıklatabileceğiniz ve kod çözme seçeneklerini seçerken kurulum sürecinde olan Tweaker aracını başlatabileceğiniz bir pencere görünecektir. çeşitli video formatları.

Ayarları çalıştırmak istiyorsanız - son öğeyi kontrol edin ve "Son" düğmesini tıklayın. Tweaker'ı başlattıysanız, aşağıdaki fotoğraftaki gibi ayarlar penceresi açılacaktır. Ayarlamaları yaptıktan sonra - "Uygula" düğmesine ve ardından "Çıkış"a tıklayın.
Kutuları işaretlemediyseniz, "Son" düğmesine tıkladıktan sonra ayarlar penceresi hemen kapatılacaktır.
Ardından, yeni ayarların etkili olması için bilgisayarınızı yeniden başlatmanızı öneririz. Bundan sonra, video ve ses dosyalarının ana formatları, yapılan ayarlar dikkate alınarak bilgisayarınızda sorunsuz çalışacaktır.
Bu, talimatımızı tamamlar. Codec'leri kurma sürecinde başarılar dilemeden önce, codec'leri kurmadan önce sistemin bir bütün olarak (özellikle video kartı ve ses kartı için) çalışması için gerekli olana ihtiyacınız olduğunu hatırlatmak isteriz. İyi şanlar!
K-Lite Mega Codec Paketi K-Lite Codec Pack ürün serisindeki en eksiksiz DirectShow codec bileşeni ve filtre paketidir. Bu codec bileşenleri ve filtreler, sistem tarafından çeşitli formatlardaki video ve ses dosyalarını kodlamak ve kodunu çözmek için kullanılır. Profesyonel çalışmalarda kullanılan birçok alternatif, ücretli medya oynatıcı olmasına rağmen, sadece K-Lite Mega Codec Pack, şu veya bu nadir codec formatı hakkında bilgi almak için İnternet bağlantısı gerektirmez. Gerçek şu ki, bu tür programlarda yerleşik olarak en yaygın kullanımda bulunan en popüler kodekler bulunur.
K-Lite Mega Codec Pack'in en son sürümü, yalnızca yaygın değil, aynı zamanda nadir biçimleri de içerir. Programı bir kez indirirsiniz ve gerekli codec bileşeninin eksikliğinden dolayı şu veya bu medya dosyasını oynatmak için bir sistem hatasıyla karşılaşmayacağınızdan emin olun. Ayrıca program, codec bileşenleri alanındaki en son değişikliklerden haberdar olmak için oldukça sık güncellenir.
Bulamıyorum ve indiremiyorum Windows için video codec bileşenleri 7, 8, 10, K-Lite Codec Pack'i deneyin - farklı kodekler arasında çalışan en çatışmasız program, tüm bileşenleri olaylardan kaçınacak şekilde seçilmiştir. Paketi bilgisayarınıza kurarak ileride işinize yarayacak araçları işaretleyebilirsiniz. Windows için K-Lite Mega Codec Pack 32bit ve 64bit'in en son sürümü, web sitemizdeki resmi web sitesinden doğrudan bir bağlantı kullanılarak Rusça olarak ücretsiz olarak indirilebilir.
Windows 7, 8, 10 için K-Lite Mega Codec Pack'in temel özellikleri:
- Hem yaygın hem de nadir bulunan tüm kodek biçimleri için destek;
- Farklı kodekler arasında çakışma yok;
- Kurulum sırasında sadece çalışmak için ihtiyacınız olan araçları seçme yeteneği;
- Zamanında program güncellemesi.
Codec için bir programdır NS dalış ve Aralık(paketleme ve açma) video ve ses akışları. Ortalama bir kullanıcının bir bilgisayarda sıkıştırılmış video veya ses formatlarını oynatmak için kodeklere ihtiyacı vardır. Gerçek şu ki, mp3, mp4 gibi çoğu modern formatta sıkıştırma kullanılıyor. Ve temiz bir işletim sistemi kurarken, sıkıştırılmış biçimlerin çoğu desteklenmez. Bu nedenle, oynatmanın mümkün olması için bir codec bileşeni yüklemeniz gerekir. Çoğu codec bileşeni, dosya boyutunu önemli ölçüde azaltmak için kaliteyi biraz düşürür. Ancak kayıpsız kodlayıcılar da vardır - dosyayı kalite kaybı olmadan sıkıştıranlar.
K-Lite Codec Paketi nedir?
K-Lite Codec Pack, tek bir şişede en popüler ve talep edilen kodeklerden oluşan bir settir. Bu paketi yükleyerek hemen hemen her videoyu izleyebilir ve herhangi bir ses formatını oynatabilirsiniz.
K-Lite Codec Paketinin Avantajları
- Bir yükleyicide maksimum kodek seti.
- Düzenli güncellemeler.
- Paket, en iyi Media Player Classic'ten birini içerir - kullanışlı, hafif ve hızlı.
- Farklı konfigürasyonlarda sağlanır - Temel, Standart, Tam ve Mega (minimum kodek setinden maksimuma kadar).
K-Lite Codec Paketinin Dezavantajları
Sponsorlu yazılım, kurulum paketine dahil edilebilir. Bakmadan bir codec paketi kurarsanız, ihtiyacınız olmayan bir şey yükleyebilirsiniz. Bunu nasıl önleyeceğinizi aşağıda okuyun.
K-Lite Codec Paketi nasıl indirilir
Şimdi K-Lite Codec Pack'i indirmek için doğru şekilde nasıl indireceğiniz hakkında ve yanlışlıkla başka bir şey değil.
1. Resmi web sitesine gidin:
http://www.codecguide.com/download_kl.htm
2. Mega İndir'e tıklayın:


Ekstra programlar olmadan K-Lite Codec Pack nasıl kurulur
1. İndirilen dosyayı çalıştırın:
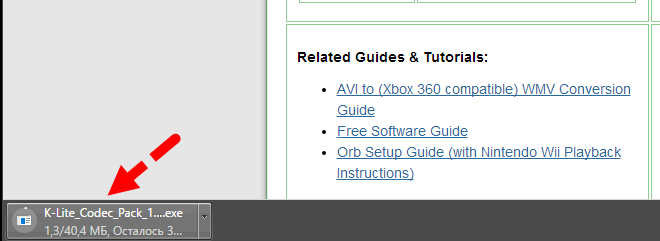
Kullanıcı Hesabı Denetimi penceresinde Evet'e tıklayın:

2. Yavaşça İleri'ye tıklayın. Reddet düğmesi olan bir pencere görürseniz Reddet'e tıklayın!
Tıpkı burada olduğu gibi:
 Ve burada:
Ve burada:












Taramalı Atomik Kuvvet Mikroskobu Laboratuvar raporu şunları içermelidir:
Havai iletişim ağı desteklerinin raflarının seçimi
AC katener tasarımı ve hesaplanması
Mikroişlemci sistemlerinin geliştirilmesi Mikroişlemci sistemlerinin tasarım aşamaları
mcs51 ailesinin mikrodenetleyicileri