Er ya da geç Mac OS işletim sistemini MacBook PC'nize yeniden yüklemeniz gereken gün gelir. Bu görev Windows'u yeniden yüklemekten daha zor değil. İşte bunun hakkında konuşacağız.
MacBook'ta işletim sistemi
Mac bilgisayara MacOS işletim sisteminin yeniden yüklenmesinin nedenleri şunlardır:
- Yerleşik depolama aygıtının (HDD) hasar görmesi veya aşınması;
- MacBook'u başka bir kişiye satmak veya bağışlamak;
- başka bir MacBook'a (daha yeni bir model, ancak MacOS sisteminin önceki sürümünün korunması) "geçmek";
- verileri Apple gadget'larına veya başka bir bilgisayara aktarma.
MacOS'u yeniden yüklerken ne olur:
- yerleşik diskin biçimlendirilmesi de dahil olmak üzere “sıfırdan”;
- kişisel verileri ve uygulamaları koruyarak "üstte" yeniden kurulum (macOS güncellemesi).
Örneğin, MacAppStore'u kullanarak OS X Lion ve OS X Mountain Lion sürümünüzü daha yeni bir sürüme (OS X Mavericks) yükseltebilirsiniz.
Mac'inizi başka birine satarken veya aktarırken izlemeniz gereken adımlar şunlardır. Özel olarak anılmayı hak ediyor.
- Kişisel verileri MacBook'tan ayrı bir ortama veya bulut hizmetine yedekleme.
- Veri kopyalamayı ve aktarımını yöneten özel hizmetleri ve işlevleri devre dışı bırakma.
- Diskteki tüm kişisel bilgileri silin.
Dikkat! MacOS'u MacBook PC'nize yeniden yüklemeye başlamadan önce, tüm verilerinizi harici bir sürücüye kaydetme zahmetine girin!
İlk önce bu tartışılacak.
Time Machine Kullanarak Verileri Yedekleme
Time Machine uygulaması, kişisel dosyaları MacBook'tan yedeklemek ve MacBook'a geri yüklemek için tasarlanmıştır. Ancak MacOS Extended veya Xsan'da biçimlendirilmiş harici USB sürücüleri (HDD, SDD sürücüleri) gerektirir - Windows ve Android için tasarlanmış FAT/NTFS dosya sistemleri desteklenmez. Disk daha önce FAT/NTFS formatlarında biçimlendirilmişse, "kendiniz için" yeniden biçimlendirmeyi reddederseniz MacBook diski kabul etmeyecektir.
Time Machine uygulaması, Apple menüsündeki MacOS sistem tercihlerinden başlatılır. Harici bir sabit sürücüyü bağladığınızda ilgili bir bildirim görünecektir.
Bu sürücüye farklı bir formatta kaydedilen tüm verileri gerçekten yok etmek istiyor musunuz?
Harici sürücü zaten biçimlendirilmişse, Time Machine uygulaması bunun kullanımına izin verecektir. İsteğinizi onaylayın.
Time Machine disk seçimini göstermiyorsa aşağıdakileri yapın.

İlginç bir şekilde, Time Machine programındaki yedeklemeler tamamen otomatiktir - yedek kopya saatlik olarak "yenilenir" ve depoları düzenlenir, böylece bunların içinde kaybolmazsınız. Ayrıca, bir Apple sunucusuna (iCloud gibi) ve Apple Dosya Protokolünü destekleyen yerel ağ depolama alanına da kopyalama mümkündür. Değerli çalışma zamanınızı kaybetmemek için MacOS'u yeniden yüklemeniz gerektiğinde tüm bunlar genellikle yardımcı olur.
Tüm verilerinizi kopyaladıktan sonra MacOS'u yeniden yüklemeye başlayabilirsiniz.
MacOS'u Mac'e yeniden yükleme
MacOS işletim sistemini MacBook'a yeniden yüklemenin birkaç yolu vardır: flash sürücüden "temiz" kurulum, önceki sürümün "üzerine" kurulum (MacAppStore'dan güncelleme) ve MacOS'u bir yedekten geri yükleme.
Mac OS'yi kurulum flash sürücüsünden nasıl yeniden yükleyebilirim?
Ön adımlar aşağıdaki gibidir.
- Mac OS X kurulum görüntüsünü Mac App Store'dan veya üçüncü taraf sitelerden indirin.
- İndirme işlemi tamamlandıktan sonra indirilen dosyaya sağ tıklayın ve "Paket içeriğini göster" seçeneğini seçin.
- /Contents/SharedSupport/ klasörüne gidin, InstallESD.dmg dosyasını diskinizde güvenli bir konuma kopyalayın ve MacOS masaüstünüze bağlayın.
MacOS'ta bulunan Disk Utility uygulamasına ihtiyacımız olacak. Sonraki adımlar aşağıdaki gibidir.
- MacOS Yardımcı Programlarını başlatın ve Disk Yardımcı Programını seçin.
MacOS Disk Yardımcı Programını seçin
- Kurulum için kullanılması amaçlanan USB flash sürücüyü takın.
- “Medyamız” bileşenini başlatın (flash sürücünün adı başlıkta görünecektir) - “Diski bölümle” sekmesi açılacaktır.
Sürücüye bulunmasını kolaylaştıracak bir ad verin
- Bölüm düzenini seçin ve Seçenekler düğmesinin altında “GUID Bölüm Düzeni” seçeneğini işaretleyin.
Tamam düğmesine tıklayın
- "Kurtar" sekmesini açın. MacOS görüntüsünü kaynak, flash sürücüyü “hedef” yapın ve “Geri Yükle” düğmesine tıklayın.
Neyin ve nereye kopyalanacağını belirtin
Disk Yardımcı Programı otomatik olarak bir kurulum flash sürücüsü oluşturacaktır ve bu işlemi oldukça güvenilir bir şekilde gerçekleştirir. Kopyalama tamamlandığında Disk İzlencesi sizi bilgilendirecektir.
Tebrikler! MacOS kurulum flash sürücüsü oluşturuldu! MacBook'unuzu yeniden başlatabilirsiniz. MacOS kurulumuna hazırlık aşağıdaki gibidir.

Tüm! MacOS kurulumu başladı. MacOS işletim sistemi otomatik olarak yüklenecektir; bu, MacBook'unuzun performansına bağlı olarak 30-100 dakika sürecektir. Bundan sonra bilgisayarınız hemen kullanıma hazır olacaktır.
Dahili sürücüyü biçimlendirmeden sistem nasıl kurulur
MacOS'u diski silmeden yüklemek, MacOS güncellemelerini doğrudan MacAppStore'dan indirip yüklemek anlamına gelir. Burada kurulum flash sürücüsüne gerek yoktur. Bu, akıllı telefonlarda ve tabletlerde iOS'un kablosuz olarak güncellenmesini anımsatıyor. Bu yöntem, bir zamanlar MacBook satın alanlar için iyidir - ve onu değiştirmeyecekler, aksine, üzerinde uzun yıllar çalışacaklar çünkü Apple iDevice gadget'ları gibi MacBook bilgisayarlar çok kaliteli, güvenilir ve uygun.
Güncellemeden önce MacBook'unuzun MacOS'un yeni sürümünün donanım gereksinimlerini karşılayıp karşılamadığını kontrol edin; aksi takdirde yavaşlayacaktır.
MacOS'un önceki her sürümü istenen sürüme güncellenemez. Dolayısıyla, MacBook'unuz macOS Snow Leopard (10.6.8) çalıştırıyorsa ve MacBook'unuz macOS Sierra çalıştırıyorsa öncelikle macOS X El Capitan'a yükseltin.
Örnek olarak MacOS Sierra sürümü alınmıştır. Diğer kopyalar da aynı şekilde aranır ve “kurulur”. Eylemleriniz aşağıdaki gibidir.

OS X El Capitan 10.11.5'e (veya daha güncel bir sürüme) sahipseniz macOS Sierra sürümü sessizce indirilir. Daha sonra bu sürümü yüklemeniz istenecektir.
Kurulum düğmesine tıklayın
MacOS kurulumu sırasında PC birkaç kez yeniden başlatılır. Bu sürüm size uymuyorsa (MacBook'un performansı düştü), PC performansının oldukça tatmin edici olduğu önceki sürüme (örneğin, OS X El Capitan) "geri dönün".
MacOS'u bir yedekten geri yükleme
Örneğin, MacOS Sierra'dan (10.12) OS X El Capitan'a (10.11) veya OS X Yosemite'ye (10.10) "geri dönüş" alıyoruz. Diyelim ki MacOS Sierra kurulmadan önce Time Machine uygulamasında yapılan yedeklemeler var.
Önemli! Bir MacOS sistemini yalnızca bir yedekten aynı MacBook'a geri yükleyebilirsiniz. Veri içeren MacOS kopyanızı bu şekilde başka bir bilgisayara aktarmaya çalışmak işe yaramaz. Diğer yöntemleri kullanın.
- Harici sürücünüzü MacBook'unuza bağlayın ve mevcut dosyalarınızı yeni kopyayı MacOS Sierra olarak adlandırarak Time Machine'e kaydedin.
- OS X Yosemite with Time Machine'in önceki bir kopyasını MacBook'unuza bağladıktan sonra farklı bir sürücüde açın.
- Klavyenizde Command+R tuşlarını basılı tutarken MacBook'unuzu yeniden başlatın. Tanıdık MacOS kurtarma menüsü açılacaktır.
- OS X Yardımcı Programları menüsünden Time Machine Yedeklemesinden Geri Yükle'yi seçin.
- “Time Machine'den Kurtar” kurtarma penceresine girdikten sonra, “Devam Et” seçeneğine tıklayın ve ardından kaynağı belirtin - OS X El Capitan “yedeğinin” bulunduğu disk.
- Kaydedilen kopya şu şekilde olmalıdır: OS X El Capitan durumunda MacOS sürümü 10.11.x olmalıdır. Devam düğmesine tıklayın. Bir kopyadan geri yüklenecek kurulum diskini belirtin, “Geri Yükle”ye tıklayın.
Hazır! OS X El Capitan sürümü yeniden yüklenecek.
İşletim sisteminin bir kopyasının ve verilerinizin başka bir MacBook'a aktarılması
Programlar/Yardımcı Programlar'a gidin ve Geçiş Asistanı'nı açın. Dosyalarınızın ve klasörlerinizin yapısı korunacaktır.
Devam etmek için tıklayın
Uygulama çalışırken, çalışan diğer tüm programların kapatılması gerekir.
Her iki bilgisayar da çalışıyorsa ancak yine de MacOS sürümünüzü ve tüm verileri ikinci bilgisayara kopyalamak istiyorsanız, bilgisayarları Wi-Fi kablosuz ağ üzerinden bir LAN kablosu kullanarak birbirine bağlayın. Doğrudan Thunderbolt veya FireWire kablosu kullanarak bağlanmak, önceki Mac'inizi yedekleme modunda çalıştırmayı gerektirecektir; bu da Asistan deneyimini biraz daha karmaşık hale getirecektir. Ancak her iki yöntem de açıkça çalışır. Yedek kopyası olan harici bir diski önceki bilgisayar yerine yeni bilgisayara bağlayabilirsiniz - bu durumda Asistanın yeni bilgisayardaki çalışması önemli ölçüde değişmeyecektir.
Yani prosedür aşağıdaki gibidir. Örnek olarak “Asistan” ile önceki bir bilgisayarın normal çalışma modunu alıyoruz.

Tüm! Kopyalama oturumu başladı. Bu, veri miktarına ve her iki Mac'in performansına bağlı olarak 30 dakikadan iki saate kadar sürebilir.
MacOS'u yeniden yüklerken karşılaşılan sorunlar
Güncelleme veya “geri alma” sırasındaki sorunlar aşağıdaki gibi olabilir.
- Yeni yedekleme yok. Bir zamanlar yedeklemeyi kendiniz devre dışı bırakmıştınız. İşlemi manuel olarak başlatarak kaybetmemek için dosyalarınızı şimdi kopyalayın. Yedeklemeyi etkinleştirin.
- Bir sonraki yedekleme sırasında veya kişisel veriler önceki bir kopyadan geri yüklenirken bir hata oluştu. Daha önce kaydedilen harici sürücü daha sonraki kullanım için uygun değil. Verilerinizi geri yüklemek için bir Apple servis merkeziyle veya sertifikalı bilgisayar tamir atölyesiyle iletişime geçin. Bu prosedür ücretsiz değildir.
- Bir sonraki MacOS güncellemesi sırasında hata. Mac PC'niz artık desteklenmiyor olabilir. Bu birkaç yılda bir olur. Apple PC'nizi değiştirene kadar MacOS'un güncel sürümünü kullanmaya devam edeceksiniz.
- Bilgisayar, güncelleme öncesine göre belirgin şekilde daha yavaş çalışmaya başladı. Bir sonraki yeni sürümün minimum sistem gereksinimleri PC'nizin teknik özelliklerine eşit veya daha fazladır. MacOS'un önceki herhangi bir sürümüne "geri dönün". Apple genellikle bunun olmasını engellemeye çalışır; tıpkı iPhone 4x cihazlarına iOS 10.x yüklemenin artık mümkün olmaması gibi, eski bilgisayarları desteklemeyi bırakır.
- Birkaç aktif yılın ardından, MacOS'u güncellememiş olmanıza rağmen bilgisayarınız aniden donmaya başladı. Belki dahili HDD/SSD sürücüsünü değiştirmenin zamanı gelmiştir? Dahili sürücüyü değiştirmeden önce önemli verilerinizi yedeklemeyi deneyin; hâlâ bir şeyler okunuyorken.
- MacOS'un önceden yüklenmiş sürümlerinden birine "geri dönmek" imkansızdır. “Geri alma” kademeli olarak yapılmalıdır. Daha önce hiç yedekleme yoksa, yeni bir "görüntü" indirin ve önce bu sürüme "geri alın" ve ardından "geri alma" işlemini MacOS'un daha eski bir sürümüne tekrarlayın.
Konuyla ilgili video
MacOS'u "en üstte" veya "sıfırdan" yeniden yüklemek zor değildir. Yalnızca verilerinizin güvenliğini sağlamak önemlidir. Bu, sevdiğiniz MacBook'unuzun ömrünü birkaç yıl daha uzatmanın gerçek bir yoludur. Başarılı olacaksın!
Yazarın sorduğu Macbook'a OSX ile yeni bir sabit sürücü kurmanız gerekiyor sorusuyla ilgili bölümde Masterjke en iyi cevap Merhaba,
Mac OS X'i yüklemek zordur.
Aslında Windows XP'yi kurmaktan daha zor değil; doğru kextleri ve düzeltmeleri seçerseniz daha da kolay olacağını düşünüyorum. 2 seçenek var:
- Windows önyükleyici + zincir0
- Acronis İşletim Sistemi Seçici
Mac OS'yi kuracağınız aynı fiziksel diskte NTFS formatında bölümler varsa, bunları FAT32'ye dönüştürmek daha iyidir (Önceden yüklenmiş işletim sistemi olmayan bir sabit sürücüyle çalışıyoruz), çünkü yeni bölüm, bir hata oluşabilir ve FS okunamaz hale gelebilir, ancak verilerinizi başka bir fiziksel diske veya flash sürücüye aktarmanın daha kolay başka bir yolu vardır.
Daha sonra kurulum diski görüntüsünü indirmeniz gerekir.
OS X sürümlerini seçtikten sonra İndirilen dosya ISO biçimindeyse, onu kolayca diske yazabilirsiniz ve DMG biçimindeyse, ayrıca DMG2ISO uygulamasını indirmeniz (DMG2ISO'yu (12,29 Kb) indirmeniz) ve İndirilen dosyayı bir ISO görüntüsüne dönüştürün.
Bir DVD-R veya DVD+R diskine ihtiyacınız olacaktır. Üçüncü taraf programlar aracılığıyla yazabilirsiniz. Windows ile bir disk yazdıktan sonra, yaklaşık 150 KB boyutunda birkaç belge diskte "görünür" olacaktır veya belki de hiçbir şey "görünmeyecektir", böyle olması gerekir.
Yeni yazdığınız diski sürücüye yerleştirin ve bilgisayarı yeniden başlatın. Monitörde kurulumun diskten başlatılmasıyla ilgili mesaj göründüğünde F8 tuşuna basın veya birkaç saniye bekleyip “-v” parametresini (tırnak işaretleri olmadan) girin. Başka bir tuşa basarsanız veya bu işlem olmadan kuruluma devam ederseniz, metin modu yerine grafik modu açılacaktır - bu çok güzel, ancak yalnızca metin modundaki hataları öğrenebilirsiniz.
En yaygın iki hata vardır:
“sistem yapılandırma dosyası '/com.apple.Boot.plist' bulunamadı” - Mac OS X dağıtımında bir sorun var (başka bir tane indirmeniz gerekecek)
"Hala root cihazı bekleniyor" - büyük olasılıkla donanımda bir sorun var, belki bir tür uyumsuzluk.
İlk önyükleme sorunsuz geçtiyse, önünüzde bekleme imlecinin bulunduğu mavi bir ekran (BSOD değil) açılacaktır. Daha sonra sizden bir dil seçmeniz istenecektir. Rusça'yı (veya değilse İngilizce'yi) seçin. Oka tıklayın, ardından üstte bir menü görünecektir, içinde Yardımcı Programlar -> Disk Yardımcı Programı'nı seçin ve Mac OS X'i kuracağımız bölümü Mac OS Genişletilmiş günlük formatında biçimlendirin.
Bazen Disk Yardımcı Programı bu bölümü HFS'de biçimlendiremez veya bağlayamaz, bu durumda bu durum Acronis ile düzeltilebilir. Bunu yapmak için Acronis Disk Director Suite'te bölümleri değiştirmek için manuel modu seçin ve FAT32 formatında bir bölüm oluşturun. Daha sonra, içerik menüsünde bölüm türünü değiştirmek için öğeyi seçin ve değeri 0xAFh (Shag OS Swap) olarak ayarlayın. Acronis elbette bu bölümdeki tüm verilerin kaybolabileceğinden ve okunamaz hale gelebileceğinden şikayet edecek, ancak zaten orada hiçbir şeyimiz yok. 🙂 Değişiklikleri uygulayın ve yeniden başlatın.
Disk başarıyla biçimlendirildikten sonra Devam'a tıklayın, lisans sözleşmesini okuyup kabul edin ve kurulum için hazırladığınız bölümü seçin. Ardından Devam'ı tıklayın. Ardından Ayarlar'a (Özelleştir) tıklayın ve yüklemeniz gereken bileşenleri seçin. Yamalara ve kextlere özellikle dikkat edin: yalnızca sisteminiz için özel olarak gerekli olan yamaları yüklemeniz gerekir, gereksiz hiçbir şeyi yüklemeniz gerekmez. SSE2 ve SSE3 yamalarını aynı anda yüklemeyin! Yalnızca işlemcinize uygun olanı yükleyin. Devam'ı tıklayın. Daha sonra kurulum hazırlanacak ve disk kontrol edilecektir. Bilgisayar yeniden başlatıldığında kurulum tamamlanacaktır.
Umarım faydalı olmuştur Citizen_WD
Adil, aşırı fiyatlandırılmamış ve hafife alınmamış. Servis web sitesinde fiyatlar bulunmalıdır. Mutlaka! Yıldız işaretleri olmadan, açık ve ayrıntılı, teknik olarak mümkün olan yerlerde - mümkün olduğu kadar doğru ve kısa.
Yedek parçaların mevcut olması durumunda karmaşık onarımların %85'e varan oranı 1-2 gün içinde tamamlanabilir. Modüler onarımlar çok daha az zaman gerektirir. Web sitesi herhangi bir onarımın yaklaşık süresini gösterir.
Garanti ve sorumluluk
Her türlü onarım için garanti verilmesi gerekmektedir. Her şey web sitesinde ve belgelerde açıklanmıştır. Garanti, kendinize olan güveniniz ve saygınızdır. 3-6 aylık garanti iyi ve yeterlidir. Kalitenin ve hemen tespit edilemeyen gizli kusurların kontrol edilmesi gerekir. Dürüst ve gerçekçi şartları görüyorsunuz (3 yıl değil), size yardımcı olacaklarından emin olabilirsiniz.
Apple onarımında başarının yarısı yedek parçaların kalitesi ve güvenilirliğidir, bu nedenle iyi bir servis doğrudan tedarikçilerle çalışır, her zaman birkaç güvenilir kanal vardır ve mevcut modeller için kanıtlanmış yedek parçaların bulunduğu kendi deponuz vardır, böylece israf etmenize gerek kalmaz ekstra zaman.
Ücretsiz teşhis
Bu çok önemlidir ve servis merkezi için zaten bir görgü kuralı haline gelmiştir. Teşhis, onarımın en zor ve önemli kısmıdır, ancak sonuçlarına göre cihazı onarmasanız bile bunun için bir kuruş ödemenize gerek yoktur.
Servis onarımı ve teslimatı
İyi bir hizmet zamanınıza değer verir, dolayısıyla ücretsiz teslimat sunar. Ve aynı nedenden dolayı onarımlar yalnızca servis merkezinin atölyesinde yapılır: doğru ve teknolojiye göre yalnızca hazırlanmış bir yerde yapılabilir.
Uygun program
Hizmet kendisi için değil de sizin için çalışıyorsa, o zaman her zaman açıktır! kesinlikle. Program, işten önce ve sonra sığacak şekilde uygun olmalıdır. İyi hizmet hafta sonları ve tatil günlerinde çalışır. Sizi bekliyoruz ve her gün cihazlarınız üzerinde çalışıyoruz: 9:00 - 21:00
Profesyonellerin itibarı birkaç noktadan oluşur
Şirketin yaşı ve deneyimi
Güvenilir ve deneyimli hizmet uzun zamandır bilinmektedir.
Bir şirket uzun yıllardır piyasada bulunuyorsa ve kendisini bir uzman olarak kabul ettirmeyi başarmışsa, insanlar ona yönelir, onun hakkında yazar ve tavsiye eder. Servis merkezine gelen cihazların %98'i onarıldığı için neden bahsettiğimizi biliyoruz.
Diğer hizmet merkezleri bize güveniyor ve karmaşık vakaları bize yönlendiriyor.
Alanlarda kaç usta var
Her ekipman türü için her zaman sizi bekleyen birden fazla mühendis varsa aşağıdakilerden emin olabilirsiniz:
1. Sıra olmayacak (veya çok az olacak) - cihazınızla hemen ilgilenilecek.
2. Macbook'unuzu Mac onarımı alanında uzman bir kişiye onarım için veriyorsunuz. Bu cihazların tüm sırlarını biliyor
Teknik okuryazarlık
Bir soru sorarsanız, bir uzmanın mümkün olduğunca doğru cevap vermesi gerekir.
Böylece tam olarak neye ihtiyacınız olduğunu hayal edebilirsiniz.
Sorunu çözmeye çalışacaklar. Çoğu durumda, açıklamadan ne olduğunu ve sorunun nasıl çözüleceğini anlayabilirsiniz.
Web sitemizde Apple teknolojisi, Mac OS X işletim sistemi (ve PC'de başlatılması) ile ilgili her şey hakkındaki sorularınızın yanıtlarını görmek istiyorsanız, bize veya aracılığıyla yazın.
Şu soruyu aldık:
bana bunu kendin nasıl yapacağımı söyle
sistemi yeni bir sabit sürücüye yükleyin
disk. Teşekkür ederim
Bunda temelde zor olan hiçbir şey yok. Yalnızca Mac OS X kurulum diskine ihtiyacınız vardır. Prosedür aşağıdaki gibidir:
- Mac OS X kurulum diskinden önyükleme yapın (DVD'yi sürücüye yerleştirin ve bilgisayar başlatıldığında, elma görünene kadar hemen C tuşunu basılı tutun)
- kurulum diski başladığında dili seçin
- daha sonra üst menüden öğeyi seçin Yardımcı Programlar - Disk Yardımcı Programı
- Diskinizi solda görmelisiniz, ancak üzerinde henüz hiçbir bölüm olmayacak. Soldan istediğiniz diski seçin ve pencerenin sağ kısmında “Disk bölümü” sekmesine gidin:

- Birim Düzeni açılır listesinde ihtiyacınız olan bölüm sayısını seçin. Hemen "Seçenekler" düğmesine tıklayın ve "GUID Bölümleme Düzeni"nin seçili olduğundan emin olun, aksi takdirde Mac OS X bu diske yüklenemeyecektir:

- bölümleri istediğiniz gibi yeniden boyutlandırabilirsiniz (varsayılan olarak tüm bölümler eşit boyutta oluşturulur). İmleci “Birim Düzeni” listesinin altında gösterilen haritadaki bölümler arasındaki sınırın üzerine getirerek veya pencerenin sağ tarafındaki bölümlerin boyutunu tam olarak ayarlayarak bölümleri değiştirebilirsiniz.
- daha sonra her bölüme net bir etiket verin. Mac OS X'i kuracağınız bölümün "Mac OS Extended (Journaled)" dosya sistemi olarak formatlanacağından emin olun.
- ardından “Uygula”ya tıklayın ve disk bölümlenip biçimlendirilinceye kadar bekleyin
- Disk Yardımcı Programını kapatın. Mac OS X kurulum menüsüne geri yönlendirileceksiniz. Sürücü seçim ekranına ulaşıncaya kadar kurulum sihirbazının adımlarını izleyin. Elbette gerekli bölümü orada bulmanız gerekecek (bu nedenle disk etiketini ayarlamanız gerekiyordu).
- daha sonra sistem kurulumu başlayacak ve artık hiçbir şey yapmanıza gerek kalmayacak. Bilgisayarınız yeniden başlatılana kadar bekleyin.
Yerleşik araçlar sayesinde OS X Mountain Lion ve OS X Mavericks'ten OS X Yosemite'ye yükseltme kolaydır. Sabit sürücünün onarımı ve değiştirilmesinden veya tamamen temizlendikten sonra bir iMac gibi. OS X Yosemite işletim sistemini talimatlara göre boş bir diske kurabilirsiniz.
1. OS X Yosemite görüntüsünü Mac App Store'dan indirin. İndirdikten sonra güncellemeyi reddedin.
2. Mac için önyüklenebilir bir OS X Yosemite diski oluşturun. Nasıl yapılacağını bilmiyorsanız talimatları okuyun: .
3. Önyüklenebilir bir USB flash sürücü takın ve Option (ALT) düğmesini basılı tutarak Mac'inizi yeniden başlatın.

4. Bilgisayarınızı açtığınızda önyükleme menüsünden seçim yapın "Mac OS X Yükleyici".
5. Aç Disk Yardımcı Programı ve kurulumdan önce formatlayacağınız sabit sürücüyü belirtin. Sekmeyi aç Sil, açılır listedeki Format menüsünde Mac OS Genişletilmiş (Günlüklü) seçeneğini bulun ve disk adını belirtin.

6. Düğmeye tıklayın Sil sürücüyü biçimlendirmeye başlamak için.

7. Biçimlendirme tamamlandıktan sonra kapatın Disk Yardımcı Programı ve üst menüden seçim yapın "Mac OS X'i yükleyin".
8. Biçimlendirilmiş bir sürücü belirtin ve OS X Yosemite'i yükleyin.

Yapılacak başka bir işlem yoktur; Mac'inize OS X Yosemite yüklenene kadar bekleyin. Time Machine yedeklemesinden belgeler içeren bir kullanıcı profilini geri yükleyebilir veya OS X'i sıfırdan yapılandırabilirsiniz.

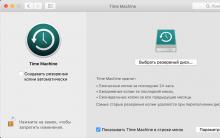


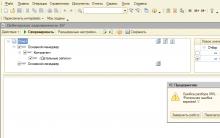
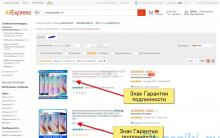





Bir tableti WiFi'ye bağlama: adım adım talimatlar Bir tableti Wi-Fi yönlendiriciye bağlama
Karaoke için bir bilgisayara kablosuz mikrofon nasıl bağlanır?
Antivirus Doctor Web deneme sürümü
Rtf çevrimiçi olarak açılmaktan daha iyidir. RTF'yi DOC'ye dönüştürün. RTF çevrimiçi nasıl açılır
AutoCAD: Çizimi JPEG olarak kaydetme DWG dosyalarını Fotoğraf Dönüştürücüye ekleme