Windows 7 ve bu ailenin diğer işletim sistemleri için güncellemeler kıskanılacak bir düzenlilikle yayınlanmaktadır. İşletim sisteminin kendisindeki birçok hatayı düzeltmek ve sistemin güvenliğini güçlendirmek için tasarlandıklarından, bunları yüklemekte yanlış bir şey yok gibi görünüyor. Ama bu sadece ilk bakışta. Windows 7'deki kapatmanın, sabit diskte boş alan olmaması, paketleri indirirken düşük bant genişliği vb. dahil olmak üzere birçok faktörden kaynaklanabileceğine inanılmaktadır. Ve çoğu güncellemeleri kendilerinin yüklemeleri her zaman önerilmez. (özellikle diğer Microsoft ürünlerine yönelik olanlar) ortalama bir kullanıcının hiç ihtiyacı yoktur.
Windows 7 otomatik güncelleme sorunları
Bununla birlikte, yukarıdakilerin tümü, otomatik güncellemeyi devre dışı bırakma veya önceden kurulmuş güncelleme paketlerini kaldırma ihtiyacını tam olarak yansıtmaz. En ciddi sorun, bazı güncellemelerin eksik olmasıdır, bu nedenle çoğu zaman işletim sisteminin kendisinde bir arıza vardır ve hatta daha sonra yüklenmesinin imkansızlığı veya sözde mavi ölüm ekranlarının ortaya çıkmasıyla bile. Diğer bir neden, kullanıcı bilgisayarlarında, önerilen paketleri otomatik modda kurduktan sonra basitçe engellenmeye başlayan lisanssız işletim sistemi sürümlerinin bulunmasıdır. Ancak bu tür güncellemeleri kaldırmak, kurulumlarını iptal etmek veya onları bulup kurmaktan sorumlu ana hizmeti tamamen devre dışı bırakmak çok basittir.
En basit şekilde nasıl geri alınır?
Başlangıç olarak, sistem ayarlarında varsayılan olarak etkinleştirilen otomatik güncellemenin kullanıcı tarafından devre dışı bırakılmadığını ve güncellemelerin zaten yüklendiğini varsayalım. Tüm işlemleri gerçekleştirdikten sonra Windows 7'nin otomatik güncellemeleri nasıl kaldırılır? Görünüşe göre, birçok kullanıcı, en basit durumda, sistemi en son paketlerin yüklenmesinden önceki durumuna geri almanız gerektiğini biliyor (kural olarak, Windows, yüklemeden önce geri alma noktası olan bir yedek kopya oluşturur). ).
Bunu yapmak için, "Denetim Masası"ndaki sistem kurtarma bölümünü kullanın ve son veya önceki herhangi bir nokta seçimiyle kurtarma işlemini başlatın.
Gereksiz veya hatalı güncelleme paketlerinin manuel olarak kaldırılması
Sisteme entegre edildikten sonra yüklenen programları etkileyebilecek Windows rollback kullanılmadan otomatik Windows 7 güncellemelerinin nasıl kaldırılacağından bahsedecek olursak, başka bir yöntem uygulayabilirsiniz.

Programlar ve bileşenler bölümüne erişmeyi ve ardından yüklenen güncellemeleri görüntülemeyi, yükleme tarihine göre sıralamayı ve manuel olarak silmeyi seçmekten oluşur. Basit gibi görünüyor. Ancak burada açıkça anlamanız gerekir ki, Güncelleme Merkezi'nin kendisi ve çalışmasından sorumlu hizmet aktif durumdaysa, ki aslında durum böyledir, belirli bir süre sonra yeni bir arama gerçekleştirilecek ve ardından bulunan paketlerin kurulumu. Ama bunun hakkında daha sonra.
Güncellemelerin otomatik olarak kaldırılması
Alternatif olarak, kurulu paketleri kaldırmak için iObit Uninstaller gibi özel kaldırma programlarını kullanabilirsiniz.

Kullanımları, yalnızca güncelleme paketlerini kendileri kaldırmaları değil, aynı zamanda otomatik modda kaldırdıktan sonra kalan bileşenleri de temizlemeleri gerçeğiyle doğrulanır (kendiniz etkinleştirmeniz gerekir).
Windows 7'de veya başka bir sistemde otomatik güncellemeler nasıl kaldırılır?
Son olarak, güncellemelerin aranmasını ve yüklenmesini devre dışı bırakmaya geçelim, çünkü bu olmadan, beğenseniz de beğenmeseniz de, işletim sisteminden arama ve yükleme girişimleri gerçekleştirilecektir. Windows 7'de otomatik güncellemeleri en basit şekilde nasıl kapatabilirim?

Bunu yapmak için, "Denetim Masası"ndaki "Windows Update" bölümüne gidin ve ayarlar yapılandırmasında, açılır listeden uygun modu seçerek otomatik aramayı devre dışı bırakın ve ayrıca önerilen otomatik yükleme kutusunun işaretini kaldırın. güncellemeler. Bu arada, diğer Microsoft ürünleri için güncellemelerin yüklenmesini devre dışı bırakabilirsiniz. Özellikle, bu ofis paketi için geçerlidir. Ama hepsi bu değil.
Alınan önlemlere rağmen ana servis hala aktif.

Şimdi servisler bölümünü aramanız (Çalıştır konsolunda services.msc), orada Güncelleme Merkezi'ni bulmanız, parametreleri düzenlemek için çift tıklamanız, servisleri durdurmanız ve açılır listeden devre dışı bırakılan başlatma türünü seçmeniz gerekiyor.
Birçok kullanıcı orada durur, ancak boşuna. Gerçek şu ki, güncellemelerin aranmasını ve yüklenmesini tamamen devre dışı bırakmak için aynı şekilde iki hizmetin daha devre dışı bırakılması gerekir: "Windows Installer" ve "Windows Modules Installer". Ancak bundan sonra bilgisayarınızı yeniden başlatabilir ve güncellemelerin aranması ve yüklenmesinin tamamen devre dışı bırakıldığından emin olabilirsiniz.
Not: Son iki bileşen için, işletim sisteminin yanlış davranışını önlemek için bazen manuel başlatma türünün ayarlanması da önerilir.
Güncellemeleri yönetmek için ek yardımcı programlar
Windows 7'nin otomatik güncellemelerini doğaçlama yöntemlerle nasıl kaldıracağımızı biraz anladık. Yukarıda belirtildiği gibi, ana hizmet devre dışı bırakılmadan önce bile güncelleme araması tekrar yapılabilir. Gereksiz veya hatalı paketlerin kaldırılmasından sonra güncellemelerin alınmasını devre dışı bırakmaya gerek yoksa, hemen mevcut güncellemeler için manuel bir arama ayarlamalı ve ardından kurulamayanları bulunanlar listesinden, sayılarını hatırlayarak çıkarmalısınız. kaldırılan paketler. Ancak bu prosedür, özellikle güncellemeler hemen yüklenebildiğinden çok zahmetli görünüyor. Bu durumda, en iyi seçenek, Microsoft uzmanları tarafından geliştirilen güncellemeleri göster veya gizle küçük taşınabilir yardımcı programını kullanmaktır.

Uygulamayı başlattıktan sonra, Güncellemeleri gizle öğesini seçmeniz yeterlidir; bundan sonra program, otomatik Windows 7 güncellemelerini gizleyerek işletim sistemine daha fazla arama ve kurulum sırasında bunları yoksaymasını söyler.
Bu makale, nasıl çalıştığını açıklayan makalenin devamıdır. Windows güncelleme... Önceki makale, işletim sisteminin standart bileşenini inceledi - Windows güncelleme sorunları önlemek veya düzeltmek ve bilgisayarınızın performansını artırmak için tasarlanmıştır. Ayrıca güncellemelerin bir bilgisayara nasıl kurulacağı ve güncelleme merkezinin çalışmasından sorumlu olan bazı ayarlar hakkında detaylı olarak anlatılmıştır.
Makalenin bu bölümünde, Windows Defender ve Microsoft Security Essentials antivirüs yazılımı için sürücü güncellemelerini, yazılım bildirimlerini ve imzalarını nasıl yükleyeceğinizi öğreneceksiniz. Microsoft Update Service'i bir intranette kullanma konusunda size kısaca yol göstereceğim ve ayrıca güncelleme geçmişini görüntüleme ve bilgisayarınızda yüklü olan güncellemeleri kaldırma yöntemleri konusunda size yol göstereceğim.
Windows Defender Sürücü Güncellemelerini, Yazılım Bildirimlerini ve İmzaları ve Microsoft Security Essentials Antivirüs Yazılımını Yükleme
Sürücü güncellemelerini yükleme
Bilgisayarınızla düzgün çalışmayan bir cihazınız varsa, sürücüyü güncellemeniz gerekebilir. Sürücü, başka bir programın (genellikle bir işletim sistemi) bir aygıtın donanımına erişmesine izin veren bir bilgisayar programıdır. Genel olarak, herhangi bir aygıtı (hem harici hem de dahili) kullanmak için bir sürücü gerekir. Bazı aygıtlar (grafik kartı veya yazıcı gibi), genellikle aygıt üreticisi tarafından sağlanan özel sürücüler gerektirebilir. Sürücüyü güncellemenin üç yolu vardır.
- Windows güncelleme... Windows Update'te önerilen güncellemelerin otomatik olarak indirilmesini ve yüklenmesini ayarlamanız gerekebilir.
- Aygıt üreticisinden yazılım yükleme... Örneğin, bir aygıtla birlikte bir disk verilmişse, o aygıt için bir sürücü yükleyen bir yazılım içerebilir. ... Bu yöntem, üreticinin web sitesinden indirilen sürücüyü yüklemek için kullanılır. Windows Update, cihazınız için bir sürücü bulamazsa ve cihazınız, sürücüyü yükleyen yazılımla birlikte gelmediyse bunu yapın.
Özellikle yakın zamanda yeni bir aygıt yüklediyseniz, donanımınız için güncel sürücülerin bulunup bulunmadığını görmek için Windows Update'i istediğiniz zaman kontrol edebilirsiniz. Daha sonra bu güncellenmiş sürücüleri yükleyebilirsiniz. Bunları yüklemek için aşağıdaki adımları izleyin. Bunu yapmak için güncelleme merkezini açmanız gerekir, sol bölmede bağlantıya tıklayın. "Güncellemeleri ara"... Mevcut güncellemeler varsa, her güncelleme hakkında daha fazla bilgi edinmek için bağlantıları izlemeniz gerekecektir. Windows Update, bir güncellemenin önemli, önerilen veya isteğe bağlı olup olmadığını size söyler. Her güncelleme türü sürücüleri içerebilir. İletişim kutusunda, mevcut cihazlar için güncellemeleri görüntülemeniz, kurulması gereken tüm sürücülerin kutularını işaretlemeniz ve düğmesine tıklamanız gerekir. "TAMAM"... Lütfen sürücü güncellemelerinin mevcut olmayabileceğini unutmayın. Sayfada Windows güncelleme düğmeye basmalısın "Güncellemeleri yükle"... Bazı güncellemeler bilgisayarınızı yeniden başlatmanızı gerektirir.
İşletim sistemi aradığınız cihaz için bir sürücü bulamazsa ve o cihaz sürücü yazılımıyla birlikte gelmediyse, sürücüyü cihaz üreticisinin web sitesinde arayabilirsiniz.
Güncellenmiş bir sürücü bulunduğunda, üreticinin web sitesindeki kurulum talimatlarını izleyin. Çoğu sürücü otomatik olarak yüklenir: indirdikten sonra, yüklemeyi başlatmak için dosyaya çift tıklamanız yeterlidir, ardından sürücü otomatik olarak bilgisayarınıza yüklenir.
Bazı aygıtlarda kendiniz yüklemeniz gereken sürücüler bulunur. Otomatik olarak yüklenmeyen bir sürücü indirdiyseniz aşağıdakileri yapmanız gerekir:
- Açık "Aygıt Yöneticisi";
- Güncellemek istediğiniz cihazı ekipman kategorileri listesinde bulun ve farenin sol tuşu ile çift tıklayın;
- sekmesinde "Sürücü" butona bas "Yenile" ve ardından talimatları izleyin.
Sürücüyü güncellediğiniz aygıt bilgisayarınızla birlikte satın alındıysa, sürücü için öncelikle bilgisayar üreticinize başvurmalısınız. Birçok üretici, bilgisayarlarına video bağdaştırıcıları ve ses kartları gibi üçüncü taraf aygıtlar kurar. Bazı durumlarda, üretici bu bilgisayarla kullanım için sürücüleri değiştirirken, üçüncü bir taraf sürücünün standart bir sürümünü sağlayabilir. Aygıt üreticisi tarafından oluşturulmuş olsa bile, sürücünün standart sürümünü yüklerken sorunlar oluşabilir.
Başka bir neden de bu sürücü sürümünün cihazınız veya bilgisayarınızla uyumlu olmaması olabilir. Üreticiler genellikle önceki adlarını koruyarak cihazları değiştirir. En son sürücünün yüklendiği ancak düzgün çalışmadığı zamanlar olabilir. Bu gibi durumlarda, bu aygıt için sürücünün önceki sürümüne dönmelisiniz. Cihazınıza özel sürücü sürümünü bulmak için bilgisayarınızın veya cihaz üreticinizin web sitesine gidin veya eski sürücüyü yeniden yüklemek için sürücüyü kaldırın ve bilgisayarınızı yeniden başlatın.
Yazılım bildirimlerini yükleme
Yazılım bildirimlerinden, bilgisayarınızı ve İnternet deneyiminizi geliştirebilecek yeni programlar hakkında periyodik olarak bilgi edineceksiniz. Dilerseniz yeni bir program indirip kurmanın ne zaman mümkün olacağı konusunda detaylı bildirimler alabilirsiniz. Bildirildiğinde, önerilen programın bir özetini okuyabilir ve ek bilgilere gidebilirsiniz. Önerilen ürün size uygunsa, kurabilirsiniz. Bildirim kısa bir süre için görünür ve ilgilenmiyorsanız kapatabilirsiniz. Windows güncelleme uygulamasını açmak ve uygulama hakkında daha fazla bilgi görmek veya yüklemek için bildirime tıklamanız gerekir. Alternatif olarak, tıklayabilirsiniz "Bu mesajı kapat" veya Daha Sonra Göster bildirimi uygun şekilde işlemek için. Yazılım bildirimlerini etkinleştirmek için aşağıdakileri yapmanız gerekir:
- Açık Windows güncelleme;
- "Ayarlar";
- Yeni Microsoft yazılımı kullanıma sunulduğunda ayrıntılı bildirimleri göster ve düğmeye basın "TAMAM".
Ayrıca kayıt defteri ayarını da kullanabilirsiniz:
Windows Kayıt Defteri Düzenleyicisi Sürüm 5.00 "EnableFeaturedSoftware" = dword: 00000001
Windows Defender İmzalarını ve Microsoft Security Essentials Antivirüs Yazılımını Yükleme
Windows Defender ve Antivirüs Yazılım İmzaları Microsoft Security Essentials, bilinen casus yazılımların ve diğer istenmeyen yazılımların ansiklopedisi olan dosyalardır. Sürekli olarak yeni casus yazılımlar geliştirildiğinden, hem Windows Defender hem de Microsoft Security Essentials, bilgisayarınıza yüklemeye veya çalıştırmaya çalışan programın casus yazılım mı yoksa potansiyel olarak istenmeyen yazılım mı olduğunu belirlemek için en son imzaları kullanır.
En son imzaları otomatik olarak yüklemek için Windows Defender ve Microsoft Security Essentials Windows güncelleme.
Hem birinci hem de ikinci program için imzalar hem otomatik hem de manuel olarak alınabilir.
Windows Defender'da zamanlanmış taramalardan önce yeni imzaları otomatik olarak aramak için aşağıdakileri yapın:

Windows Defender manuel olarak ihtiyacınız olan:
- Açık Windows Defender;
- Yardım düğmesinin yanındaki oka tıklayın ve seçeneği seçin "Güncellemeleri kontrol et".

Ayrıca Windows Defender güncellemeler şuradan edinilebilir: Windows güncelleme "Güncellemeleri ara" "Yüklenecek güncellemeleri seçin" Windows Defender ve düğmeye basın "TAMAM".
Microsoft Security Essentials'da programlanmış taramalardan önce yeni imzaları otomatik olarak aramak için aşağıdakileri yapın:

Programda manuel olarak yeni imzalar bulmak için şunlara ihtiyacınız vardır:
- Açık Microsoft Güvenlik Araçları;
- Sekmeye git "Güncelleme" ve düğmeye basın "Güncelleme".

Ayrıca Microsoft Güvenlik Araçları güncellemeler şuradan edinilebilir: Windows güncelleme... Bunu yapmak için, sadece bağlantıya tıklayın "Güncellemeleri ara" ve arama bittikten sonra üzerine tıklayın. "Önemli güncellemeler: xx mevcut", burada xx bulunan güncellemelerin sayısıdır. Diyalogun devamında "Yüklenecek güncellemeleri seçin" kategoriden bir güncelleme seçmeniz gerekiyor Microsoft Güvenlik Araçları ve düğmeye basın "TAMAM".
Güncellemeleri indirmek için Windows Defender ve Microsoft Güvenlik Araçları bir web tarayıcısından manuel olarak, şu bağlantıya gitmeniz gerekir: En son tanımları alın, programı ve platformu seçin ve ardından istediğiniz bağlantıya tıklayın.
Tüm kullanıcıların bilgisayara güncellemeleri yüklemesine izin verme
Varsayılan olarak, Windows yalnızca yönetici hesabı olan kullanıcıların güncellemeleri yüklemesine izin verir. Ancak, standart hesabı olan kullanıcıların güncellemeleri yüklemesine izin verebilirsiniz. Bu, bilgisayarı tüm aile ile kullanıyorsanız ve çoğu kullanıcının İnternet güvenliğini artırmaya ve ebeveyn denetimlerini uygulamaya yardımcı olan standart kullanıcı hesaplarına sahip olması durumunda kullanışlıdır. Bu özellik, yönetici olmayan standart kullanıcıların güncellemeleri manuel olarak yüklemesine olanak tanır. Aynı zamanda, kullanıcılar Kullanıcı Hesabı Denetimi penceresiyle karşılaşmazlar ve bu tür güncellemeleri yüklemek için yükseltilmiş haklara ihtiyaç duymazlar; istisna, güncellemenin kullanıcı arabirimi ayarlarında, lisans sözleşmesinde veya Windows Update ayarlarında değişiklik içermesidir. Bu işlevi etkinleştirmek için aşağıdakileri yapmanız gerekir:
- Açık Windows güncelleme;
- Sol bölmede, "Ayarlar";
- Parametre ayarı iletişim kutusunda, kutuyu işaretleyin "Tüm kullanıcıların bu bilgisayara güncellemeleri yüklemesine izin ver" ve düğmeye basın "TAMAM".
Windows Kayıt Defteri Düzenleyicisi Sürüm 5.00 "ElevateNonAdmins" = dword: 00000001
Önerilen güncellemeleri önemli güncellemelerle aynı şekilde alın
Bu ayarı uygularsanız, otomatik güncelleme hizmeti web sitesinden yüklenir Windows güncelleme hem önemli hem de önerilen güncellemeler. Önemli güncellemelerin yanı sıra önerilen güncellemeleri almak için aşağıdakileri yapmanız gerekir:
- Açık Windows güncelleme;
- Sol bölmede, "Ayarlar";
- Parametre ayarı iletişim kutusunda, kutuyu işaretleyin "Önerilen güncellemeleri önemli güncellemelerle aynı şekilde alın" ve düğmeye basın "TAMAM".
Aynı sonuç, sistem kayıt defteri kullanılarak da elde edilebilir:
Windows Kayıt Defteri Düzenleyicisi Sürüm 5.00 "IncludeRecommendedUpdates" = dword: 00000001
Intranet'te Microsoft Update Hizmetini Kullanma
Microsoft güncellemelerini yüklemek için bir intranet WSUS sunucusu kullanıyorsanız, Microsoft Update web sitesinden elde edilen güncellemeleri içeren intranet sunucusunu belirtmelisiniz. Aşağıdaki kayıt defteri ince ayarı, dahili bir güncelleme hizmetleri sitesi olarak görev yapacak dahili şirket ağında bulunan bir sunucu belirlemenize olanak tanır. Otomatik güncelleme istemci programı, ağdaki bilgisayarlara uygulanabilen güncellemeleri bu sunucuda arayacaktır. Bu ayarları uygulamak için iki değer belirtmelisiniz: otomatik güncelleme istemci programının uygun güncellemeleri arayıp indireceği sunucunun adı ve iş istasyonları güncellendikten sonra istatistiklerin gönderileceği sunucu. Prensip olarak, her iki görev için de aynı sunucuyu atayabilirsiniz. Ayarları belirttikten sonra, Otomatik Güncelleştirmeler istemci programı güncelleştirmeleri arar ve karşıdan yükler ve bunun yerine Windows Update sitesi belirtilen intranet sunucusuna bağlanır. Bu politikanın etkinleştirilmesi, kuruluşunuzdaki kullanıcıların güncellemeleri almak için güvenlik duvarından ayrılmalarına gerek olmadığı anlamına gelir ve ayrıca, güncellemeleri dağıtmadan önce test etmenize olanak tanır.
Windows Kayıt Defteri Düzenleyicisi Sürüm 5.00 "WUServer" = "http://myserver.com" "WUStatusServer" = "http://myserver.com"
Ayrıca, bu tür güncelleştirmeler intranetteki Microsoft Güncelleştirmeler klasöründe bulunduğunda Otomatik Güncelleştirmeler'in Microsoft imzalı olmayan güncelleştirmeleri kabul edip etmediğini denetleyen bir kayıt defteri ayarı vardır. Bu kayıt defteri ince ayarını kullanırsanız, Otomatik Güncelleştirmeler, sertifika deposunda bulunan bir sertifikayla imzalanmışlarsa intranetteki Microsoft güncelleştirme hizmetinden gelen güncelleştirmeleri kabul eder. Güvenilir Yayıncılar yerel bilgisayarda.
Windows Kayıt Defteri Düzenleyicisi Sürüm 5.00 "AcceptTrustedPublisherCerts" = dword: 00000001
Güncelleme günlüğünü görüntüleme
Güncelleme günlüğü, güncelleme merkezi kullanılarak mı yoksa manuel olarak mı yüklendiğine bakılmaksızın, bir bilgisayara yüklenen tüm güncellemeleri görüntülemek için tasarlanmıştır. Güncelleme günlüğünü açmak için aşağıdakileri yapmanız gerekir:
- Açık Windows güncelleme;
- Sol bölmede, öğeyi seçin;
diyalogda "Güncelleme günlüğünü görüntüle" yukarıda belirtildiği gibi, bilgisayarınızda yüklü olan tüm güncellemeleri görüntüleyebilirsiniz. Ayrıca, güncellemeler dört kategoriye ayrılabilir (sütunlara göre). Güncellemeleri ada, duruma (Başarılı veya Başarısız), önem derecesine (Önemli, Önerilen ve İsteğe bağlı) ve yükleme tarihine göre görüntüleyebilirsiniz. Tablo verilerini sıralamak için sütun başlığına sol tıklamanız yeterlidir. Tablo verilerini ters sırada sıralamak için aynı sütunun başlığına tekrar tıklamanız gerekir.
Ayrıca, yüklü güncellemelerin her biri hakkında ayrıntılı bilgileri görüntüleyebilirsiniz. Bunu yapmak için, içerik menüsünü açmak için güncellemeye sağ tıklamanız gerekir. Bağlam menüsünde, seçeneği seçin "Detaylar"... Aşağıdaki ekran görüntüsünde ayrıntılı bilgi içeren bir iletişim kutusu görüntülenir:
Güncellemeyle ilgili ayrıntılı bilgileri güncelleme günlüğü görüntüleyici iletişim kutusundan panoya kopyalamak da mümkündür. Bunu yapmak için, içerik menüsünü açmak için güncellemeye sağ tıklamanız gerekir. Bağlam menüsünde, seçeneği seçin "Ayrıntıları kopyala".
Güncellemeyi kaldır
Prensip olarak, işletim sisteminin ve bir bütün olarak bilgisayarın güvenliğini ve performansını olumsuz etkileyebileceğinden, yüklü güncellemeleri bilgisayarınızdan kaldırmanız kesinlikle önerilmez. Ancak gerçekten yapılması gerekiyorsa, şu adımları izleyin:

Bir güncellemeyi kaldırdıktan sonra, içindeki güncellemeler listesinden kaybolur. "Yüklü Güncellemeler" ve "Güncelleme günlüğü".

Dilerseniz güncellemeyi daha sonra yeniden yükleyebilirsiniz. Bunu yapmak için kontrol panelinde açın Windows güncelleme ve güncellemeleri kontrol edin.
Gizli güncellemeleri kurtarma ve yükleme
Gizli güncellemeler, Windows'un bilgilendirmediği veya kullanıcının tercihine göre otomatik olarak yüklemediği güncellemelerdir. Güncellemeyi gizlemek için aşağıdakileri yapmanız gerekir:

Bu komutu seçtikten sonra, gizli güncelleme, siz düğmeye tıklayana kadar gri renkte görüntülenecektir. "TAMAM"... Gizli güncelleme aşağıdaki ekran görüntüsünde gösterilir:
Güncellemenin gizlendiği güncelleme kategorisini bir sonraki açışınızda görüntülenmeyecektir.
Gizli güncellemeleri geri yüklemek için aşağıdakileri yapmanız gerekir:
- Açık Windows güncelleme;
- Sol bölmede, bağlantıya tıklayın;
- diyalogda "Gizli güncellemeleri geri yükle" yüklemek istediğiniz güncellemeyi seçmeniz ve düğmesine tıklamanız gerekir. "Eski haline getirmek".
Bir sonraki güncelleme kontrolünde, işletim sistemi mevcut yeni güncellemelerin yanı sıra geri yüklenen güncellemeleri yüklemeyi teklif edecektir. Geri yüklenen güncellemelerden bazıları, Windows tarafından sunulan güncellemeler listesinde olmayabilir. Bu, yalnızca Windows, geri yüklemeye çalıştığınız güncellemeyle aynı sorunu gideren daha yeni bir güncelleme algılarsa gerçekleşir.
Çözüm
Makalenin bu bölümü, sürücü güncellemelerinin, yazılım bildirimlerinin ve Windows Defender imzalarının ve Microsoft Security Essentials virüsten koruma yazılımının nasıl yükleneceğini açıklar. Microsoft Update Service'in intranet üzerinde nasıl kullanılacağını kısaca ele aldık ve ayrıca güncelleme geçmişini nasıl görüntüleyeceğinizi ve bilgisayarınızda yüklü olan güncellemeleri nasıl kaldıracağınızı açıkladık.
Arkadaşlar bugün bir yazı yazdım. Windows 7'de güncellemeler nasıl kaldırılır kurulumdan sonra bazı güncellemelerin size sorun getirmesi durumunda, ancak bu olur. Hafızamda bu defalarca oldu, yanlış bir güncelleme çıkıyor ve sisteme yükleniyor, ardından Windows hata vermeye başlıyor, türlü türlü sorunlar vardı, burada saymakla bitmez, işin en ilginç tarafı sizsiniz. her yerde bir sorun arıyorsun, ama bunda değil.
Örneğin, son zamanlarda, kullanıcılar ALT + SHIFT ile klavye düzenini sağa kaydırmanın kendileri için çalışmayı bıraktığı şikayetleriyle benimle iletişime geçmeye başladılar, nedeni çabucak bulundu, KB2970228 güncellemesi suçlu. Benzer sorunlarınız varsa, güncellemeyi kaldırmanız ve ardından sistem ayarlarında yeni kurulumunu yasaklamanız gerekir.
Windows 7'de güncellemeler nasıl kaldırılır
Windows 7'nizde yüklü olan herhangi bir güncellemeyi silebilirsiniz, ileride ihtiyacınız olursa tekrar yükleyebilirsiniz. Bütün bunlar çok basit bir şekilde yapılır.
Bilgisayar penceresinde, "Bir programı kaldır veya değiştir" paneline sol tıklayın
Yüklenmiş güncellemeleri görüntüle

İhtiyacımız olan güncellemeye sağ fare ile tıklayın ve Sil'i seçin.



Yanlış bir güncellemenin yüklenmesini yasaklıyoruz
Başlat düğmesine sağ tıklayın ve Denetim Masası'nı seçin

sistem ve güvenlik

Windows güncelleme

Ayarlar

Güncellemeleri indirmeyi seçiyoruz, ancak yükleme kararı benim tarafımdan veriliyor. Artık, bilginiz olmadan Windows 7'de hiçbir güncelleme yüklenmeyecek.

Bir süre sonra güncelleme tekrar indirilecek, ancak otomatik olarak yüklenmeyecek. Windows Update'e tekrar gidin. Önemli Güncellemeler: Mevcut.

İstediğiniz güncellemenin kutusunu işaretleyin, üzerine sağ tıklayın ve Güncellemeyi gizle'yi seçin. Güncellemelerin geri kalanını bir onay işaretiyle işaretleyin ve Tamam'ı tıklayın. Güncellemeler yükleniyor.

Gizli güncellemeleri istediğiniz zaman geri yükleyebilirsiniz. Windows Update'e gidin ve Gizli güncellemeleri geri yükle'yi seçin. İstediğiniz güncellemenin kutusunu işaretleyin ve Geri Yükle'yi tıklayın.
Neyse ki, sık sık değil, ancak bazı kullanıcılar, bazı güncellemelerin otomatik olarak yüklenmesinin, sistemin veya yeni sürücülerin otomatik olarak yüklendiği cihazların çalışmasında hatalara yol açması gerçeğiyle karşı karşıya kalmaktadır. Güncelleme paketini veya sürücüsünü kaldırmak sorunu çözer, ancak bir süre sonra paket veya sürücü otomatik olarak yeniden yüklenir ve bu da yine hatalara yol açar. Yakın zamana kadar, Windows 10'da bir güncellemeyi listeden gizlemenin bir yolu yoktu ve genel olarak, sorunun tek çözümü Güncelleme Merkezi'ni tamamen devre dışı bırakmaktı.
Windows 10'da istenmeyen güncelleme nasıl gizlenir
Güncellemeleri Göster veya Gizle sorun giderici paketini indirin ve çalıştırın, bunun gibi bir pencere görmelisiniz, ileriyi tıklayın:
Biraz düşündükten sonra, gizlemek istediğiniz güncellemeleri seçmemiz - 1 veya zaten gizli güncellemeleri göstermemiz - 2 önerilecek, ilk öğeyi seçin, istenmeyen güncelleme paketlerini veya sürücü güncellemelerini gizlememiz gerekiyor:

Liste, şu anda kuruluma hazır mevcut paketleri içerecektir, önceden kurulmuş bir güncellemeyi yüklemeyi reddetmek istiyorsanız, önce onu kaldırmanız, gerekli paketin bu listede görünmesi için güncellemeleri aramanız gerekir, aynısı sürücüler için de geçerlidir. - sürücüyü kaldırın veya önceki sürüme geri dönün, arayın ve ancak o zaman listede görünecek, ardından gizleyebilirsiniz. Kurmak istemediğimiz paketin önüne bir daw koyuyoruz ve tekrar ileri tıklıyoruz:

Her şey yolunda giderse, şöyle bir mesaj göreceksiniz:

Fikrinizi değiştirir ve önceden gizlenmiş güncelleme paketlerini veya sürücülerini yüklemek isterseniz, bu aracı tekrar çalıştırın ve ikinci adımda ikinci öğeyi seçin, bu menü açılacaktır, burada onay kutularını gerekli paketlerin önüne koyabilir ve "aç" onlara":


Bu paket şimdi yeniden kurulabilir.
Windows 10'da sürücü sürümü nasıl geri alınır ve güncellenmesi nasıl engellenir
Windows 10'da, sistemin sürücülerle çalışması önemli ölçüde iyileştirildi ve sistemin kendisi sürücülerin çoğunu başarıyla bulur ve yükler, ancak bazen sürücüyü güncellemek, sistemin veya cihazın kararsız ve kararsız çalışmaya başlamasına neden olur. hatalar, bu gibi durumlarda, sürücünün önceki sürümüne geri dönmek, kararlı çalışmayı sağlayan yardımcı olacaktır. Sürücü sürümünü bir öncekine geri almak için Aygıt Yöneticisi'ni açın, listeden gerekli aygıtı bulun (çoğunlukla ekran kartı sürücüleri başarısız bir şekilde güncellenir), aygıta sağ tıklayın ve "Özellikler" öğesini seçin. açılan pencerede "Sürücü" sekmesine gidin ve "Sürücüyü geri al ..." seçeneğini seçin. Ardından geri alma nedenini belirtin (herhangi birini seçebilirsiniz) ve "Evet"i tıklayın. Bu, sürücünün tek sürümüyse, kaldırılacaktır. Tüm süreç aşağıdaki resimde daha net bir şekilde gösterilmektedir:

Tüm bunları yaptıktan sonra makalenin başına dönün, hizmet paketleri gizleme aracını çalıştırın ve sürücü güncelleme paketini gizleyin. Bundan sonra sistem, cihazınızın sürücülerini güncellemeye çalışmayacaktır.





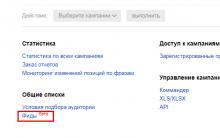




Oyun başlatmak için programlar
Android için en iyi dosya yöneticileri
dbf dosyasındaki verileri doldurma programı
Otomatik toplama Yandex Wordstat Anahtar kelime sayacı
Dbf editörü