Çoğu zaman, sıradan bir kullanıcının aşağıdaki nedenleri ve arızaları vardır:
Monitör ve bilgisayarın video kartı arasında donanım "tutarsızlığı";
Hasarlı kablo;
Uygun olmayan bir sürücü ve zorunlu olarak bir ekran - çoğu zaman bir ekran kartı.
Bilgisayar monitöründeki görüntünün belirsiz olmasının ana nedenleri
Bu tür sorunları teşhis etmek ve düzeltmek için aşağıdakileri yapmanız gerekir.
1. Modern bir dijital monitör bağlantısı kullanın
Bu şekilde bağlanan hemen hemen her modern monitör, kendisini en iyi parametrelere otomatik olarak ayarlayabilir. Genellikle bu, monitörün oldukça basit ve sezgisel bir menüsü aracılığıyla - "Otomatik ayarlama" adlı bir öğe seçilerek yapılır.
2. Görüntü çıktı parametrelerini yapılandırma.
Belirli donanım yeteneklerini sınırlayın. Öncelikle, her şeyi varsayılana (parlaklık, renk, sıcaklık) ayarlayın ve frekansı 60 Hz olarak ayarlayın.
Not! Bu hem cihazın kendisinde hem de video kartı yazılımında yapılmalıdır. Monitör sürücüsünün o kadar önemli olmadığı unutulmamalıdır - genellikle yalnızca doğru renk üretiminden sorumludur, ancak kenar yumuşatma veya frekanslar gibi çeşitli ince ayarlardan sorumlu değildir.
3. Video kartı sürücüsünü yapılandırma ve güncelleme
Sorun, genellikle video kartının standart ayarlarının ekran tarafından desteklenen bir çözünürlüğe sahip olmadığı durumlarda karşılaşılır. Bu, ekran kartı sürücülerini yeniden yükleyerek veya güncelleyerek ya da mümkünse, monitörün menüsünden çözünürlüğü değiştirerek çözülür.
Önemli: modern ekran kartları çok karmaşık ve işlevsel cihazlardır. Onlar için ayar noktası sayısı yüzlerce. Nihayetinde, görüntüyle ilgili tüm sorunların derinlemesine gizlenmiş tek bir öğeden kaynaklandığı ortaya çıkabilir, örneğin "Ölçek Ayarları" ndaki "Uzatarak Aç".
Bu tür sorunları önlemek için, standart varsayılanları kullanmak ve gelişmiş seçenekler aracılığıyla mükemmel resmi elde etmeye çalışmamak daha iyidir. Bu, yalnızca belirli bir menü öğesinin neden sorumlu olduğunun net bir şekilde anlaşılmasıyla yapılmalıdır.
Çoğu zaman, sabit bilgisayarlarda LCD monitörleri kullanırken, monitördeki görüntünün bulanıklaşması gerçeğiyle bağlantılı bir sorunla karşılaşabilirsiniz. Bu neden oldu, çünkü belli bir noktaya kadar her şey normaldi? Bu soruyu cevaplamak için, bu fenomenin nedenini anlamanız ve ancak o zaman uygun sorun giderme işlemlerini yapmanız gerekir. En yaygın nedenleri belirlemeye çalışalım.
Neden bulanık bir görüntü görünüyor?
Bu fenomenin nedenleri hakkında konuşan neredeyse tüm uzmanlar, en yaygın olanlardan birkaçını tanımlar, bunlardan en önemlileri şunlardır:
- vGA kablosunda hasar veya konektörlerdeki gevşek temas noktaları;
- monitörün yanlış ayarları;
- monitör parametreleri ve işletim sistemi ayarları arasındaki tutarsızlık;
- sürücü sorunları.
Not: Bazen Windows güncellemelerinin yanlış yüklenmesi aynı listeye dahil edilir ve çoğu zaman yedinci değişikliklerde bazı nedenlerle bulunabilir. Bunun nedeni, bazı güncellemelerin (ve bu Microsoft uzmanları tarafından bile onaylanmış) basitçe eksik olması ve istenmeyen etkilere yol açan her türlü VGA sürücüsü için güncellemeler içermesidir.
Bu durumda, monitörde bulanık bir görüntünün belirdiğini fark ettiğiniz anda, en azından standart "Denetim Masası" ndan adlandırılan programlar ve bileşenler bölümündeki yüklü güncellemeleri görüntülemek için öğe kullanılarak, son yüklenen güncellemelerin manuel olarak kaldırılması gerekir.

Daha etkili bir yol, iObit Uninstaller gibi özel kaldırıcı programları kullanmaktır. Doğru, her iki durumda da, manuel modda güncellemeleri yeniden aramak ve yeniden yüklenmesi gerekmeyenleri hariç tutmak gerekli olacaktır (zaten açık olduğu gibi, güncellemeler tek tek yeniden başlatılarak ve sistem çalışmasını kontrol ederek kaldırılır). Daha kolay bir çözüm olarak, doğrudan Microsoft tarafından geliştirilen Güncellemeleri Göster veya Gizle yardımcı programını sunabilirsiniz.
İstenmeyen görsel efektleri ortadan kaldırmak için en basit yöntem
Ancak, güncellemelerin tamam olduğunu veya kurulumlarının muhtemelen kullanıcı tarafından devre dışı bırakıldığını varsayalım. Çoğu durumda, monitörde bulanık bir görüntünün ortaya çıkmasının, monitörü sabit sistem birimine bağlayan kablonun fiziksel hasarından kaynaklanabileceğine inanılmaktadır. Sadece fişleri çekip tekrar takmayı deneyin. Bu işe yaramazsa, kabloyu "çalın" veya yenisiyle değiştirin. Mümkünse, bir HDMI adaptörü kullanın (görüntü anında sabitlenir).

Kabloyla ilgili her şey yolundaysa, monitörün yerleşik menüsünü aramayı deneyin ve teknik belgeleri okuduktan sonra cihazın kendi parametrelerini değiştirerek resmin netliğini ayarlamaya çalışın.
Windows 7 veya diğer işletim sistemlerinde monitördeki bulanık görüntüden nasıl kurtulurum?
Sistem ayarlarına gelince, onları kontrol etmek oldukça kolaydır. "Masaüstü" nün boş bir alanında, bir RMB yapın ve ekran parametrelerinin öğesini seçin. Ayarlarda öncelikle ayarlanan çözünürlüğe dikkat edin.

Hemen hemen tüm monitörler önerilen sistem değerine ayarlanmıştır. Herhangi bir nedenle değiştirilirse, ihtiyacınız olanı kurun. Eski monitörler yalnızca bir modda kesinlikle doğru şekilde çalışabilir, ancak bazıları birkaç olası modu destekler. Ayrıca yenileme hızı ayarlarını da kontrol edin. Önce 60 Hz'e ayarlayın. Bununla birlikte, cihaz daha yüksek bir frekansın kullanımını destekliyorsa, onu kullanmak daha iyidir (bu gösterge ne kadar yüksekse, resmin o kadar iyi olduğuna inanılmaktadır).
Windows 10'da monitördeki bulanık görüntü nasıl kaldırılır?
Sistemin onuncu sürümündeki "Masaüstü" nden yukarıdaki ayar öğesini çağırdığınızda, parametreler menüsünde bulunan ilgili bölüme yönlendirileceksiniz.

Ölçeği% 125 değerinde artırma seçeneği etkinleştirilirse ve panel ve pencere boyutları için seçenekler değiştirilirse, önerilen parametreleri ayarlayın.
Not: Bir bilgisayar veya dizüstü bilgisayarda ayrı değil, ancak entegre bir video kartı varsa, monitördeki bulanık bir görüntüyü ortadan kaldırmak için gerekli parametreleri, örneğin yerleşik Intel Grafikleri ve Ortam Kontrol Panelini kullanarak ayarlayabilirsiniz. Ayrık grafik adaptörleri için özel kontrol programları varsa, ayarları yalnızca işletim sisteminde değil, aynı zamanda doğrudan bu tür uygulamalarda da değiştirmeniz önerilir (bu arada, çipi monitörle birlikte de test edebilirsiniz).
Sürücü güncelleme sorunları
Son olarak, video kartının eski sürücüleri monitörde bulanık bir görüntüye neden olabilir. Bunları Windows kullanarak güncellemek tamamen uygunsuzdur. Optimum etki için, Driver Booster gibi en son yönetim yazılımı güncellemelerini aramayı kullanın. Ayrık grafik bağdaştırıcıları durumunda, yonga üreticisinin özel uygulamalarını kullanmak daha iyidir.

Son çare olarak, gerekli sürücüleri üreticinin web sitesinde bulabilir veya yukarıdaki resimde gösterildiği gibi "Aygıt Yöneticisi" nde (ayrıntılar sekmesindeki özellikler aracılığıyla) belirlenebilen özel donanım tanımlayıcıları VEN ve DEV ile arama yapabilirsiniz.
Selamlar!
Bazı programlarla çalışırken, bazı programların net bir arayüze sahip olduğunu, bazılarının ise belirsiz (bulanık, bulanık, enterpolasyonlu) olduğunu görebilirsiniz. "Sorunlu arayüz ekranına" sahip aynı programın başka bir bilgisayarda tamamen normal görünmesi özellikle ilginçtir. Bu neden oluyor, nedenleri neler? Bu yazıda bu soruları cevaplamaya çalışacağız.
Neden bazı programlarda bulanık öğeler var?
Bu fenomenin nedenleri, bilgisayarınızın veya dizüstü bilgisayarınızın ekranının sahip olduğu yüksek çözünürlükle ilişkilidir.

Örneğin, bir ekranın 1920 x 1080 piksel ve 27 inç diyagonal çözünürlüğe sahip olması ve 15 inçlik bir ekranın aynı çözünürlüğe sahip olması başka bir şeydir. İkinci durumda, Windows arayüzünün tüm öğeleri ve programların ve uygulamaların pencereleri çok minyatür olacak, içlerindeki bilgiler zorlukla algılanacak ve aşırı göz yorgunluğuna neden olacaktır.
Microsoft'ta popüler Windows işletim sistemini geliştiren geliştiriciler bunu anlıyor, ancak yine de bu sorunu sonuna kadar çözemiyorlar. Onların tarafında bir fırsat doğdu. İşletim sisteminin tüm modern sürümlerinde mevcuttur ve Windows 10'da, sistemi kurma aşamasında küçük boyutlu, ancak aynı zamanda yüksek çözünürlüğe sahip bir ekran algılanırsa otomatik olarak açılır.
Sisteme yakınlaştırmanın dahil olup olmadığını kontrol etmek çok kolaydır. Bunu yapmak için, masaüstü alanına kısayollar olmadan sağ tıklayın. Görünen menüde seçin Ekran seçenekleri.

Blokta görüntüleme parametreleri penceresi açılacaktır. Ölçek ve düzen Mevcut metin boyutunu, uygulamaları ve diğer öğeleri yüzde olarak görüntüleyen seçeneğe dikkat edin. % 100'den farklıysa, bu tek bir anlama gelir - ölçek değiştirilmiştir ve muhtemelen kullandığınız bazı programların arayüzünün yanlış gösterilmesiyle karşılaşacaksınız.

Bazı programların hatalı görüntülenmesinin temel nedeni, üçüncü taraf geliştiricilerin uygulamalarını optimize etme, artan sistem ölçeğinde yanlış görüntülemeyle ilgili sorunları önlemek için Microsoft'un önerilerini uygulama konusundaki isteksizliğidir.
Tavsiye: her zaman programların ve uygulamaların en son sürümlerini kullanın, çünkü yeni sürümde geliştiricinin sorunu bulanık bir arayüzle çözmek için uygun iyileştirmeler yapmış olması oldukça olasıdır.
Belirli bir programda arayüzün donuk görüntülenmesi sorunu nasıl çözülür
Kuşkusuz, sistem ölçeğini% 100'e geri döndürebilirsiniz, ancak o zaman kesinlikle tüm arayüz öğeleri "daha küçük" olacaktır.
Aksi takdirde, kullandığınız belirli uygulama için uzaklaştırmayı kapatabilirsiniz. Geçiş yaptıktan sonra, belirli bir programın arayüz öğeleri küçülür, ancak arayüzünün belirsizliği kaybolur.
Bu şu şekilde yapılır:
 Bilgisayarlar ve Çevre Birimleri
Bilgisayarlar ve Çevre Birimleri Bilgisayar monitöründeki net olmayan bir görüntü çeşitli nedenlerden kaynaklanabilir.
Çoğu zaman, sıradan bir kullanıcının aşağıdaki nedenleri ve arızaları vardır:
Monitör ve bilgisayarın video kartı arasında donanım "tutarsızlığı";
Hasarlı kablo;
Uygun olmayan bir sürücü ve zorunlu olarak bir ekran - çoğu zaman bir ekran kartı.
Bilgisayar monitöründeki görüntünün belirsiz olmasının ana nedenleri
Bu tür sorunları teşhis etmek ve düzeltmek için aşağıdakileri yapmanız gerekir.
1. Modern bir dijital monitör bağlantısı kullanın

Bu şekilde bağlanan hemen hemen her modern monitör, kendisini en iyi parametrelere otomatik olarak ayarlayabilir. Genellikle bu, monitörün oldukça basit ve sezgisel bir menüsü aracılığıyla - "Otomatik ayarlama" adlı bir öğe seçilerek yapılır.
2. Görüntü çıktı parametrelerini yapılandırma.
Belirli donanım yeteneklerini sınırlayın. Öncelikle, her şeyi varsayılana (parlaklık, renk, sıcaklık) ayarlayın ve frekansı 60 Hz olarak ayarlayın.
Not! Bu hem cihazın kendisinde hem de video kartı yazılımında yapılmalıdır. Monitör sürücüsünün bu kadar önemli olmadığı unutulmamalıdır - genellikle yalnızca doğru renk üretiminden sorumludur, ancak kenar yumuşatma veya frekans gibi çeşitli ince ayarlardan sorumlu değildir.
3. Video kartı sürücüsünü yapılandırma ve güncelleme
Sorun, genellikle video kartının standart ayarlarının ekran tarafından desteklenen bir çözünürlüğe sahip olmadığı durumlarda karşılaşılır. Bu, ekran kartı sürücülerini yeniden yükleyerek veya güncelleyerek ya da mümkünse, monitörün menüsünden çözünürlüğü değiştirerek çözülür.
Önemli: modern ekran kartları çok karmaşık ve işlevsel cihazlardır. Onlar için ayar noktası sayısı yüzlerce. Nihayetinde, görüntüyle ilgili tüm sorunların derinlemesine gizlenmiş tek bir öğeden kaynaklandığı ortaya çıkabilir, örneğin "Ölçek Ayarları" ndaki "Uzatarak Aç".
Bu tür sorunları önlemek için, standart varsayılanları kullanmak ve gelişmiş seçenekler aracılığıyla mükemmel resmi elde etmeye çalışmamak daha iyidir. Bu, yalnızca belirli bir menü öğesinin neden sorumlu olduğunun net bir şekilde anlaşılmasıyla yapılmalıdır.
tdblog.ru
Ekrandaki bulanık, puslu, net olmayan bir görüntü nasıl düzeltilir?
ViewSonic VX2370Smh-LED monitör. Video kartı SAPPHIRE HD 5870 1GB GDDR5 PCIE (Game Edition) Bugün Windows'u yeniden yükledim (win7 x64 professional, lisans), ilk kez yeniden yükledikten sonra çözünürlüğümü görmedim ve gördüğümde resim monitör boyutundan daha küçüktü. Monitör ayarlarına girdim ve "Ekranı doldur" işlevini açtım, görüntü dağıldı, ancak bulanıklık kaldı. Monitör ayarlarını varsayılana sıfırlarsanız, "Ekran Doldurma" basitçe kapatılır, bulanıklık kalır. - Ekran kartı sürücüleri en yenisidir. - Monitör sürücüsü kurulur (Standart Monitör Sürücüsü İmzalı Windows 7 x64 resmi siteden). - Çözünürlük yereldir - 1920x1080. - 60Hz, diğer değerleri denedi, yardımcı olmadı. - HDMI ile bağlandı.
TrueType yazı tipleri için kenar yumuşatmayı kapatmaya çalıştım, yardımcı olmuyor ve bulanıklık yalnızca yazı tiplerinde değil.
- 2 yıldan uzun süre önce soruldu
- 38.919 görüntüleme
toster.ru
Monitörde bulanık görüntü
 Kaç yıldır kişisel bilgisayar kullanıyorum, şimdi kesin olarak söylemek zor. Ama her zaman tam olarak LCD monitörler kullanmaya çalıştım. Onlara göre, resim daha iyi ve daha az yer kaplıyor. Ancak burada özellikle karakteristik olan, aşağıda tartışılacak olan herkesin bazen aynı problemi yaşadı. Zorluk, kelimelerle tarif etmenin biraz zor olması, yine de denemeye değer. Nasıl söylerim ..? Genellikle monitördeki görüntü sağa veya sola "bulanıktır". Bu problem en çok zıt yerlerde belirgindir. Örneğin, beyaz bir arka plan üzerine siyah metin yazdırıldığında, metinden yana gri bir "kuyruk" veya "tren" vardır. (büyütmek için tıklayın) Bunun neyle ilgili olduğunu daha iyi anlamak için Photoshop'ta özel olarak çizdiğim soldaki resme bir göz atalım. Normal bir ekran görüntüsünde fark edilmeyeceğinden ve benzer bir etki yalnızca bir ekranda veya fotoğrafta açıkça görülebileceğinden. Böylece resmin "lekeli" olduğunu veya hareket ediyormuş gibi yatay olarak birçok kez kendini tekrar ettiğini görüyoruz. Bu arada, İngilizce'de burada çok uygun bir kavram var - monitör bulanıklığı. İnternette benzer bir soru birden fazla kez gündeme getirildi (Google sayesinde bunu kontrol etmek kolaydır), ancak hiç kimse iyi bir çözüm sunmadı. Elbette ilk adım, ekranın kendisinde otomatik görüntü düzeltmeyi etkinleştirmek ve ardından video kartı sürücülerini güncellemektir. Ancak defalarca bana yardımcı olan en etkili yol (açıklıkla biraz kaptan olayım), sistem ünitesinden monitöre giden kabloyu kontrol etmektir. Genellikle bu bantlar ve parazit bir sorundan dolayı görünmeyebilir, ancak sinyal kısmen kesintiye uğradığından - sadece VGA kablosunu yeniden takmayı deneyin.
Kaç yıldır kişisel bilgisayar kullanıyorum, şimdi kesin olarak söylemek zor. Ama her zaman tam olarak LCD monitörler kullanmaya çalıştım. Onlara göre, resim daha iyi ve daha az yer kaplıyor. Ancak burada özellikle karakteristik olan, aşağıda tartışılacak olan herkesin bazen aynı problemi yaşadı. Zorluk, kelimelerle tarif etmenin biraz zor olması, yine de denemeye değer. Nasıl söylerim ..? Genellikle monitördeki görüntü sağa veya sola "bulanıktır". Bu problem en çok zıt yerlerde belirgindir. Örneğin, beyaz bir arka plan üzerine siyah metin yazdırıldığında, metinden yana gri bir "kuyruk" veya "tren" vardır. (büyütmek için tıklayın) Bunun neyle ilgili olduğunu daha iyi anlamak için Photoshop'ta özel olarak çizdiğim soldaki resme bir göz atalım. Normal bir ekran görüntüsünde fark edilmeyeceğinden ve benzer bir etki yalnızca bir ekranda veya fotoğrafta açıkça görülebileceğinden. Böylece resmin "lekeli" olduğunu veya hareket ediyormuş gibi yatay olarak birçok kez kendini tekrar ettiğini görüyoruz. Bu arada, İngilizce'de burada çok uygun bir kavram var - monitör bulanıklığı. İnternette benzer bir soru birden fazla kez gündeme getirildi (Google sayesinde bunu kontrol etmek kolaydır), ancak hiç kimse iyi bir çözüm sunmadı. Elbette ilk adım, ekranın kendisinde otomatik görüntü düzeltmeyi etkinleştirmek ve ardından video kartı sürücülerini güncellemektir. Ancak defalarca bana yardımcı olan en etkili yol (açıklıkla biraz kaptan olayım), sistem ünitesinden monitöre giden kabloyu kontrol etmektir. Genellikle bu bantlar ve parazit bir sorundan dolayı görünmeyebilir, ancak sinyal kısmen kesintiye uğradığından - sadece VGA kablosunu yeniden takmayı deneyin.




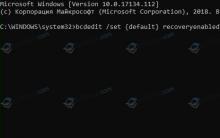
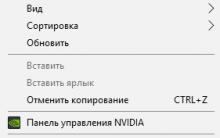





Word Yazı Tiplerinde varsayılan yazı tipini değiştirme kelimede değişmez
Word belgesi açılmıyor
Havadaki ve yapısal gürültü
Metin yerine hiyeroglif varsa ne yapmalı (Word, tarayıcı veya metin belgesinde)
Word'de tek tek sayfalardan numaralandırma nasıl kaldırılır