Yanlışlıkla MacBook'unuzu ele geçiren bir arkadaşınızın veya akrabanızın bilgisayarınızda gereksiz bir şey görmesi, hatta gerekli bir şeyi silmesi elbette hiçbirimiz hoşumuza gitmez. Bunların hepsi, Mac bilgisayarınızda bir şifre ayarlamanızın kesinlikle tavsiye edildiği anlamına gelir ve ne kadar erken olursa o kadar iyi.
Hesabınız için bir şifre belirlemeniz, başkalarının bilgisayarınızı "Misafir" hesabı altında kullanmasını engellemez ve sizin de gizli verileriniz konusunda endişelenmenize gerek kalmaz. MacBook'ta parola ayarlamak bir dakika meselesidir, ancak bu görevin potansiyel olumlu etkisi çok büyüktür.
Mac OS ortamına yeni başlayanlar için bilgisayarınızda parolayı nasıl ayarlayacağınıza ve değiştireceğinize ilişkin basit talimatlar yazdık.
Mac OS'ta parola nasıl ayarlanır?
Yukarıda yazdığımız gibi herkesin bilgisayarına giriş yaparken Mac’ine bir şifre belirlemesi gerekiyor. Bunu yapmak çok kolaydır, ancak yine de yeni başlayan herkesin anlayabilmesi için sizin için basit talimatlar yazdık.
1. Bilgisayarınızın sistem ayarlarını açın
Bunu yapmak için Mac'inizin üst çubuğundaki elma simgesine tıklayın ve açılır pencerede "Sistem Tercihleri"ni seçin.

2. Kullanıcılar ve Gruplar Ayarlarını açın
Mac'inizde açılan ayarlar menüsünde “Kullanıcılar ve Gruplar” adlı Bilgisayar Kullanıcı Ayarları öğesini bulun ve açın.

3. Düzenlenecek kullanıcıyı seçin
Solda açılan menüden bir kullanıcı seçin. Yönetici şifresini değiştirmek için yönetici olarak oturum açmanız gerekir. Standart bir hesabınız varsa, şifreyi yalnızca onun için değiştirebilirsiniz.

Sağdaki aynı pencerede "Şifreyi değiştir" seçeneğini seçin.

Bu arada, “Giriş Nesneleri” sekmesini seçerseniz, aynı zamanda bu hesap için bilgisayarı ne zaman açacağınızı da yapılandırabilirsiniz.
4. Şifrenizi belirleyin
Hesabınıza giriş yapmak için “Yeni Şifre” ve “Onay” sütunlarına yeni şifrenizi girin. Dilerseniz şifrenizi girdiğinizde görüntülenecek bir ipucu da ekleyebilirsiniz.

Normal bir şifre bulamıyorsanız, aynı pencerede yerleşik bir şifre oluşturucu vardır, "Yeni şifre" sütununun karşısındaki anahtar resminin bulunduğu simgeye tıklamanız yeterlidir; açılacaktır, orada yapabilirsiniz MacBook'unuzun sizin için bir şifre oluşturacağını dikkate alarak birkaç parametre seçin, asıl mesele bunu daha sonra unutmamaktır.
Mac OS'ta şifrenizi nasıl değiştirirsiniz?
Mac OS'ta yönetici şifresini değiştirmek, onu ayarlamaktan daha zor değildir. MacBook'unuzun şifresini değiştirmek için yukarıda açıklanan tüm adımları izleyin. Tek fark, "Eski Şifre" sütununa mevcut şifrenizi girmeniz gerekmesidir.
Mac OS'tan parola nasıl kaldırılır
Herhangi bir nedenle hesabınızın artık bir şifreyle korunmasını istemiyorsanız, hesabı silmelisiniz. Bunun için yazının ilk paragrafında anlatılan adımları takip edin, “Eski şifre” sütununa mevcut şifrenizi girin, diğer satırları boş bırakın. Bilgisayar, kabul etmeniz gereken şifrenizi gerçekten devre dışı bırakmak isteyip istemediğinizi soracaktır ve bu, şifreyi hesabınızdan kaldıracaktır.
Belirsiz başlığa rağmen, makale Mac OS X'teki hesapların hacklenmesiyle ilgili olmayacak (dilerseniz bunu özel İnternet kaynaklarından okuyabilirsiniz). Tam tersine, bugün mevcut koşullar nedeniyle, Kullanıcı sisteme giriş yapmak için kullandığı şifreyi unutur ve şifrenin kurtarılması mümkün değildir.
APPLE ID İLE SIFIRLAMA
Öncelikle böyle bir durumda Apple'ın artık şunları sunduğunu belirtelim. Apple Kimliğinizi kullanarak şifrenizi sıfırlayın. Bu, OS X Lion'a özel bir özelliktir ve bunu iki şekilde etkinleştirebilirsiniz: ilk sistem kurulumu sırasında veya Sistem Tercihleri'ndeki Hesaplar panelinde.

Şifrenizi girmek için yapılan birkaç başarısız denemeden sonra, giriş ekranında Apple Kimliğinizi girmenizi isteyen bir açılır pencere göreceksiniz. Sistem sizi dürüstçe şifrenizi sıfırlayacağı konusunda uyaracaktır ancak daha önce girdiğiniz tüm şifrelerin şifrelenmiş biçimde saklandığı Anahtarlık, siz eski şifreyi hatırlayana kadar kilitli kalacaktır. Eski Anahtarlık artık kullanılamayacağından sistem yenisini oluşturacaktır.
TEK KULLANICI MODUNDA ŞİFRENİZİ SIFIRLAMA
Kurulum DVD'si elinizde yoksa ve şifreyi hatırlayamıyorsanız aşağıdaki şifre sıfırlama yöntemi yardımcı olabilir.
Mac'i açtıktan sonra karşılama ekranı görüntülenirken tuş kombinasyonunu basılı tutun Cmd+S bilgisayar tek kullanıcı moduna geçinceye ve komut satırını görene kadar. Aslında komut satırında çalışmak Terminalde çalışmaktan pek farklı değildir ve bu nedenle bu uygulamayla zaten deneyimi olan kullanıcılar için önerilen komutlar yabancı görünmeyecektir. Girilen her komuttan sonra tuşuna basmanız gerektiğini unutmayın. GERİ DÖNMEK.
montaj -uw /
launchctl load /System/Library/LaunchDaemons/com.apple.DirectoryServices.plist
Aşağıdaki komut bu Mac'teki tüm kullanıcıların bir listesini görüntüler:
ls /Kullanıcılar
Şimdi en ilginç ve önemli şey - komuta giriyoruz. Kullanıcı adı bunu şifrenin değiştirilmesi gereken kullanıcı adıyla değiştirin ve bunun yerine şifre istediğiniz yeni şifreyi belirtin.
dscl. -passwd /Kullanıcılar/kullanıcı adı şifresi
Son adım, aşağıdaki komutu kullanarak bilgisayarı yeniden başlatmaktır:
yeniden başlat
ÜÇ NUMARALI YÖNTEM
Bu, Mac OS X'i kandırmanın ve tüm şifreleri atlayarak sistemde yeni bir kullanıcı oluşturmaya zorlamanın daha da eğlenceli bir yoludur.
Önceki yöntemde olduğu gibi tuşları basılı tutun Cmd+S, tek kullanıcı moduna önyükleme yapın. Daha sonra aşağıdaki iki komutu girin, her komutu girdikten sonra üzerine tıklamayı unutmayın GERİ DÖNMEK:
montaj -uw /
rm /var/db/.AppleSetupDone
Mac'i yeniden başlatmak için önceki sürümde kullandığımızdan biraz farklı bir komut kullanıyoruz:
kapatma -h şimdi
Yaptığımız aksiyonlar sonucunda sistemin daha önce hiç devreye alınmadığını düşünmesini sağladık. Sonuç olarak, yeniden başlatmanın ardından sistemi yeniden kurmanın ve kaydetmenin tüm adımlarını uygulamamız gerekecek. Sabit sürücüdeki bilgiler her durumda güvenli ve sağlam kalacaktır; bu nedenle, en sonunda veri taşımayı reddetmeyi unutmadan tüm kurulum adımlarını geçmekten çekinmeyin.
Yeniden başlatmanın ardından sisteme yeni bir hesapla giriş yapın ve Ayarlar paneli, bölüme gidin Hesaplar. Ekran görüntüsünde kullanıcı listesindeki adı görüyoruz Usta(şifresini sıfırlamak istediğimiz eski hesap) ve Anjul(tek kullanıcı modunda oluşturduğumuz yeni yönetici hesabı).

Listenin kilidini açmak ve değişiklik yapabilmek için kilide tıklayın ve yeni bir pencerede hesap şifresini girin Anjul, bunun altında sisteme giriş yaptık.

Erişim elde edildikten sonra eski hesaba tıklayın Usta ve bas Şifreyi sıfırla. Bir sonraki pencerede, bu hesap için yeni bir şifre ve istenirse tekrar unutulması durumunda hatırlayabilmeniz için bir ipucu belirtiyoruz.

Artık Mac'inizi yeniden başlatabilir ve eski hesabınızı kullanarak giriş yapabilirsiniz. Usta ve gereksiz hale gelen yenisini silin.
Bu kadar. İpuçlarımızın hesabınıza yeniden erişim kazanmanıza yardımcı olacağını umuyoruz. Ancak yukarıda anlatılan ipuçlarına artık ihtiyacınız olmamasını dileriz :)
Birkaç yıl önce ebeveynlerimize bir Mac Mini verdik. Ev için güvenilir bir beygir. Daha sonra bir yönetici hesabı oluşturdum, olası tüm programları yükledim ve yapılandırdım. Daha sonra sisteme bulaşmasınlar diye akrabalarım için üç standart hesap oluşturdum. Herkes hesabını kullandı ve herkes mutluydu.
Ancak son zamanlarda sistemi güncellemem, uygulama eklemem, bazı ayarları değiştirmem gerekiyordu. Şaşırtıcı bir şekilde, yönetici şifresi hiçbir yere kaydedilmedi ve rahatlıkla unutuldu. Komik olan şu ki, övülen Mac OS, unutulmuş bir yönetici şifresini kolayca sıfırlamanıza izin veriyor...
Talimatları okumak bir şey, hepsini uygulamaya koymak başka bir şey. Google'da arama yaptıktan sonra talimatların çoğunun tek bir işlemden ibaret olduğuna ikna oldum ve bunu ayrıntılı olarak anlatacağım. Tavsiyelerin geri kalanı ya çok ilkel ya da modası geçmiş... Tüm adımları en son Mac OS 10.11.6'da gerçekleştirdim.
Ayrıntılı açıklama gerektirmeyen yöntemler:
- yüklü olup olmadığını ipucu ile hatırlayın.
- yönetici parolasını başka bir yönetici hesabından sıfırlayın. Bu nadiren olur çünkü bir bilgisayarda iki yöneticinin olması hiç de güvenli değildir. Sistem Ayarları->Kullanıcılar ve Gruplar. Orada yönetici hesabı altında ne istersen yapabilirsin.
Ve şimdi genel yöntem, şifrenizi unuttuysanız ipucunun bir faydası olmaz ve bir yönetici hesabınız vardır:
Adım 1. Bilgisayarı yeniden başlatın. Açarken CMD (komut) + R tuşlarına basın. Özel mod yüklenene kadar basılı tutun.
Adım 2. 4 seçeneğin bulunduğu bir pencere açılacaktır. Ama bu pencereye ihtiyacınız yok! Üst menüde Yardımcı Programlar->Terminal'i açın.
Adım 3. Terminalde resetpassword yazın! Sağda, bir hesap seçmeniz ve iki kez yeni bir şifre girmeniz ve bir ipucu (isteğe bağlı) girmeniz gereken bir pencere açılacaktır.

Adım 4. Bilgisayarı yeniden başlatın.
Anahtarlığınızı sıfırlama
Şifremi sıfırladıktan sonra sürekli “anahtarlık” ile ilgili mesaj almaya başladım. İddiaya göre bu şifre 4-5 servis için gerekiyor. Bununla ilgili mesajlar kapatılamadı ve bir daire şeklinde açıldı.
Sadece şifreyi değil aynı zamanda kayıt sırasında hangi Apple kimliğinin kullanıldığını da bilmiyordum. Durum bu. Bu nedenle yeni bir anahtarlık oluşturmak zorunda kaldım.

Yeni bir pencerede girme teklifini gördüm. Artık Mac OS'ta oturum açmak için pencerede belirtilen Apple Kimliğinin şifresini girmeniz yeterlidir.

Bu şifrenin bile “Unuttum” butonuna basılarak kurtarılabileceğini unutmayın. Ve e-postayla geri yükleyebilirsiniz. Posta bir Mac'te çalışıyorsa, mektup oraya ulaşır.
Şifre sıfırlama koruması
Bu şekilde yönetici şifresini, anahtar zincirini, hesabı minimum bilgiyle sıfırlayabilirsiniz. Bunun olmasını önlemek için ne yapmalı? Bulduğum tek çözüm yerleşik FileVault şifrelemesini etkinleştirmekti.
Sistem Ayarları->Koruma ve Güvenlik->FileVault'u Etkinleştir

Bir sonraki pencerede iki öğeden birini seçmeniz gerekiyor:
- iCloud hesabımın sürücümdeki korumayı kaldırmasına izin vermek daha az güvenlidir ancak şifreyi aniden unutsanız bile şifreyi kendiniz kurtarmanız daha kolay olacaktır.
- Kurtarma anahtarı oluşturmak ve iCloud hesabımı kullanmamak en güvenli yoldur ancak bu durumda kurtarma anahtarını güvenli bir yerde saklamanız gerekir. Bunu da kaybederseniz Mac'inizdeki veriler kaybolur.

Kurtarma anahtarı şöyle görünür:

Bunlar turtalar! :) Hepinize iyi şanslar. Yönetici şifrenizi unutmayın.
Şifrelerinizi sık sık unuttunuz mu? Çok sayıda talebimize dayanarak durumun oldukça yaygın olduğunu rahatlıkla söyleyebiliriz. Şifrenizi kaybetmenizin nedeni, iyi geçirilmiş bir akşamdan, şifrenin uzun zaman önce girilmiş olmasına ve onu hatırlayamamanıza, aklınıza gelen tüm seçenekleri denemiş olmanıza kadar tamamen farklı olabilir, ancak sistem sizi içeri almak istemiyor.
Sebebi ne olursa olsun endişelenmeyin, standart Apple araçlarını kullanarak bile şifrenizi sıfırlamak oldukça kolaydır. Tek olumsuz sonuç, anahtarlığın kaybedilmesi olacaktır; Bilgisayar, e-postanız, Wi-Fi ağınız, Skype ve diğer kaynaklarınız için girdiğiniz şifreleri unutacaktır. Ancak bilgisayarınızdaki fotoğraflarınız, belgeleriniz ve diğer verileriniz kaybolmayacaktır.
Talimatları izlemeden önce sisteminizin 10.7 veya daha eski bir sürüme sahip olduğundan emin olun. Bunu yapmak için ekranın sol üst köşesine gidin Apple-> Bu Mac Hakkında.

Sisteminiz 10.7'den düşükse şifrenizi sıfırlamaya başlamadan önce 10.7'den başlayan herhangi bir işletim sistemini kullanmanız gerekecektir.
Sisteminizin 10.7 ve daha eski olduğundan emin olduktan veya önyüklenebilir bir disk oluşturduktan sonra, bunu yapmak için gerçek şifre sıfırlama işlemine geçebilirsiniz:
1) Bilgisayarınızı kapatın
2) Sisteminiz 10.7 ve daha eskiyse cmd + R düğmesine basın veya daha eskiyse Alt düğmesine basın ve düğmeyi/düğmeleri basılı tutarken bilgisayarı açın.
Cmd + R klavye kısayolunu basılı tuttuğunuzda, bilgisayarınız sistem kurtarmadan sorumlu disk bölümü olan Recovery HD'den önyükleme yapar.
Alt tuşunu basılı tuttuğunuzda bilgisayar sizden bir önyükleme diski seçmenizi isteyecektir. Veya dahili veya kurulum flash sürücünüz/DVD'niz. Bir flash sürücüden/DVD'den önyükleme yapmanız gerekir. Mac Os'ta hesap parolasını sıfırla
3) Bilgisayar önyüklendikten ve sizden bir dil seçmenizi istediğinde, uygun olanı seçin. Kullanıcıların çoğu aşağıdaki resimde görüldüğü gibi Rusçayı seçiyor ancak ben bu aşamada İngilizceyi seçmenizi öneririm çünkü bu sizi olası aksaklıklardan koruyacaktır.

4) Üst menüdeki “Yardımcı Programlar” öğesinden “Terminal” programını başlatın. Bu program komut satırıyla çalışmanıza olanak sağlar.

5) “Şifreyi sıfırla” komutunu girin. Aşağıdaki resimde görüldüğü gibi reset ve şifre kelimeleri arasında boşluk bırakılmasına gerek yoktur.

6) Bu komut, hesap şifrenizi sıfırlamak için bir program başlatacaktır. Sadece birkaç giriş alanı var ama onlara daha detaylı bakalım.
7) Üst menüde şifresini sıfırlamak istediğiniz sabit sürücüyü seçmeniz gerekir. Dahili diskiniz gri. Üstüne tıkla.

8) Hemen aşağıda yer alan “Kullanıcı hesabını seç” alanında şifresini unuttuğunuz hesabı seçiniz.
8) “Yeni bir şifre girin” alanına yeni bir şifre girin. Bu alanı boş bırakmanızı önermiyorum çünkü o olmadan Mac işletim sisteminiz bilgisayar korsanları tarafından saldırıya uğramaya ve kötü amaçlı kodlara karşı daha duyarlı olacaktır. () (Yazıyı okumanızı öneririz) Ve “Yeni şifreyi tekrar girin” alanına şifrenizi tekrar girin, böylece sistem şifrenin hatasız girildiğinden emin olur. Ayrıca bir ipucu girmenizi şiddetle tavsiye ederim. Bu alan bir dahaki sefere şifrenizi hatırlamanıza yardımcı olacaktır.
9) Değişikliklerin geçerli olması için “Kaydet” butonuna tıklayın ve bilgisayarınızı yeniden başlatın.
10) Yeni şifre ile giriş yaptıktan sonra bilgisayarın sürekli küfretmemesi için sadece eski anahtarlığı silmeniz yeterli olacaktır. Olası bir zorluk, kitaplık klasörünün gizli olması olabilir, dolayısıyla oraya ulaşmak için bazı zorlu işlemler yapmanız gerekir: Finder'da üst menüden Git'i seçin.

11) ALT tuşuna basın ve düğmeyi bırakmadan "Kütüphaneler" görünen öğeye tıklayın.

12) Anahtarlıklar klasörünü bulun ve Çöp Kutusuna taşıyın.
13) Bilgisayarınızı yeniden başlatın
Tüm! Bu basit on üç adımla şifrenizi sıfırlayabilirsiniz.
Herhangi bir zorlukla karşılaşırsanız size yardımcı olmaya çalışacaklardır.
Diyelim ki Mac şifrenizi unuttunuz. Veya ikinci el bir Macintosh satın aldınız ve önceki sahibi bilgisayarı kilitledi. Mac OS X kurulum DVD'niz yoksa bu soruna birkaç şık çözüm vardır (Parolanızı sıfırlamanın en kolay yolu DVD kullanmaktır).
Bu konu eskimiş olabilir ama insanların her zaman sorduğu önemli bir soruyu gündeme getiriyor. Bilgisayarınızın yakınında bulunan herhangi bir kullanıcının teorik olarak birkaç dakika içinde bilgisayarınıza erişebileceğini düşünmek istemiyorum. Ve Mac OS X'in ciddi bir güvenlik açığı olduğuna karar vermeden önce, sizi temin ederim: Windows, Linux veya Mac olsun, herhangi bir işletim sistemi, eğer ne yapacağınızı biliyorsanız, birkaç dakika içinde saldırıya uğrayabilir. Bilgisayarınızın başında oturan bir bilgisayar korsanı her türlü güvenlik önlemini atlayabilir.
Aşağıda sunulan bilgiler, insanların Mac OS X parolalarını yasal olarak sıfırlamalarına yardımcı olmak amacıyla İnternet'teki çeşitli kaynaklardan alınmıştır. Size kolaylık sağlamak için Mac topluluğu tarafından MacDigger'da bulunan çeşitli yöntemleri bir araya getirdik. Talimatların hem sıradan Mac kullanıcıları hem de sistem yöneticileri için faydalı olacağını düşünüyorum.
Mac OS X 10.6 Snow Leopard'da parolanızı sıfırlama
- Mac'inizi açın veya yeniden başlatın.
- Karşılama sırasında (veya rahatsız edici gong'u kapattıysanız gri ekran), tek kullanıcı moduna önyükleme yapmak için klavyenizdeki Command+S tuşlarını basılı tutun.
- fsck-fy
- Yazmak montaj -uw / ve Enter'a basın.
- Daha öte Başlatma yükü /System/Library/LaunchDaemons/com.apple.DirectoryServices.plist ve Enter'a basın.
- Girmek ls /Kullanıcılar ve Enter'a basın. Komut, bilgisayardaki tüm kullanıcıların bir listesini gösterecektir; bilmiyorsanız veya hatırlamıyorsanız kullanışlıdır.
- Çizgide dscl. -passwd /Kullanıcılar/kullanıcı adı şifresi"kullanıcı adı"nı kullanıcı adınızla değiştirin (yukarıya bakın) ve "şifre" yerine karakterlerden oluşan kod kombinasyonunu girin ve Enter tuşuna basın.
- yeniden başlat.
Mac OS X 10.4 Tiger'da parolanızı sıfırlama
- Mac'inizi açın veya yeniden başlatın.
- Hatta yaz sh /etc/rc ve Enter'a basın.
- Girmek şifre kullanıcı adı ve "kullanıcı adı"nı, şifresini sıfırlayacağınız hesabın kısa kullanıcı adıyla değiştirin.
- İstediğiniz şifreyi girin ve Enter tuşuna basın.
- Yeniden başlatmak için komutu çalıştırın yeniden başlat.
Mac'i kandırın ve yeni bir kullanıcı oluşturun.
- Mac'inizi açın veya yeniden başlatın.
- Karşılama ekranı sırasında (veya kapattıysanız gri ekran), tek kullanıcı moduna önyükleme yapmak için klavyenizdeki Command+S tuşlarını basılı tutun.
- Adım isteğe bağlıdır, ancak bu adımın üzerinden geçmek faydalıdır çünkü bu şekilde sabit sürücüdeki hataları kontrol edeceksiniz. Satıra girin fsck-fy ve Enter'a basın. Disk kontrolü tamamlanana kadar bekleyin.
- Yazmak montaj -uw / ve Enter'a basın.
- Daha öte rm /var/db/.AppleSetupDone ve Enter'a basın.
- Şimdi kapatma -h şimdi ve Enter'a basın.
Üçüncü yöntem biraz açıklama gerektirir. İlk iki yöntemde olduğu gibi şifreyi değiştirmek yerine bu, başlı başına bir işletim sistemi aldatmacasıdır. Hile, sistemin henüz başlatılmadığını düşünmesini sağlar. Bu, Mac'inizi yeniden başlattıktan sonra tüm ayarları ve kayıt adımlarını tekrar uygulamanız gerekeceği anlamına gelir. Endişelenmeyin, Mac'inizdeki tüm bilgiler güvende ve sağlamdır. Tüm adımları izleyin ancak sonunda verilerinizi Mac'inize taşımayı reddedin.
Bundan sonra Mac'inizde yeni bir yönetici hesabıyla oturum açın ve Ayarlar Paneli -> Hesaplar'a gidin. Değişiklik yapmadan önce sol alt köşedeki kilidi açmanız gerekebilir. Sol sütunda orijinal hesapları görmelisiniz. İstediğiniz hesaba tıklayın ve onu standart bir hesaba dönüştürün (“Bu kullanıcının bilgisayarı yönetmesine izin ver” seçeneğinin işaretini kaldırın) ve şifreyi değiştirin. Artık bilgisayarınıza bu hesapla giriş yapabilir ve tüm dosya ve programlarınıza erişebilirsiniz. Yönetici hesabı altında tekrar oturum açabilir ve “İzin Ver” onay kutusunu işaretleyebilirsiniz. Kullanıcıya yönetici hakları vermek için Sistem Tercihleri'nde "Bu kullanıcı bu bilgisayarı yönetmelidir" seçeneğini işaretleyin.
Bu kadar. Her zaman olduğu gibi, tek kullanıcı modu (veya süper kullanıcı modu) ile Terminal kombinasyonunun son derece tehlikeli olduğunu ve hata yapmanız durumunda büyük sorunlara yol açabileceğini unutmayın.
Anahtar Zinciri Erişimi'nde ayarlanmış bir parolanız varsa büyük olasılıkla onu da sıfırlamanız gerekir. Bunu soldaki Anahtarlık Erişimi altında “giriş” seçeneğini seçip Düzen menüsünden Sil seçeneğine tıklayarak yapabilirsiniz. Tüm Anahtarları kaybedecek ve tekrar ekleyeceksiniz.


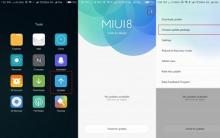
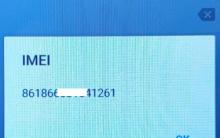

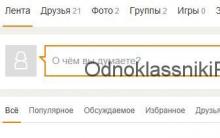
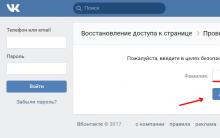




iPhone ve iPad'de Touch ID nedir?
Birkaç güvenilir yöntem
İki bilgisayar birbirine nasıl bağlanır
Bir dizüstü bilgisayarda parlaklık nasıl ayarlanır?
Yapılandırıcı aracı modunun geliştirilmesi Başlatma parametreleri 1s 7