Bir sabit diski bölümlemenin bir zorunluluk olduğu uzun zamandır bilinmektedir. Ayrıca, en az iki: bir bölüm kurulur Windows işletim sistemi, diğeri tüm önemli verileri (filmler, fotoğraflar, müzik, belgeler) depolar. Bölme işlemi sırasında yapılırsa daha iyidir. Windows kurulumları, ancak bir çalışma üzerinde acısız bir şekilde gerçekleştirebilirsiniz. işletim sistemi Windows... Program bize bu konuda yardımcı olacaktır. Acronis Disk Direktörü Paketi, bir sabit diski yalnızca bölümlere ayırmakla kalmaz, aynı zamanda birkaç bölümü bir araya getirir.
Acronis Disk Director Suite'in en son sürümünü geliştirici şirketin resmi web sitesinden indirebilirsiniz: www.acronis.ru. Ayrıca yukarıdaki web sayfasında programın belgelerini pdf formatında indirin ("Belgeler" bağlantısı). Acronis Disk Director Suite'i kurarken ve onunla çalışırken kullanışlı olacaktır.
Sabit sürücünüzle deneme yapmadan önce, üzerindeki bilgilerin bir yedek kopyasını almanızı şiddetle tavsiye ederiz. Böylece, bir arıza durumunda bile (örneğin, çalışma sırasında ani bir elektrik kesintisi) %100 emin olursunuz. bölümler oluşturma) verileriniz zarar görmez.
Diski bölümlere ayırın
İlk çalıştırmada Acronis Disk Direktörü Paketi arayüz modunu seçmenizi isteyecektir. "Manuel Mod"u seçin ve "Tamam"a tıklayın. Her zaman "Görünüm" - "Otomatik mod" veya "Görünüm" - "Manuel mod" menüsünden modlar arasında geçiş yapabilirsiniz.
Yeni bir bölüm oluşturmak için listeden bir bölüm seçin ve "Bölüm Oluştur" düğmesini tıklayın.

Yeni Bölüm Sihirbazı başlayacaktır. Her şeyden önce, yeni bölümün oluşturulacağı boş alan nedeniyle listeden bölümleri seçmeniz gerekecektir. Seçilen bölümü bir onay işaretiyle işaretleyin ve "İleri" düğmesini tıklayın.
MB veya GB olarak oluşturulacak bölümün boyutunu belirleyin. Acronis Disk Director Suite, yeni bölümün minimum ve maksimum boyutunu gösterecektir. Kaydırıcıyı istediğiniz konuma getirmeniz ve "İleri" düğmesini tıklamanız yeterlidir. Bir işletim sistemi kurmayı veya büyük miktarda bilgi depolamayı düşündüğünüz bir bölüm için çok küçük bir boyut seçmeyin. İşletim sistemi için 50 GB'lık bir bölüm ve verileriniz için 100 GB veya daha fazlası uygundur. Oluşturulan bölüme film, müzik, fotoğraf ve diğer multimedya içeriklerini depolamayı planlıyorsanız, oldukça fazla yer kapladığını unutmayın. Yani, ortalama kalitede 1 film 700 MB - 1.4 GB için uzanıyor; 1 şarkı yaklaşık 5-7 MB disk alanı kaplar; 1 sıkıştırılmamış yüksek çözünürlüklü fotoğraf - 1-3 MB.
"Açıklama" alanında önerilen türlerin her birinin özelliklerini dikkatlice okuyarak oluşturulacak bölüm türünü seçin. Verileri depolamak için "Mantıksal" bölüm türünü seçin; bilgisayar açıldığında varsayılan olarak yüklenecek işletim sistemi için - "Etkin"; önyükleme yöneticisi aracılığıyla yüklenecek ikinci işletim sistemi için - "Birincil". Devam etmek için İleri düğmesine tıklayın.

Yeni bölüm için dosya sistemini seçin. İçin Pencere işletim sistemleri versiyonları 2000, XP, Vista, 2003, Windows 7, Windows 8 için NTFS'yi seçin Windows 98-ME- FAT32. Yeni bir bölüme bir Linux işletim sistemi kurmayı planlıyorsanız, bunun için uygun dosya sistemini seçin. Devam etmek için İleri düğmesine tıklayın.

Listeden seçerek yeni bölüm için bir sürücü harfi atayın ve "İleri" ye tıklayın.

Bilgisayarım penceresinde bölüme atanan sürücü harfinin yanında görüntülenecek olan yeni bölüm için bir açıklama (etiket) girin. Bu sizin rahatınız için. Şüpheniz varsa veya herhangi bir şey girmek istemiyorsanız, alanı boş bırakın. Devam etmek için İleri düğmesine tıklayın.

Acronis Disk Director Suite, yeni bir bölüm oluşturduktan sonra size tahmini sabit disk yapısını gösterecektir. Oluşturulan bölüm yeşil bir onay işaretiyle işaretlenecektir. Tüm seçenekleri doğru girdiğinizden eminseniz Bitir'e tıklayın. Aksi takdirde, "Geri" düğmesine tıklayıp yeni bölümün yetersiz ayarlarını düzeltme şansınız var.

Bitir butonuna tıkladıktan sonra Acronis Disk Director Suite ana penceresine yönlendirileceksiniz ve yeni bölümü kendi gözlerinizle göreceksiniz.

Ancak, program henüz onu oluşturmaya başlamadı: bu görev, Acronis Disk Director Suite'in bekleyen işlemler listesine yerleştirildi. Yeni bir bölüm oluşturma işlemini başlatmak için "Çalıştır" düğmesini tıklayın.

Programın gerçekleştireceği işlemlerin bir listesini göreceksiniz. Yeni bir bölüm oluşturmaktan başka bir şey planlamadığımız için bu liste doğrudan bu konu ile ilgili görevleri içermektedir. Bir bölüm oluşturma işlemini başlatmak için "Devam" düğmesine tıklayın.

Bilgisayarınızı yeniden başlattıktan sonra, Acronis Disk Director Suite çalışmasının sonuçlarını içeren mavi bir ekran göreceksiniz. Programın yeni bir bölüm oluşturmayı bitirmesi için birkaç saniye (dakika) bekleyin.

İşletim sistemini bir sonraki başlatışınızda, yeni oluşturulan bölümü göreceksiniz.
Sabit sürücünüzü birden çok bölüme ayırmanın veya fotoğrafları, videoları ve kişisel belgeleri depolamak için başka bir tane daha oluşturmanın birçok yolu vardır. Neden bölümler oluşturun? Her şeyden önce, verilerinizin güvenliği için. Sonuçta, işletim sistemi her an "uçabilir" ve sıradan bir kullanıcının aynı USB flash sürücüye bilgi aktarması çok sorunlu olacaktır.
Acronis Disk Director 12 kullanarak bir disk nasıl bölümlenir?
Uygulamayı kurun ve çalıştırın. Şekilde gördüğünüz gibi daha önce 3 bölüm oluşturdum. 1 disk sistem için, ikincisi bilgi için ve üçüncüsü test için.
Yeni bir birim oluşturmaya karar verirseniz, programın büyük olasılıkla yalnızca bir C: sabit disk bölümü olacaktır. Yeni bir bölüm oluşturmak için diske sağ tıklayın ve "Birimi böl" öğesini seçin.

İletişim kutusunda, yeni bölümün boyutunu belirtin, varsayılan olarak program, diskteki boş alanın tam olarak yarısı olan 5GB'ı ayarlar. Hiçbir şeyi değiştirmeyeceğim, ancak tamamen farklı bir boyut belirleyebilirsiniz. Örneğin, 320 GB'lık bir disk için kolayca 250 GB'lık bir birim oluşturabilirsiniz, diğer her şey sistem için daha iyi bırakılır. Tamam butonuna basıyoruz.

Lütfen "E" etiketli ve 5.086 GB boyutunda yeni bir birimim olduğunu unutmayın, bu yeni bölümdür.

Şimdi, Bölümlenmiş birimin parametrelerini uygulamak yeterlidir, "Bekleyen işlemleri uygula" düğmesine basın.

Ayarları uyguladıktan sonra, muhtemelen Acronis'in bilgisayarın yeniden başlatılmasını gerektirecektir. Verilerinizin güvenliği ve güvenliği için yapıldığı için bundan korkmayın.
Ayrıca yazılımın en önemli dezavantajına da dikkatinizi çekmek istiyorum, deneme sürümünde bölüm oluşturamayacaksınız.
Bir sabit diski bölümlemenin bir zorunluluk olduğu uzun zamandır bilinmektedir. Ayrıca, en az iki: bir bölüm kurulur Windows işletim sistemi, diğeri tüm önemli verileri (filmler, fotoğraflar, müzik, belgeler) depolar. Bölme işlemi sırasında yapılırsa daha iyidir. Windows kurulumları, ancak bir çalışma üzerinde acısız bir şekilde gerçekleştirebilirsiniz. işletim sistemi Windows... Program bize bu konuda yardımcı olacaktır. Acronis Disk Direktörü Paketi, bir sabit diski yalnızca bölümlere ayırmakla kalmaz, aynı zamanda birkaç bölümü bir araya getirir.
Acronis Disk Director Suite'in Rusça sürümünü kayıt olmadan web sitesinden indirebilirsiniz.
Sabit sürücünüzle deneme yapmadan önce, üzerindeki bilgilerin bir yedek kopyasını almanızı şiddetle tavsiye ederiz. Böylece, bir arıza durumunda bile (örneğin, çalışma sırasında ani bir elektrik kesintisi) %100 emin olursunuz. bölümler oluşturma) verileriniz zarar görmez.
Veri kaybetmeden disk bölümleme
İlk çalıştırmada Acronis Disk Direktörü Paketi arayüz modunu seçmenizi isteyecektir. "Manuel Mod"u seçin ve "Tamam"a tıklayın. Her zaman "Görünüm" - "Otomatik mod" veya "Görünüm" - "Manuel mod" menüsünden modlar arasında geçiş yapabilirsiniz.
Yeni bir bölüm oluşturmak için listeden bir bölüm seçin ve "Bölüm Oluştur" düğmesini tıklayın.

Yeni Bölüm Sihirbazı başlayacaktır. Her şeyden önce, yeni bölümün oluşturulacağı boş alan nedeniyle listeden bölümleri seçmeniz gerekecektir. Seçilen bölümü bir onay işaretiyle işaretleyin ve "İleri" düğmesini tıklayın.
MB veya GB olarak oluşturulacak bölümün boyutunu belirleyin. Acronis Disk Director Suite, yeni bölümün minimum ve maksimum boyutunu gösterecektir. Kaydırıcıyı istediğiniz konuma getirmeniz ve "İleri" düğmesini tıklamanız yeterlidir. Bir işletim sistemi kurmayı veya büyük miktarda bilgi depolamayı düşündüğünüz bir bölüm için çok küçük bir boyut seçmeyin. İşletim sistemi için 50 GB'lık bir bölüm ve verileriniz için 100 GB veya daha fazlası uygundur. Oluşturulan bölüme film, müzik, fotoğraf ve diğer multimedya içeriklerini depolamayı planlıyorsanız, oldukça fazla yer kapladığını unutmayın. Yani, ortalama kalitede 1 film 700 MB - 1.4 GB için uzanıyor; 1 şarkı yaklaşık 5-7 MB disk alanı kaplar; 1 sıkıştırılmamış yüksek çözünürlüklü fotoğraf - 1-3 MB.
"Açıklama" alanında önerilen türlerin her birinin özelliklerini dikkatlice okuyarak oluşturulacak bölüm türünü seçin. Verileri depolamak için "Mantıksal" bölüm türünü seçin; bilgisayar açıldığında varsayılan olarak yüklenecek işletim sistemi için - "Etkin"; önyükleme yöneticisi aracılığıyla yüklenecek ikinci işletim sistemi için - "Birincil". Devam etmek için İleri düğmesine tıklayın.

Yeni bölüm için dosya sistemini seçin. İçin Pencere işletim sistemleri versiyonları 2000, XP, Vista, 2003, Windows 7, Windows 8 için NTFS'yi seçin Windows 98-ME- FAT32. Yeni bir bölüme bir Linux işletim sistemi kurmayı planlıyorsanız, bunun için uygun dosya sistemini seçin. Devam etmek için İleri düğmesine tıklayın.

Listeden seçerek yeni bölüm için bir sürücü harfi atayın ve "İleri" ye tıklayın.

Bilgisayarım penceresinde bölüme atanan sürücü harfinin yanında görüntülenecek olan yeni bölüm için bir açıklama (etiket) girin. Bu sizin rahatınız için. Şüpheniz varsa veya herhangi bir şey girmek istemiyorsanız, alanı boş bırakın. Devam etmek için İleri düğmesine tıklayın.

Acronis Disk Director Suite, yeni bir bölüm oluşturduktan sonra size tahmini sabit disk yapısını gösterecektir. Oluşturulan bölüm yeşil bir onay işareti ile işaretlenecektir. Tüm seçenekleri doğru girdiğinizden eminseniz Bitir'e tıklayın. Aksi takdirde "Geri" butonuna basıp sizi tatmin etmeyen yeni bölümün ayarlarını düzeltme şansınız var.

Bitir butonuna tıkladıktan sonra Acronis Disk Director Suite ana penceresine yönlendirileceksiniz ve yeni bölümü kendi gözlerinizle göreceksiniz.

Ancak, program henüz onu oluşturmaya başlamadı: bu görev, Acronis Disk Director Suite'in bekleyen işlemler listesine yerleştirildi. Yeni bir bölüm oluşturma işlemini başlatmak için "Çalıştır" düğmesini tıklayın.

Programın gerçekleştireceği işlemlerin bir listesini göreceksiniz. Yeni bir bölüm oluşturmaktan başka bir şey planlamadığımız için bu liste doğrudan bu konu ile ilgili görevleri içermektedir. Bir bölüm oluşturma işlemini başlatmak için "Devam" düğmesine tıklayın.

Bilgisayarınızı yeniden başlattıktan sonra, Acronis Disk Director Suite çalışmasının sonuçlarını içeren mavi bir ekran göreceksiniz. Programın yeni bir bölüm oluşturmayı bitirmesi için birkaç saniye (dakika) bekleyin.
Windows, üçüncü taraf yazılım kullanılarak uygulanan tüm işlevleri içeriyorsa, yalnızca işletim sistemini kurmak için etkileyici bir ağırlığa sahip bir mega flash sürücü gerekir. Ama bu bile ana sorun değil. Daha önce hiç görmedikleri bir hiper bilgi akışıyla karşı karşıya kalırlarsa, bilgisayar acemilerinin deneyimsiz zihinlerini yakalayacak olan dehşeti hayal edin. Bu nedenle, işletim sistemi, yalnızca kullanıcının çıkarları tarafından belirlenen bir vektöre sahip bir bilgisayarın potansiyelini ortaya çıkarmak için temel olabilir.
Ve bazen işletim sisteminin standart yetenekleri bir tür "formatsız" olabilir - ücretsiz ve mantıklı şeyler için anlamsız bir şey alın, kibar olun, yandan bakın ve bir ücret karşılığında. Örneğin, bir bilgisayarın sabit sürücüsünün bölümleriyle çalışmak için Windows'un standart araçlar cephaneliğinde bir disk yönetimi yardımcı programı vardır. Ancak yetenekleri çok sınırlıdır: disk alanını yeniden düzenlemek açısından yapılabilecek en fazla şey, bir bölümü diğerinin pahasına oluşturmaktır.
Disk bölümleriyle az çok ciddi işlemler yapmak için, özel programların - disk yöneticilerinin yardımına başvurmalısınız. Bu nişteki yazılım pazarındaki lider konum, bilgisayar disk alanıyla çalışmak için kapsamlı işlevsellik sağlayan sistem yöneticileri için profesyonel bir ürün olan Acronis Disk Director programı tarafından işgal edilmiştir.
Acronis Disk Director 12 Hakkında
Diğer işlevlerin yanı sıra, Acronis Disk Director 12'nin en son güncel sürümü, mevcut verileri kaybetmeden disk bölümlerini yeniden boyutlandırma, kopyalama ve taşıma, bölme ve birleştirme sağlar. Acronis Disk Director 12, işletim sistemi kurulu olmayan bir bilgisayarda disk bölümleriyle çalışmak için önyüklenebilir ortama yazılabilir.
Disk Director dahil olmak üzere Acronis ürünleri ücretlidir. Bir e-posta adresiyle kaydolduktan sonra, programın resmi web sitesinden ücretsiz olarak indirilebilen Acronis Disk Director 12'nin ücretsiz demo sürümü pek mantıklı olmayacaktır. Disk alanını düzenlemeye yönelik tüm işlemler, yalnızca birim boyutu 100 MB'ı geçmiyorsa gerçekleştirilebilir.
Bu ihmal edilebilir bir hacim ve gördüğümüz gibi, programı test etmek için bize sadece küçük bir ölçekte oynamamız teklif ediliyor. Bu nedenle, disk alanı ayırmak için hemen ücretli sürümü kullanacağız. Bu yazının yazıldığı sırada Acronis, 1600 ruble için Disk Director 12'yi satın almayı teklif ediyor.
Bir sabit sürücüyü iki bölüme ayırma
Bir sabit diski iki bölüme ayırma örneğini ele alalım. Windows yükleme işlemi sırasında otomatik olarak oluşturulan yalnızca bir bölüm olan C sürücüsü olan 100 GB'lık bir sabit sürücümüz var. Bizim durumumuzda, sistemi yalnızca 30 GB alanla bırakacağız ve kalan disk alanından sistem dışı bir bölüm oluşturacağız - disk D. Bu disk alanı tahsisi örneği bir testtir ve örnek teşkil etmez. . Aslında, Windows'un modern sürümlerinin özelliklerini uygulamak için, yaklaşık 100 GB boyutunda bir sistem bölümü gereklidir. Ancak, sabit diskin hacminden bağımsız olarak, klasik bir sabit sürücü veya SSD sürücüsü ile uğraştığımızdan bağımsız olarak, program aynı şekilde çalışacaktır.
Acronis Disk Director 12, veri kaybetmeden veya işletim sistemini çökertmeden sistem bölümündeki fazla alanı alır. Doğal olarak, sistem diskinden alınan alan boş olmalıdır.
Programın ana penceresinde, diskin mevcut bölümlerinin görsel bir resmini göreceğiz ve bunu değiştirmek için, bizim durumumuzda sistem bölümünde, bağlam menüsünü çağırıyoruz ve birimi bölümleme komutunu seçiyoruz. . Aynı komut, sağdaki araç çubuğundaki ayrı bir seçenekle çoğaltılır.

Yeni bir pencerede, yeni bir bölüm halinde oluşturulacak olan sistem diskinden alınan alanın boyutunu ayarlayın. Bizim durumumuzda, "Yeni birim boyutu" sütununda 70 GB ayarlayacağız. "Tamam" ı tıklayın.

Disk Director penceresine dönersek, gelecekteki disk alanı tahsisi resmini göreceğiz. Yapılan işlemi uygulamak için program penceresinin üst kısmındaki ilgili düğmeye basın.


Bilgisayar yeniden başlatılacak ve Disk Director, disk bölümlerini yeniden dağıtacağı önyükleme öncesi moduna girecektir.

Sistemi başlattıktan sonra, program penceresinde tam olarak planladığımız disk bölümlerinin resmini göreceğiz.
 Aynı anda birkaç disk bölümünün oluşumu
Aynı anda birkaç disk bölümünün oluşumu
Yukarıda, diskin ikinci bölümünü, birincinin alanı pahasına oluşturma süreci ele alınmaktadır. Yapmanız gereken bir şey varsa, bölümü iki parçaya bölmek olacaktır. Ancak, birkaç bölümün oluşturulmasıyla disk alanının radikal bir şekilde yeniden dağıtılmasından bahsediyorsak, Acronis Disk Director 12'nin cephaneliği bu amaçlar için daha uygun işlevselliğe sahiptir. Birim yeniden boyutlandırma işlevini kullanarak bir kerede birden fazla disk bölümünün nasıl oluşturulacağını düşünelim.
Yani, yine tek bir sistem bölümüne kurulu bir işletim sistemine sahip bir sabit sürücümüz var. Üzerine sağ tıklıyoruz ve birimin yeniden boyutlandırılmasını seçiyoruz.
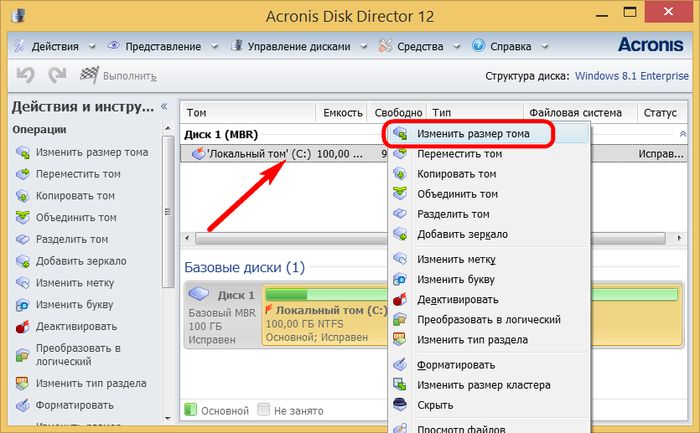
"Birim boyutu" sütununda, sistem bölümünü 30 GB olarak ayarlayın. "Tamam" ı tıklayın.

Acronis Disk Director'ın ana penceresine dönersek, kalan disk alanının artık ayrılmamış alan ile gösterildiğini göreceğiz. Son bağlam menüsünü çağırıyoruz ve bize sunulan tek şeyi seçiyoruz - "Birim oluştur".



Sihirbazın bir sonraki adımı, yeni bölümün boyutunu ayarlamaktır. Bizim durumumuzda tekrar 30 GB seçin ve D diskini alın. "Bitir" e tıklayın.

Bundan sonra, programın ana penceresinde, iki tane oluşturulmuş ve kalan 40 GB ayrılmamış alan ile disk bölümlerinin gelecekteki resmini göreceğiz. Üçüncü bir bölüm oluşturalım. Ayrılmamış alanda bağlam menüsünü tekrar arayın ve birim oluşturma prosedürünü tekrarlayın.

Oluşturulan bölümün boyutunu ayarlama penceresinde, geleneksel olarak bizim durumumuz için 30 GB belirteceğiz ve E diski oluşturma işlemini tamamlayacağız.

Programın ana penceresinde şimdi üç bölüm ve 10 GB ayrılmamış alan göreceğiz. Bunları diskin küçük bir bölümünde tanımlayalım. Yine bağlam menüsü, yine birim oluşturma.

Kalan tüm alanı F diskine veriyoruz. İşlemi bitirin.

Kullanılabilir tüm disk alanı bölümlere ayrılmıştır, şimdi tüm bu değişiklikleri uygulamak için kalır. Program penceresinin üst kısmında, zamanlanmış işlemleri uygulamak için düğmeye tıklayın.

Önceki durumda olduğu gibi, bunu, yürütülen işlemin parametrelerinin ve yeniden başlatmanın onaylandığı bir bilgi penceresi izleyecektir.

Acronis Disk Director 12, işlemi önyükleme modunda gerçekleştirdikten ve Windows başladıktan sonra, çalışmamızın sonuçlarını zaten gözlemleyeceğiz - bir bölüm yerine, bizim durumumuzda dört tane olacak.

Bu arada, inforkomp.com.ua adresindeki meslektaşlarımızdan bu ve diğer konularda birçok ilginç makale bulacaksınız.
Selamlar, sevgili okuyucular! Bu yazımda bir depolama aygıtı yani hard disk (hard disk) hakkında konuşmaya devam etmek istiyorum. Acronis Disk Director 11 ev programı örneğine bölümlere daha yakından bakalım.
Geçmiş derslerden birinde, yukarıdaki programın yardımıyla sizi düşündük. Daha önce de söylediğim gibi, bu program bir sabit sürücü ile çalışırken geniş işlevselliğe sahiptir. Bugün aynı programın yardımıyla sabit diski bölümlere ayırmayı öğreneceğiz. Veya daha doğrusu, sabit sürücünün bir bölümünden, her biri kendi ayrı atamasına ve belirli bir miktarda disk alanına sahip olacak iki bölümü nasıl oluşturabileceğinizi ayrıntılı olarak ele alalım. Sabit sürücüde çeşitli işlemler gerçekleştirmek için işletim sistemini biçimlendirmenin ve yeniden yüklemenin gerekli olmadığına dikkat edilmelidir.
Bunu yapmak için, bir sabit diskle belirli bir görevi gerçekleştirmenize yardımcı olacak özel programlar varken, çok fazla zaman kazandıracak ve yanlışlıkla silinen verileri kaydedeceksiniz.
Bir sabit sürücüyü nasıl bölerim?
Öyleyse, bölümü bölmeye başlayalım. Bunu yapmak için programı çalıştırın. Programın ana penceresi, sabit disk bölümlerimizi dolu ve boş disk alanının bir göstergesiyle gördüğümüz açılır. Bilgisayarımda kurulu iki sabit sürücüm var, bir sabit sürücü 2 bölüme ayrılmış - bunlar "Yerel sürücü C" ve "D Sürücüsü". İkinci sabit sürücü bir bölümden oluşur. Burada 2 bölüme ayıracağız. Sonuçta, bilgisayarımızın dördüncü bir bölüm eklemesini istiyoruz, örneğin kayın G.

Bölümlemek istediğiniz bölüme sağ tıklayın (bizim durumumuzda bu, E sürücüsüdür). Bağlam menüsünde "Sesi böl" öğesini seçin. Bundan sonra, oluşturulan bölümlerin her birinin ne kadar disk alanı içermesi gerektiğini belirtmemiz gereken yeni bir program penceresi açılır. "Yeni birim boyutu" bölümünde, oluşturulacak bölümün istediğiniz hacmini ayarlamanız gerekecektir. Bu durumda sabit diskin hacminin nasıl azalmaya başlayacağını ana bölümden gözlemleyebileceksiniz.

Başka bir deyişle, örneğin sırasıyla 10 GB'lık bir hacme sahip yeni bir bölüm oluşturursanız, bu birim ana bölümden çıkarılır. Tabii ki, gerçekte, hiç kimse 10 GB'lık bir sabit sürücü oluşturmayacak, çünkü 10 GB, çok hızlı bir şekilde belgeler, resimler vb. İle doldurulacak bir sabit sürücü bölümü için zaten küçük bir miktardır. vesaire. Yeni bir bölüm oluşturma algoritmasını bilmeniz için size belirli bir örnek veriyorum.
Tarafımızdan ayarlanan gelecek bölümün ses seviyesini ayarladıktan sonra "Tamam" ı tıklayın. Sonuç olarak, G harfi altında yeni bir bölümün görüneceği bir pencere açılacaktır.


Bir bölüm oluştururken, bilgisayarınızı yeniden başlatmanız gerektiğine dair bir bildirim görünebilir, "Tamam" ı tıklamanız gerekecektir.

Belirli bir süre içerisinde ek bölüm oluşturma işlemi başarıyla tamamlanacaktır. Bir bölümün oluşturulma süresi, esas olarak belirttiğimiz gelecek bölümün hacmine bağlıdır.
Şekilden de görebileceğiniz gibi, oluşturduğumuz yeni bölüm G ile işaretlenmiştir. Bu nedenle sorduğumuz soruyu sizlerle birlikte düşündük. sabit disk nasıl bölümlenir? Artık bu programla çalışacak bilgi ve becerilere sahip olarak, bağımsız olarak bölme, bölüm ekleme işlemi yapabileceksiniz.
Bugün bir sabit diskle çeşitli işlemleri gerçekleştirmek için hem ücretli hem de ücretsiz birçok program var, sabit sürücüyü bölmek için başka programları kullanabilirsiniz, bu sizin takdirinize bağlıdır. Bu programı, yönetimde daha sezgisel bir arayüze ve yeterli bir işlevsellik setine sahip olduğu için kullanıyorum.
Ayrıca yerleşik işlevi kullanarak sabit sürücüyü bölümlere ayırabilirsiniz, bunun hakkında ayrı bir makale yazdım
Bu, bu dersi sonlandırıyor, bir sonraki derste görüşmek üzere !!
Son olarak biraz mizah izlemenizi öneririm











Taramalı Atomik Kuvvet Mikroskobu Laboratuvar raporu şunları içermelidir:
Havai iletişim ağı desteklerinin raflarının seçimi
AC katener tasarımı ve hesaplanması
Mikroişlemci sistemlerinin geliştirilmesi Mikroişlemci sistemlerinin tasarım aşamaları
mcs51 ailesinin mikrodenetleyicileri