Windows 7'de eğlence ve çalışma programlarının seçimi o kadar çeşitlidir ki, kullanıcı önceden yüklenmiş programları kendi tercihlerine göre değiştirmek isteyecektir. Ancak, bazı programlar işletim sistemi çekirdeğiyle ilişkili oldukları için kaldırılamaz. Alternatif, varsayılan programı değiştirmektir.
Varsayılan programı ayarlama
Çoğu zaman kullanıcılar, G7 geliştiricileri tarafından rahatsız edici bir şekilde sunulan Microsoft Office, Internet Explorer veya müzikal Windows Media Player ve Media Center'a bir alternatif arıyor. Geleneksel olarak, alternatif bir tarayıcı veya başka bir uygulama yüklerken, benzer bir yazılımın tespit edilmesi durumunda kullanıcıdan varsayılan olarak onu yüklemesi istenir. Böyle bir teklif yoksa veya oynatma ile ilgili sorunlar varsa, aşağıdaki adımları izleyin.
Başlat menüsünden, bunları ayarlamak için Varsayılan Programlar'ı seçin.
 "Varsayılan programları ayarla" yı seçin
"Varsayılan programları ayarla" yı seçin
 Programı tıkladıktan sonra, seçeneklerden birini seçin - "Varsayılan programı kullan" veya "Program için varsayılanları seçin"
Programı tıkladıktan sonra, seçeneklerden birini seçin - "Varsayılan programı kullan" veya "Program için varsayılanları seçin"
İlk durumda, uygulama tüm işlemler ve dosyalar için kullanılır ve ikinci durumda, varsayılanlar belirli dosya türlerini veya protokolleri açmak için tanımlanır.
Alternatif kurulum yöntemleri
Kontrol panelinden yüklemeye ek olarak, varsayılan program aşağıdaki şekillerde de kurulabilir:
Normal ayarların başarısız olmasını önlemek için önceki varsayılanları ihlal etme riskini göz önünde bulundurun, ayarları yapın.
Varsayılan programları ayarlama
Windows 7, yazılımınızı özelleştirmek için birçok seçeneğe sahiptir. En yaygın yöntem dosya ve program eşleştirmedir. Menüde bu öğeyi seçtiğinizde, sistem bildiği izinlerin bir listesini ve bunları açmak için uygulamaları sunacaktır. İstenen dosya türüne tıklayarak önerilen programlardan birini seçebilirsiniz. İstenilen program eksikse, manuel olarak seçin.
Aynı panelde "Otomatik Çalıştırma Ayarları" adlı bir araç var. Başlangıçta ayarlar, geliştiriciler tarafından önceden yüklenmiş programlar için "Varsayılan olarak" olarak ayarlanır. Sırayla her öğe için ("Ses CD'si", "Video dosyaları") oklara tıklayın ve uygulamalarınızı ayarlayın.  Windows 7 otomatik oynatma ses ayarları penceresi
Windows 7 otomatik oynatma ses ayarları penceresi
Windows 7 geliştiricileri, eski Outlook Express'lerini değiştirdiler ve onu aşamalı Windows Live ile değiştirdiler. Yalnızca yazışmalarla çalışmak için bir istemciye ihtiyaç duyanların Windows Live kullanmaları önerilir. Genellikle varsayılan program olarak kurulur.
Takvim, not alma ve adres defteri gibi gelişmiş seçeneklere ihtiyacınız varsa, Office paketinde bulunan Microsoft Outlook'u kullanın. E-posta ile çalışmak için programı kurma süreci:
 Posta programını yüklemek için Mailto protokolünü seçin
Posta programını yüklemek için Mailto protokolünü seçin MAILTO protokolü için program seçim penceresi
MAILTO protokolü için program seçim penceresiDosya ilişkilendirmelerini sıfırlama
Windows 7'deki dosya ilişkilendirmeleri, Denetim Masası'nın Dosya İlişkilendirmeleri bölümünde (Varsayılan Programlar bölümü) saklanır. Dosya ilişkilendirmeleri programı değiştirir, sıfırlamaz. Sıfırlamanın dört çözümü vardır:
 Dosya türü seçimi ile Dosya İlişkilendirme Düzeltici penceresi
Dosya türü seçimi ile Dosya İlişkilendirme Düzeltici penceresiHer dosya türü kendi kayıt dosyasını gerektirdiğinden, ikinci yöntem en çok zaman alan yöntemdir. Yapıdaki herhangi bir hata, kayıt defteri ve bir bütün olarak işletim sistemi ile ilgili sorunlara yol açacaktır.
Kurtarma uygulayın
Geliştiricilere göre, süreç dosyaları ve işlemleri etkilemez, ancak sorunları önlemek için uygulamayı kapatmak daha iyidir.
Dosyaları düzelt
İnternette "tür ilişkilendirmesi sıfırlama kaydı" için bulunabilirler; burada tür, bilgisayardaki sorunlu uzantıdır. Dosyayı indirdikten sonra aşağıdakileri yapın:
Sıfırlama tamamlandıktan sonra bilgisayarınızı yeniden başlatmanız gerekebilir. Prosedürü tamamlamak için yönetici hakları gereklidir.
Programlar neden çöküyor?
Yazılım varsayılanlarının yetkisiz sıfırlanmasının birkaç nedeni vardır - otomatik Windows güncellemeleri, kötü amaçlı yazılım eylemleri ve ortadan kaldırma ihtiyacının neden olduğu Windows kurtarma. Sorunu çözmenin iki yolu vardır:
Video: Varsayılan Programları Yükleme
Windows 7'yi ilgi alanlarınıza ve ihtiyaçlarınıza göre özelleştirmek kolaydır. Ve varsayılan programı kurmak veya değiştirmek sadece birkaç tıklama alır.
Bazen şöyle olur: harika bir program yükleriz ve sonra, kahretsin, açmak için tamamen farklı bir program olmasına rağmen, şimdi bazı dosyaları açan kişi olduğu ortaya çıkıyor. Diyelim ki Cowon JetAudio gibi bir program yüklediniz ve şimdi en sevdiğiniz WinAmp'ı açmak için kullanılmasına rağmen şimdi sadece mp3 dosyalarını açıyor. Her şey nasıl yerine yerleştirilir?
Tabii ki, bu doğrudan yeni kurulan programın parametrelerinde yapılabilir. Ya da bize sunulan ayarları kullanabilirsiniz.
Mesele şu ki, birçok arsız program yükleme sırasında belirli bir uzantıya sahip dosyaların yönetimini devralır. Kural olarak, kurulum sırasında program sizden kendisiyle ilişkilendirilecek dosyaları seçmenizi ister. Ancak çoğu, bakmadan fareye hızlıca tıkladı, her şeyi kabul etti ve sonra kafalarını tuttu. Daha dikkatli olmalıyız.
Örneğin, işte KMPlayer kurulum menüleri. Gördüğünüz gibi, program varsayılan olarak tüm video dosyalarıyla ilişkilendirilmiştir, bu nedenle kurduktan sonra tüm video dosyaları KMPlayer kullanılarak açılacaktır. Peki, öyle tasarlandıysa, ya tam tersi ise ve bu fırsat size pes etmediyse?
Neyse ki, varsayılan programlarla olan tüm bu karışıklığı Windows 7'de değiştirmek çok kolaydır. Başlat ve sonra bağlantıda .


Sistemde yüklü programların bir listesi açılacaktır. Artık bunlardan herhangi birine tıklayabilir ve sağ bölmedeki iki seçenekten birini seçebilirsiniz: Bu programı varsayılan olarak kullanın veya .

İlk durumda, program varsayılan olarak başlangıçta ilişkilendirildiği tüm dosyaları açacaktır. Bu dosyaları ayrı ayrı belirtmemiz gerekirse, bağlantıya tıklayın Bu program için varsayılanları seçin... Bizim durumumuzda Paint programını seçelim ve neyle ilişkilendirildiğini görelim.

Merak etmeyin, sağlam grafik dosyaları. Paint ile açmak istediğiniz dosyaların yanındaki kutuları işaretleyin.
Şimdi menüye dön daha önce gösterilmiştir (üstten 3. resim). İçindeki uzun bağlantıya tıklayın Dosya türlerini veya protokolleri belirli programlarla eşleme... Aynı derecede uzun bir menü açılacak ve şu anda Windows tarafından bilinen tüm uzantıları listeleyecektir. TXT uzantılı dosyayı açacak olan programı değiştirmemiz gerektiğini varsayalım.

Bu satırı bulduk, TXT'yi açmaktan kimin sorumlu olduğunu görmek için bir kez tıklayın. Evet, WordPad. Şey, bu bir güdük - onun yerine Notepad ++ kullanmak istiyorum. Seçili satıra çift tıklayın veya düğmeye bir kez tıklayın Programı değiştir.

Önerilenler listesinden bir program seçmeniz gereken veya düğmeyi tıklamanız gereken yeni bir pencere açılacaktır. Genel Bakış ve istediğiniz seçeneği seçin. Notepad ++ aptal Windows görmediğinden, bunu manuel olarak belirtmeniz gerekecektir.
Yüklü Notepad ++ nerede, eh ??


Burada ihtiyacımız olanı seçip butona tıklıyoruz tamam... Şimdi TXT dosyalarını açacak olan Notepad ++.

Tekrar pencereye geri dönelim ... Orada bağlantıya tıklıyoruz Otomatik oynatma seçeneklerini yapılandırma... Film, müzik, boş diskler vb. İçeren diskler gibi çeşitli ortamlar için otomatik çalıştırmayı kullanıp kullanmamayı seçebileceğiniz başka bir uzun liste açılır. Varsayılan olarak, otomatik çalıştırma kesinlikle her şey için etkindir.
Windows'ta bir bilgisayarda çalışırken, bir dosyanın tek bir programla açılması gerektiğinde bir durum ortaya çıkabilir ve her zaman otomatik olarak yanlış olanla açılır. Ancak dosyaları açma programı hemen seçilebilirse, bağlantıların açılması durumunda her şey daha karmaşıktır. Örneğin, Skype'ta size gelen bağlantıya tıklarsınız ve bağlantı açmak istediğiniz tarayıcıda değil, başka bir yerde açılır. Bunun nedeni, başlangıçta Windows'ta bağlantıları açmak için farklı bir tarayıcının yapılandırılmış olmasıdır, bu işlem için varsayılan program olarak ayarlanmıştır. Aynısı herhangi bir program için de geçerlidir, çünkü her program için her zaman açacağı dosya türlerini atayabilirsiniz. Bu makalede, Winodows 7 ve 10 örneğini kullanarak, belirli bir türdeki dosyaları ve bağlantıları açmak için varsayılan programların nasıl kurulacağını göstereceğim.
Bu makalede Windows 8 örnekleri ele alınmayacaktır çünkü orada her şey Windows 7 veya Windows 10'da olduğu gibi yapılır.
Herhangi bir Windows'ta istenen dosyayı açmak için bir programın hızlı seçimi
Bir dosyayı açmak için bir program seçmenin en kolay yolu Windows Gezgini'dir. Tüm Windows sürümlerinde aynı şekilde çalışır.
Bu yöntemle, her dosya türünü açmak için bir program seçmeniz gerekir. Örneğin, resimleri .JPG formatında açmak için ayrı ayrı bir program seçmeniz, ardından .PNG formatındaki resimler ve kullandığınız diğer tüm formatlar için aynı programı ayrı ayrı seçmeniz gerekecektir.
Her zaman açacak standart bir program seçmek istediğiniz dosya üzerinde farenin sağ düğmesine (bundan sonra "RMB") basmanız gerekir. Açılır menüde, "Birlikte aç" ı seçin ve bu dosyayı açabileceğiniz ana programların bir listesi (1) sağda görünecektir. Dosyanızı açmanız gereken program listede varsa, üzerine tıkladığınızda dosya içinde açılacaktır.
Bu, dosyayı seçtiğiniz programda yalnızca bir kez açacaktır. Bir dahaki sefere programı tekrar seçmeniz gerekir.
Seçilen dosya türünü kalıcı olarak açmak üzere gerekli programı kaydetmek için veya gerekli program listede # 1 değilse ve bunun bilgisayara tam olarak yüklendiğini biliyorsanız, "Başka bir uygulama seç" (2) üzerine tıklayın.
Açılan pencerede liste (1) bu dosyayı açabilen tüm programları gösterecektir. Listeden ihtiyacınız olanı seçin. Aynı türdeki tüm dosyalar için seçilen programı kaydetmek istiyorsanız (böylece tüm benzer dosyalar bu programda her zaman hemen açılır), "Her zaman bu uygulamayı kullan ..." kutusunu işaretleyin (2).
Bu şekilde herhangi bir dosya türü için varsayılan bir program atayabilirsiniz.
Bu yöntem sadece uygun değildir çünkü her dosya türü için bunun gibi bir programı manuel olarak atamanız gerekir, aynı program tarafından farklı dosya türleri açılabilse bile.
Windows parametreleri aracılığıyla her tür dosya ve protokol için varsayılan programları aynı anda atama
Windows Ayarları, bir programın açabileceği tüm dosya türleri için aynı anda varsayılan programları ayarlamanıza izin verir. Ayrıca, yalnızca Windows ayarları aracılığıyla, örneğin belirli protokollerle çalışmak için kullanılacak programları yapılandırabilirsiniz, böylece tüm bağlantılar yalnızca belirli bir tarayıcıda açılır.
Aşağıda Windows 10 örneğini kullanarak ayrıntılı talimatlar gösterilecektir. Windows 7 için ayarlar çok benzerdir ve kısaca tartışılacaktır, yalnızca arayüzde sadece küçük farklılıklar vardır). Windows 8 ayarları, Windows 7 ayarlarıyla tamamen aynıdır.
Windows aramasını açın ve "Varsayılan programlar" sorgusunu yazın ve ardından arama sonuçlarından bulunan "Varsayılan olarak programlar" seçeneğini seçin ve açın.
Windows Arama'nın nasıl kullanılacağına ilişkin bilgiler burada bulunabilir
Liste, hangi programların neyi açtığını, örneğin hangi programın video oynatıcı olarak kullanıldığını, hangisinin web tarayıcısı olduğunu vb. Gösterir.
Burada, belirli eylemleri gerçekleştirmek ve belirli dosyaları açmak için programları yeniden atayabilirsiniz. Bunu yapmak için, önceden bir eylem için atanmış programa tıklayın ve listeden başka bir program seçin (herhangi bir program atanmamışsa, "+" düğmesine tıklayın). Örneğin, diğer programlardan gelen tüm bağlantıların yalnızca onun üzerinden açılması için farklı bir varsayılan tarayıcı seçmek istiyorsunuz. Bunu yapmak için, "Web tarayıcısı" başlığı altında, önceden atanmış tarayıcıya tıklayın (atanmamışsa, "+" düğmesine tıklayın) ve listeden (2) tüm bağlantıları açmak istediğimiz, ihtiyacımız olan tarayıcıyı seçin.
Programları belirli bir türdeki dosyaları açacak şekilde yapılandırma
Belirli dosya türlerini açmak için varsayılan programları da ayarlayabilirsiniz.
Benzer bir prosedür yukarıda açıklanmıştır, tek fark, parametrelerde tüm dosya türleri için programları kaşif aracılığıyla tek tek değil, tek bir yerde hemen atayabilirsiniz.
Belirli dosya türlerini açan programları seçme seçeneklerine gitmek için, "Dosya türleri için standart uygulamaları seçin" bağlantısını tıklayın.
Açılan sayfada, sol sütunda (1), Windows'taki tüm olası dosya türleri görüntülenecek ve sağda (2), her dosya türünün karşısında, bu dosyaları açan program görüntülenecektir. Belirli bir dosya tipi için bir program atanmamışsa, "+" düğmesine (3) tıklayarak onu atayabilirsiniz.
Programları, her tür dosyayı ve protokolü açabildiği bir defada açacak şekilde yapılandırma
İstediğiniz programları, kendileriyle açılabilecek her şeyi açacak şekilde yapılandırabilirsiniz. Ancak, bu yapılandırma seçeneğine dikkat etmeniz gerekir, çünkü bazı dosya türleri, istediğiniz yanlış programda açılabilir.
Örneğin, Google Chrome tarayıcısı için açabileceği tüm dosyaları ve protokolleri aynı anda ayarlarsanız, örneğin PDF dosyalarının normal Acrobat Reader'da değil, Google Chrome'da açılacağı ortaya çıkabilir. Bu, Google Chrome'un PDF dosyalarını da açabilmesi ve bu tarayıcıyı yapabileceği her şeyi açacak şekilde yapılandırmanız nedeniyle mümkündür.
Gerekli programları, tüm dosyaları ve protokolleri yalnızca açabilecekleri bir anda açacak şekilde yapılandırmak için "Varsayılanları uygulamaya göre ayarla" alt bölümüne gidin.
Ardından, soldaki (1) listeden, her şeyi aynı anda açabileceği şekilde varsayılan olarak ayarlamak istediğiniz programı seçin. Sağdaki sütunda "Bu programı varsayılan olarak ayarla" (2) seçeneğini tıklayın.
Örnek olarak Windows 7 kullanmak
Windows 7'de, açtığınız her dosya türünün program ayarlarına yönelik "Varsayılan Programlar", "Varsayılan Programlar" yazarak da Windows Arama aracılığıyla bulunabilir.
Windows 7'de Varsayılan Programlar penceresi aşağıdaki gibi görünür:
Sistemde belirli eylemleri gerçekleştirmek üzere programları seçmek için "Program erişimini ve varsayılanlarını yapılandırma" yı açmanız gerekir.
Açılan pencerede "Diğer" kategorisini açmanız gerekiyor, aşağıdaki listede her işlem için gerekli programları atıyorsunuz.
Programları belirli dosya türlerini açacak şekilde ayarlamak için, "Varsayılan Programlar" bölümünde "Dosya türlerini veya protokolleri belirli programlarla ilişkilendir" öğesini açın.
Pencerede kalan tek şey, gerekli dosya türlerini açmak için gerekli programları atamaktır. Bunu yapmak için, listeden (1) dosya türünü seçin ve "Programı değiştir" (2) üzerine tıklayın.
Gerekli varsayılan programları, açabileceği tüm dosyaları ve tüm protokolleri açacak şekilde ayarlamak için "Varsayılan programları ayarlama" alt bölümünü açın.
Soldaki listede istenen programı (1) seçin ve ardından sağ tarafta "Bu programı varsayılan olarak kullan" (2) öğesini tıklayın.
Sonuç
Belirli dosyaları açmak için varsayılan programları ayarlama yeteneği, örneğin Skype'tan veya diğer bazı programlardan gelen bağlantılar yanlış tarayıcıda açıldığında, Windows'taki olası sorunları kolayca çözmenize olanak tanır. Veya bazı video dosyaları yanlış oynatıcıdan açılıyor. Yukarıdaki talimatlar, her şeyin sizin için uygun olması için doğru programları doğru dosyalarla eşleştirmenize yardımcı olacaktır.
Bu kadar! İyi günler ve harika bir ruh hali! ;)
ACDSee programını kurdum, kurulum sırasında ihtiyacım olan dosya türlerini bu programla ilişkilendirme önerisi vardı ama buna hiç önem vermedim, şimdi video dosyalarını bile açıyor, Program Mappings menüsüne gidiyorum ve içinde hiçbir şey değiştirilemez. Ne yapalım? İşletim sistemi Windows 7. Anatoly.
Programların büyük çoğunluğu, kurulumları sırasında işletim sisteminin ayarlarını değiştirir ve kendilerini belirli dosya türleriyle ilişkilendirir. Ve bu dosyalarla uzun süredir başka bir programda çalışıyorsak? Böyle bir durumda olan birçok insan ne yapacaklarını bilemez ve gelecekte oğulları veya kızları onlara şu sözlerle hitap ettiğinde ürperir: - "Baba, programımı kurabilir miyim ..." Ve çocuğa cevap veririz: "Belki bir oğluna ihtiyacın yok, ama sen hatırlıyorsun, kurulu sen son seferdin ve annemin belgeleri açılmayı bıraktı. " Çocuğumuzu inkar etmeyelim, böyle durumlarda sadece dosya türlerini Windows 7'de ihtiyacımız olan uygulamalarla ilişkilendirmeniz yeterli ve bu çok basit.
Windows 7'deki varsayılan programlar
Herhangi bir programın en büyük hayali sizin tarafınızdan sevilmektir ve tabii ki başlangıçta olmak, sürekli güncellenmek, bunun yanı sıra amaçlandığı ve bunun için biraz ihtiyacınız olan her türlü dosya ile çalışmak ister windows 7'deki varsayılan program belirli dosya türleri için. Bilgisayarınıza bir program yüklediğinizde, işletim sistemi ayarlarını değiştirerek ihtiyaç duyduğu dosyalar onunla açılmış olur. Tabii ki, bu eylemden önce çok sayıda program bize bunu isteyip istemediğimizi soruyor ama ya bu anı atlıyoruz ya da belki de hiç bilmiyoruz.
Örneğin, kurulum sırasında ACDSee Pro 3.0 programı, kendisiyle ilişkilendirilmesi gereken dosya türlerini seçmemizi ister. Bu pencerede öğeyi seçmemiz gerekiyor Diğerleri,
daha sonra program bize hangi dosyaların varsayılan olarak açılacağını seçmemizi önerecektir. Ve işte buradasınız, yükleme işlemi sırasında, program sahip olacağı dosya türlerinin karşısındaki kutuları işaretlemeyi teklif ediyor. Wi'deki varsayılan programndows 7, örneğin, jpg uzantılı dosya türlerinin önüne bir onay işareti koyun.

Bu, programımızın varsayılan olarak bu uzantıya sahip dosyaları açacağı anlamına gelir ve jpg uzantılı herhangi bir dosyaya çift tıklarsak, yeni kurulan ACDSee programımızda hemen açılacaktır.
Ve programın kurulumu sırasında dosya türlerini bu uygulamayla ilişkilendirme teklif edilmediyse veya gitmesine izin vermezsek ve şimdi ihtiyacımız olan dosyalar yanlış program tarafından açılıyorsa sizinle ne yapmalıyız. Ardından dosyaları manuel olarak belirli bir uygulamayla ilişkilendireceğiz.
Başlat->Varsayılan programlar->Windows 7 için varsayılan programları seçmeve burada seçiyoruz Varsayılan programları ayarlama,

iletişim kutusunun sağ tarafında ihtiyacımız olan programı seçin ve büyük düğmeyi tıklayın Bu programı tüm dosya türleri için varsayılan olarak kullanınvarsayılan olarak çalışmak üzere tasarlandığı.

Ancak bunu yapmak için acele etmeyin, o zaman ACDSee her şeyi açacak, hiç gerekmeyenleri bile açacak, bence manuel ayar daha uygun.
İkincisi, ihtiyacımız olan programı tekrar seçin ve butona tıklayın Bu program için varsayılanları seçinamma,

açılan Program ilişkilendirmeleri ata menüsünde, program tarafından manuel olarak açmamız gereken dosya türlerini varsayılan olarak atayabileceğiz, çok daha iyi olacak. İstenilen uzantının önüne bir onay işareti koyuyoruz ve Kaydet, işte bu.

Ancak arkadaşlar o kadar basit değil, sık sık kullanıcı kurulum sırasında bildiği tüm dosya türleri için ACDSee programını atamayı kabul ettiğinde durumu düzeltmemi istiyorlar, ayrıntılara girmeyeceğim, ancak bu belirli zorluklar taşıyor, o zaman bu pencere böyle görünecek.

Biz ne yaptık? Tek bir kene çıkarmak imkansızdır. İlk pencereye dönülüyor Windows 7 tarafından kullanılan programları seçme, Daha ileri Belirli programlar için dosya türleri ve protokollerin derlenmesi.
Merhaba sevgili okuyucular, Denis Trishkin yine sizinle.
Muhtemelen, her kullanıcı, bir belgeyi açarken, bunun için bir ürün seçmesinin istendiği bir durumla karşılaştı. Bunu sürekli yapmamak için, Windows 7'nin varsayılan programlarını yapılandırabilirsiniz. Gelecekte, böyle bir hareket çeşitli müzikleri, videoları, resimleri, web sayfalarını ve çok daha fazlasını halihazırda maruz kalan uygulamaları kullanarak açmanıza yardımcı olacaktır.
Peki varsayılan uygulamalar nelerdir? Bilgisayarınızda birkaç video oynatıcınızın kurulu olduğunu varsayalım. Farenin sol tuşu ile filmin kendisine iki kez tıkladığınızda, önceden kurulan sistemde başlayacaktır.
Başka bir teknolojiyi kullanmak için bağlam menüsünü aramanız ve "" seçeneğine gitmeniz gerekir. Aynı anda belirli veri türlerinin birkaç formatının olabileceği unutulmamalıdır. Bazıları bir yazılımda ve diğerleri başka bir yazılımda çalışmalıdır. Bu, Microsoft'tan işletim sisteminin yedinci sürümünde sağlanan özel bir araçta ayarlanabilir.
Nasıl kurulur?( )
Programları buna göre ayarlamak kolaydır. Bu menü nerede? Gitmen gerekiyor " Başlat". Ve sonra bul " Varsayılan". Eğer durum bu değilse, ihtiyacımız olan öğenin olacağı "" öğesini açmanız gerekir.

Bundan sonra, birkaç satırın olacağı bir pencere görünecektir.

İlkine tıkladıktan sonra, ekipmana kurulu ürünlerin bir listesi görünecektir. Bunlardan birini seçiyoruz ve açıklaması ve iki olası eylem beliriyor:

Ayrıca ilk pencerede, belirli bir bilgi türü için belirli yazılımın atandığı "" öğesini bulabilirsiniz.

büyütmek
Bunun için istenilen değeri seçin ve "" üzerine basın Açılan menüde sistemin en uygun gördüğü araçlar görünecektir.
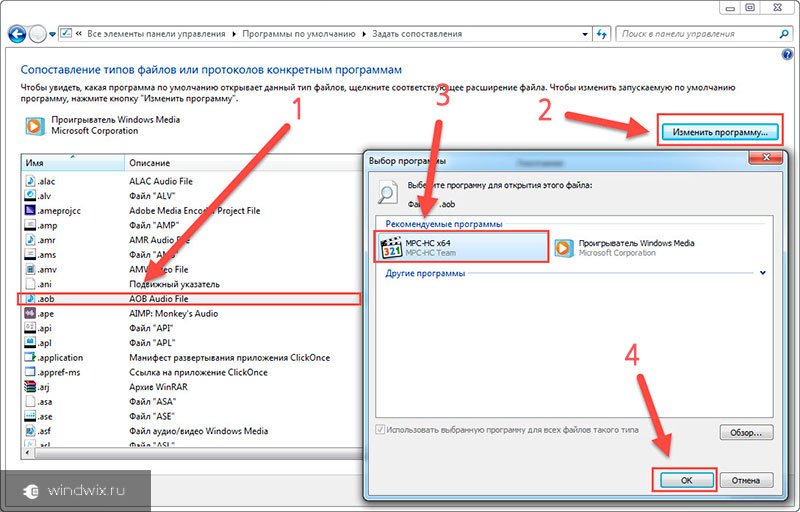
büyütmek
Ancak birçok kullanıcı listede yoksa programın nasıl ekleneceğini bilmez. Sadece tıkla " Genel Bakış», Ve sonra istediğinizi seçin, otomatik olarak önerilen tüm öğelere eklenecektir.

büyütmek
Başka bir şekilde değiştir( )
Bu yönteme daha basit denilebilir. Bu veya bu bilgiyi otomatik olarak başlatmak için herhangi bir uygulamayı yüklemenize izin verecektir. Bir posta programına bir örnek vereceğim, çünkü bileşenleri çoğu zaman benim için doğru şekilde açılmadı.
Yani bir uzantısı olan bir şeyimiz var * .eml... Manipülatörün sol fare tuşuyla üzerine çift tıklarsak, istediğimiz sonucu elde edemeyiz. Veya dosya açılır, ancak ihtiyacımız olan yerde kabukta değil.
Mevcut ayarları nasıl devre dışı bırakabilirim veya en azından değiştirebilirim? Belgedeki bağlam menüsünü çağırıyoruz ve "" tuşuna basıyoruz. Bundan sonra ihtiyacımız var " Seç».

büyütmek
Ardından uygun ürünü işaretliyoruz. Sağlanmamışsa, " Diğerleri", ve sonra "". Onaylıyoruz.

Şimdi seçilen veriler sadece bu provizyonda açılacaktır.
Sistem menüsündeki diğer öğeler( )
Burada çıkarılabilir medya için başlatma ayarlarını da yapabileceğinizi belirttiğinizden emin olun. Bunu yapmak için "satırını seçin" Ayarlar…". Burada, diskte veya flash sürücüde bulunan belgelerle tam olarak ne olacağını belirleyebilirsiniz. Elverişli olarak, işletim sisteminin ilk kurulumundan sonra olduğu gibi orijinal konumuna geri dönen programların tamamen sıfırlanması için bir seçenek de vardır.

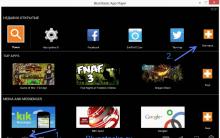









İPhone'da Viber'i Rusça olarak indirin Viber, iPhone 4'te indirilemez
Dizüstü bilgisayar ekranı ters çevrildi - nasıl düzeltilir?
Acrobat Reader: güncelleme veya güncelleme yapmayı reddetme Adobe Reader neden güncellenmiyor
Virüs koruması. Hangi antivirüs daha iyidir? AVIRA: evrensel koruma formatı
Topface - uluslararası sosyal flört servisi Topface sayfama giriş maple leaf