Sabit disk, bilgisayar sisteminin ebedi bir bileşeni değildir. Ne yazık ki, er ya da geç başarısız olur. Bunun nedeni, kötü sektörlerin ortaya çıkmasının bir sonucu olarak manyetizasyondur. Ancak sabit sürücünün performansını uzatmak veya hatta eski haline getirmek için ne yapmalı? Pek çok uzmanın güvencesine göre, basit bir program bu konuda yardımcı olacaktır ve bugün konuşacağımız konu budur. Daha kesin olmak gerekirse, makale size HDD Regenerator 1.71'in nasıl kullanılacağını anlatacak, ancak kılavuzun uygulamanın diğer sürümleri için de uygun olduğunu hemen açıklamaya değer.
Test yapmak
İlgileneceksiniz:
Programın geliştiricileri, onu bir sabit diskin bozuk kesimlerini kurtarmak için bir araç olarak konumlandırdığından, doğrudan bu işlevden "HDD Yenileyici nasıl kullanılır" konulu bir makale başlatmak akıllıca olacaktır. Bununla birlikte, bu tamamen doğru olmayacaktır çünkü bir sürücü arızasının birçok nedeni olabilir. Bu amaçla yazılımın S.M.A.R.T test işlevi vardır. Bu, en güvenilir disk tanılama sistemlerinden biridir, bu nedenle sürücüyü "onarmaya" geçmeden önce kullanılması önerilir.
Oldukça uzun bir analizin sonucu olarak, program size sabit diskin durumunu gösterecektir. Bununla ilgili herhangi bir sorun yoksa, "Tamam" yazısını göreceksiniz. Farklıysa, sorunun kötü sektörlerde olduğundan emin olabilirsiniz ve bunları geri yüklemek için seçeneği kullanmanız gerekir.

Disk kurtarma
2011 HDD Yenileyicinin nasıl kullanılacağına ilişkin kılavuza, doğrudan programın en önemli özelliği olan sabit diskin bozuk kesimlerini kurtarma becerisine devam edeceğiz. Bu prosedür aslında oldukça zaman alıcıdır, bu yüzden sabırlı olun ve hiçbir şeyi kaçırmayın.

Yukarıdaki tüm adımları tamamladığınız anda, ekranda restorasyon çalışmasının ilerlemesinin bir göstergesi görünecektir. Onun yardımıyla, kaç tane kötü sektör tespit edildiğini ve kaçının geri yüklendiğini takip edebilirsiniz. Geriye kalan tek şey taramanın tamamlanmasını beklemektir.
Önyüklenebilir bir USB sürücü oluşturma
HDD Regenerator'ün nasıl kullanılacağına ilişkin kılavuzdan, bozuk sektörlerin nasıl kurtarılacağını zaten biliyorsunuz. Bu, programın ana işlevi, ancak sonuncusu değil. Onun yardımıyla, ileride doğrudan sürücüden çalıştırmak üzere üzerine bir program bırakmak için önyüklenebilir bir USB flash sürücü oluşturabilirsiniz.

Çok uzun sürmez. Program bittikten hemen sonra bunu size bildirecek, ardından programı BIOS'tan başlatmak için USB flash sürücüye kopyalayabilirsiniz.
Önyükleme diski oluşturun
Eğer önyüklenebilir bir diskin nasıl oluşturulacağını size söylemediyse, HDD Yenileyicinin nasıl kullanılacağına ilişkin talimatlar tamamlanmayacaktır. Genel olarak, bu işlem öncekinden çok farklı değildir, ancak eksiksiz olması için size ayrıntılı olarak anlatacağız:

Artık HDD Regenerator'ı nasıl kullanacağınızı tamamen biliyorsunuz. Elbette, ekte bahsedilmeyen birkaç nokta daha var, ancak bunlar vasat bir rol oynuyor.
Sonuç
Böylece HDD Regenerator programını nasıl kullanacağımızı bulduk. Görülebileceği gibi, geliştiricilerin onu sabit sürücünün sağlığını geri kazandırmak için bir uygulama olarak konumlandırmasına rağmen, eşit derecede faydalı başka işlevleri de vardır. Önyüklenebilir bir disk, USB flash sürücü oluşturmak veya bir sürücüyü test etmek için kolayca kullanabilirsiniz. Genel olarak, program çok kullanışlıdır ve hemen bilgisayara kurulması önerilir, böylece herhangi bir zamanda bilgisayarın çalışmasını etkileme fırsatı olur.
Kişisel bir bilgisayarın sabit disk sürücüsü (HDD) en savunmasız aygıttır, çünkü tasarımında verilerin okunduğu birçok mekanizma kullanır. Bununla birlikte, hız ve kümeleri kaybetmeden formatlama yeteneği gibi entegre bellek birimlerine göre bu tür avantajlar nedeniyle, HDD'ler hala PC mimarisinde kullanılmaktadır. Uzun süreli yoğun çalışma sırasında, sabit diskin mekanik olarak zarar görmesi sıklıkla gözlemlenir ve bu da bazı bilgilerin kaybolmasına neden olabilir.
HDD nasıl kurtarılır?
HDD'nin arızalanmasının ana nedeni, okunamayan “bozuk” sektörlerdir. Çoğu zaman, bir sabit disk arızalandığında, PC sahipleri onları kendi başlarına "yeniden canlandırmaya" çalışırlar, bu daha da üzücü sonuçlara yol açabilir ve özel bilgi kurtarma hizmetleri, hizmetleri için oldukça yüksek bir ödeme gerektirir.
Bazı durumlarda HDD performansını geri yüklemekten hiç bahsetmediğimizi unutmamak gerekir, çünkü yalnızca sabit diskte bulunan bilgiler önemlidir. Bu nedenlerden dolayı, özel yazılım kayıp verilere erişmenin tek kesin yoludur.
Bu yazımızda, birçok hizmet tarafından genellikle profesyonel amaçlarla kullanılan HDD Regenerator programına bakacağız. HDD Regenerator ile birçok benzer program arasındaki temel fark, düşük seviyeli işlem algoritmasıdır; bu, DOS ortamına entegrasyon yoluyla, yalnızca HDD'nin kendisine erişim sağlamayı değil, aynı zamanda diskin yanı sıra izleme ve donanım yöntemlerini kullanarak sabit sürücü mekanizmalarının kontrolü.
Bu nedenlerden dolayı, HDD Regenerator gerçekten "kötü" sektörleri kurtarır, içlerinde depolanan bilgileri korur ve onları genel diziden ayırmaz ve kaldırmaz. Başlangıçta, PC'ye HDD Regenerator'ü indirip kurmamız gerekiyor. Programın sabit disk kurtarma sürecini daha ayrıntılı olarak açıklamak için, yazılımın işlevselliğini Windows arayüzü üzerinden ele alacağız.
Bu nedenle, HDD Regenerator'ü kurup çalıştırdıktan sonra, önümüzde bir iletişim kutusu belirir.
HDD Regenerator, doğrudan işletim sistemi Windows'ta çalışır.
HDD'yi sistem kabuğunda kontrol etmek ve geri yüklemek için, fotoğrafta gösterilen üst satıra tıklayın. Geri yüklenmesi gereken sabit disk bölümlerini seçmek için bir pencere göreceksiniz.
Bazen HDD denetleyicinizin SATA modda çalışır ANCI... Bu hatayı düzeltmek için, BIOS üzerinden yeniden başlatmanız ve SATA'yı işletim modu olarak ayarlamanız gerekir. IDE.
Hatırlamak! Bu programı kullanırken, işlem sırasında sabit sürücüye erişen tüm uygulamaları (antivirüs yazılımı, arama dizini vb.) Devre dışı bırakmalısınız..
Doğrulama işlemi sırasında sürekli görüntülenen iletişim kutusu tarafından açıkça gösterildiği gibi, genellikle bunun yapılamayacağı görülür.

Bu tür mesajlardan kaçınmak için "düğmesine basın" İptal", Bunun sonucunda dört öğenin gösterildiği Komut Satırı konsolu ile karşı karşıyayız.

1. "Bozuk" sektörlerin ve bölümlerin tanılaması ve taranması.
2. Veri kurtarmalı / kurtarmasız tam HDD taraması.
3. Yazılım sürümü.
4. HDD Regenerator işleminin sonuçları hakkında bilgiler.
Örnek olarak tuşuna basın 2 ve Giriş ve sabit disk kontrolünün ilerleyişini izleyin.
Bu yöntemi kullanarak HDD kurtarmanın karmaşık bir sabit sürücüye izin vermediği, bu nedenle bazı durumlarda çok etkisiz olduğu unutulmamalıdır. Bilgisayarınızın sabit sürücüsünü nasıl geri yükleyebilirsiniz?
Önyüklenebilir bir USB flash sürücü aracılığıyla HDD kurtarma
Bu, en az 1 GB flash bellek gerektirir. HDD Yenileyiciyi başlatırken, öğeye tıklayın " Önyüklenebilir bir USB sürücü oluşturun“Ve üzerindeki veriler biçimlendirilene ve önyükleme verileri yerleştirilene kadar bekleyin. Bundan sonra, program yaptığımız bilgisayarı yeniden başlatmayı teklif edecek.
Bilgisayarı yeniden başlatma sürecinde, BIOS'a girmeniz ve önyüklenebilir flash kart aracılığıyla Windows işletim sistemi için önyükleme önceliğini ayarlamanız gerekir!
Bundan sonra, önümüzde analiz ve kurtarma için bölümleri seçmemizin isteneceği bir DOS penceresi görünecek.

Gerekli dizini seçin, tıklayın Giriş... Herşey. Süreç başlatıldı ve şimdi yalnızca sonuç bekleyebiliriz.
Esc tuşuna basarak tarama işlemini durdurabileceğinizi unutmayın, ancak bu durumda hiç kimse doğru sonuçları garanti edemez, bu nedenle tam kurtarma işlemi tamamlanana kadar beklemelisiniz.
HDD'de önemli bir hasar olması durumunda, program bir sektör veya diğerini işleme sürecinde "donar" ve programın süresi birkaç saat olabilir. Bu durumda, yeni bir HDD satın almaktan ve HDD Yenileyici kullanılarak geri yüklenen bilgilerin bir kısmını üzerine yeniden yazmaktan başka hiçbir şey kalmaz.
Disk önyükleme hatası, sistem diskini takın ve enter tuşuna basın. Tüylerim diken diken lejyonlarının alayının arka tarafta başladığı yazıt, her biri bir sabit disk boyutunda. Anlamsızlık yasasına göre, bu hiçbir şey sorun teşkil etmediğinde gerçekleşir. Ancak sistemi çılgınca yeniden başlatmak için acele etmeyin - bu bir Rus ruleti oyunudur. Farklı bir ortamdan önyükleme yapmak ve kapsamlı bir kontrol yapmak daha iyidir. Denenmiş ve test edilmiş bir araç olan MHDD yardımcı olacaktır.
Giriş
SMART sorun gösteriyorsa, çoğu zaman tek bir anlama gelir: disk parçalanmaya başlamak üzeredir ve işletim sisteminin fazladan bir yükü bile etkileyebilir. Bir sonraki anlaşılması gereken şey, "bozuk" yazılım veya üzerindeki donanımdır. Çok fazla sabit sürücü yoksa, yine de diski hayata döndürmeyi deneyebilirsiniz.
MHDD ve Victoria gibi ürünleri duyduğunuzu düşünüyorum. Düşük seviyeli sabit disk çalışması için vazgeçilmezdirler ve büyük kurtarma ve tanılama başarıları elde etmenize yardımcı olurlar. Victoria hakkında, şimdi ikinci olanla başa çıkma zamanı - arkaik, ancak yine de mega faydalı bir yardımcı program.
MHDD, mümkün olan en düşük seviyede sürücülerle çalışmak üzere tasarlanmış küçük ama güçlü bir ücretsiz programdır. İlk versiyon 2000 yılında Dmitry Postrigan tarafından yayınlandı. CHS modunda bir IDE sürücüsünün yüzeyini tarayabilir. Şimdi MHDD bir tanıdan çok daha fazlasıdır. MHDD ile istediğinizi yapabilirsiniz: sürücüleri tanılayın, rastgele sektörleri okuyun ve yazın, SMART sistemini, parola sistemini, gürültü yönetim sistemini yönetin ve sürücüyü yeniden boyutlandırın.
MHDD ile çalışmanın yüklü Windows aracılığıyla da mümkün olmasına rağmen, görüntüyü bir USB flash sürücüye veya harici (veya ikinci önyüklenebilir) diske yazmanızı ve oradan çıplak DOS yüklemenizi şiddetle tavsiye ederim. İnanın bana, zor bir soruda, işlem sırasında bilgisayarın aksamalarına veya donmasına neden olabilecek zincirdeki tüm bağlantıları mümkün olduğunca dışlamak daha iyidir.
Oh, bu arayüzler
Her arabirim program tarafından doğru şekilde tanınamaz.
SATA arayüzü. Sürücünün MHDD'de algılanmaması ihtimali vardır. Sebep, BIOS'taki SATA denetleyicisinin (IDE ve AHCI) çalışma modunda olabilir. MHDD, ne yazık ki AHCI modunu desteklemez. BIOS ayarlarının değiştirilmesi gerekiyor. En kötü yanı, günümüzde tüm anakartların bu modu desteklememesidir. Tek çıkış yolu, uygun bir anakartı olan bir makine kullanmak veya MHDD'yi terk etmek olabilir.
IDE arayüzü. Bu arabirim, aygıtların döngü ana / bağımlı birim üzerindeki dağıtımı ile karakterize edilir. Varsayılan olarak, MHDD tüm cihazları bağımlı modda gizler. Bunu düzeltmenin iki yolu var. Birincisi, sabit sürücünün konumunu değiştirmek (atlama telini ana konuma getirin) ve BIOS'taki ayarın eşleşip eşleşmediğini kontrol etmektir. İkinci yol, MHDD'de disk numarasını 2 veya 4 olarak değiştirmeyi denemektir. CFG klasöründe bulunan mhdd.cfg yapılandırma dosyasını da unutmayın. Bu durumda, PRIMARY_ENABLED \u003d TRUE parametresi önemlidir.
SCSI arayüzü. SCSI denetleyici sürücüsü algılanamayabilir.
USB arabirimi. Ek bir sürücü ve program ayarları kullanarak USB yoluyla bir diski bağlamak teorik olarak mümkündür. Sürücü, SCSI modunu taklit eder. Ayrıca fazla USB sürücülerin bağlantısını kesmeniz gerekir. MHDD'yi yüklemeden önce hedef disk bağlanmalıdır. Config.sys dosyasında şunu yazmanız gerekir: device \u003d X: \\ USBASPI.SYS / w / v, burada X: \\ diske giden yoldur.
Bu yüzden, kırılmış disklerden birini raftan alıyorum (genellikle kırılmış etiketi üzerlerine koyuyorum) ve şimdi pratikte nasıl çalıştığını göstermek için onu yeniden canlandırmaya çalışacağım. Sistem ve üzerindeki tüm dosyalar yerine salata sosu olan bir WDC WD7500BPVX-60JC3T0 vidam vardı.
Durum çok üzücü olduğundan, diski açık bir vicdanla yukarı ve aşağı biçimlendirebiliyorum, bu da görevimi büyük ölçüde kolaylaştırıyor. Ama önce küçük bir teori ve iyileşme planı bulalım.
Hazır olmak
Başlangıçta, oldukça mantıklı olan disk, program tarafından başlatılmalıdır. Bundan sonra, mevcut durumun anlaşılmasını sağlayan bir yüzey taraması gerçekleştirilir: MHDD, sert yüzeyin durumunu gösterecektir. Ardından diski biçimlendirmeniz ve tekrar kontrol etmeniz gerekecektir. Genellikle bu aşamada, yumuşak hatalar kaybolur ve yalnızca donanım olanlar kalır. Ardından, bozuk blokları servis alanına yeniden atamak için REMAP prosedürünü uygulayabilirsiniz.
Asıl sorun, servis alanının kauçuk olmaması ve tüm işlemlerden sonra bile diske bakılması gerektiğidir. Bozuk bloklar görünmeye devam ederse, ne kadar uğraşırsanız uğraşın, disk artık bir kiracı değildir. Ancak daha başarılı durumlarda, bu yöntem yardımcı olmalıdır. Uygulamada görüldüğü gibi, yeniden eşleştirmeden sonra disk çok uzun bir süre çalışabilir ve hatta sepetteki komşuları geride bırakabilir. Diğer zamanlarda, yeniden başlatmanın hemen ardından ölür - burada şanslısınız ve etkisini tahmin etmek neredeyse imkansız.
Öldürmeyin
Bir diski atmak, geri yüklemekten çok daha kolaydır. Örneğin, işlem sırasında döngü bağlantısının kesilmesinin üzücü sonuçlara yol açtığını herkes bilir (veya bilmelidir). Ayrıca, MHDD'de düşüncesizce bayrakları değiştirmek ve komutları yürütmek de kesinlikle önerilmez. Belgeleri dikkatlice okuyun ve neye yol açabileceğini tam olarak anlamadıysanız bir şeyler yapmaya başlamayın.
Peki, işe başlayabilirsiniz! İlk önce, önyüklenebilir bir USB flash sürücü oluşturun. Bunun için tavsiye ederim - tam bir talimat ve DOS'un kendisi var. Medya hazır olduğunda, geriye kalan tek şey MHDD'yi, komut satırından dizinler arasında bir kez daha tırmanmamak için köküne atmaktır.
İlk kanala bağlı diski doğru şekilde görüntülemek için, CFG klasöründe bulunan mhdd.cfg yapılandırmasını düzenlemeniz gerekir.
PRIMARY_ENABLED \u003d TRUE 
Dediğim gibi, herhangi bir cihazın taranması ancak ID veya EID komutlarıyla (veya F2'ye basarak) belirlenirse mümkündür.

Tarama
Taramak için SCAN yazın ve ENTER'a basın veya F4'ü kullanın. Bazı ayarları değiştirebileceğiniz bir menü görünecektir. Varsayılan olarak, başlangıç \u200b\u200bsektörü sıfırdır (başlangıç \u200b\u200bsektörü). Son sektör, mümkün olan maksimum değere (diskin sonu) eşittir. Kullanıcı verilerine göre yıkıcı olan tüm işlevler (Remap, Erase Delays) varsayılan olarak devre dışıdır.

Tarama seçeneklerine bakalım.
- Yerel işletme reklamını başlat - tarama için başlangıç \u200b\u200bsektörü, varsayılan olarak 0, yani diskin başlangıcı.
- Yerel işletme reklamını bitir - taramanın tamamlanma sektörü, varsayılan olarak diskin sonu. Bazen tüm yüzeyi değil (özellikle disk hacmi birkaç terabaytı aştığında), yalnızca işletim sisteminin bulunduğu çalışma alanını taramak daha uygundur. Örneğin, C sürücüsü 50 GB'dir, ardından son alan 2 * 50 * 1024 * 1024 \u003d 104 857 600. sektör olacaktır. Daha basit bir şekilde hesaplanabilir: (hacim * 2) * 1.000.000, toplam 100.000.000.
- Yeniden eşleme özel bir hizmet alanında sektörü kötü olarak işaretler, bundan sonra disk ona erişmez.
- Zaman aşımı - bir sektörü okumak için gecikme süresi, ardından kontrol bir sonraki sektöre geçer.
- Taramadan sonra yavaşlama - taradıktan sonra sabit diski durdurun.
- Döngü testi / onarımı - döngüsel olarak tarayın veya kontrol edin.
- Gecikmeleri sil - okuma gecikmelerinin tespit edildiği sektörleri silin.
Taramaya başlamak için tekrar F4 tuşuna basın. MHDD, sürücüleri bloklar halinde tarar. IDE / SATA sürücüler için, bir blok 255 sektöre (130.560 bayt) eşittir.

Tarama şu şekilde çalışır:
- MHDD, parametre olarak LBA numarası (sektör numarası) ve sektör numarası ile bir VERIFY SECTORS komutu gönderir.
- Sürücü MEŞGUL bayrağını yükseltir.
- MHDD zamanlayıcıyı başlatır.
- Sürücü komutu tamamladıktan sonra BUSY bayrağını atlar.
- MHDD, sürücü tarafından harcanan zamanı hesaplar ve karşılık gelen bloğu ekranda görüntüler. Bir hata (hatalı blok) ile karşılaşılırsa, program hatayı açıklayan bir harf çıkarır.
MHDD, son sektöre kadar 1-5 arasındaki adımları tekrarlar. Bir tarama günlüğü gerekirse, her zaman log / mhdd.log dosyasında bulunabilir. Tarama sırasında, farklı renklerde birçok dikdörtgen görebilirsiniz. Çok fazla korkmamanız için işte sertifikadan bir alıntı:
Tamamen sağlıklı bir sürücüde kırmızı (\u003e 500 ms) blokların varlığı kabul edilemez. Öyleyse, diskin tüm yüzeyini silmek gerekir ve bu yardımcı olmazsa gecikmelerden kurtulun, bu sürücünün artık yeterince güvenilir olmadığı sonucuna varabiliriz. X, S, vb. Gibi alfanümerik bloklara izin verilmez: yüzeyde bozuk blokların varlığını gösterirler.
Yapılacak ilk şey, silme komutu ile tüm yüzeyi silmektir. Bu yardımcı olmadıysa, EraseWaits seçeneği etkinleştirilmiş olarak tarayın. Bozuk bloklar hala devam ederse, Taramayı Yeniden Eşle seçeneği etkinken çalıştırmalısınız.
Restore ediyoruz
Tarama hataları ortaya çıkarsa, yapılacak ilk şey tüm verileri sürücüden kopyalamaktır (eğer ihtiyacınız varsa tabii ki). Benim durumumda alakasızdı. Ardından, sürücüdeki her sektörü silen ERASE komutunu kullanarak yüzeyi tamamen temizlemeniz gerekir.

Akümülatör, her sektör için ECC alanlarını yeniden hesaplayacaktır. Bu, sözde yumuşak kötü bloklardan kurtulmaya yardımcı olur. Silme yardımcı olmazsa, taramaya REMAP seçeneği etkin olarak başlayın.

Her bloğun bir hata içerdiğini görürseniz, sürücüyü silmeye veya REMAP seçeneği etkinken taramaya çalışmayın. Büyük olasılıkla, sürücünün hasarlı bir servis alanı vardır ve bu, standart MHDD komutları ile düzeltilemez.
Dikkatli okuyucu, disk taramasının resimlerine bakarak muhtemelen ıslık çaldı ve üzüntü içinde başını salladı. Evet, yazıyı yazarken diskim tamamen öldü. Donanım rozetlerinin sayısı, izin verilen tüm sınırları aştı ve makalenin son satırları doldurulduğunda, zaten bir Beyaz Rusya traktörü gibi çatırdadı. Bu arada, disk parçalanmaya başlarsa, özellikle donanım sorunları varsa ona güvenemezsiniz. Yeniden eşleme, disk henüz aktif olarak parçalanmaya başlamadığında, ancak yüzeyde kusurlar ortaya çıktığında yardımcı olabilir. Her durumda, düzeltmeyi başarsanız bile, böyle bir diski yalnızca kritik olmayan veriler için kullanın ve hiçbir durumda ana disk olarak kullanmayın.
Göstergeler ne gösteriyor
- MEŞGUL - sürücü meşgul ve komutlara yanıt vermiyor;
- WRFT - kayıt hatası;
- DREQ - sürücü dış dünya ile veri alışverişi yapmaya isteklidir;
- ERR - bazı işlemlerin sonucu olarak bir hata meydana geldi.
ERR yandığında, ekranın sağ üst köşesine bakın: burada son hatanın türü görüntülenecektir:
- AMNF - Adres Bulunamadı İşaretlemesi - belirli bir sektöre erişim başarısız oldu. Büyük ihtimalle sektörün zarar gördüğü anlamına gelir. Ancak, sürücüyü açtıktan hemen sonra, tam tersi - sorun olmadığını gösterir ve dahili tanılamanın başarıyla tamamlandığını bildirir
- T0NF - Parça 0 Bulunamadı - sıfır iz bulunamadı;
- ABRT - İptal, komut reddedilir;
- IDNF - Sektör Kimliği Bulunamadı;
- UNCR - Düzeltilemez Hata, ECC kodu ile düzeltilemeyen hata. Büyük olasılıkla, bu yerde mantıksal olarak kötü bir blok var.
Üstte iki gösterge daha görünebilir: PWD, ayarlanan donanım parolasını gösterir, HPA, sürücü boyutu HPA komutu kullanılarak değiştirilmişse görünür (genellikle diskin sonundaki bozuk blokları gizlemek için kullanılır).
Sabit disk, bir bilgisayarın en önemli unsurlarından biridir. Bilgisayarınızla ilgili ciddi sorunlardan kaçınmak için, sabit sürücünüzün sağlığını izlemeniz gerekir. Sabit diskin durumunu kontrol etmeyi düşünüyorsanız, bu prosedürü programı kullanarak yapmanız tavsiye edilir. HDD Yenileyici .
HDD Regenerator, onları gizleyen diğer programların aksine, sabit sürücünüzün bozuk kesimlerini kurtarmanıza izin vermesi bakımından benzersizdir. Sabit sürücü sorunlarının ilk ciddi işaretleri şunları içerir:
1) Klasörlerin ve dosyaların uzun süre açılması;
Sabit sürücüyü kontrol etmenin aşamaları.
2. HDD Regenerator'ı kullanmak için, programla önyüklenebilir bir USB flash sürücü veya disk oluşturmak en iyisidir, ancak denetlemeye başlamanın en kolay yolu Windows'tan önyükleme yapmaktır.
Bunu yapmak için ana program penceresini başlatın ve sol üst köşedeki sekmeyi açın. "Rejenerasyon" ve ardından seçin "Windows Altında İşlemi Başlat" .

3. Kısımda "İşleme Alınacak Sürücüyü Seçin" taranacak ve kurtarılacak sürücüyü seçin ve ardından küçük öğeye tıklayın "İşlemi Başlat" .

4. Program, taramayı başlatmak için bilgisayarınızda çalışan tüm programları kapatmanız gerektiği konusunda sizi uyaracaktır. Mümkün olduğu kadar çok programı kapatın.
5. Kontrolün fare tarafından değil, yalnızca klavye tarafından gerçekleştirildiği siyah bir pencere görünecektir. Öncelikle, bozuk sektörleri kurtarıp kurtarmamayı seçebileceğiniz normal bir tarama yapalım. Bu parametre ürün numarasının altında bulunur 2 bu yüzden klavyenizde bu sayıyı yazın ve Enter tuşuna basın.

6. Bir sonraki adımda, program sizden kötü sektörleri kurtarıp kurtarmayacağınızı veya kendinizi sadece bir raporla kontrol etmekle sınırlamak isteyip istemediğinizi seçmenizi isteyecektir. 1 numarayı seçerek, program hataları kontrol etmeye ve ardından bunları düzeltmeye başlayacak, ikinci öğe yalnızca kontrol edecektir.

7. Sürecin ilerleyişini gözlemleyin. Pencerenin altında, tamamlanan süreç, bulunan kötü sektörlerin sayısı ve düzeltilen sektörlerin sayısı görüntülenecektir.

8. HDD Regenerator işlemi biter bitmez, program bulunan ve düzeltilen hataların sayısı hakkında ayrıntılı bir rapor görüntüleyecektir.
Ayrı olarak, gecikme anlamına gelen "Algılanan gecikmeler" maddesini not etmek isterim. Bu noktada sayı çok yüksekse, büyük olasılıkla disk kontrolü çok uzun bir süre gerçekleştirildi. Bu, sabit sürücünün yıpranmış ve hasar görmüş olduğunu gösterir. Bu bakımdan, onu değiştirmek daha uygundur.

Sonuç. Tabii ki HDD Regenerator, herkes için% 100 bir çözüm değildir. Mümkün olduğunca, program kötü sektörlerin kurtarılmasına yardımcı olabilir, ancak disk aşırı derecede hasar görmüşse, program zaten güçsüzdür.
Bir sabit disk veya HDD, bir bilgisayardaki en değerli yerdir. tüm önemli bilgiler üzerinde saklanır. Sabit sürücü maalesef oldukça kırılgan bir şeydir, bu nedenle onunla ilgili sorunlar ortaya çıkabilir ve oldukça sık. Sabit sürücünün hasar görmesi durumunda paniğe kapılmayın, çünkü bugün size anlatmak istediğim HDD Regenerator programı kullanılarak geri yüklenebilir.
HDD Yenileyici - özellikle sabit sürücünün hasarlı sektörlerinin kurtarılmasında uzmanlaşmış oldukça iyi bilinen bir program. Program, sadece sıradan PC kullanıcıları tarafından değil, aynı zamanda servis merkezleri tarafından da başarıyla kullanılmaktadır.
HDD Regenerator ile diğer benzer programlar arasındaki temel fark, kötü bir sektörü yeniden mıknatıslaması, sadece geri yüklemesi ve diğer programların yaptığı gibi gizlememesidir.
İşin başlangıcı.
Yazının sonundaki bağlantıdan programın deneme sürümünü indirerek HDD Regenerator'ü deneyebilirsiniz.
Dosya indirildikten sonra programı kurun ve çalıştırın.
Çalışmaya başlamadan önce, çalışma sırasında sabit diske erişen tüm programları (antivirüs programları, arama indeksleme, vb.) Kapattığınızdan emin olun.
İlk olarak, programın sabit sürücünün sağlığını değerlendirmek için bir tarama işlemi çalıştırması gerekir. Üst pencerede aşağıdaki ekran görüntüsündeki okla gösterilen düğmeyi seçin. 
Taranabilecek disklerin listesini içeren yeni bir pencere açılacaktır. Gerekli olanı seçin ve "İşlemi başlat" düğmesini tıklayın.
Herhangi bir arka plan programını kapatmadıysanız, HDD Regenerator bir uyarı görüntüler. Taramaya devam etmek için, programın çalışmasına engel olan kalan programları kapatmanız gerekecektir. 
Ardından, önünüzde 4 eylem arasından seçim yapabileceğiniz bir komut satırı penceresi görünecektir:
1. Bozuk sektörlerin kurtarılmasıyla tarama;
2. Bozuk kesimleri kurtarmadan normal tarama;
3. Sabit diskin belirli bir alanındaki sektörlerin kurtarılması;
4.
Kurtarma işleminin bitiminden sonra istatistikleri gösterin. 
Kurtarma işlemi ile taranacak ilk öğeyi seçin. Benim durumumda, kurtarma olmadan tarama yapmak için ikinci öğeyi seçeceğim. Bir öğeyi seçmek için, klavyedeki okları kullanarak ona gitmeniz ve Enter tuşuyla seçmeniz gerekir.
Ardından, taramanın başlangıcı olarak sabit diskin hangi bölümünün kullanılacağını belirtmeniz gerekir. Bundan sonra program çalışmaya başlayacaktır.
HDD Yenileyiciyi tamamladıktan sonra, program, aralarında kurtarılmış sektörlerin sayısını, kurtarılamayan segmentleri (bu olabilir) ve diğer değerli bilgileri göreceğiniz sonuçları gösterecektir.
Böylelikle program, yetenekleri sayesinde, görevini mükemmel bir şekilde yerine getirir ve yüksek kaliteli sabit disk kurtarma için kullanıcılara güvenle önerilebilir.

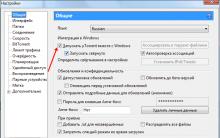

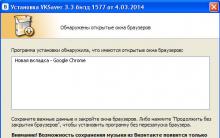







Hata kodu: Videodaki Vkontakte'de 3
Ftp dosya aktarım hizmetini kullanma
Windows 10 için arşivleyici nedir
Ev yapımı Arduino Lehimleme İstasyonu
Çin lehim havyalarını nasıl değiştirebilirsiniz?