Adobe Photoshop'ta ham dosyalarımı açtığımda şu mesajı içeren bir pencere açılıyor:
Belge, geçerli RGB çalışma alanıyla eşleşmeyen gömülü bir renk profiline sahip.
Yerleşik: Adobe RGB (1998)
Çalışma: RGB Monitör - sRGB IEC61966-2.1
Ne yapmak istersin?
- Yerleşik profili kullanın (yerleşik çalışma alanı)
- Belge renklerini çalışma alanına dönüştürün
- Katıştırılmış profili iptal et (rengi yönetme)
Her bir ayar tam olarak ne anlama geliyor veya düzenleme ve son yazdırma için en iyi neyi seçmeliyim?
Her ham görüntüyü açtığımda böyle bir mesaj istememesi için varsayılanları nasıl ayarlarım.
Yanıtlar
bu
PS'de ham bir dosya açtığınızda, önce ACR'de görünür. Burada, demouse görüntüsüne atamak istediğiniz renk alanını ayarlayabilirsiniz. Adobe RGB iyi bir varsayılandır, PS'de 16 bit çalıştırıyorsanız bunu ProPhoto olarak değiştirmeyi düşünebilirsiniz. sRGB'yi de seçebilirsiniz.
SRGB, üçünün en küçüğüdür ve onu Adobe ve ProPhoto takip eder. Daha geniş bir renk alanında çalışmak, daha uç renklere sahip olduğunuz anlamına gelir. Ancak nihai çıktı için, çıktı aygıtlarının çoğu bu geniş alanları kaldıramayacağından onu dönüştürmeniz gerekebilir! Web kullanımı için, sRGB genellikle önerilen ortak paydadır.
Ardından, çalışma alanınızın açıkça sRGB olarak ayarlandığı PS'ye devam ettiğinizde, şunları yapabilirsiniz:
Resmi bir çalışma alanına dönüştürün.
Bu, optimal olmayan bir çözüm olacaktır. Düzenleme sırasında görüntünüzü sRGB ile sınırlamak istiyorsanız, bunu daha önce belirtildiği gibi ACR'de yapın.
Satır içi boşluk kullanın.
Bu, PS varsayılanını yok saymak ve o görüntü için çalışma alanını Adobe RGB'ye geçirmek anlamına gelir.
Satır içi profili atın (yoksayın).
Bu en kötü ve muhtemelen yanlış seçenektir. Resminiz ile gösterilecek yanlış renkler, sizin gibi değil, özenle ACR'de tamamlayın!
Bu nedenle, bir özgeçmiş üzerinde ACR'den oluşturduğunuz aynı renk alanında çalışın ve örneğin kaydederken son alanı düşünün. JPEG.
Yazdırma için, son adım genellikle, yazıcınızın renk profiline dönüştürülen görüntüyü gösterdiğiniz ve kısıtlamaları altında olabildiğince iyi görünmesi için ince ayar yaptığınız yumuşak bir kontroldür.
S.Serp
Cevabın için teşekkürler. Nikon kameramda 2 seçeneğim var: sRGB (mevcut) ve Adobe-RGB. En iyi baskı sonuçlarını elde etmek için Photoshop'ta (ve/veya ACR'de) hangi seçeneğin kullanılması gerektiğini kısaca açıklayabilir misiniz? Her ham görüntüyü açtığımda böyle bir mesaj istememesi için varsayılanları ayarlamak istiyorum.
S.Serp
Düzenle > Renk Ayarları menüsünde bazı seçenekler görüyorum, RGB, CMYK, ... açılır menüleri için ne ayarlanmalı?
Kameraya koyduğunuz şeyin raw ile alakası yok. acr ve ps'yi aynı rgb profiline ayarlayın. sRGB en basitidir, ancak çıktı aygıtınız mire'ı srgb'den daha iyi destekleyebiliyorsa Adobe RGB daha iyi olabilir. ama bu sana bağlı. cmyk önemli değil.
Tetsujin
Bu "doğru", ancak görüş bu noktayı kaçırıyor. Sen aslaçalışma alanını monitör profilinize ayarlamalısınız, çalışma alanı... bu durumda Adobe 98 olacaktır. herhangi profili yalnızca dışa aktarırken bir kez ve bir kez yeniden hesaplamak, orijinal dosyayı tutmak her zaman orijinal profile. Monitör profiliniz ekranda her zaman otomatik olarak dikkate alınır, iş akışınızda asla istemezsiniz.
S.Serp
@Tetsujin Her ham görüntüyü açtığımda böyle bir mesaj istememesi için varsayılanları ayarlamak istiyorum. Yani: 1) Fotoğraf makinemde sRG veya AdobeRGB seçmem gerekiyor, 2) photoshop Düzenle> Renk Ayarları> RGB seçeneğinde ne ayarlamalıyım? 3) ACR eklentisinde ham dosyayı açtığımda (seçeneklerinin nerede olduğunu bilmiyorum, ancak ekranın altında renk profilinden bahseden ve bir sonraki dosyanın seçimini hatırlıyor gibi görünen bir bağlantı var) )
Daha yakın zamanlarda, sabit sürücüdeki sorunlar nedeniyle, Windows işletim sistemini ve bu noktaya kadar yüklenen tüm programları yeniden yüklemek zorunda kaldım. Bu programlar arasında uzun süredir ve oldukça yoğun bir şekilde sürekli kullanıma giren Photoshop da vardı.
İşletim sistemini yeniden yüklemeden önce, bilgisayarımda Photoshop'un farklı sürümleri yüklendi'A, ama son zamanlarda sadece kullandım CS6, bu nedenle, elbette, belirli ayarları hatırlamadım.
Hemen programı ve yamayı Genişletilmiş sürüme yükledikten sonra, böyle kullanmaya gerek yoktu ama ortaya çıkınca hemen bazı sorularım oldu.Gerçek şu ki herhangi bir dosyayı açtığımda hemen bazı yerleşik profillerin yokluğu hakkında mesaj ne yaptıysam ortadan kaybolmadı.
Photoshop'ta yerleşik profil eksikliği
.png)
İnternette biraz dolaştıktan sonra, Photoshop'ta böyle bir sorunu olan tek kişi olmadığımı öğrendim ve çoğu zaman insanlar isteklerle ilgileniyordu:
yerleşik profil eksikliği- belge gömülü profiller içermiyor
- belge yerleşik gri tonlamalı profiller içermiyor
- belge gömülü CMYK profilleri içermiyor
- belge gömülü RGB profilleri içermiyor
- sekmesine git " düzenleme».
- En alttaki listeden seçin " Renk özelleştirme". Bunu yapmak için klavye kısayolunu da kullanabilirsiniz. Üst Karakter + Ctrl + K.
- Görünen pencerede, blokta " Renk yönetimi stratejisi Değerlerin her birinin (RGB, CMYK ve Gri Tonlamalı) yanında "Kapalı" seçeneğini seçmelisiniz.
- "Tamam" ı tıklayın ve sevinin - belgenin gömülü profiller içermediğine dair can sıkıcı mesaj artık sizi rahatsız etmeyecek.
Renk özelleştirme
.png)
eğer aniden Photoshop'un İngilizce versiyonu, o zaman üçüncü paragrafta yazdığım klavye kısayolunu kullanmanızı ve ardından "Kapalı" değeri yerine her şeyi resme göre ayarlamanızı öneririm, yalnızca sizin durumunuzda. çizgi " Kapalı».
Umarım her şey sizin için işe yarar ve değilse, yorumlardaki aboneliğinizi iptal edin - bir şeyler düşüneceğiz.
Öğrencilerden ve acemi Photoshop kullanıcılarından duyduğum en sık sorulan sorulardan biri, eksik veya uyumsuz renk profili hakkında bir uyarı içeren bir iletişim kutusu görüntülendiğinde ne yapılması gerektiğidir. (şek, 1.23). Bu durumda ne seçeceğinizi bilmiyorsanız, karar vermek oldukça zordur. Ayrıca, bu tür pencereler parametre grubunda kullanılandan farklı bir terminoloji kullanır. Renk Yönetimi Politikaları Renk ayarları(Renk ayarı). Yanlış anlamaları önlemek için aşağıdaki yönergeleri izlemeye çalışın.
Pirinç. 1.23.
Gömülü Profil Uyuşmazlığı İletişim Kutusu
Photoshop bir görüntüye atanan profili algıladığı için profil uyuşmazlığı sorunlarını gidermek kolaydır, bu da görüntüleri geçerli RGB çalışma alanına dönüştürebileceği anlamına gelir. Mevcut üç seçenekten sadece ilk ikisi ilgi çekicidir.
Değiştirmek Gömülü Profili Kullan(Gömülü profili kullan), gömülü bir profil kullanmanıza olanak tanır; bu, görüntü düzenlemenin geçici olarak bir çalışma alanı olarak ayarlanan "yerel" alanında gerçekleştirildiği anlamına gelir. Bu anahtar, parametreye tamamen benzer Gömülü Profilleri Koru(Gömülü profilleri bırakın) parametre grubunda Renk Yönetimi Politikaları(Renk Yönetim Stratejileri) İletişim Kutusu Renk ayarları(Renk ayarı).
Değiştirmek Belge Renklerini Çalışma Alanına Dönüştür(Belge renklerini çalışma alanına dönüştürün) çoğu dijital kamera sahibi için muhtemelen en mantıklı seçimdir (tabii ki bu durumda profilin doğru olduğunu varsayarsak). Dijital kamerayla çekilmiş bir görüntüyü açtığınızda, kural olarak, sRGB renk profili gömülüdür. Adobe RGB (1998) renk uzayını kullanarak görüntüleri düzenlemek, sRGB kullanmak yerine tercih edildiğinden, belge renklerini çalışma alanına dönüştürmek mantıklıdır. Dönüştürme, görüntünün görünümünü korur, bu nedenle renk değerleri değişse de, görüntü, gömülü profili kullanırkenkiyle tamamen aynı görünür. Bu anahtar, parametreye tamamen benzer Çalışan RGB'ye Dönüştür(RGB çalışma alanına dönüştür) seçenekler grubunda Renk Yönetimi Politikaları(Renk Yönetim Stratejileri) İletişim Kutusu Renk ayarları(Renk ayarı).
son anahtar, Gömülü Profili Atın (Renk Yönetimi Yapmayın)(Yerleşik profili kullanmayın (rengi yönetmeyin)), seçmeyin. Bu anahtar, parametreye tamamen benzer Kapalı(Uygulamayın) parametre grubunda Renk Yönetimi Politikaları(Renk Yönetim Stratejileri) İletişim Kutusu Renk ayarları(Renk ayarı). Profil görüntüden kaldırılır ve renkler, Photoshop'un kendi başına optimal değerleri seçmesine eşdeğer olan çalışma alanına göre yorumlanır. Bu seçeneği kullanmanın mantıklı olduğu tek zaman, başarısız renk profilini kaldırmanız gerektiğidir.
Gömülü Photoshop profili olmayan bir görüntüyü açarken, "başlamak" için hiçbir şey yoktur. iletişim kutusunda Eksik Profil(Gömülü profil yok) Dosyadaki renk kodlarını yorumlamak için bir yöntem belirtmelisiniz. Yalnızca bir dijital kamera ile çekilmiş dosyaları açıyorsanız, küçük bir deneme ile en iyi seçeneği seçebilirsiniz. Çoğu modern dijital kamera, en iyi görünen görüntülerini sRGB çalışma alanını kullanarak oluşturur. Kameranız Adobe RGB (1998) çalışma alanını destekliyorsa, her zaman onu seçin; aksi takdirde görüntüleri bu çalışma alanına dönüştürün
devlete. İletişim kutusunda bulunan ayrıntı seçenekleri Eksik Profil(Yerleşik profil eksikliği) (şek. 1.24), aşağıda açıklanmıştır.

Pirinç. 1.24.
Eksik Profil İletişim Kutusu
Değiştirmek (Değişmeden bırakın (rengi kontrol etmeyin)) bir anahtar gibidir Gömülü Profili Atın (Renk Yönetimi Yapmayın)(Satır içi profili kullanmayın (rengi yönetmeyin)) iletişim kutusu Gömülü Profil Uyuşmazlığı(Gömülü profil uyuşmazlığı), ancak bu durumda, orijinal profilin olmaması nedeniyle dosyadan hiçbir şey kaldırılmaz. Photoshop görüntüyü açar, böyle bir dönüşümün doğru olup olmadığına bakılmaksızın renkleri mevcut çalışma alanına göre yorumlar.
Değiştirmek Çalışan RGB'yi Ata(RGB Çalışma Alanı Profili Ata), görüntüye geçerli RGB çalışma alanı profilinin uygulanması dışında öncekiyle aynı işlevi gerçekleştirir. Sayısal değerler değiştirilmediğinden ve görüntü mevcut çalışma alanının belirtimine göre görüntülendiğinden, görüntü radyo düğmesi seçildiğindekiyle tamamen aynı görünür. Olduğu Gibi Bırak (Renk Yönetimi Yapmayın)(Değiştirmeden bırakın (rengi yönetmeyin))). Bu radyo düğmesi yalnızca görüntünün geçerli çalışma alanıyla eşleştiğinden eminseniz seçilmelidir.
Değiştirmek Profil Ata(Profil Ata), belirli bir profili seçmenize ve ardından belirtilen profili atadıktan sonra görüntüyü bir çalışma alanı profiline dönüştürmenize olanak tanır. Bu, örneğin, sRGB renk profilinin bir dijital kamerayla çekilen görüntüler için uygun olduğunu biliyorsanız, ancak yine de bir profil olmadan açılıyorsa çok kullanışlıdır. Bu durumda, açılır listeden sRGB profilini seçmeniz ve ardından onay kutusunu seçmeniz gerekir. Çalışan RGB'ye Dönüştür(ve çalışmaya dönüştürün
Uzay). Bir sRGB profiline sahip olmak, Photoshop'a bir görüntüyü doğru bir şekilde çalışma alanına dönüştürmek için yeterli bilgiyi sağlar. Bu durumda, profilin görüntü üzerindeki etkisini değerlendirebilmek için yalnızca önizleme eksiktir. Ancak bu aşamada görüntü henüz açılmadığı için ön izleme işlevine gerek yoktur.
BaykuşT
Eğitici görselleri açarken,
anahtarı seç Gömülü Profili Kullan Doğru renk üretimini sağlamak için (yerleşik profili kullanın).
Kitabın Renk Arkadaşı Tim Gray ve Adobe Photoshop CS2'nin gerçek dünyası David Blatner ve Bruce Fraser, Photoshop'ta renkle çalışmayı öğrenmek ve kurmak için harika kılavuzlardır.
ÖZET
Fotomontajın tarihini tanımak ve renk seçenekleri dahil Photoshop seçeneklerini ayarlamak sadece bir başlangıç. Bu yüzden farenizi elinize alın ve gerçek şaheserler yaratmanıza izin verecek araçlarda ve tekniklerde ustalaşmaya başlayın.
1. Yerleşik profil eksikliği... Belgeleri açarken bir açılır pencere görürseniz Eksik yerleşik profil:
Devre dışı bırakmanız gerekiyorsa, şu komutu çalıştırın: Düzenle> Renk Ayarı (Shift + Ctrl + K). Ve öğelerin önündeki onay kutularını kaldırın: Açarken sor.

2. Belgeleri sekmelerde açmayın... Belgeleri Adobe Photoshop CS5'te açarken panelde yer imi olarak eklenirlerse:

Ardından, bu işlevi devre dışı bırakmak için şu komutu çalıştırın: Düzenle> Tercihler> Arayüz ... ve Paneller ve Belgeler bölümünde, öğenin önündeki kutunun işaretini kaldırın: Belgeleri sekmelerde aç.

3. Küçük resmin boyutunu değiştirin... Bir küçük resmin boyutunu değiştirmek için, örneğin Katmanlar paletinde, farenin sağ tuşuna basın ve listeden öğeyi seçin: Büyük küçük resimler.

Sonuca bakıyoruz:

4. Düzenleyici katmanlar... Panele: Düzeltme diyoruz ve şu düğmeye tıklıyoruz: Parlaklık / Kontrast.

Ayarlayın: Parlaklık ve kontrast. Ana panele dönmek için: Düzeltme, sol oka tıklayın.

Sonuca bakıyoruz:

5. Seçimle çalışma... Oval Bölge Aracını (M) seçin. Bir daire seçmek için Shift tuşunu basılı tutun.

Shift tuşunu basılı tutun ve ikinci daireyi seçin ve dairelerin kesiştiği yerde birlikte seçim birleşecektir.

Shift + Alt tuşlarını basılı tutarak ikinci daireyi seçin ve dairelerin kesiştiği yerde bu alan tek seçim konumu olarak kalacaktır.

Alt tuşunu basılı tutarak ikinci daireyi seçin ve dairelerin kesiştiği yerde birlikte seçim kırpılacaktır.
Merhaba!
Photoshop'ta çalışıyorsanız veya yeni ustalaşmaya başlıyorsanız, gömülü profilde tutarsızlık sorunuyla karşılaşmış olabilirsiniz. Bu, Photoshop'un herhangi bir fotoğrafı açarken "Belge (fotoğraf_adı) mevcut RGB çalışma alanıyla eşleşmeyen bir renk profiline sahip" metnini içeren bir mesaj görüntülediği anlamına gelir, yerleşik sRGB profilinin IEC61966-2.1 olduğunu söyler ve çalışma alanı Adobe RGB'dir (1998). Ve üç seçenek arasından bir işleme yöntemi seçmeyi teklif ediyor:
- Gömülü bir profil kullanın (çalışan bir profil yerine)
- Belge renklerini çalışma alanına dönüştürün
- Katıştırılmış profili kullanmayın (rengi yönetmeyin)
Şimdi bu sorunu sizinle çözeceğiz ve aynı zamanda ne tür renk profilleri ve hangi durumlarda hangisini kullanmanın daha iyi olduğunu öğreneceğiz.
Peki, önce profillerle ilgilenelim ...
Hangi renk profilini seçmelisiniz? sRGB IEC61966-2.1 veya Adobe RGB (1998)?
Renk uzayı veya renk profili, monitörde görebildiğimiz renk sayısını belirler. Her iki profilin adında da RGB kelimesi ortaktır, yani RGB renk modelini temel alır (Kırmızı, Yeşil, Mavi). Bu üç renk karıştırıldığında (kırmızı - kırmızı, yeşil - yeşil, mavi - mavi) diğer tüm renkler ve tonlar oluşur.
sRGB IEC61966-2.1 renk modeli, görüntüleri farklı üreticilerin farklı monitörlerinde (sRGB - standart RGB) aynı şekilde görüntülemek amacıyla oluşturulmuştur. Ve bu görevle iyi başa çıkıyor. Ayrıca, sRGB internette her yerde kullanılır. Ve Adobe RGB modeli, sRGB'den daha geniş bir renk gamını destekler, ancak fotoğrafın tam bütünlüğü yalnızca profesyonel monitörlerde takdir edilebilir, normal bir monitör, Adobe RGB profiliyle fotoğraflarda bulunan tüm renk gamını görüntüleyemez.
Hangi profil seçilir ve uyumsuzluk hatası nasıl düzeltilir?
Yani:
- normal bir bilgisayar mağazasından ucuza satın aldığınız en sıradan monitöre sahipsiniz;
- İnternette işlendikten sonra fotoğrafları ve resimleri bir blogda yayınlamayı veya sadece bilgisayarınızda saklamayı planlıyorsanız;
- ve fotoğrafı bir yazıcıda basmayacaksınız,
ardından sRGB IEC 61966-2.1 renk alanını seçin.
Tüm bunların Photoshop'ta nerede kurulduğunu görelim. Programı açın, Düzen menüsüne gidin ve Renkleri Ayarla'yı seçin ... Veya ekran görüntüsünde görebileceğiniz gibi Ctrl + Shift + K tuş bileşimine basabilirsiniz:

Varsayılan olarak gazeteler için bir çeşit Japan Color'ım vardı. Garip, Japonya'da akrabam yok gibi görünüyor, Rusya'da yaşıyorsam neden böyle ayarlar bilmiyorum :) Bu yanlış anlamayı düzeltelim.

ayarlarda seçtim Kuzey Amerika için Web / İnternet... Ayarları amacıma uygun. Ayrıca keneler olup olmadığını kontrol edin. açarken sor'Profiller uyuşmuyorsa. Belki bir gün farklı bir renk profiline sahip bir fotoğrafla karşılaşırsınız ve bundan haberiniz bile olmaz çünkü renk yönetimi stratejisinde RGB parametresi 'RGB çalışma alanına dönüştür' olarak ayarlanmıştır.

Hepsi bu kadar. Tamam'ı tıklayın, bu ayarları kaydedin ve uyarılar artık sizi rahatsız etmeyecek.
Yazı Photoshop ile ilgili olduğu için siz sevgili okuyuculara şu soruyla hitap etmek istiyorum: Photoshop'ta çalışmayı nasıl öğrendiniz? Ne kadar zamanınızı aldınız, bilgiyi nerede aradınız, Photoshop'un birçok aracında ustalaşmak zor muydu? Çok karmaşık olmayan bazı grafik problemlerini çözmek için her hapşırmada serbest çalışanlara veya başka birine başvurmamak için iyice çalışacağım.
Bu soruna bir çözüm ararken, bana oldukça uygun göründüğü gibi buldum, orada kız, tamamen acemi olsanız bile Photoshop'ta nasıl ustalaşılacağını anlatıyor. Kurs hakkında ne düşünüyorsunuz, kimler denedi? Ve kim geçti, burada böyle insanlar var mı?)
Video derslerinin, tek tek metin derslerini okumaktan daha hızlı ve daha etkili bir şekilde öğrenildiğini düşünüyorum. Ayrıca, İnternet'teki bilgilere bakılırsa, Photoshop becerilerini ilk kez öğretmiyor, bu yüzden nasıl yapılacağını açıkça biliyor. Büyük olasılıkla bunu öğrenmek için zaman kazanmak ve işi daha hızlı yapmak için satın alacağım. Ben zaten yazarak denedim ama bu uzun bir yol ve kafamda bütünsel bir resim yok, sadece dağınık bilgi var.
Ve okuyucularıma söz veriyorum - video kursunu tamamlama sürecinde alacağım en iyi sonuçları burada yayınlayacağım ve bununla ilgili izlenimlerimi paylaşacağım.



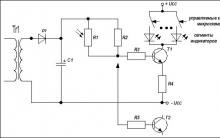







ESP8266 ve Arduino, bağlantı, Esp 01 pin çıkışı bağlantı şeması
AST Sberbank: elektronik bir platform Sberbank ast için istenen açık artırma nasıl bulunur
EDS ve AST GOZ'a kayıt "Anahtar Teslimi Otomatik devlet savunma düzeni sistemi
"Elektronik bütçe" oluşturmanın avantajları ve dezavantajları Elektronik bütçeyle çalışmak için "Continent TLS İstemcisi" kurulumu
rts ihalesi için akreditasyon alma talimatları