Zaman zaman Windows kullanması gereken bir Mac kullanıcısıysanız veya yeni bir Mac'e yükseltmiş bir Windows kullanıcısıysanız, tamamen farklı bir kurulum yapmak zorunda kalmadan Windows'u bir Mac'e nasıl yükleyeceğinizi öğrenmeniz size yardımcı olacaktır. bilgisayarlar.
Bu, Mac PC'nizde Intel Inside işlemcisi varsa, üzerinde Windows çalıştırabileceğiniz anlamına gelir.
Tek ihtiyacınız olan bir Windows kopyası, bazı sanallaştırma yazılımları ve minimum sistem gereksinimlerini karşılamak.
Mac bilgisayarınızda birden fazla veya yalnızca bir sabit sürücü olup olmadığına bakılmaksızın, ilke aynıdır: Windows için uyumlu bir bölüm veya Mac'te oluşturulacak ayrı bir sürücü oluşturmanız gerekir.
Bu prosedürdeki ilk yöntem için Windows'u Boot Camp'te başlatın.
Windows'u Mac'inize yüklemenin en kolay ve en ucuz yollarından biri, Mac OS X'in her kopyasıyla birlikte gelen Boot Camp Assistant yazılımını kullanmaktır. Bunu Uygulamalar'da Yardımcı Programlar'a giderek bulabilirsiniz.
Boot Camp, uyumlu bir bölüm oluşturmak istediğiniz yeri seçmenize ve boyutunu ayarlamanıza olanak tanır. Buna ek olarak, program gelecekte Mac'inizin işlevlerini kullanmak için gerekli tüm Windows sürücülerini yüklemenize izin verir - klavye ve izleme dörtgeninden ekran kartına ve Wi-Fi'ye.
Boot Camp'in önemli bir dezavantajı, aynı anda yalnızca bir işletim sistemini çalıştırmanıza izin vermesidir.

Windows'u ve standart uygulamalarını (örn. Internet Explorer) kullanmak için Mac'inizi yeniden başlatmanız gerekir. Bu, özellikle çok sayıda dosya alışverişi yapıldığında oldukça uzun zaman alabilir.
Mac'inizi başlatırken Alt tuşunu basılı tutarak o anda hangi işletim sistemini başlatmak istediğinizi seçebilirsiniz.
Bir alternatif, Parallels Desktop 6 veya VMware Fusion 3 gibi hedeflenen sanallaştırma yazılımlarını kullanmaktır, ancak bunların tümü ücretlidir.
Onların yardımıyla, her iki işletim sistemini de aynı anda başlatabilirsiniz - Windows'u ayrı bir pencerede (konuk işletim sistemi olarak) başlatın veya tam sanallaştırma moduna geçin. İkinci durumda, tüm Windows uygulamaları (örneğin, Internet Explorer veya Windows Media Player) Mac OS X'te kullanılabilir hale gelecektir.
Ayrıca, Mac için Parallels Desktop 6, Mac'inizde Windows için bir sanal sunucu oluşturmanıza olanak tanır. Bu yazılımı, tüm dosyaları, ayarları ve tercihleri bilgisayarınızdan aktarmak için bile kullanabilirsiniz. Mac'te olmaktan bahsetmişken, bunun en zengin özellikli yol olduğunu söyleyebiliriz.
Bu yaklaşımların ana avantajı, Mac ve Windows arasında dosyalara daha kolay erişebilmeniz ve belirli uygulamaları her kullanmak istediğinizde yeniden başlatmanız gerekmeyecek olmasıdır.
Ancak, Mac'inizde yalnızca ara sıra Windows kullanıyorsanız, Parallels veya VMware Fusion'ın maliyeti buna değmeyebilir.

Bu durumda, Windows'u Mac'e ücretsiz olarak nasıl yükleyebilirim?
Neyse ki bu kullanıcılar için Oracle VirtualBox şeklinde bir alternatif var. Tabii ki, eski ve işlevsel olarak Parallels ve VMware Fusion'dan daha düşük, ancak aynı zamanda açık kaynak ve tamamen ücretsiz.
Windows'u bir Mac'e nasıl kuracağınızdan bahsederken, yukarıdaki koşulların tümü ile yüzleşmeli ve her iki işletim sistemini aynı anda ne sıklıkta çalıştırmanız gerektiğine karar vermelisiniz.
OS X'in en ateşli hayranlarının bile bazen "düşman" Windows'tan yararlanmaları gerekir. Durumlar farklıdır: banka istemcilerini ve kurumsal yazılımları kullanma ihtiyacından oyun başlatmaya kadar. Hem üçüncü taraf araçları hem de tescilli Apple çözümlerini kullanarak Windows için yazılmış uygulamaları çalıştırmanın birçok yolu vardır.
Koşullu olarak üç kategoriye ayrılabilirler: tam teşekküllü Windows kurulumu, sanal makinelerin kullanımı ve Windows yazılım ortamının emülatörleri. Her seçeneğin kendi avantajları ve dezavantajları vardır, bu yüzden sizin için en uygun olanı seçebilmeniz için hepsini ele alacağız.
Boot Camp'i kullanarak Windows'u yükleme
Apple, özellikle Windows ile tüm bağlarını koparamayan talihsizler için, Mac'inizi Windows'u kurmaya ve hatta yüklemeye hazırlayabileceğiniz "Boot Camp Assistant" adlı bir yardımcı program oluşturdu. Bu durumda, diskte her iki işletim sisteminin birbirinden bağımsız olarak çalışmasına izin veren ayrı bir bölüm oluşturulur.
50 GB boş alana ve bir Windows önyükleme diskine ihtiyacınız var. Kurulum işleminin kendisi çok basittir, sadece sihirbazın istemlerini izlemeniz ve tamamlanmasını beklemeniz yeterlidir. Yeniden başlattıktan sonra, tıpkı normal bir bilgisayarda olduğu gibi, Windows'un tam sürümü elinizin altında olacaktır. Tek yapmanız gereken gerekli uygulamaları veya oyunları yüklemek - ve onu kullanabilirsiniz. Gereksinimler ve desteklenen sürümlerle ilgili ayrıntılar için bkz.
Eğitim Kampı Avantajları
- Verim. Mac'in tüm kaynaklarını yalnızca bir işletim sistemi kullandığından, maksimum performansı elde ederiz.
- Uyumluluk Tam Windows, herhangi bir uygulama ve oyunla tam uyumluluk sağlar.
Boot Camp'in Dezavantajları
- Yeniden başlatma ihtiyacı. Windows'u başlatmak için her seferinde Mac'inizi yeniden başlatmanız gerekir.
- Entegrasyon eksikliği. Windows, HFS + dosya sistemini desteklemez; bu, ondan OS X dosyalarına erişmenin mümkün olmayacağı anlamına gelir ve bunun tersi de geçerlidir.
Sanal makineleri kullanma
Bu yöntemin öncekiyle pek çok ortak noktası vardır, ancak uygulamada biraz farklıdır. Bununla birlikte, tam teşekküllü bir işletim sistemi de elde ediyoruz, ancak gerçek donanıma değil sanal olarak kuruluyor. Özel yazılım (sanal makine), Windows'u çalıştırmak için donanım platformunu taklit ederek Mac'in kaynaklarının bir kısmını ortadan kaldırır ve bir işletim sisteminin diğerinin içinde çalıştığı ortaya çıkar.
paraleller masaüstü
 paraleller.com
paraleller.com "Makrolar" arasında belki de en popüler sanal makine. Parallels düzenli olarak güncellenir, her zaman OS X ve Windows'un en son sürümleriyle çalışır ve OS X ve Windows arabirimleri ekranda aynı anda görüntülendiğinde ve sahipliklerinden bağımsız olarak uygulamalar başlatıldığında hibrit mod gibi ek özelliklere sahiptir. . Ayrıca, program Windows'u Boot Camp bölümlerinden başlatabilir; bu, herhangi bir uygulamaya veya veriye yeniden başlatmadan erişmeniz gerektiğinde kullanışlıdır.
Programın dezavantajı, Parallels'in ücretsiz olmamasıdır. Daha genç sürüm sizi 79,99 $ geri alacak.
VMware Füzyon
 vmware.com
vmware.com İşletim sistemi sanallaştırması için başka bir ticari çözüm. VMware Fusion'ın temel özelliği, tüm ortamı Windows PC'nizden sanal bir makineye aktarmanıza ve zaten Mac'te bulunan uygulamaları kullanmaya devam etmenize olanak tanıyan paylaşım sihirbazıdır. Yüklü Windows, OS X ile bir panoyu ve ayrıca dosyalara ve ağ kaynaklarına erişimi paylaşır. Uygulamaları, OS X özellikleriyle (Spotlight, Mission Control, Exposé) tamamen entegredir. Ayrıca, Windows'un Boot Camp bölümünden başlatılmasını da destekler.
VMware Fusion 6.300 rubleye mal oluyor, ancak satın almadan önce yeteneklerini ücretsiz denemede keşfedebilirsiniz.

Planlarınız Windows uygulamaları çalıştırmanın ek maliyetlerini içermiyorsa, seçiminiz Oracle'dan. Ücretli muadilleriyle karşılaştırıldığında, çok daha az yeteneğe sahiptir, ancak basit görevler için oldukça uygundur. OS X sistem işlevleriyle entegrasyona güvenmemelisiniz, ancak paylaşılan bir pano ve ağ kaynaklarına erişim gibi temel şeyler burada mevcuttur. Ücretsiz VirtualBox, tüm sınırlamalarını tamamen haklı çıkarır.
Sanal makinelerin faydaları
- İki işletim sisteminin eşzamanlı çalışması. Windows uygulamalarını çalıştırmak için Mac'inizi yeniden başlatmanız gerekmez.
- Dosya paylaşımı. Windows, OS X içinde çalıştığı için dosya sistemi desteği sorunu yoktur.
Sanal makinelerin dezavantajları
- Zayıf performans. Mac'in kaynaklarının iki işletim sistemi arasında bölünmesi nedeniyle, uygulamaların performansı, özellikle en yeni bilgisayarlarda önemli ölçüde daha yavaştır.
- Uyumluluk sorunları. Donanıma doğrudan erişim gerektiren bazı uygulamalar (çoğunlukla oyunlar) düzgün çalışmayabilir veya hiç çalışmayabilir.
Öykünücüleri kullanma
Emülatörlerde her şey sanal makinelerden ve Boot Camp'ten tamamen farklıdır. Bunun yerine, sanal makinelerle ortak bir noktaları vardır, yalnızca Windows'u tamamen taklit etmezler, yalnızca istenen uygulamanın çalışması için gerekli olan yazılım bileşenlerini taklit ederler. Tam teşekküllü bir işletim sistemimiz olmayacak ve işlevlerine erişimimiz olmayacak: bir Windows uygulamasını doğrudan OS X ortamında çalıştırmamıza izin veren belirli bir uyumluluk katmanı elde ediyoruz.
Tüm emülatörler aynı prensipte çalışır. Uygulama kurulumu setup.exe aracılığıyla başlatılır ve ardından gerekli başlatma parametreleri yapılandırılır ve gerekli kitaplıklar otomatik olarak yüklenir. Bundan sonra, Launchpad'de tüm yerel OS X programlarıyla aynı şekilde çalışacak bir uygulama simgesi görünür.
ŞarapŞişeci
 winebottler.kronenberg.org
winebottler.kronenberg.org Bu öykünücü, bir .EXE dosyasını OS X uyumlu bir uygulamaya dönüştürebilir. WineBottler ayrıca önceden yapılandırılmış bazı Windows uygulamalarını otomatik olarak yüklemenizi sağlar. Tamamen ücretsizdir ve OS X El Capitan ile uyumludur.
Şarap tulumu

Bir önceki gibi, bağlantı noktaları oluşturmak için Şarap kitaplıklarını kullanan başka bir öykünücü. Önceki çözümle karşılaştırıldığında, Wineskin daha fazla ayara sahiptir ve parametrelerin daha ince ayarlanmasına olanak tanır. Kurulumundan ve kullanımından detaylı olarak bahsettik.
Karşıdan karşıya geçmek

Geliştirme ekibi birçok popüler Windows uygulamasını ve oyununu sizin için uyarlamış ve özelleştirmiş olan ticari bir emülatör. CrossOver kullanıcı dostu bir arayüze sahiptir ve ayarlara girme ve olası hatalarla uğraşma ihtiyacını ortadan kaldırır. Tek olumsuz, ödenmiş olmasıdır. Lisansın maliyeti 20,95 dolar, ancak 14 günlük deneme süresi var.
Emülatörlerin faydaları
- Windows lisansı gerekmez. Emülatörler, uygulamaları uyumluluk katmanı aracılığıyla çalıştırır, bu nedenle işletim sisteminin lisanslı bir kopyası gerekli değildir.
- Verim. Yine, tam teşekküllü Windows çalıştırmak için sanal makinelerde harcanan kaynaklardaki tasarruf nedeniyle, onlara kıyasla daha yüksek performans elde ediyoruz.
Emülatörlerin dezavantajları
- Özelleştirmenin karmaşıklığı. Windows uygulamalarını kullanmak için önce bunları yapılandırmanız gerekir ve bu, özellikle oyunlarda her zaman kolay değildir.
- Uyumluluk sorunları. Bazı durumlarda, uygulamalar (genellikle kaynak yoğun) düzgün çalışmayabilir veya hiç çalışmayabilir.
Ne seçeceksin
Sonunda böyle bir çeşitlilikten ne seçilir? Bu sorunun kesin bir cevabı yoktur. Her özel durumda, ihtiyaçlarınıza göre geliştirmeniz gerekir, ancak genel olarak öneriler aşağıdaki gibidir.
- Eğitim Kampıöncelikle oyuncular için olduğu kadar, maksimum performansa ve yazılımla uyumluluğa ihtiyaç duyan kullanıcılar için de uygundur. Mac'inizi yeniden başlatın - ve tam teşekküllü bir Windows bilgisayarı elde edin.
- Sanal makineler her iki işletim sisteminin aynı anda gerekli olduğu durumlarda yardımcı olacaktır. Performanstan ödün veriyoruz, ancak yeniden başlatmalardan kaçınıyor ve iyi entegrasyon elde ediyoruz.
- öykünücüler sadece basit görevler ve seyrek kullanım için önerilebilir. Örneğin, ayda birkaç kez bir müşteri bankası kullanmanız gerektiğinde veya ara sıra en sevdiğiniz oyun hakkında nostaljik hissetmeniz gerektiğinde.
Kendiniz için en uygun seçeneği seçin ve yorumlarda, Mac'inizde Windows uygulamalarını ne için kullanmanız gerektiğini ve bunları nasıl başlattığınızı bize bildirin.
Windows'u bir Mac'e kurmanın en kolay ve en hesaplı yolu Boot Camp kullanmaktır. Boot Camp, sabit sürücüyü her sistem için bir tane olmak üzere 2 bölüme ayırarak WindowsXP / Windows7 veya 8'i yüklemek için Apple'dan özel bir uygulamadır. Bir sistemden diğerine geçiş ancak bilgisayarı yeniden başlatarak mümkündür.
Mac'inize Windows yüklemek için ihtiyacınız olacak:
1 Mac OS yüklü MacBook Rro / MacBook Air / IMac;
2 USB ortamı (flash sürücü (en az 4 Gb) veya harici sabit sürücü) / DVD disk (tüm bilgileri USB ortamından (flash sürücü veya harici sabit sürücü) aktarın, çünkü gelecekte medyadaki her şey formatlamadan sonra silinecektir) ;
3 Windows 7 işletim sistemine veya ISO görüntüsüne sahip disk (İnternetten indirilebilir);
4 Bu makale ve yaklaşık bir saatlik serbest zaman.
Dikkat!!! Windows'u 2013'ün sonlarında ve daha yeni bir Mac'te bir USB çubuğu kullanarak kuracaksanız (tüm USB 3.0 bağlantı noktalarını kullanırlar), bir USB 3.0 çubuğu kullanmanız gerekir. Aksi takdirde, Windows'u kurarken USB portlarınız ve kablosuz klavyeniz aktif olmayacaktır.
Mac'inizi açın ve en son güncellemeleri yükleyin. Bunu yapmak için elmaya (sol, üst köşe) tıklayın ve "Yazılım güncellemesi".
Tüm güncellemeleri yükledikten sonra bir sonraki adıma geçin, Boot Camp'i başlatın. Bunu yapmak için aramayı tıklayın (sağ üst köşedeki büyüteç simgesi) ve oraya girin "Öğretme Kampı", bulunan tıklamalar arasında "Yetiştirme Kampı Yardımcısı".

Açılan pencerede Eğitim Kampı Yardımcısı, oku, bilgi al ve tıkla "İlerlemek".

Bir sonraki pencerede, Windows7'yi yüklemek için ayarları, daha doğrusu nasıl kuracağınızı seçmeniz gerekir.
Disk kullanarak Mac Windows7'ye yükleme |
Bir USB çubuğu / harici sabit sürücü kullanarak Mac Windows7'ye yükleme |
|
Windows7 işletim sistemine sahip bir DWD diskiniz varsa, son iki öğeyi seçmelisiniz, yani - Apple'dan en son Windows Destek Yazılımını indirin(Windows7 için sürücüleri yükler) ve Windows7'yi yükleyin(Windows7'nin yükleneceği birimin boyutunu belirlemenizi sağlar ve yeniden başlattığınızda DWD'den önyüklenir).
Varsayılan klasör adını bırakın WindowsDestek tüm sürücüler içine kaydedilecek ve tüm dosyaların kaydedileceği ortamı seçecektir (bu örnekte bu bir USB flash sürücüdür).
Ardından bilgisayar yöneticisi kimlik bilgilerinizi girin ve "Yardımcı Ekle".
Bundan sonra, sürücüleri indirme işlemi başlatılacaktır. |
Bilgisayarınızda bir ISO görüntüsü varsa, bu durumda tüm onay kutularını bırakmalısınız. Özellikle MacBook Air için bu yöntem çok uygundur çünkü DWD sürücüsü yoktur ve bir USB flash sürücüden / USB sabit sürücüden kurulum yapmak daha mantıklı olacaktır.
Buton "Seçme" Windows7'nin ISO görüntüsünün yolunu belirtin.
Ardından, diskinizin / USB cihazınızın biçimlendirileceğini ve içindeki tüm bilgilerin silineceğini belirten bir uyarı penceresi görünecektir.
Bundan sonra, USB sürücü biçimlendirilecek ve kurulum dosyaları ve sürücüleri ona kopyalanacaktır. |
Bir sonraki adım, Windows 7 için disk alanı miktarını belirtmektir, bunun için kaydırıcıyı hareket ettirmek ve Windows işletim sistemi için bölümün boyutunu belirlemek ve tıklamak yeterlidir. "Düzenlemek".

Bundan sonra bilgisayar/dizüstü bilgisayar yeniden başlatılacak ve açılışta Windows 7 kurulum işlemi başlayacaktır (başka bir bilgisayara kurulumdan farklı değildir).
Eklemek istediğim tek şey, işletim sisteminin kurulacağı bir birim seçerken, mevcut bölümleri silmemeye son derece dikkat edin. BOOTCAMP bölümünü biçimlendirin ve Windows 7 kurulumunu başlatın.

Windows 7'yi yükledikten sonra, USB sürücüsüne gidin, içinde klasörü göreceksiniz. Pencere Desteği(Windows için sürücüleri içerir), dosyayı çalıştırın setup.exe.
Bir sonraki pencerede Lisans Sözleşmesini okuyun, kabul edin ve tıklayın. "Daha öte".
Bundan sonra, ek olarak Apple Yazılım Güncellemesini yüklemeniz istenecek, bir onay işareti bırakıp tıklayabilirsiniz. "Düzenlemek".
Bundan sonra, tüm sürücüleri yükleme işlemi başlayacak, katılımınızı gerektirmez, hemen sonunda kurulumun tamamlanmasıyla ilgili bir pencere görünecektir. Butona bas "Tamamlamak".
Ardından bilgisayarı yeniden başlatma ihtiyacı ile ilgili bir pencere olacak, tıklayın "Evet".
Yeniden başlattıktan sonra, Windows7 tamamen çalışmaya hazır olacaktır.
Bu kurulum seçeneğinde Mac OS'nin kaldığını hatırlatmama izin verin (cihazınızda Mac OS ve Windows 7 olmak üzere iki sistem vardır). Varsayılan olarak, her zaman Windows 7'yi önyüklersiniz, ancak Mac OS altında başlatmaya karar verirseniz, bunun için bilgisayarınızı / dizüstü bilgisayarınızı yeniden başlatmanız ve yükleme sırasında düğmeyi basılı tutmanız gerekir. "Alt"... Bundan sonra, bilgisayarınızı / dizüstü bilgisayarınızı hangi işletim sistemi altında başlatacağınız sorulacaktır.

Ardından Windows'ta öğreticinizi indirin, arşivi açın ve talimatları izleyin.
Microsoft ve Apple işletim sistemleri dünyanın önde gelen dağıtım sistemleridir. Aynı zamanda, Windows'un payı% 82,5 ve macOS -% 12,5'tir. Bu oran göz önüne alındığında, kurumsal yazılımların ağırlıklı olarak Microsoft ürünleri için geliştirilmiş olması şaşırtıcı değildir. Örnek olarak macOS için masaüstü versiyonu olmayan 1C Enterprise platformunu alabiliriz. Windows'u Mac'e ikinci bir işletim sistemi olarak yüklemek bu sorunun çözülmesine yardımcı olur.
MacBook'ta ikinci bir işletim sisteminin kullanılmasını gerektiren görevler farklıdır. Hangi programları kullanmayı planladığınıza bağlı olarak, mevcut seçeneklerden birini seçebilirsiniz:
- Yerleşik Bootcamp yardımcı programını kullanarak özel bir sabit disk bölümüne işletim sistemi kurulumu. Bu durumda, Windows'a önyükleme yapan kullanıcı, dizüstü bilgisayarın tüm donanım kaynaklarını tam olarak kullanabilir. Kaynak yoğun uygulamalarla çalışmak için uygundur;
- sanallaştırma teknolojilerinin kullanımı. En uygun seçenek Parallels Desktop tarafından sunulmaktadır. Tutarlılık modu ile Windows programları, doğrudan macOS ortamında yeniden başlatılmadan kullanılabilir. Tam ekran modunda, kullanıcı farklı masaüstleri arasında olduğu gibi iki işletim sistemi arasında geçiş yapabilir. Bu durumda donanım kaynakları kullanıcının kendisi tarafından sınırlandırılır.
Her iki seçenekte de Windows'un nasıl kurulacağına ve kullanılacağına bir göz atalım.
Eğitim Kampı Yardımcısı
İki işletim sistemi kurmak zorunda kalan kullanıcılar, Windows'un önyükleme sektörlerinin üzerine yazarak "rakipleri" tolere etmediğini bilir. Microsoft'tan iki farklı işletim sistemi bile birbiriyle iyi geçinemez, önyükleme önceliği için savaşır. Apple, Boot Camp yardımcı programını sisteme tanıtarak bu sorunu özgün bir şekilde çözdü. Hem iMac hem de MacBook Air, Rro ve Retina 12 inç sürümlerinde standart olarak gelir.
- Windows'u yüklemeye başlamadan önce, Mac'imizin donanım gereksinimlerini karşılayıp karşılamadığını kontrol edelim. Menü çubuğundaki elma logosuna tıklayın ve bilgisayar bilgilerini açın. Ekran görüntüsünde belirtilen modele ve üretim yılına bakıyoruz.

- Teknik destek sayfasına gidiyoruz. Örneğin, Windows 10 yükleme yeteneğini kontrol edelim.

- Listeyi açıp uygunluğu kontrol ediyoruz. Modelimiz, 2016'da yayınlanan ekran görüntüsünde "daha sonra" olarak işaretlenen gruba giriyor.

- Finder'ı başlatın, programlarda Yardımcı Programlar klasörünü bulun ve açın. İhtiyacımız olan Boot Camp Asistanı bir çerçeve ile işaretlenmiştir. Çalıştırmadan önce, sistemin en son High Sierra sürümüne güncellendiğinden ve diğer Apple yazılımlarının en son sürümlerinin yüklendiğinden emin olun. Bu, yardımcı programın düzgün çalışması için bir ön koşuldur.

- İlk pencere bilgi amaçlıdır. MacBook'unuzun önerildiği şekilde bir elektrik prizine bağlı olduğundan emin olun.

- Microsoft web sitesinden elde edilen Windows dağıtımı ile ISO dosyasının konumunu belirtin Sabit disk bölümleri arasında okla gösterilen noktaya tıklayarak gerekli boyutu ayarlayın. Hazırlığı tamamladıktan sonra "Yükle" düğmesine basın.

- Sistem, gerekli donanım sürücülerini otomatik olarak yükler. Bazı MacBook'lar, destek yazılımını depolamak için bir USB flash sürücü gerektirebilir. DVD sürücüsü ile donatılmış daha eski Pro modelleri için, dağıtımın ISO dosyasının bir diske yazdırılması gerekir. Onlara temiz bir görüntüden Windows yüklemek desteklenmez ve harici medya olmadan yapamazsınız.

- Hazırlık işlemlerini tamamladıktan sonra macOS, sabit sürücüyü bölmek için onay isteyecektir.

- Bilgisayar yeniden başlatılacak ve standart Windows yükleyicisini başlatacaktır. Diğer adımlar, bu işletim sistemini normal bir bilgisayara kurmaktan farklı değildir. Son adım, Boot Camp Sihirbazını etkinleştirir. İkinci sistemin çalışması için gerekli tüm sürücüler, diski bölmeden önce yüklenen tek bir pakette bulunur. MacBook üzerinde gerçekleştirilen işlemler sonucunda Windows'un "yaşayacağı" bir BootCamp bölümü oluşturuldu.

İki işletim sistemi arasında geçiş, Option tuşuna basılarak yeniden başlatılarak gerçekleştirilir. Başlangıçta, bilgisayar bir seçim menüsü gösterecektir. Ok şeklindeki işaretçiyi hareket ettirerek kullanacağımız sistemi seçiyoruz.

MacOS'ta hareket kontrolüne alıştıysanız, fareyi düşünmenin zamanı geldi. Windows'ta MacBook'ta onsuz çalışmak imkansızdır. Tüm Microsoft ince ayarları için sistem, izleme dörtgeninin yeteneklerinin beşte birini bile desteklemiyor.

BootCamp Bölümünü Silme
Artık ikinci bir işletim sistemi kullanmanıza gerek kalmadığında, Windows ile birlikte BootCamp bölümünü silebilirsiniz. İşlem hızlıdır ve yeniden başlatma gerektirmez.
Mac OS Genişletilmiş
Apple tarafından macOS High Sierra'dan önce kullanılan dosya sistemine HFS + veya Mac OS Extended adı verilir. Mac'iniz normal bir sabit sürücü kullanıyorsa yükseltmeden sonra değişmeden kalır.
- Boot Camp Assistant'ı başlatın ve ilk bilgi penceresini atlayın. Eylemleri seçme aşamasında, onay işaretinin yalnızca okla gösterilen yerde olup olmadığını kontrol ederiz. "Devam" ı tıklayın.

- Sistem, yeni disk bölümleme şemasını gösterir. Gördüğünüz gibi BootCamp bölümü artık üzerinde değil. "Geri Yükle" düğmesine tıklayın.

- Parolayı girerek bölüm şemasını değiştirme isteğinizi onaylayın.

- İşleme, ilerleme göstergeli bir çubuğun görünümü eşlik eder. Birkaç dakika sonra aşağıdaki pencereyi göreceksiniz.

Disk yine tek bir bölümden oluşuyor ve üzerinde Windows varlığına dair hiçbir iz yok.
APFS
SSD kullanan Mac'lerde macOS High Sierra'ya yükselttikten sonra dosya sistemi AFPS olarak değişir. Bu dosya sistemi, katı hal sürücüleri için daha iyi optimize edilmiştir ve tüm yeni Apple bilgisayarlarında varsayılandır. Ancak, yukarıda açıklanan yöntemi kullanarak Windows bölümünü silmeye çalışırken, kullanıcı bir hata alacaktır. Önyükleme birimi HFS + dışında bir FS'de biçimlendirildiğinden sistem işlemi gerçekleştirmenin imkansızlığına atıfta bulunacaktır.
- Yardımcı Programlar klasöründeki Boot Camp komşusunu açın.

- Gezinme alanında, Windows'u barındıran birimi seçin. Okla işaretlenmiş "Sil" düğmesine basın.

- Yapılan seçimi onaylıyoruz.

- İşlemin başarıyla tamamlanmasından sonra bilgi mesajını kapatın.

- Onay işaretli düğmeye basın. Fazladan BootCamp ve “*” bölümlerini silmek için okla gösterilen “-” işaretini kullanın.

- Disk düzeni böyle görünmelidir. "Uygula" düğmesini tıklayın.

- Ekran görüntüsünde de görebileceğiniz gibi, işlem başarılı oldu. Windows bölümünü silmeyi ve SSD'yi orijinal durumuna döndürmeyi başardık.
Parallels Desktop, macOS için önde gelen sanallaştırma çözümüdür. Onun yardımıyla, herhangi bir Windows veya Linux sürümünü yükleyebilir ve yalnızca bu işletim sistemlerinde çalışan gerekli yazılımı kullanabilirsiniz.
- Boot Camp'te kurulum için ISO imajını zaten indirdiğimiz için, sihirbazda işaretli öğeyi seçiyoruz.

- Dağıtım kitinin yerini manuel olarak belirliyoruz veya programın otomatik olarak bulmasını sağlıyoruz.

- Mevcut Windows dijital lisans anahtarını girin.

- Varsayılan olarak, uygulama bize ofis programlarını kullanmak için optimizasyon sunar.

- Bu aşamada sanal makinenin parametrelerini manuel olarak ayarlamak için okla gösterilen kutucuğu işaretleyin.

- Burada disk alanı tahsisini, belleği, ağ kaynaklarının ve çevre birimlerinin kullanımını yapılandırabiliriz. Belirtilen parametreler, Microsoft'un bir PC'si için minimum gereksinimlerin altında olmamalıdır. Örneğin RAM için bu değer 2 GB'dir. Ön yapılandırma tamamlandıktan sonra Windows yükleyici başlayacaktır.

- Gerekli kurulum adımlarını tamamladıktan sonra Mac'inizde sanal makine olarak ikinci bir işletim sistemine sahip oluyorsunuz. Pencerenin sol köşesinde işaretli butonlar çalışma modundan sorumludur. Green, Windows'u tam ekran moduna genişletir ve harici olarak ayrı bir çalışma alanı kaplayan normal bir masaüstü gibi görünür. Mavi, tam uyumluluk modunu etkinleştirir. İçinde, Windows uygulamaları doğrudan Mac masaüstünde açılabilir.

- Artık bir VM kullanmanız gerekmiyorsa, bağlam menüsünde uygun öğeyi seçerek onu Parallels Control Center'dan kolayca kaldırabilirsiniz.

- Dosyaları daha sonra kullanmak üzere saklayabilir veya çöp kutusundan tamamen silebilirsiniz.

Yerleşik anlık görüntü işlevini kullanarak, sistemin bütünlüğü konusunda endişelenmeden bir VM'deki herhangi bir yazılımı test edebilirsiniz. Birkaç hareketle orijinal durumuna geri döndürebilirsiniz.
Nihayet
Gördüğünüz gibi, Windows'u ikinci bir sistem olarak bir MacBook'a kurmak kolay bir iştir. Kullanım senaryosu seçimi yalnızca yazılımın donanım kaynak gereksinimlerine bağlıdır [.
Video talimatı
Aşağıdaki videolar, Mac bilgisayarlarda Windows OC'yi kurmanın ve kullanmanın inceliklerini daha iyi anlamanızı sağlayacaktır.
Windows'u bir Mac'e yüklemek zor bir iş değil, çünkü hem Microsoft hem de Apple çalışanları, birçok kullanıcının hem mükemmel donanıma hem de normal işletim sistemine sahip bir makine almak istediğini anlıyor. Bu nedenle, bugünkü yazım "Windows'u Mac'e Yükleme" konusuna ayrılmıştır. Şüphesiz, binlerce kullanıcı popüler bir Windows'un tamamen farklı bir teknoloji stiliyle nasıl çalışabileceğini bilmenin hayalini kuruyor mu? Soru, neden aynı kullanıcılar, gerçek bir Windows hayranı için tamamen sıra dışı bir işletim sisteminin kurulu olduğu Apple logolu bir tür bilgisayar satın aldılar?
Bu pahalı arabanın size doğum gününüzde verildiğini düşünün... Böylesine cömert ve samimi bir hediyeyi öylece alıp reddedemezsiniz. Cihazı satmayı deneyebilirsiniz, ancak arkadaşlarınızdan biri kesinlikle bunu öğrenecek ve sonra ... Genel olarak, o zaman ne olduğu açık. Genellikle insanlar iş veya oyun için bir Macbook satın alır. Kural olarak, bu, donanım satın alırken her yüz metrekarede bir tasarruf etmek zorunda olmayan veya modern teknolojileri anlamayan bir kullanıcı kategorisidir. Bu durumdan çıkmanın tek bir yolu var - uzlaşmaz iki üretici arasında bir tür köprü kurmak, sonunda herkes mutlu olacak. Böyle bir köprü uzun zamandır var! Sabır, şimdi size Windows'u bir Mac'e nasıl kuracağınızı anlatacağım ve bu işlemi ayrıntılı olarak anlatacağım.

Neye ihtiyacımız var?
Genel olarak, bu basit amaç için ihtiyacımız olan tek şey, Mac serisinden herhangi bir bilgisayar ve Windows'un tüm zevklerinden "Bitten Apple" lehine vazgeçme konusunda güçlü bir isteksizlik. Sistem gereksinimleri sorusuyla ilgileniyorsanız, bir Intel platform işlemcisine, 10 GB boş sabit disk alanına, Windows 7 görüntüsüne sahip bir disk veya flash sürücüye ve ayrıca mevcut verileri yedeklemek için biraz daha boş alana ihtiyacınız vardır. . Bu arada, OS X ile birlikte Windows'un diğer sürümlerini yükleme fırsatınız var. Ama bundan biraz sonra bahsedeceğiz.
BootCamp adlı bir Yardımcı Program Olmadan Mac'e Windows Yüklemek İmkansız... Öncelikle, ne tür bir program olduğunu anlamanız gerekir. Yani BootCamp, muhtemelen düşünmek için zamanınız olan bir sanal makinenin prototipi değildir. Bir sürü ayrıntıya girmeden, bunun Windows'un tüm zevklerini Apple logolu bilgisayarlarda kullanmanıza izin veren bir tür sürücü seti olduğunu not ediyorum. Ayrıca, Windows'un bir Mac'e yüklenmesi, kurulum sırasında oluşturulan sabit diskte ayrı bir bölümde yapılır, işlemin kendisini biraz sonra ele alacağız. Böylece, "Mac" sahipleri aynı anda iki işletim sistemini kullanabilecekler - Windows veya OSX - yetenekli Apple programcılarından standart bir yazılım kabuğu.
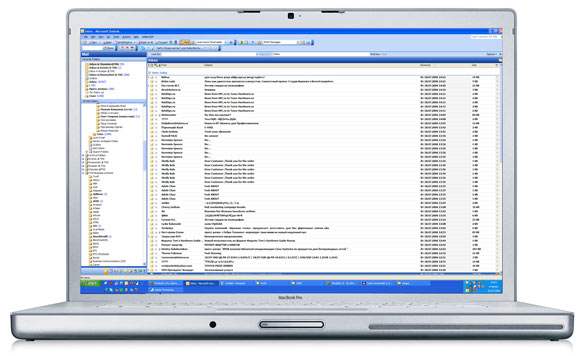
BootCamp hakkında biraz daha.
BootCamp'e ne tür sürücüler dahildir? Standart BootCamp sürücüleri, temel Mac bileşenlerini çalışır durumda tutmak için kullanılır. Örneğin, harici bir kamera, bir ATI video yongası, kablosuz iletişim modülleri, Intel simgeli bir CPU, bir izleme dörtgeni, bir Apple klavye düzeni, Windows platformu için önyüklenebilir diskler için bir kontrol paneli, USB bağlantı noktaları ile çalışmanıza izin verirler. , ses cihazları ve çok daha fazlası. Bir Mac'in kaputunun altındaki her şeyi listelemek için zaman kaybetmemek için, basitçe söyleyelim - sunulan program, makinenin her bir bileşenini Windows gereksinimlerine göre yapılandırır. Bu arada, gerekirse, artık resmi olarak mevcut olmayan Windows'un en eski ve neredeyse tükenmiş sürümlerini, örneğin XP'yi yükleyebilirsiniz. Ancak bizim amaçlarımız için öncelik, Windows 7 veya 8'in yanı sıra 8.1'i yüklemektir.
Kuruluma başlıyoruz...
Bu yazının okuyucularının aklından kesinlikle geçecek bir diğer önemli soru da şudur: Windows'u neden bir Mac'e yüklemeniz gerekiyor? Bu bir rahatlık meselesiyse, Apple'dan peppers tarafından oluşturulan benzer programları kullanabilirsiniz. 1C: Enterprise'ın bile iyi bir analogu var - adına CAD önekinin göründüğü bir mühendislik paketi. Buna ek olarak gezegenimiz, kendilerini duvara karşı öldürmeye hazır olan, ancak yeni işletim sisteminin tüm zevklerini etraflıca inceleyen gözü peklerle dolu. Bu arada, birçok geliştiricinin Mac özelliklerine ihtiyacı var. Ve oldukça etkileyici bir kullanıcı yüzdesinin ikna olduğu son argüman - Apple harika bir şey. Ama bu bir zevk meselesidir ve zevkler konusunda bir ihtilaf yoktur. Neyse, her iki operasyonun da elinizin altında olması çok iyi.
Tam bir yenilemeye başlamadan önce, kontrol edilecek bir şey daha var. Mac'te Windows yüklemesi, belirli bir BootCamp sürümü kullanılarak yapılmalıdır.Örneğin, bir yedi koymanız gerekiyorsa, kurulu programın 2007'de piyasaya sürülen iMac veya Mac Book Pro sürümü ile çalışabileceği gerçeğine hazırlıklı olun. Daha sonraki değişiklikler de kullanılabilir. 32 bit Windows ile ilgili olan budur. Ancak daha fazla performansa (64 bit sistem) ihtiyacınız varsa, Apple bilgisayar modelleri 2008 ve sonrasında piyasaya sürülmelidir. Bu arada, tüm cihazlar Intel işaretli işlemciler temelinde çalışmalıdır. Ama önemli değil, bence her kullanıcı, deneyimi ne olursa olsun, bu değerli logoyu ayırt edebilecek.
Windows'un sonraki sürümlerinden, 7'den 8.1'e 64-bit sürümüne bir şey yüklemek istiyorsanız, BootCamp 5.1 sizin için uygundur. programı resmi Apple portalından indirebilirsiniz. Burada karmaşık bir şey yok, bu yüzden panik yapmayın. Bahsettiğim gibi, sabit disklerinizin içeriğini yedeklemeniz gerekecek. Basit bir yardımcı program olan TimeMachine'i kullanmanızı öneririm... Yükleme işlemi, sabit diskin yapısını ve bölümlerindeki bellek miktarını değiştirecektir. Yedekleme temel bir önlemdir. Hiç kimsenin bağışık olmadığı kazara kurulum hatası, iğrenç sonuçlara yol açabilir.
Pek çok sohbetten sonra, Windows'un Mac'e yüklenmesi başlar. Her türden itfaiyeci için gereksiz tüm programları kapatın ve ardından BootCamp'in kendisini başlatın. "Devam" düğmesine tıklayın, ardından sistem Windows ihtiyaçları için kullanılacak sabit diskin boyutunu seçmeyi önerecektir. Minimum 5 GB'dir, ancak tam mutluluk için 20 GB yüklemenizi öneririm. Bölmeyi pencerenin ortasına sürükleyin, istediğiniz hacmi elde edeceksiniz. İşte Apple'ın adamlarının bize sunduğu ilginç bir arayüz.

Bundan sonra, bölümleme başlar. Bölümleme işleminin kendisi uzun sürmez ancak bir hata ile karşılaşmazsanız, masaüstünde yaklaşık 20 GB ağırlığında bir kısayol görünecektir. Bu mucize Windows'u yüklememize yardımcı olacak.
Bundan sonra, diski veya USB flash sürücüyü Windows görüntüsüyle yükleyin ve ardından "Kurulumu başlat" ı tıklayın.

Windows'u Mac'e yükleme, bilgisayarınızı yeniden başlattıktan sonra devam edecek. Daha sonra, sabit sürücünüzde BOOT Camp kelimesinin göründüğü bölümü seçin. Dikkat, yanlış bölüme takılırsa, Mac ile ilgili sorunlar sizi servis merkezi uzmanlarıyla iletişime geçmeye zorlayacaktır. Bu arada, nasıl kurulacağını bilmiyorsanız, şu bağlantıları ziyaret edin:

Bu konuda, aslında, en ilginç biter. Mac'te Windows kurulumu başarılı oldu. Bundan sonra, normal Windows ekranını göreceksiniz, ancak küçük bir çözünürlükle. Endişelenmeyin, video kartı için yeni sürücüler yüklemeniz gerekiyor ve her şey en üst düzeyde olacak. Gerekli sürücüleri yükleyin ve ardından makineyi yeniden başlatın.
Sonuçta, resim kalitesi daha iyi hale gelecektir. Ses sürücülerini yüklemek için Mac'inizle birlikte gelen standart yazılımı kullanmanız gerekir. Bundan sonra, aşağıdaki pencereyi göreceksiniz:

"İleri" ye tıklayın, lisans sözleşmesinin şartlarını kabul edin, falan, falan, falan ... "Yüzüncü" kez yeniden başlatıyoruz, diski Mac OS Drava ile çıkarıyoruz, Tamam'a tıklayın. Bu kadar. Windows'u başlatmak için, açtığınızda "Seçenek"e basmanız ve istediğiniz işletim sistemini seçmeniz gerekir.
Dikkatiniz için teşekkürler! İyi şanlar!
























Taramalı Atomik Kuvvet Mikroskobu Laboratuvar raporu şunları içermelidir:
Havai iletişim ağı desteklerinin raflarının seçimi
AC katener tasarımı ve hesaplanması
Mikroişlemci sistemlerinin geliştirilmesi Mikroişlemci sistemlerinin tasarım aşamaları
mcs51 ailesinin mikrodenetleyicileri