Güvenli Önyükleme nasıl devre dışı bırakılır UEFI BIOS'ta mı? Merhaba admin bu konu hakkında kısaca bilgi verirmisin Çok sık arkadaşlar Windows 7'yi yeniden yüklemek zorunda kalır ve bunun için kendiniz bilirsiniz, UEFI'deki "Güvenli Önyükleme" seçeneğini devre dışı bırakmanız gerekir. Tüm farklı üreticilerin dizüstü bilgisayarlar ve bilgisayarlar ve arayüz de sırasıyla farklıdır, bu ayarı içeren seçenekler biraz farklıdır ve bazen tüm bunları anlamak zordur.
Güvenli Önyükleme nasıl devre dışı bırakılır
Merhaba arkadaşlar! Özel sertifikalı anahtarlara dayalı Güvenli Önyükleme protokolü (şimdiye kadar yalnızca Windows 8 için mevcuttur), dizüstü bilgisayarınızı "sekiz" ile kurulum diski dışında herhangi bir önyüklenebilir diskten başlatmanıza izin vermez. Bu nedenle, dizüstü bilgisayarınızı veya bilgisayarınızı farklı bir işletim sistemine sahip bir kurulum diskinden başlatmak için, Güvenli Önyüklemeyi devre dışı bırak BIOS UEFI'de.
Güvenli Önyükleme protokolü seçeneği ağırlıklı olarak Güvenlik bölümlerinde bulunur, daha az sıklıkla Sistem Yapılandırması veya Önyükleme, ancak Windows 7'yi UEFI BIOS'lu yeni bir dizüstü bilgisayara yüklemek için yalnızca bir Güvenli Önyükleme seçeneğini devre dışı bırakmanın yeterli olmadığını söylemek istiyorum. UEFI arayüzü, ayrıca " diğer işletim sistemleriyle uyumluluk modunu "etkinleştirmeniz gerekir ve ayrıca tüm üreticiler tarafından farklı şekilde adlandırılır:" CSM'yi Başlat " veya" CMS Önyükleme "," UEFI ve Eski İşletim Sistemi "," CMS OS ", ve UEFI BIOS'un Advanced adlı ana bölümünde bulunur, aşağıdaki "BOOT MODE" veya "OS Modu Seçimi"ne bakın.
UEFI öğelerine sahip tüm dizüstü bilgisayarlar için tipik olan BIOS InsydeH20 kurulum yardımcı programının ayarlarına bakalım, örneğin, Acer dizüstü bilgisayarları bu BIOS'a sahiptir ve ardından en son dizüstü bilgisayarların ve sabit bilgisayarların sahip olabileceği diğer benzer yardımcı programları da ele alacağız. .
Toshiba dizüstü bilgisayarda Güvenli Önyükleme nasıl devre dışı bırakılır. InsydeH20 kurulum yardımcı programı
BIOS'a giriyoruz ve Güvenlik bölümüne gidiyoruz, ihtiyacımız olan "Güvenli Önyükleme" seçeneğine bakın, klavyedeki okları kullanarak ona gidin ve Enter'a basın,
Yine, Devre Dışı (devre dışı) öğesini seçmek için okları kullanın.

Ve Enter'a basın. Bu kadar basit eylemlerle UEFI BIOS'ta Güvenli Önyüklemeyi devre dışı bırakabildik.

Ancak hepsi bu kadar değil, şimdi “diğer işletim sistemleriyle uyumluluk modunu etkinleştirmemiz gerekiyor. "Gelişmiş" bölümüne gidin ve "Sistem yapılandırması" seçeneğini bulun

Ve içine giriyoruz, burada "Önyükleme Modu" veya "OS Modu Seçimi" seçeneğini seçiyoruz ve "CSM Önyükleme" veya "UEFI ve Eski İşletim Sistemi" ndeki UEFI OS konumu (belki UEFI BOOT) yerine koyuyoruz, "CMS OS" konumu


Değişikliklerimizin yürürlüğe girmesi için BIOS'ta değişikliklerimizi kaydediyoruz, F10'a basıyoruz,

Sonra Evet'i kabul ediyoruz ve Enter'a basın

yeniden başlatma gerçekleşir. Artık dizüstü bilgisayarımızı herhangi bir işletim sistemine sahip bir kurulum diskinden başlatabiliriz.
Ardından, dizüstü bilgisayar önyükleme menüsüne girebilir (genellikle açarken ESC veya F10 tuşuna basmanız gerekir) ve nasıl yapılacağını bilmiyorsanız, işletim sistemi veya kurulum diski ile (zaten bağlı) önyüklenebilir USB flash sürücünüzü seçebilirsiniz. bunu yapın, yazımızı okuyun.
HP dizüstü bilgisayarda Güvenli Önyükleme seçeneği nasıl devre dışı bırakılır
Bazen her şey o kadar sorunsuz gitmeyebilir, örneğin bazı dizüstü bilgisayar modellerinde birkaç ek adımdan daha geçmeniz gerekir.
BIOS UEFI'ye giriyoruz ve "Sistem Yapılandırması" seçeneğini seçiyoruz, girin ve Önyükleme Seçenekleri'ni seçin, ayrıca ona gidin.

Güvenli önyükleme seçeneğimizi Güvenli Önyüklemeyi, Devre Dışı (devre dışı) olarak ayarladığını ve "diğer işletim sistemleriyle uyumluluk" "Eski destek" seçeneğinin "Etkin" olarak ayarlandığını görüyoruz,

Uyarıya Evet cevabını veriyoruz.
Ayarları kaydediyoruz, F-10'a basıyoruz, Evet'i seçip Enter'a basın, dizüstü bilgisayar yeniden başlatılır, yeniden başlatmanın ardından bu pencere "İşletim sistemi güvenli önyükleme modunda bir değişiklik peding yapıyor ..." uyarısıyla görünür (sizin durumunuzda, elbette kod farklı olacaktır) ve Enter tuşuna basın, bu değişikliklerden sonra UEFI BIOS ayarlarındaki değişiklikler kaydedilecek ve dizüstü bilgisayar yeniden başlatılacaktır.

HP dizüstü bilgisayarı açtığınızda, ESC tuşuna basıyoruz ve başlat menüsüne giriyoruz, içinde F-9 Önyükleme Aygıtı Seçenekleri'ni seçiyoruz (önyükleme ayarlarını değiştir), ardından bir kurulum diski ile USB flash sürücümüzü veya disket sürücümüzü seçiyoruz önyükleme için.
Samsung dizüstü bilgisayarda Güvenli Önyükleme seçeneği nasıl devre dışı bırakılır. Aptio Kurulum Yardımcı Programı
Bu yardımcı program esas olarak Samsung dizüstü bilgisayarlarına yüklenir. Dizüstü bilgisayarı yüklerken F2 tuşuna basın ve BIOS'a girin. Önyükleme bölümüne gidin, "Güvenli Önyükleme" seçeneğini devre dışı bırakın,

Klavyedeki okları kullanarak onu seçin ve "Devre Dışı" konumuna getirin, "Enter" tuşuna basın

Bilgisayarın bir hata ile açılabileceği uyarısında Enter tuşuna basın.

Aynı bölümde, aşağıda "OS Modu Seçimi" parametresi görünüyor, onu seçin ve "Enter" tuşuna basın.

"CMS OS" veya "UEFI ve Legacy OS" olarak ayarlayın ve "Enter" tuşuna basın.

Yine, dizüstü bilgisayarın bir sonraki açılış hatası olasılığı hakkında bir uyarı belirir, Enter tuşuna basın. BIOS'ta yaptığımız değişiklikleri kaydediyoruz, "F10" a basıyoruz, kabul ediyoruz Evet, Enter'a basın. Dizüstü bilgisayar yeniden başlatılır, yüklerken F10'a basın ve önyükleme menüsüne girin, içinde dizüstü bilgisayarın disket sürücüsünü veya önyüklenebilir USB flash sürücüsünü seçiyoruz.
Acer Aspire dizüstü bilgisayarda Güvenli Önyükleme nasıl devre dışı bırakılır
Arkadaşlar öncelikle bizde var ama burada sadece şunu belirteyim Acer Aspire dizüstü bilgisayarlarda Secure Boot seçeneği varsayılan olarak devre dışıdır, etkinleştirmek ve ardından devre dışı bırakmak için öncelikle giriş yapmak için bir şifre atamanız gerekir. UEFI BIOS'u. Ne yapmaya ihtiyacım var!
sekmesine giriyoruz " Güvenlik"ve öğeyi seçin" Yönetici şifresi ayarla", Enter'a basın ve bir şifre atayın. Bir şifre atadıktan sonra Güvenli Önyükleme seçeneği aktif hale gelecek ve Devre Dışı Bırak konumuna getirebilirsiniz.

Packard Bell dizüstü bilgisayarda Güvenli Önyükleme seçeneği nasıl devre dışı bırakılır

Yüklerken tuşuna basın F2, daha az sıklıkta F6 ve dizüstü bilgisayarın UEFI BIOS'una girin,

İşte sekmeye gidiyoruz Bot.
Dizüstü bilgisayarı açmadan önce ona bir USB flash sürücü bağladıysanız, karar vermeyebilir doğrudan bu menüde.
Önyükleme Modu seçeneğini Eski BIOS olarak ayarlayın.
ve seçenek Güvenli Önyükleme pozisyona sokmak Engelli.
Şimdi flash sürücü belirlenmeli... Flash sürücüyü ilk konuma ayarlayın, ayarları kaydedin ve yeniden başlatın. Önyüklenebilir flash sürücü makalelerimize göre yapılırsa, önyükleme başarılı olacaktır.

Bir masaüstü bilgisayarda Güvenli Önyükleme nasıl devre dışı bırakılır
Birçok sabit bilgisayarda UEFI BIOS ve Güvenli Önyükleme protokolüne sahip modern anakartlar bulunur. Örneğin, ASUS, Asrock, Gigabyte'tan bir anakart alın. Sabit bilgisayarlar için anakartlarda, UEFI BIOS'un işlevselliğinin çok genişlediğini söylemeliyim, burada Rus diline ve fareyi kullanma ve bileşenlerin çalışma parametrelerinde her türlü ayarlamayı yapma yeteneğine sahipsiniz.Yüklerken Sil veya F2'ye basın ve UEFI BIOS'a girin. Gelişmiş'e (F7) tıklayın.
Önyükleme sekmesine gidin, ardından Güvenli Önyükleme seçeneğini seçin,

Enter'a basın ve girin, tekrar Enter'a basın ve Diğer İşletim Sistemi'ni (başka bir işletim sistemi) seçin,


Şimdi buradan ayrılıp CSM'yi (Uyumluluk Destek Modülü) seçiyoruz,

CSM'yi Başlat seçeneğini Etkin olarak ayarlayın.

Açılan ek seçeneklerde Boot Device Parameters'ı seçin ve Only Legacy OpROM veya UEFI ve Legacy OpROM'u ayarlayın.


Bu eylemlerle Güvenli Önyüklemeyi devre dışı bıraktık ve gelişmiş önyükleme modunu etkinleştirdik. F10 tuşuna basın ve yaptığımız değişiklikleri UEFI BIOS'a kaydedin. Konfigürasyonu kaydet ve tekrar başlat? Evet.
Asrock anakartının UEFI arayüzünde Secure Boot seçeneğini devre dışı bırakın.

Gigabyte anakartınız varsa detaylı yazımızı okuyun.

MSI anakart. "Önyükleme modu seçimi" alt bölümü.

Not: Pek çok dizüstü bilgisayarda Güvenli Önyükleme seçeneğini devre dışı bırakmak mümkün değildir, çünkü etkin değildir, bu durumda yardımcı olabilir.
Windows 8'in piyasaya sürülmesiyle, üreticiler, varlığı sırasında zaten çok fazla soruna neden olan UEFI arabirimi olan BIOS'un halefini aktif olarak uygulamaya başladılar. Buna rağmen, faydalarından nasıl yararlanacağınızı size anlatacağız.
UEFI'ye (Birleşik Genişletilebilir Ürün Yazılımı Arayüzü) büyük geçiş çoktan başladı. Microsoft, bu arayüzün Windows 8 ile gelecek tüm bilgisayarlarda kullanılmasını şart koşuyor. Daha spesifik olarak, Güvenli Önyüklemeli UEFI'den bahsediyoruz. Aynı zamanda, bu tür bilgisayarlarda yalnızca "sekiz" sorunsuz çalışabilir: ne Windows XP ne de "yedi", ek manipülasyonlar olmadan bir UEFI makinesine kurulamaz.
Bir Linux Live veya Windows flash sürücüsünden de önyükleme yapamayacaksınız. Bir Sony VAIO dizüstü bilgisayarda flash sürücü kurulumundan başlamaya çalışırsanız tam olarak ne olabilir, yukarıdaki resimde gösterilmektedir. Ve UEFI ile ilgili sorunlar burada bitmiyor. Her donanım bileşeni üreticisi, kendi takdirine bağlı olarak UEFI'yi yapılandırır ve böylece kullanıcı için gereksiz zorluklar yaratır. Lenovo'nun IdeaPad dizüstü bilgisayarı, önyüklenebilir ortamla aynı flash sürücüyü hiç tanıyamadı. Aynı zamanda, Lenovo'nun suçlanacak hiçbir şeyi yok: gerçek şu ki, önyüklenebilir flash sürücü NTFS dosya sisteminde biçimlendirilmiş ve UEFI bu tür ortamlardan önyüklemeyi desteklemiyor. Aynı sürücüyü HP EliteBook'unuza bağlarsanız, sorunsuz bir şekilde açılır ve Windows'u yüklemenize izin verir. Sorun, EliteBook sürücüsündeki tüm verilerin kurulumdan sonra silinmiş olmasıdır.
Her biri farklı şekilde yapılandırılır
Kafan mı karıştı? Hiç şüphe yok: Güvenli Önyükleme işlevine sahip UEFI, işletim sistemlerini kurmak ve önyüklemek için yeni kurallar belirler ve donanım üreticileri bu kuralları kendi yöntemleriyle yorumlar ve bu da kullanıcı için ek zorluklar yaratır. Bu nedenle bu yazı çerçevesinde UEFI ile ilgili kafa karışıklığını ortadan kaldırmayı kendimize hedef olarak belirledik. Örnek olarak büyük üreticilerin dizüstü bilgisayarlarını kullanarak, size UEFI'nin nasıl çalıştığını, Güvenli Önyükleme işlevine hangi rolün atandığını, yeni arayüz tarafından belirlenen "tuzakların" nasıl atlanacağını ve önyüklenebilir flaş kullanmak için neyin gerekli olduğunu anlatacağız. yıkıcı sonuçlardan korkmadan sürer.
UEFI nasıl çalışır?
UEFI, kesinlikle belirlenmiş kurallara göre önyükleme yapar. İşletim sistemi UEFI'yi desteklemiyorsa, BIOS öykünme modu etkinleştirilir. BIOS tabanlı PC önyükleme işlemi oldukça basittir: güç düğmesine basıldığında, donanım durumunu kontrol eden ve bellenimi yükleyen BIOS başlatılır - bireysel donanım bileşenleri için basit sürücüler. BIOS daha sonra işletim sistemi önyükleyicisini arar ve etkinleştirir. Bu da işletim sistemini yükler veya mevcut işletim sistemlerinin bir listesini görüntüler.
UEFI tabanlı bilgisayarlar, yalnızca önyükleme seçeneklerini arayana kadar aynı şekilde önyüklenir. Ondan sonra her şey farklı oluyor. UEFI, kurulu sistemler için entegre başlangıç yöneticilerine sahip kendi işletim sistemi önyükleyicisine sahiptir. Bunun için, diskte, Genişletilebilir Ürün Yazılımı Arabirimi Sistem Bölümü (Genişletilebilir Ürün Yazılımı Arabirimi Sistem Bölümü, ESP) olarak adlandırılan FAT32 dosya sisteminde biçimlendirilmiş küçük bir bölüm (100-250 MB) oluşturulur. Çalışan bir işletim sistemi tarafından erişilebilen donanım bileşenleri için sürücüleri içerir. Genel kural, DVD'ler hariç, UEFI'nin yalnızca FAT32 dosya sistemiyle biçimlendirilmiş ortamlardan önyükleme yapabilmesidir.
UEFI karmaşık bir mekanizmadır
ESP'nin avantajları vardır: UEFI sürücüleri ve işletim sistemi önyükleyicisi sayesinde Windows daha hızlı başlar ve kritik sürücü hatalarına daha yeterli yanıt verir. Ancak UEFI arayüzü ayrıca kısıtlamalar getirir: İşletim sistemini yalnızca GPT standardına göre bölümlenmiş sabit sürücülere kurmanıza izin verir. İkincisi herhangi bir BIOS sürümü tarafından desteklenmez, çünkü geleneksel bölümleme şemasının (MBR) aksine 64-bit sektör adresleri kullanır. Windows 8'e ek olarak, Windows Vista ve 7'nin yalnızca 64 bit sürümleri ile çekirdek 3.2 ve üzeri Linux sürümleri UEFI'yi destekler. Ayrıca, G8 ile çalışmak üzere onaylanan PC'ler için Microsoft, Güvenli Önyükleme seçeneğinin kullanılmasını öngörmektedir. Bu modda, UEFI yalnızca Microsoft tarafından dijital olarak imzalanmış sürücüleri içeren doğrulanmış işletim sistemi yükleyicilerini çalıştırır.
Windows 8 ile birlikte yalnızca Shim (Linux) önyükleyicisinde Güvenli Önyükleme için gerekli imzalara sahip sürücüler bulunur. Diğer işletim sistemlerinde bulunmazlar. Bu nedenle böyle bir bilgisayara G8'e ek olarak Windows 7 veya Vista yüklemek istiyorsanız UEFI menüsünü açmalı ve Güvenli Önyüklemeyi devre dışı bırakmalısınız. İkinci işletim sisteminiz olarak UEFI uyumlu olmayan bir işletim sistemi seçerseniz, UEFI'de etkinleştirilebilen Uyumluluk Destek Modülünü (CSM) kullanmanız gerekir. Ne yazık ki, üreticiler farklı UEFI sürümlerini kullanır ve bazen Güvenli Önyüklemeyi nasıl devre dışı bırakıp BIOS öykünme moduna geçileceğini bulmak zordur. Bu soruları daha fazla ele alacağız.
UEFI PC Önyükleme İşlemi
Yapılandırmaya bağlı olarak, UEFI bilgisayarı kendi başına başlatır veya standart BIOS öykünme moduna girer. Ancak bundan sonra Windows önyükleme yöneticisi başlar.
Windows'u UEFI ve Güvenli Önyükleme ile bir PC'ye yükleme UEFI Güvenli Önyükleme ile bir Windows 8 PC'de, diğer işletim sistemi sürümleri yalnızca belirli koşullar altında yüklenebilir. Kullanıcı önceden doğru önyükleme modunu seçmeli ve kurulum flash sürücüsünü buna göre hazırlamalıdır.
 BIOS öykünmesini etkinleştirme Ortada bir karışıklık var: BIOS öykünmesine girmenin yolu UEFI sürümüne bağlıdır. Sony VAIO (1) üzerinde ASUS Zenbook (2) - "Launch CSM" üzerinde "Legasy" seçeneğini etkinleştirmeniz gerekir.
BIOS öykünmesini etkinleştirme Ortada bir karışıklık var: BIOS öykünmesine girmenin yolu UEFI sürümüne bağlıdır. Sony VAIO (1) üzerinde ASUS Zenbook (2) - "Launch CSM" üzerinde "Legasy" seçeneğini etkinleştirmeniz gerekir.
 UEFI kurulumu
UEFI kurulumu
Her üretici, dizüstü bilgisayarlarda ve ultrabook'larda kendi UEFI sürümünü kullanır. Ancak, gerekli tüm işlevlere erişim sağlamaz. Genellikle, bir PC veya dizüstü bilgisayar önyüklendiğinde, UEFI ayarları menüsünü arayabileceğiniz ekranda düğmenin adı görüntülenmez. Aşağıdaki gibi ilerlemeyi öneriyoruz: Metro arayüzünde Seçenekler | Bilgisayar ayarlarını değiştirme "kenar çubuğunda ve öğesini etkinleştirin" Genel | Özel indirme seçenekleri ”. Yeniden başlattıktan sonra, UEFI menüsünü açmanıza izin verecek olan işletim sistemi önyükleme yöneticisi görünecektir. İstisna, bu seçeneğe sahip olmayan HP'nin UEFI'sidir. Aşağıdakiler burada yardımcı olacaktır: yükleme sırasında "Esc" tuşunu basılı tutun. Her durumda, önce hangi düğmenin UEFI menüsüne girmenizi sağladığını sormalısınız. Bir acil durum flash sürücüsünden önyükleme yapmak için önyükleme modunu CSM veya Eski BIOS olarak değiştirirseniz, geri yükleme işleminden sonra tekrar CSM'den UEFI'ye geçmeniz gerekir, aksi takdirde Windows 8 başlatılmaz. Ancak burada istisnalar vardır: ASUS bilgisayarlarda Aptio Setup Utility, BIOS uyumlu önyüklenebilir ortam yoksa UEFI'yi otomatik olarak etkinleştirir, bu nedenle USB flash sürücüyü çıkarmanız yeterlidir.
G8'e ek olarak, Windows Vista veya 7'nin 64 bit sürümünü yüklemek istiyorsanız Güvenli Önyüklemeyi devre dışı bırakmak gerekir. önyüklenebilir ortam ve gerekirse BIOS moduna geçin. UEFI InsydeH2O'nun yaygın sürümünde bu, dizüstü bilgisayar üreticisinin Güvenli Önyüklemeyi devre dışı bırakma seçeneği sağlayıp sağlamadığına bağlıdır. Bu özellik Acer Aspire S7'de mevcut değildir ve devre dışı bırakmak için UEFI'den BIOS moduna veya tam tersine geçiş yapılmalıdır.
İyileşme zorluğu
UEFI'nin ortaya çıkmasıyla birlikte üreticiler, işletim sistemi kurtarma ile uğraşma biçimlerini değiştirdi. Daha önce örneğin Acer modellerinde kullanılan Alt + F10 klavye kısayolu artık çalışmıyor veya başka işlevlere atanmış durumda. Ve yeni Zenbook'taki "F9" düğmesi, ASUS Ön Yükleme Sihirbazı'nı değil, genişletilmiş bir önyükleme menüsüne sahip Windows 8 kurtarma programını yükler.
Sony dizüstü bilgisayarlardaki VAIO Care kurtarma moduna benzer bir menüden Denetim Masası | Sorun Giderme | Kurtarma". Ancak işletim sistemi önyükleme yöneticisini başlatır ve "Tanı | Geri yükle "veya" Orijinal durumuna geri yükle ", cihaz sizden pakete dahil olmayan orijinal Windows 8 diskini takmanızı isteyecektir. Acer modellerinde yedekleme, önceden yüklenmiş Windows programı kullanılarak gerçekleştirilir ve yedeklemeden geri yükleme, harici bir USB sürücüsünden gerçekleştirilir. Ancak, önce UEFI menüsüne gitmeli ve böyle bir diski önyüklenebilir olarak belirtmelisiniz.
Windows'tan UEFI menüsüne gidin
Windows 8 Gelişmiş Başlangıç etkinse, Tanılama (1) ve Gelişmiş Seçenekler (2)'yi seçerek UEFI Ürün Yazılımı Ayarları menüsüne erişebilirsiniz.
 Kullanışlı UEFI Özellikleri Her dizüstü bilgisayar üreticisi, UEFI arayüzünün farklı bir sürümünü kullanır ve kendi fikirlerine göre sistemde uygular. Modele göre tabloda ana UEFI özelliklerinin nerede olduğunu öğrenebilirsiniz.
Kullanışlı UEFI Özellikleri Her dizüstü bilgisayar üreticisi, UEFI arayüzünün farklı bir sürümünü kullanır ve kendi fikirlerine göre sistemde uygular. Modele göre tabloda ana UEFI özelliklerinin nerede olduğunu öğrenebilirsiniz.
 Çözüm: Güvenli Önyüklemeyi Devre Dışı Bırakma Bazı durumlarda, Güvenli Önyükleme doğrudan devre dışı bırakılamaz. Örneğin Acer Aspire S7'de bu işlev mevcut değildir. Ancak "Legasy BIOS"a (1) ve tekrar (2) geçiş yaparsanız, Güvenli Önyükleme devre dışı bırakılır.
Çözüm: Güvenli Önyüklemeyi Devre Dışı Bırakma Bazı durumlarda, Güvenli Önyükleme doğrudan devre dışı bırakılamaz. Örneğin Acer Aspire S7'de bu işlev mevcut değildir. Ancak "Legasy BIOS"a (1) ve tekrar (2) geçiş yaparsanız, Güvenli Önyükleme devre dışı bırakılır.
 Hibrit modda her şey mümkündür HP'nin UEFI sürümü, önyüklenebilir ortama bağlı olarak iki moddan birinin (UEFI veya CSM) başlatıldığı hibrit modu destekler. Bu durumda, Güvenli Önyükleme işlevi otomatik olarak devre dışı bırakılır.
Hibrit modda her şey mümkündür HP'nin UEFI sürümü, önyüklenebilir ortama bağlı olarak iki moddan birinin (UEFI veya CSM) başlatıldığı hibrit modu destekler. Bu durumda, Güvenli Önyükleme işlevi otomatik olarak devre dışı bırakılır.
 Bir flash sürücüden başlatın
Bir flash sürücüden başlatın
Daha eski Acil Durum Önyükleme ve Kurtarma flash medyası yalnızca BIOS modunda çalışır. Onları UEFI uyumlu hale getireceğiz.
Son zamanlarda, USB çubukları, Windows kurtarma veya yükleme için önyüklenebilir ortam olarak giderek daha fazla kullanılmaktadır. Bunun nedeni, optik sürücülerin modern dizüstü bilgisayarlara nadiren takılmasıdır. Bilgisayarınızdaki UEFI ayarlarını incelediyseniz, flash sürücülerinizi de yükseltmeniz önerilir. UEFI'nin gelişiyle, mevcut tüm önyüklenebilir flash sürücüler artık normal şekilde kullanılamaz. Örneğin, UNetbootin'de önyüklenebilir bir USB sürücü oluşturduysanız, PC'nizi CSM modunda başlatmanız gerekecektir. Aynısı tüm eski flash sürücüler için geçerlidir, çünkü Linux Live dağıtımlarının geliştiricileri (örneğin, GParted) uygulamalarının yalnızca en son, en yeni sürümlerinde UEFI desteği ve Güvenli Önyükleme işleviyle bir önyükleyici eklemeye başlamıştır.
En kolay yöntem, UEFI'de Güvenli Önyüklemeyi devre dışı bırakmak, ardından ücretsiz Rufus programını kullanarak UEFI uyumlu bir flash sürücü oluşturmak ve ardından GParted'in en son sürümünü ona kopyalamaktır.
Microsoft programı eski
Windows önyüklenebilir USB ortamı için biraz farklı kurallar geçerlidir. UEFI uyumluluğu için FAT32 dosya sistemiyle biçimlendirilmeleri gerekir. Birçok kullanıcı, Windows 8 için bile, "yedi" nin bir parçası olan Microsoft'tan bir program kullanılarak biçimlendirilmiş flash sürücülerde önyüklenebilir sürücüler oluşturur. Ancak, varsayılan olarak, bu uygulama sürücüyü NTFS dosya sisteminde biçimlendirir, bunun sonucunda ortamdaki mevcut sistem daha sonra UEFI'li bir bilgisayara yüklenemez. Microsoft'tan güncellenmiş bir programın yayınlanmasını beklemekten kaçınmak için manuel olarak önyüklenebilir bir ortam oluşturabilirsiniz. Bunu yapmak için önce ücretsiz bir yardımcı program kullanarak USB çubuğunu biçimlendirin. Ardından Windows 8'de ISO görüntüsünü açın ve içerdiği dosyaları ortama kopyalayın.
Ancak 64-bit Windows 7'ye sahip UEFI uyumlu bir flash sürücünün sorunsuz bir şekilde önyükleme yapabilmesi için UEFI önyükleyicisini flash sürücüde istediğiniz dizine kopyalamanız gerekecektir. Bunu yapmak için ücretsiz 7-Zip arşivleyiciyi kullanarak, Kaynaklar klasöründe Windows 7 kurulum dosyalarını içeren ISO görüntüsündeki Install.wim arşiv dosyasını bulun ve açın. Bundan sonra, 1WindowsBootEFI dizininden bootmgfw.efi dosyasını kopyalayın. Ardından efiboot dizinindeki bir flash sürücüye kaydedin ve bootx64.efi olarak yeniden adlandırın. Bundan sonra, USB sürücüsü ile UEFI modunda çalışmak mümkün olacak ve bundan Windows 7'yi sorunsuz bir şekilde yükleyebileceksiniz.
Canlı sistemlere dayalı önyüklenebilir USB çubukları oluşturma
UEFI uyumluluğu için flash sürücüler FAT32'de biçimlendirilmelidir. Örneğin, UNetbootin (1), FAT olarak biçimlendirerek Linux Live dağıtımlarına dayalı önyüklenebilir ortam oluşturur. Ancak Rufus (2) yardımcı programı daha doğru bir seçenek sunar.
 UEFI PC Recovery OS Flash Sürücüsü GParted gibi Fresh Live tabanlı flash sürücüler, GPart (1) ve TestDisk (2) gibi yerleşik araçlar GPT bölümleriyle çalışabildiğinden, UEFI bilgisayarlarına sorunsuz bir şekilde erişebilir.
UEFI PC Recovery OS Flash Sürücüsü GParted gibi Fresh Live tabanlı flash sürücüler, GPart (1) ve TestDisk (2) gibi yerleşik araçlar GPT bölümleriyle çalışabildiğinden, UEFI bilgisayarlarına sorunsuz bir şekilde erişebilir.
 Önyüklenebilir bir USB çubuğunu Windows 7'nin Windows 64-bit sürümüyle biçimlendirmek, UEFI'li bir PC'ye yüklenebilir. Bu işlemi bir USB sürücüsünden yapmak istiyorsanız, FAT32 dosya sisteminde Windows programı DiskPart kullanarak biçimlendirmeli ve önyüklenebilir hale getirmelisiniz.
Önyüklenebilir bir USB çubuğunu Windows 7'nin Windows 64-bit sürümüyle biçimlendirmek, UEFI'li bir PC'ye yüklenebilir. Bu işlemi bir USB sürücüsünden yapmak istiyorsanız, FAT32 dosya sisteminde Windows programı DiskPart kullanarak biçimlendirmeli ve önyüklenebilir hale getirmelisiniz.
 UEFI Önyükleyiciyi Kaldırma Windows 7 çalıştıran UEFI uyumlu bir flash sürücü ayrıca bir UEFI önyükleyiciye, bootmgfw.efi'ye ihtiyaç duyar. 7-Zip programı veya başka bir arşivleyici kullanılarak install.wim arşivinden bir USB flash sürücüye manuel olarak kopyalanmalıdır.
UEFI Önyükleyiciyi Kaldırma Windows 7 çalıştıran UEFI uyumlu bir flash sürücü ayrıca bir UEFI önyükleyiciye, bootmgfw.efi'ye ihtiyaç duyar. 7-Zip programı veya başka bir arşivleyici kullanılarak install.wim arşivinden bir USB flash sürücüye manuel olarak kopyalanmalıdır.
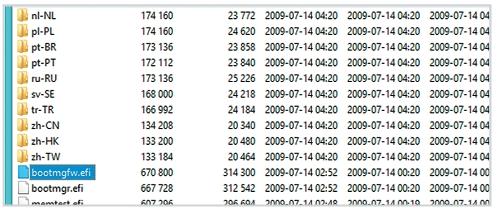
UEFI Güvenli Önyükleme USB ortamını önyüklenebilir bir disk olarak çalıştırma yeteneğini kısıtlayan standart bir BIOS korumasıdır. Bu güvenlik protokolü, Windows 8 ve daha yenisine sahip bilgisayarlarda bulunabilir. Özü, kullanıcının Windows 7 yükleyicisinden ve altından (veya başka bir aileden bir işletim sisteminden) önyükleme yapmasını engellemektir.
Bu işlev, çeşitli kötü amaçlı yazılımlar ve casus yazılımlar içerebilecek yetkisiz ortamlardan bilgisayarın yetkisiz olarak başlatılmasını önlediği için kurumsal kesim için yararlı olabilir.
Sıradan PC kullanıcıları için bu özellik işe yaramaz, aksine, bazı durumlarda, örneğin Linux'u Windows ile birlikte kurmak istiyorsanız, müdahale edebilir. Ayrıca UEFI ayarlarıyla ilgili sorunlar nedeniyle işletim sisteminde çalışırken bir hata mesajı görünebilir.
Bu korumanın etkin olup olmadığını öğrenmek için BIOS'a gidip bununla ilgili bilgi aramanız gerekmez, Windows'tan çıkmadan birkaç basit adım atmanız yeterlidir:

Anakartınızın üreticisine bağlı olarak, bu özelliği devre dışı bırakma işlemi farklı görünebilir. En popüler anakart ve bilgisayar üreticileri için seçenekleri göz önünde bulundurun.
Yöntem 1: ASUS için

Yöntem 2: HP için

Yöntem 3: Toshiba ve Lenovo için
Burada BIOS'a girdikten sonra bölümü seçmeniz gerekiyor. "Güvenlik"... bir parametre olmalı "Güvenli Önyükleme", değeri ayarlamak istediğiniz şeyin tersi "Devre dışı bırakmak".

Yöntem 4: Acer için
Önceki üreticilerle her şey nispeten basit olsaydı, başlangıçta gerekli olan parametre değişiklik yapmak için mevcut olmayacaktır. Kilidi açmak için BIOS'a bir şifre koymanız gerekir. Bu, aşağıdaki talimatlara göre yapılabilir:

İyi günler.
Oldukça sık, birçok kullanıcı Güvenli Önyükleme hakkında sorular sorar (örneğin, Windows'u yüklerken bu seçeneğin bazen devre dışı bırakılması gerekir). Devre dışı bırakmazsanız, bu koruyucu işlev (Microsoft tarafından 2012'de geliştirildi) özel ürünleri kontrol edecek ve arayacaktır. yalnızca Windows 8 (ve üstü) için kullanılabilen anahtarlar. Buna göre, bir dizüstü bilgisayarı herhangi bir ortamdan başlatamayacaksınız ...
Bu kısa makalede, birkaç popüler dizüstü bilgisayar markasını (Acer, Asus, Dell, HP) incelemek ve bir örnekle Secure Boot'un nasıl devre dışı bırakılacağını göstermek istiyorum.
Önemli bir not! Güvenli Önyüklemeyi devre dışı bırakmak için BIOS'a girmeniz gerekir - ve bunun için dizüstü bilgisayarı açtıktan hemen sonra uygun düğmelere basmanız gerekir. Makalelerimden biri bu konuya ayrılmıştır -. Farklı üreticilerin düğmelerini listeler ve BIOS'a nasıl girileceğini ayrıntılarıyla belirtir. Bu nedenle, bu yazıda bu konu üzerinde durmayacağım ...
Acer
(Aspire V3-111P dizüstü bilgisayar BIOS'undan ekran görüntüleri)
BIOS'a girdikten sonra, "BOOT" sekmesini açmanız ve "Güvenli Önyükleme" sekmesinin etkin olup olmadığına bakmanız gerekir. Büyük olasılıkla, etkin olmayacak ve değiştirilemez. Bu, BIOS'un "Güvenlik" bölümünde yönetici parolasının ayarlanmaması nedeniyle olur.
Yüklemek için bu bölümü açın ve "Set Supervisor Password" seçeneğini seçin ve Enter'a basın.
Aslında bundan sonra "Önyükleme" bölümünü açabilirsiniz - "Güvenli Önyükleme" sekmesi etkin olacaktır ve bunu Devre Dışı olarak değiştirebilirsiniz (yani kapatın, aşağıdaki ekran görüntüsüne bakın).
Dizüstü bilgisayarı yeniden başlattıktan sonra, önyüklenebilir herhangi bir * aygıttan (örneğin, Windows 7 yüklü bir USB flash sürücüden) önyükleme yapmalıdır.
asus
Bazı Asus dizüstü bilgisayar modelleri (özellikle yenileri) bazen acemi kullanıcıları karıştırır. Aslında, bunlarda Güvenli Önyüklemeyi nasıl devre dışı bırakabilirsiniz?
1. Önce BIOS'a gidin ve "Güvenlik" bölümünü açın. En altta bir "Güvenli Önyükleme Kontrolü" öğesi olacak - onu devre dışı bırakmanız gerekiyor, yani. kapatmak.
2. Yeniden başlattıktan sonra BIOS'a tekrar girin ve ardından "Önyükleme" bölümünde aşağıdakileri yapın:
- Hızlı Önyükleme - Devre Dışı moduna geçin (yani hızlı önyüklemeyi devre dışı bırakın. Sekme her yerde değildir! Eğer yoksa bu öneriyi atlayın);
- CSM'yi başlatın - Etkin moda geçin (yani, "eski" işletim sistemi ve yazılımla desteği ve uyumluluğu etkinleştirin);
- Sonra tekrar basın F10- ayarları kaydedin ve dizüstü bilgisayarı yeniden başlatın.
3. Yeniden başlattıktan sonra BIOS'a girin ve "Önyükleme" bölümünü açın - "Önyükleme Seçeneği" öğesinde, USB bağlantı noktasına bağlı olan önyüklenebilir ortamı seçebilirsiniz (örneğin). Aşağıdaki ekran görüntüsüne bakın.
Ardından BIOS ayarlarını kaydedip dizüstü bilgisayarı yeniden başlatıyoruz (F10 düğmesi).
Dell
(Dell Inspiron 15 3000 Serisi dizüstü bilgisayardan ekran görüntüleri)
Dell dizüstü bilgisayarlarda Güvenli Önyüklemeyi devre dışı bırakmak muhtemelen en basitlerinden biridir - Bios'a tek giriş yeterlidir ve yönetici parolası gerekmez vb.
BIOS'a girdikten sonra - "Önyükleme" bölümünü açın ve aşağıdaki parametreleri ayarlayın:
- Önyükleme Listesi Seçeneği - Eski (bununla eski işletim sistemi için desteği, yani uyumluluğu etkinleştiririz);
- Güvenlik Önyüklemesi - devre dışı (güvenli önyüklemeyi devre dışı bırakın).
Aslında, indirme kuyruğunu düzenleyebilirsiniz. Çoğu, önyüklenebilir USB flash sürücülerden yeni bir Windows işletim sistemi kurar - bu nedenle, USB flash sürücüden önyükleme yapabilmeniz için en üste gitmeniz gereken satırın altında bir ekran görüntüsü veriyorum ( Usb depolama cihazı).
Girilen ayarlardan sonra düğmesine basın F10- bu, girilen ayarları kaydedecek ve ardından düğme ESC- bu sayede BIOS'tan çıkıp dizüstü bilgisayarı yeniden başlatıyorsunuz. Aslında, Dell dizüstü bilgisayarda Güvenli Önyüklemeyi devre dışı bırakmanın tamamlandığı yer burasıdır!
HP
BIOS'a girdikten sonra, "Sistem Yapılandırması" bölümünü açın ve ardından "Önyükleme Seçeneği" sekmesine gidin (aşağıdaki ekran görüntüsüne bakın).
Yeniden başlatmanın ardından, "İşletim sistemi güvenli önyükleme modunda bir değişiklik bekleniyor..." metni görünür.
Ayarlarda yapılan değişiklikler konusunda uyarılırız ve bir kod ile onaylamamız önerilir. Ekranda gösterilen kodu girmeniz ve Enter'a basmanız yeterlidir.
Bu değişiklikten sonra dizüstü bilgisayar yeniden başlatılacak ve Güvenli Önyükleme devre dışı bırakılacaktır.
Bir flash sürücüden veya diskten önyükleme yapmak için: HP dizüstü bilgisayarı açtığınızda, ESC'ye basın ve başlat menüsünde "F9 Önyükleme Aygıtı Seçenekleri"ni seçin, ardından önyükleme yapmak istediğiniz aygıtı seçebilirsiniz.
Prensip olarak, diğer markaların dizüstü bilgisayarlarında, Güvenli Önyükleme benzer şekilde ilerler, özel bir fark yoktur. Tek şey: bazı modellerde BIOS'a girmek "karmaşık" (örneğin, dizüstü bilgisayarlarda) Lenovo- bu makalede okuyabilirsiniz :). Bu konuda tamamlayacağım, en iyisi!











"Yaşayan Klasikler" yarışmasına katılanların kayıtlarının uzatılması!
Beni VKontakte'deki arkadaşlardan kim sildi Tüm arkadaşlar kişiden kayboldu
Rusya'da hangi operatör en iyisiydi?
Çift kaset teyp
"VK" uzun süre kapatılabilir