görüntü kaynağı http://4k-monitor.ru
İyi ve doğru bir görüntü ayarı, yalnızca görüntülerle değil, aynı zamanda sadece bilgisayarda da rahat ve verimli bir şekilde çalışmak için son görevden uzaktır. Monitörlerin fabrika ayarları, parlaklık ve kontrast açısından her zaman fazla tahmin edilir, üreticiler hiç ayarlama yapmaz ve kullanıcılar genellikle bunu bilmezler.
Ekranların en basit ayarından bahsedeceğimizi unutmayın, profesyonel kalibrasyon çok daha zordur.
Hem yazılımı (ekranınız böyle bir ayar için araçlara sahip bir işletim sistemine sahip bir PC'ye bağlıysa) hem de donanımı yapılandırabilirsiniz. Menü düğmelerini kullanarak yapılan ayarlama, modern bir TV'deki görüntüyü ayarlamaktan çok farklı değildir.
donanım ayarı
Monitörünüzdeki düğmeleri inceleyerek başlayın. Hiçbir şey net değilse, talimatları okumanız veya "bilimsel olmayan dürtme yöntemini" kullanmanız gerekir (önerilmez). Cihazın kontrol tuşlarını bulduktan sonra direkt olarak ayarlara gidebilirsiniz.
Önemli not: Uygun aydınlatma sağlayın! Güneş veya 200 W'lık bir ampul doğrudan ekrana çarparsa, hiçbir ayar yardımcı olmaz. Dostane bir şekilde, bu ayrı bir geniş konu, ancak şimdi birkaç temel öneri var:
- Parlak bir ışık kaynağı, monitörü doğrudan aydınlatmamalıdır;
- Işık göze çarpmamalıdır;
- Örneğin bir LED şerit şeklinde tek tip dağınık bir arka ışık kullanmak daha iyidir.
Görüntü kalitesini ayarlama ve değerlendirme
Düşük kaliteli matrisli bir monitörle çalışırken, görüntüleri, fotoğrafları işlerken ve baskı düzenlerinde, siteler ve kaynaklar oluştururken renk seçerken sıklıkla hatalar meydana gelir.
Aşağıdaki resim, monitörün ne kadar iyi yapılandırıldığını değerlendirmenize izin verecektir. Resmin her yarısında sayılar vardır 1 2 3 4 5
Her iki şeritte de tüm sayıları görebiliyorsanız, monitör iyi ayarlanmış demektir. Orta seviye size sayıları gösterecek 3. Çok kötü bir ayar ile sadece 1 ve 2 görünür.

Kaç tane sayı görebileceğinizi unutmayın. Bununla, özelleştirmeden sonra yapılan iyileştirmelerin kalitesini değerlendirebileceksiniz.
Ancak, yeni başlayanlar için, "sakallı" küçük bir offtopik:
“…“ Monitörü tozdan temizleme ” programını indirdim, güldüm, kurdum, başlattım. Monitör bile kirli bir gri renkle doldu, klavye kapatıldı, fare tıklaması yardımcı olmadı.
Bir peçete aldım, monitördeki tozu sildim, zar zor fark edilen bir düğme gördüm “Teşekkürler, programdan çıkabilirsiniz”. Dışarı çıktım ve temiz bir monitöre bakarak düşündüm ... "
Bu nedenle, önce yüzeyin kendisini düzenleriz, ardından doğrudan ayarlara gideriz.
Parlaklık
Parlaklık, resimde takım elbise ve gömleğin siyah renkleri tek bir bütün halinde birleşmeyecek ve arka planda haç görünecek şekilde ayarlanmalıdır. Parlaklık parametresi, yalnızca ayrıntı ve koyu renklerdeki farktan sorumludur.
Zıtlık
Açık renklerden ve detaylarından sorumludur.
Kontrastı ayarlamak için resimde, katlar ve düğmeler beyaz bir gömlek üzerinde net bir şekilde görünecek şekilde bir kalite seçin. Kontrastı sıfıra ayarlayın ve kademeli olarak artırın. Bu detaylar kaybolmaya başlar başlamaz biraz geriye gitmekte fayda var.

Gama
Bir sonraki önemli parametre gamadır. Tam ideal ayar tüm monitörlerde gerçekleştirilemez, ancak yine de ideale yaklaşmaya değer. İyi bir gama ayarı, test görüntüsünün ortasındaki eksik açık ve koyu gölge noktalarıyla gösterilecektir.

gri ayarı
Ekrandaki renkleri bozan gereksiz gölgeleri ortadan kaldırır. Yazılım veya donanım, bu 3 ana rengin (kırmızı, yeşil, mavi) ayarlanmasıyla yapılır. İdeal olarak, gri çizgili bir resim, yabancı gölgelerle kesilmemelidir. Sadece gri tonları.

İdeal gri ayarı.
programatik ayar
Kalibrasyon araçlarını programlı olarak çalıştırın (Windows için açıklanmıştır).
Windows 7'de "Başlat" düğmesini tıklayın ve arama çubuğuna "kalibrasyon" kelimesini yazın. Çalıştırmak. Size bir dizi görüntü ayarlama testi sunulacak. Onlardan çok az var. Onları geç.
Windows 10'da, arama çubuğuna cttune komutunu girin, ClearType başlayacak, etkinleştirecek ve gözleriniz için en uygun ekranı seçecektir. Ardından dccw komutunu giriyoruz. Bu, ekran renklerini, gamayı, parlaklığı ve kontrastı kalibre etmeye başlayacaktır. Testler her şeyi açıklar, ipuçlarını okuyun ve uygulayın.
sonucu kontrol etme
Şimdi makalenin başına dönün ve sayılarla ilk resme bakın. En başta, onları hatırlamalarını istedim. Ayarları iyileştirdiyseniz, en az bir numara daha göreceksiniz.
Doğru şekilde kurun ve sonunda monitörünüzün yapabileceklerine şaşıracaksınız!
Monitörünüzü kurdunuz mu? Sebep için: meslek "".
Çoğu zaman, dijital fotoğrafları renkli bir yazıcıda bastıktan sonra, kullanıcılar renklerin yanlış görüntülenmesi sorunuyla karşı karşıya kalırlar.
Onlar. yazdırdıktan sonra fotoğraf ekranda göründüğünden çok farklı görünüyor.
Bu sorunu çözmek için dizüstü bilgisayar ekranını kalibre etmek kullanılır.
Bir monitörün kalibre edilmesi, cihaz ekranında görüntülenen renkleri, kullanıcının yazdırmadan sonra alacağı gerçek renklere mümkün olduğunca yakın hale getirmek için renk gamını ayarlama prosedürüdür.
Kalibrasyon prosedürünü tamamladıktan sonra, farklı ekranlara sahip farklı bilgisayarlarda görüntü hemen hemen aynı olacaktır.
Ekran kalibrasyonu esas olarak video ve fotomontaj endüstrisindeki (hem profesyoneller hem de amatörler), sanatçılar ve tasarımcılar ile web tasarımcıları tarafından kullanılır.
Kalibre edilmemiş ekranların dezavantajları şunları içerir:
- renklerin ve gölgelerin yanlış temsili,
- aydınlık ve karanlık alanlarda detay kaybı,
- yanlış parlaklık ve gama değerleri,
- web sayfalarının tasarımının yanlış görüntülenmesi,
- bilgisayarla çalıştıktan sonra göz yorgunluğu.
IPS matrisindeki ekranların daha az da olsa kalibre edilmesi gerektiğine dikkat edilmelidir.
Tipik olarak, kalibrasyonu gerçekleştirmek için monitörle birlikte özel yazılım sağlanır.
Ya bu makaleler sizin için de ilginç olacaksa:
- Monitör neden açılmayabilir? - Yaygın sebepler
- En İyi İpuçları: Monitör Ekran Çözünürlüğünüzü Nasıl Değiştirirsiniz
Ekran Kalibrasyon Yöntemleri
Bir ekranı kalibre etmek için iki yaklaşım vardır - donanım ve yazılım. Yazılım kalibrasyon yöntemi, ortalama bir kullanıcı için en erişilebilir yöntemdir.
Yazılım kalibrasyonu genellikle donanım kalibrasyonu seviyesine ulaşmaz ancak bu yöntem de ihmal edilmemelidir.
Donanım yöntemi hem para hem de kalibrasyonu yapan kişinin nitelikleri açısından daha pahalıdır. Donanım yaklaşımı 3 temel adıma ayrılabilir:
Monitör ayarı (renk, parlaklık, kontrast), ayarlanan konumda ekipmanın (spektrofotometre ve kalibrasyon yazılımı) gereksinimlerini karşılayacak şekilde gerçekleştirilir.
Video kartını doğrusal moda ayarlama.
Sistemi test edin ve değiştirilen ayarları monitör renk profiline kaydedin.
Tavsiye! Basitleştirilmiş donanım kalibrasyonu için, renkli bir yazıcıda bir resim yazdırabilir ve ardından dijital ve basılı resim arasında maksimum benzerlik elde etmek için ekran parametrelerini değiştirebilirsiniz.
Ekranı kalibre etmeye hazırlanıyor
Başlamak için ilk şey ekran kartı ayarlarını sıfırlamak, tüm ayarlar standart formlarına geri yüklenmelidir.
Kalıbın sıcaklığı, kalibrasyon yapmadan önce çok önemli bir göstergedir.
Tek tip bir sıcaklık elde etmek için, daha önce izleme penceresini tam ekrana genişletmiş, dinamik bir resim ile toplam süresi yaklaşık 4-5 saat olan bir video dizisi seçmek gerekir.
Bu manipülasyonlar, görüntü matrisinin tüm alanlarının eşit şekilde ısıtılmasını sağlayacaktır.
Bir sonraki adım, doğru aydınlatma seviyesini bulmaktır. Başlangıçta, aydınlatmanın kararlılığı üzerinde çalışmanızı öneririz.
Bu, kalibrasyonu öğleden sonra güneşli ve güzel bir günde gerçekleştirerek gerçekleştirilebilir.
Bu aşamada görevimiz en sakin, dengeli ve yumuşak ışığı elde etmektir. Ayrıca, LCD'lerin görüntüleme açısına bağlı olarak renkleri bozma eğiliminde olduğunu unutmayın.
- Talimatlar: Telefonu TV'ye bağlayın - TV ekranındaki favori fotoğraflar
Programları kullanarak ekranı kalibre etme
Windows kullanarak ekranı kalibre etmek oldukça önemsizdir ve masaüstü bilgisayarlar için dizüstü bilgisayarlardan daha uygundur.
Yapılandırmak için Başlat'a gitmeniz, arama çubuğuna "kalibrasyon" yazmanız ve ardından uygun menüye gitmeniz gerekir.
Kalibrasyonu başlatmak için "İleri" düğmesine tıklamanız gerekir, ardından kurulum Kalibrasyon Sihirbazı kullanılarak yapılır, her adımı Rusça olarak ayrıntılı açıklamalarla sağlanır.
Ekran kalibrasyonu yapmak için oldukça az sayıda program mevcuttur.
Bu yazıda bunlardan sadece birine bakacağız - Atrise Lutcurve.
Program ücretlidir, ancak 30 günlük deneme sürümüne, Ruslaştırılmış bir kullanıcı arayüzüne ve programın her moduyla çalışmak için net talimatlara sahiptir.
Programın kurulumu dikkat çekici değildir, bu yüzden üzerinde durmayacağız, doğrudan kalibrasyona geçeceğiz.
Önemli! Kalibrasyonun kalitesini iyileştirmek için, gerçekleştirmeden önce önceki paragrafta açıklanan önerileri izleyin. Ayar yaparken bakışınızı düzeltmeniz ve bitene kadar değiştirmemeye çalışmanız gerekir.
Programı başlatıyoruz, ilk "Siyah nokta" sekmesine gidiyoruz ve ayarları yapıyoruz.
Ayarın özü, "2,2,2" ve "3,3,3" kareleri görünene kadar "Siyah" ve "R" "G" "B" parametrelerini değiştirmek ve arka plan olarak kalmalıdır. mümkün olduğunca siyah ve "1,1,1" karesi ayırt edilebilirliğin eşiğinde olmalıdır.
Kurulum yaparken, önce donanım parlaklığını ayarlama özelliğini kullanmalısınız (dizüstü bilgisayarlarda bu, Fn tuşu ile F1'den F12'ye kadar olan işlev tuşlarının bir birleşimidir ve ancak o zaman, donanım yetenekleri tükendikten sonra, yapılandırmanız gerekir) program.

"Beyaz Nokta" sekmesine gidin ve karşıtlığı "252,252,252" - "254, 254, 254" karelerini görecek şekilde ayarlayın.
Ayarı yaparken gölgesiz en nötr beyaz rengi almalısınız.

Gamayı uygun sekmede ayarlıyoruz. Bu ayarda, dikey sütunların rengini arka plandan mümkün olduğunca az farklı olacak şekilde almamız gerekiyor.
İdeal olarak, her şey gri olmalıdır, ancak kolayca ayırt edilebilen renkler kabul edilebilir.
Sütunların üst ve alt kısımlarının boyalı bırakılması caizdir, ancak ortalarının tamamen gri olması gerekir.

Monitörünüz keskinleştirmeyi destekliyorsa, bunu Gama ve Keskinlik menüsünden ayarlayabilirsiniz.
Ayarın özü, kareleri hem kendi aralarında hem de arka planda daha az görünür kılmaktır.
Karelerin şeritleri parlaklık açısından keskin bir şekilde farklıysa, monitörün keskinliği yanlış ayarlanmış.

Sonraki "Renk dengesi" sekmesinde görüntünün renk sıcaklığını ince ayar yapabilirsiniz.
Bunu yapmak için açık, koyu ve orta gri tonlarını mümkün olduğunca renksiz yapmanız gerekir.
Bundan sonra, tüm parametrelerden ödün vererek önceki ayarlara dönmeniz gerekir.

Hemen hemen tüm bilgisayar sistemleri kullanıcıları, çalışmaları sırasında ekranda net ve doygun bir resim görmek ister. Renk, görüntüyü çok yüksek oranda etkileyen ve gözü yormayan bileşenlerden biridir. Ancak, doğru renk üretimi için monitörün nasıl düzgün bir şekilde ayarlanacağını ve yapılan ayarların nasıl kontrol edileceğini herkes bilmiyor. Tabii ki, her durumda her şey kişisel tercihe bağlıdır, ancak yine de birkaç genel ipucu verebilirsiniz. Bazı temel araçlara bir göz atalım.
Renk oluşturmayı ayarlama: ilgili parametreler ve faktörler
Böylece kullanıcı, doğru renk üretimine sahip olma ve ayarlanan parametreleri kontrol etme sorunu ile karşı karşıya kaldı. Yapılacak ilk şey nedir? Başlangıç olarak, yalnızca bu parametreleri ayarlamanın fazla bir gelişme sağlamayabileceğini açıkça anlamanız gerekir.
Gerçek şu ki, bu durumda, eşlik eden birçok faktör rol oynamaktadır. Örneğin, renkleri kalibre etmeden önce, monitörün kendisinin sürekli olarak bulunduğu yeri, bu yerdeki aydınlatmanın ne olduğunu, gün içinde değişip değişmediğini, ekrana doğrudan güneş ışığı mı yoksa elektrik ışığının mı düştüğünü vb. belirlemeniz gerekir. Buna bağlı olarak, ayarlar tamamen farklı olabilir.
Ayrıca, parlaklık, kontrast ve diğer birçok faktörün renk sunumu ayarı üzerinde büyük etkisi olduğunu dikkate almaya değer. Tüm bunlara ek olarak, tamamen farklı çözümler, bir dizüstü bilgisayarda doğru renk üretimi için monitörün nasıl yapılandırılacağı veya bir bilgisayar terminalinin bağlanabileceği sabit bir cihaz veya TV panelinde benzer eylemlerin nasıl yapılacağı sorusuna sahip olabilir. Bu konuda daha sonra.
Matris ve grafik bağdaştırıcısının türüne bağımlılık
Monitörün doğru renk üretimi için nasıl ayarlanacağına karar vermenin diğer bir engeli de modern matris türlerinin çeşitliliğidir. CRT, TN veya IPS matrisli monitörlerde aynı parametreleri ayarlamak, ortaya çıkan görüntü açısından aynı değildir.

Örneğin, IPS matrisleri, ekrana bir açıdan bakıldığında görüntünün pratik olarak değişmediği bir teknoloji kullanılarak yapıldığından, yazılım yöntemleri kullanılmadan kolayca yapılandırılabilir. Ancak ekranların geri kalanı parlama verebilir veya renkleri değiştirebilir.

Aynı şekilde, hangi ekran kartının takılı olduğuna bağlı olarak ekranlar farklı şekilde yapılandırılabilir. Genellikle üreticiler onlara önceden yüklenmiş özel ayar araçları sağlar, bu nedenle rengi onların yardımıyla kalibre etmek daha iyidir. Ek olarak, normal çalışmaya veya bilgisayar oyunlarını geçmek için parametreleri değiştirmenize izin veren bu yardımcı programlardır. Kural olarak, renk ayarlarına ve diğer parametrelere erişim, sistem tepsisindeki adaptör simgesine tıklanarak çağrılan menüden gerçekleştirilir. Ve otomatik modda kurulum yapabildiklerini söylemeliyim.
Görüntü kalitesinin görsel tanımı
Son olarak, monitörün doğru renk üretimi için nasıl kurulacağı sorusuna doğrudan karar vermeden önce (yazılım uygulanacak veya sistem aracılığıyla sınırlandırılacak), ne kadar uygun olduğunu değerlendirmeniz gerekir.

Tüm ekranların ana belası, yandan bakıldığında renk veya kontrasttaki değişikliktir. İlk önce ekrandan birkaç metre uzağa gitmeniz ve görüntünün nasıl değiştiğini görmeniz gerekiyor. Yol boyunca, dikey yönde değişen yatay şeritlerin varlığına dikkat etmelisiniz. Çok net görünüyorlarsa, ayarı yapmanız gerekecektir (bunu "Monitör" sekmesindeki adaptör özelliklerinde yapabilirsiniz). Frekans ne kadar yüksek olursa, o kadar iyidir. Tipik olarak, varsayılan ayar başlangıçta en uygunudur, ancak bağımsız bir bilgisayar monitörü veya dizüstü bilgisayar ekranı daha yüksek ayarları destekleyebilir. Bu nedenle, açılır menüden uygun frekansları seçerek her birini test etmeniz gerekir.
Doğru renk üretimi için monitörünüzü nasıl kurarsınız: sabit cihazlar
Şimdi doğrudan ayar hakkında. Kural olarak, çoğu modern bilgisayar monitörü (dizüstü bilgisayar ekranları değil), üretim sırasında gerekli parametreleri ayarlamak için zaten kendi araçlarıyla donatılmıştır.

Monitörün doğru renk üretimi için nasıl ayarlanacağı sorusunu çözmek için, en basit durumda, ilgili menüye girmek için ön paneldeki veya yan taraftaki özel bir menü düğmesine basmanız gerekir. İki buton ile istediğiniz bölümü seçtiğinizde tüm parametreleri ayarlayabilirsiniz. Ancak, zaten açık olduğu gibi, bu tür ayarlar ilkeldir ve monitörlerin kendileri, gerekli tüm parametrelere ince ayar yapma yeteneklerinde açıkça sınırlıdır.
Windows kullanarak monitörün renk sunumu nasıl doğru şekilde ayarlanır?
Windows sistemlerinde renk ayarlarına kişiselleştirme veya ekran özelleştirme yoluyla erişebilmenize rağmen (her iki bölüm de "Masaüstü" nün boş bir alanında sağ tıklama menüsünden çağrılabilir), yine de özel bir kalibrasyon aracı kullanmak daha iyidir . En kolay yol, "kalibrasyon" kelimesinin yazıldığı "Başlat" menüsünün arama satırından aramaktır. Bu araca, örneğin Windows 10'da, ek ayarları seçtiğiniz görüntüleme seçenekleri aracılığıyla da erişebilirsiniz. İlk olarak, en uygunu (önerilen) ayarlamalı veya destekleniyorsa daha yüksek parametreler kullanmalısınız.

Ardından, belirli ayarları değiştirirken "Sihirbaz" önerilerini izlemeniz gerekecektir. Görüntülenen renk sayısı ve derinliğin ayarlanmasına özellikle dikkat edilmelidir. Miktarla deneme yapmanız gerekmez, ancak hemen hemen tüm modern cihazlar için görüntülenen grafik nesnelerinin renk derinliği 32 bit değerine ayarlanmalıdır.
RealColor ile test etme ve ayarlama
Monitörün doğru renk üretimi için nasıl ayarlanacağı sorununa en uygun çözümlerden birinin, daha önce televizyonlarda kullanılan ayar ızgarasını biraz belli belirsiz anımsatan RealColor adlı özel bir duvar kağıdı kullanmak olduğuna inanılıyor.
Bilgisayarınızın monitörüne veya dizüstü bilgisayarınızın ekranına ayarlanan çözünürlüğe sahip duvar kağıdını indirmeniz ve ardından tam olarak açmanız yeterlidir.Sonra, ekrana normal bir mesafeden bakmalısınız. Ancak, optimum renk ayarıyla pürüzsüz bir gri gradyanın görünmesi gereken özel bir resim kullanmak daha iyidir. Çizgiler görünüyorsa veya başka gölgeler karışıyorsa, monitör kalibre edilmez. Benzer bir sonuç, gri bir arka plan üzerinde renkli harfler ve daireler içeren görüntüler için gözlemlenmelidir.
Çoğu durumda, sonuç beklentilerinizi karşılamayacaktır, bu nedenle özel araçlar kullanmanız gerekecektir. Elbette, özel Atrise Lutcurve uygulaması tavsiye edilebilir, ancak program ücretlidir (25 $) ve çoğu kullanıcı bunu karşılayamaz.
Adobe Gamma'da bir görüntüyü kalibre etme
Bu nedenle, yazılımı kullanarak monitörü doğru renk üretimi için nasıl ayarlayacağınıza karar veriyorsanız, Adobe Gamma'yı bir test aracı olarak alabilirsiniz, ancak temel olarak bu program Photoshop'ta çalışırken rengi kalibre etmek için tasarlanmıştır (böylece ekrandaki görüntü yazdırılacak olandan farklı değildir).

Uygulamayı başlatırken, özel bir "Sihirbaz" (adım adım) seçmek ve yeni bir profilin tanımını oluşturmak daha iyidir. Ayrıca, Windows'ta kalibrasyon durumunda olduğu gibi, parametreleri manuel olarak değiştirerek talimatları ve önerileri izlemeniz gerekir.

Glow HDTV (CCIR 709) veya kendimizin türünü belirledik, dikkate almak için sadece bir onay işareti bıraktık ve beyaz noktanın sözde renk sıcaklığını belirledik (gün ışığı için değer 6500K olarak ayarlandı). Ardından, en nötr griyi seçmeniz gereken üç açık kare gösterilecektir. Son aşamada ise geriye sadece nokta gösterimini donanım olarak ayarlamak ve profili kaydetmek kalıyor. Değişiklik yapmanız gerekiyorsa, profili düzenleyebilir veya sistem tepsisinden yeni bir test başlatabilirsiniz.
Çevrimiçi hizmetlerin kullanımı
Prensip olarak, monteon.ru gibi özel web servislerini kullanarak ayarlanan renk çoğaltma parametrelerinin doğruluğunu değerlendirmek mümkündür, ancak kendi özelleştirme araçlarına sahip değildirler, ancak test sonuçlarında, problemlerin oldukça ayrıntılı açıklamalarını ve tavsiyelerini verirler. onların ortadan kaldırılması.
sonuçlar
Sonuç olarak, özellikle bu parametreler çok sayıda üçüncü taraf faktörüne ve koşuluna bağlı olduğundan, renk reprodüksiyonunun ince ayarının oldukça zor bir görev olduğunu belirtebiliriz. Bu nedenle, farklı durumlarda kullanılan ayarlar birbirinden keskin bir şekilde farklılık gösterebilir.
Ama çoğu soracak, derler ki, ne kullanılır? En basit durumda, kendinizi Windows araçlarıyla sınırlayabilirsiniz. Yazılım açısından, ayarları grafik bağdaştırıcılarıyla birlikte verilen yardımcı programlar aracılığıyla yapılandırmak daha iyidir (eğer bu tür programlar varsa). Çoğu durumda, kullanıcıyı ayarları manuel olarak değiştirmekten kurtarırlar ve seçilen çalışma moduna göre tüm parametreleri optimize edebilirler.
Monitörünüzü kalibre etmek, fotoğraf ve görüntüleri hazırlamak için gerekli bir hazırlık aşamasıdır, bu olmadan en uygun ve etkili renkleri seçmek için tüm çabalar boşa çıkacaktır. Hatalı renk üretimi, basılan fotoğrafların çok koyu veya aşırı pozlanmasına neden olur ve insanların yüzleri doğal olmayan bir renk tonu alır.
Monitörün kalibrasyonu, bunun için tasarlanmış özel kalibratörler kullanılarak yapılabilir, ancak her fotoğrafçının böyle bir cihazı yoktur. Bu makalenin ilk bölümünde, monitörünüzü ek ekipman kullanmadan kalibre etmenizi sağlayacak yöntemlere bakacağız.
Monitörü hazırlamanın ön aşaması
Bir monitör seçerken, oyun oynamak için tasarlanmış modern LCD cihazlarından vazgeçin, çünkü çoğu zaman üreticileri görüntü yenileme hızını artırmak için LUT'nin bit derinliğini azaltır. En uygun çözüm, cihaz yaşlandıkça özellikle önemli hale gelecek olan 8 bit LUT'lu hassas bir monitör satın almak olacaktır.
Monitörünüzü kalibre etmeye başlamadan önce, gerçekten ihtiyacınız olduğundan emin olun. Bir bilgisayar sanatçısı değil, basit bir kullanıcıysanız ve asıl göreviniz yazmaksa, monitör kalibrasyonu yalnızca yüksek parlaklık nedeniyle gözlerinizi yormanıza neden olabilir ve monitörün kendisi çok daha hızlı dayanır.
Monitörün temiz ve tozsuz olduğundan emin olun. Ekranı silmek için özel ürünler veya aşırı durumlarda alkol kullanmak daha iyidir.
Odanızda sürekli loş bir aydınlatma sağlamaya çalışın. Gündüzleri güneş ışınlarını panjurlarla kısabilirsiniz, geceleri gün ışığı beyaz gece lambası kullanmalısınız. Spektrumu daha dar olduğu için geleneksel bir akkor lamba sizin için çalışmayacaktır. Tavan aydınlatması için dağınık ışık sağlayan lambaların kullanılması tavsiye edilir.
Parlaklığı ve kontrastı ayarlama
Parlaklığı ve kontrastı ayarlamak, monitörünüzü kalibre etmenin en kolay, ancak aynı zamanda en az doğru olan yoludur. Yöntemin avantajları, bir renk profili gerektirmemesi gerçeğini içerir, bu nedenle yalnızca PC'nizde günlük kullanım için değil, aynı zamanda başka birinin bilgisayarında ayarlamalar yapmanız gereken durumlarda da mükemmeldir.
Aşağıdaki testler, optimum kontrast ve parlaklık ayarlarını bulmanıza yardımcı olmak için tasarlanmıştır. Kaliteli bir monitör her iki testi de geçebilmelidir. Bu işe yaramazsa, hangisinin sizin için daha önemli olacağına karar verin. Test etmeden önce monitörün yeterince sıcak olduğundan emin olun, bu da 10-15 dakika sürebilir.
Yarım tonları ayarlama
Yarım ton kalibrasyonu, genellikle baskı öncesi monitör kurulumundaki en önemli görevdir. Aşağıdaki resimde ortadaki karenin rengi arka plan rengiyle aynı olmalı, soldaki kare daha koyu, sağdaki daha açık olmalıdır. Merkez kare ana arka plandan daha parlak veya daha koyu görünüyorsa, monitörünüz görüntüleri daha parlak veya daha koyu görüntüler ve bu da baskı kalitesini kesinlikle etkiler.
Bir LCD monitörü ayarlamak için, onu standart bir kontrasta (genellikle %50 veya %100) ayarlamanız ve ardından ortadaki kare arka planla birleşene kadar parlaklığı ayarlamanız gerekir. Bir CRT monitör için kontrastı maksimuma ayarlayın. Monitörünüzün gama 2.2'ye ayarlandığından emin olun.
Monitörünüzün parlaklığını artırmak, süresinin daha erken bitmesine neden olabilir. Bu nedenle, parlaklık ayarında değişiklik yapmadan önce, aşırı ortam ışığından veya monitörün arkasındaki pencere gibi bir ışık kaynağından etkilenmediğinden emin olun.
Işıkta ve gölgede ayrıntılar
Bir önceki ayarı yaptıktan sonra monitörünüzdeki tüm yarım tonlar istediğiniz parlaklık seviyesinde olacaktır. Ayarın doğru olduğunu onaylamak için lütfen aşağıdaki resimlere bakın.


Işıktaki ayrıntılar
Her görüntü 8 adımda ayırt edilebilir olmalı, uç kısım ise zorlukla ayırt edilebilmelidir. Ayarlamalar yapmadan önce, sizin için neyin daha önemli olduğuna karar verin - orta tonların aydınlatılması veya maksimum ayrıntı. Çok yüksek parlaklık siyahtan griye neden olur. Yukarıdaki ayarlar, ton aralığının bir kısmını düzeltmenize izin verir ve pratik olarak rengi etkilemez. Daha doğru kalibrasyon ancak özel aletler kullanılarak gerçekleştirilebilir.
Monitörünüzü kalibre etmenin en basit yolları
Monitörünüz ne kadar çok renk gösterirse, o kadar ince görüntü işlemesi yapabilirsiniz. Bu yüzden grafik kartınızı maksimum renk derinliğine ayarlayın ve kontrastı maksimuma ayarlayın. Bundan sonra, ekranın parlaklığını, aşağıdaki şekilde geçişler arasındaki sınırlar açıkça görülebilecek, ancak 0 ile 5 arasındaki geçiş neredeyse hiç fark edilmeyecek şekilde ayarlayın.
Aşağıdaki resme bakın, birkaç kare var. Ekrandaki hiçbir piksel, birinden daha siyah olmamalıdır. Ekranın etrafındaki siyah kenarlık, bu kare ile tam olarak aynı siyah olmalıdır. Beyaz kareye bakın. Rengi, maviler ve pembeler olmadan gerçekten beyaz olmalıdır.

Monitörden bir adım uzaklaşın: Aşağıdaki resimdeki karelerden biri, etrafındaki arka plan gibi gölgeli olmalıdır. Ortasındaki sayı, ekranınızın gamını temsil eder.

Adobe Gamma teknolojisi kullanılarak başka bir kalibrasyon testi geliştirilmiştir. Aşağıdaki resimdeki siyah kare, çevreleyen arka plandan zar zor ayırt edilmelidir. Gri karenin arka planı, çevreleyen gölgeleme kadar parlaktır.
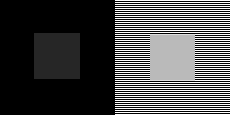
Kalibrasyon ve profil oluşturma
Baskı öncesi görüntülerin karmaşıklığı, aynı rengin farklı ayarlara, üreticiye ve hatta kullanım süresine sahip monitörlerde tamamen farklı şekillerde yeniden üretilebilmesidir.
Monitörün kalibrasyonu, dijital renk değeri ile görünür ekranı arasındaki farkı ortadan kaldırmayı amaçlar ve monitörün fiziksel parametrelerinin (parlaklık, kontrast, renk) değiştirilmesini ve ayrıca bir Arama Tablosu oluşturmayı içerir.
LUT, görüntü dosyasından orijinal renk değerini alır, ardından monitörün onu olması gerekenden daha koyu veya daha parlak gösterdiğini belirler ve ekranda uygun ayarları yapar. Bu nedenle, Arama Tablosunun görevi, dijital renk değerini monitörün mevcut tüm kusurlarını düzeltecek yeni bir değere dönüştürmektir.

Farklı cihazların genellikle aynı renk ve gölge aralığını üretememeleri nedeniyle, özel programlar kullanılarak gerçekleştirilen profil oluşturma, monitörün kurulumunda önemli bir rol oynar. Renk yönetimini destekleyen yazılım, orijinal ve dönüştürülmüş görüntü arasında minimum farklar elde etmek için renk profillerini kullanır.

Monitör kalibratörleri hem kalibrasyona hem de profil oluşturmaya izin verir. Çoğu kalibratör bir bilgisayar faresi gibi görünür ve bir ekrana bağlıdır. Cihazla birlikte verilen set, cihaz tarafından ölçülen ve kaydedilen sıralı bir renk ve ton setini monitörde gösteren bir programla birlikte gelir.
En yaygın kalibratörler şunlardır:
- ColorEyes Ekran,
- ColorVision Spyder,
- Rite Eye-One Ekran,
- ColorMunki Fotoğraf.
Monitörün ısınması için açıldıktan 10-15 dakika sonra kalibrasyon başlatılmalıdır. Bu, parlaklık ve renk dengesinin istikrarını sağlayacaktır. Ardından, kalibrasyon için kullanılacak olan monitör parametrelerini ayarlamanız gerekecektir. Bu parametreler beyaz nokta, gama ve parlaklığı içerir. Kurulum sırasında, bir CRT kullanıyorsanız parlaklık, kontrast ve RGB değerleri dahil olmak üzere birkaç monitör ayarını değiştirmeniz gerekecektir.

Sonuç olarak, bir renk değerleri matrisine ve bunlara karşılık gelen parametrelere sahip olmalısınız. Cihaz, nötr ve doğru gri tonlamanın yanı sıra ton ve renk doygunluğunu yeniden üretecek bir Arama Tablosu oluşturacaktır.
Kalibrasyon ayarları
Monitörü kalibre etmek için belirlenmesi gereken birkaç parametre vardır.
Beyaz nokta, en açık ekran tonunun sıcaklığını veya soğukluğunu belirlemek için gereklidir. Renk sıcaklığını artırmak, daha soğuk tonlar üretirken, daha sıcak tonlar için düşürmek.

Bir CRT monitör için önerilen standart sıcaklık 6500K'dır (veya D65). Normal gün ışığından biraz daha soğuktur. LCD monitörlerin ayarlanması, arka ışıklarının her zaman görüntüyü etkileyemeyen ancak etkileyemeyen kendi renk sıcaklığına sahip olması nedeniyle daha karmaşıktır. Bu nedenle, açıkça değiştirmeniz gerekmedikçe, genellikle LCD monitörlerin renk sıcaklığını değiştirmeden bırakmanız önerilir.
Gama, gölgelerin siyahtan beyaza geçme hızını kontrol eder. Bir görüntünün kontrastı üzerinde önemli bir etkiye sahiptir ve ayrıca daha açık veya daha koyu görünmesini sağlar.

Görüntü düzenleme ve görüntüleme için mevcut standart, monitör ayarlarına ve parlaklık değişimlerinin insan algısına en yakın olan 2.2 gamadır.
Parlaklık, monitörden yayılan ışık miktarını belirler. Bu parametrenin ayarı, odadaki gün ışığı veya elektrik ışığı ve ek kaynakları dahil olmak üzere tamamen ortamınızın aydınlatma düzeyine bağlıdır. Bu ayar için en yaygın ayar 100-150 cd/m2'dir ancak güçlü bir odada çalışıyorsanız monitörün parlaklığını değiştirmeniz gerekecektir.
Arama tablosu nasıl çalışır?
LUT, grafik kartı veya monitörün kendisi tarafından kontrol edilir, bu nedenle kullanımı, yazılımın renk yönetimini destekleyip desteklemediğinden bağımsızdır. LUT yükleme, işletim sisteminin başlangıcından hemen başlar ve ekranda ne olursa olsun kullanımı gerçekleştirilir.
LUT'un nasıl çalıştığını daha iyi anlamak için, monitörde görüntülenmesi gereken gri rengin kırmızı, mavi ve yeşil değerleri eşit olduğunda ne kadar farklı görünebileceğine bir göz atalım. LUT'nin görevi, gri tonları doğru gamda tutmaktır.

Bazı durumlarda, yalnızca video kartındaki değil, monitörde bir görüntü oluşturmaya birkaç LUT dahil olur. LUT monitöründe yerleşik olarak bulunan ayar kullanılarak özellikle doğru kalibrasyon elde edilebilir, ancak tüm modeller bunu yapamaz.
Renklilik profili ne için?
Görüntüleri, monitörün özelliklerini dikkate alarak mümkün olduğunca doğru şekilde görüntülenecek şekilde dönüştürmek için bir renk profili gereklidir. Sistem başlatıldıktan hemen sonra başlayan LUT'tan farklı olarak, renk profilini kullanmak için renk yönetimini destekleyen uygun yazılıma ihtiyacınız vardır. Bunun için Adobe PhotoShop veya başka bir resim düzenleme veya RAW programı kullanabilirsiniz.
Program bir renk profili içeren bir görüntüyü her açtığında, program bunu monitör profiliyle karşılaştırır ve renk boşlukları arasında farklılıklar varsa bunları dönüştürür.
Kalibrasyon kalitesi nasıl kontrol edilir
Cihaz, görevini her zaman verimli bir şekilde yerine getirmekten uzaktır, bu nedenle, monitör her kalibre edildikten sonra, nasıl yapıldığını kontrol etmek gerekir. Ve monitörünüzün bu kalibrasyon cihazından daha iyi ayarlanamayacağını görseniz bile, görüntüleri düzenlerken bu dezavantajı hesaba katabilirsiniz.
Bir kalibrasyonun kalitesini ölçmenin en kolay yolu, renk yönetimli bir programda büyük bir siyah beyaz degrade açmaktır. Tonlar arasındaki geçişler tekdüze değilse, büyük olasılıkla monitör kötü kalibre edilmiştir.
Kötü bir kalibrasyonun nasıl göründüğünü görmek için aşağıdaki iki resmi karşılaştırın.
Baskı ekipmanının ayarlanması
Genel monitör kalibrasyonu, çoğu yazdırma ekipmanında yazdırırken renk bozulmasını önleyecektir, ancak bazı durumlarda yazdırılan görüntünün monitördeki görüntüyle eşleşmesi için yazıcınız için özel bir ICM düzeltme dosyası bulmanız gerekir.
Genellikle üreticinin resmi web sitesinde bulunurlar. Bu renk profili herhangi bir profesyonel görüntüleme yazılımında açılabilir - Photoshop, CorelDRAW, Microsoft RAW, vb.

Renk profilinin ayarı doğrudan editör programının kendisinde gerçekleştirilir. Örneğin, bunu yapmak için PhotoShop'ta menünün "Düzenleme" bölümüne gidin ve "Renk Ayarları" öğesini seçin. "Yükle" düğmesine tıklayarak programa yeni bir profil yükleyebilirsiniz.
Bu yazıda size fotoğraflara doğru bakmanın ne olduğunu anlatacağım: nasıl bakmalı ve neye bakmalı. Fotoğraf dünyasında neyin ne olduğunu daha kolay anlamanız için terminolojiden de bahsedeceğim =)
Ama önce, bu makalede tartışılacak olan 2 küçük aksiyom var. Fotoğrafçının/tasarımcının/sanatçının asıl amaçladığı fotoğrafların gerçek rengini görmek istiyorsanız:
1) Fotoğrafları elektronik olarak sadece IPS monitörlerde / LED TV'lerde görüntülemelisiniz (kalibre edilmesi gerekirken)
2) Basılan fotoğrafın doğal rengi yalnızca gün ışığı (sokak) ışığında olacaktır. İç mekanlarda fotoğraf sarıya (geleneksel lambalar ise) ve maviye (enerji tasarruflu lambalarsa) dönecektir.
Uzun süredir renk düzeltmesi yapıyorum ve bu süre zarfında insan gözünün renk algısını tüm yönleriyle anlamayı başardım.
Başlangıç olarak, erkekler ve kadınlar renkleri biraz farklı görürler. Kadınlar, farklı renk tonları algısına erkeklerden daha duyarlıdır. Şirketler için web siteleri ve logolar tasarlarken buna ikna oldum. İşe yeni başladığımda renklerin tonları arasında pek bir fark göremiyordum. Bence bu resim konuya çok uygun:
Ayrıca, sanatçıların palette neden bu kadar çok "özdeş" gölgeye ihtiyaç duyduklarını da anlamadım. Ancak, renklerle ne kadar uzun süre çalışırsam, renk tonlarının birbirinden ne kadar farklı olduğu o kadar netleşti. En önemlisi, daha fazla gölge görme yeteneği, işitme ve sesle aynı şekilde gelişir.
Böylece, insanın renk algısının özelliklerini anladık, ama ya fotoğraflara baktığımız monitör, plazma panel, tablet ve hatta parlak kağıt bize orijinal olarak tasarlanan yanlış renk tonlarını gösteriyorsa? Her şeyden önce bu, ruh halini renklerle göstermeye çalışan yaratıcı için bir hayal kırıklığıdır.
2011'de düğün fotoğrafçılığına adanmış bir konferansta konuştum. Sunumun konusu - fotoğrafların yaratıcı işlenmesi. Malzeme özenle hazırlanmış, fotoğrafları basılmıştır. Konuşmam başladı, projektörler açıldı ve ... projektörün gösterdiği renkler orijinalinden o kadar farklıydı ki konferanstaki konumun tüm özü, broşürler kullanılarak açıklanmak zorunda kaldı. Kalibre edilmemiş projektör nedeniyle, insanlara neden şu veya bu rengi uyguladığımı açıklamak imkansızdı, çünkü renkler ve tonlar çok bozulmuştu..

O zamandan beri, herhangi bir performansımda ana koşul kalibre edilmiş bir monitör / projektördür.
Ama gerçekte hangi rengin olması gerektiğini nasıl anlayabilirim? İlk olarak, malzemenin kalibre edilmiş bir monitörde görüntülenmesi gereklidir. Ek olarak, fotoğrafçı IPS matrisli bir tasarımcı monitöründe bir fotoğrafı işlerse, renk tayfının başlangıçta aynı standart TFT / LED monitörlerinkinden çok daha zengin (daha fazla renk) olduğunu anlamanız gerekir. Bu neyi etkiler? Birbirine yakın renkler birleşecek ve aynı rengin birkaç tonu olarak değil, tek renk olarak görünecek. Aynı resme göre, 4'ten 3'ünün tamamen aynı olabileceğini hayal edin, ancak az ya da çok kalibre edilmiş bir monitörde bunlar tamamen farklı sarı 4. tonları.

Görsel olarak, bu o kadar belirgin olmayabilir, ancak daha yakından incelendiğinde, tüm fotoğraf bu aralıkla ve daha az ayrıntılı ayrıntılarla çok daha az derin görünecektir.
Monitörümü evde nasıl test ederim?
3 test var:
1. Fotoğraflarda ve gölgelerde siyah rengin görüntülenip görüntülenmediğini kontrol etme
http://www.lagom.nl/lcd-test/black.php
(1'den 255 kareye kadar tüm kareleri görüyorsanız - monitörünüz ideal olarak siyah olarak kalibre edilmiştir ve fotoğrafta gölgelerin tüm geçişlerini görebilirsiniz. 3'ten 255 kareye de izin verilir. Görürseniz 4. , 5. kare, ardından monitör bu parametre için kalibre edilmez.)
2. Fotoğraflarda ve parlak noktalarda beyazın görüntülenip görüntülenmediğini kontrol etme.
http://www.lagom.nl/lcd-test/white.php
(200'den 254'e kadar tüm kareleri görüyorsanız, monitörünüz beyaz için mükemmel bir şekilde kalibre edilmiştir. 200 ila 253 kareye de izin verilir. Yalnızca 250-252'ye kadar görürseniz, monitör bu parametre için kalibre edilmemiştir. .)
Renk gradyan ofsetini ve renk tonu karışıklığını kontrol etme -
(Önünüzde sol ve sağ tarafta dikey dikdörtgenler var. Sol tarafta 2 satıra ve sağ tarafta farklı renklerde 3 satıra bölünmüşse, monitör renk kalibreli DEĞİLDİR. Örneğin, sizin için mavi muhtemelen leylak olacak ve turuncu kahverengiye dönecek. Her şey bu çizgilerin birbirinden ne kadar net ayrıldığına bağlıdır. Fark ne kadar küçükse o kadar iyidir. İdeal olarak, kalibre edilmiş bir monitörde, yalnızca gri renk solda 2 çizgiye bölünmeden görünür, sağda ise 3 çizgiye bölünmeden sadece gri renk vardır.)
İdeal olarak, sonuç bu olmalıdır:

Ancak, renkli şeritlerle bir sonuç alırsanız, bu durumda monitörünüz kalibre edilmemiş ve renkleri doğru göstermiyor:

Çoğu durumda, sonuç hayal kırıklığı yaratıyor.
Suçlunun monitörünüz olduğunu düşünebilirsiniz, ancak acele etmeyin. Herhangi bir bilgisayarda, video kartı görüntüyü monitöre iletir. Ve hepsi onunla ilgili. Monitör yalnızca video kartından gelen görüntüyü gösterir. Bir bilgisayar mağazasına gelir ve tamamen aynı 2 dizüstü bilgisayarı alırsanız, %90 olasılıkla ekranlar farklı renkler gösterecektir. Büyük olasılıkla, fotoğrafları Apple ürünlerinde (iMac, iPad vb.) Görüntülemenin en iyisi olduğu ifadesini duymuşsunuzdur. Bu gerçekten böyle ve bunun nedeni, farklı parçalardan, video kartlarından ve monitörlerden bir araya getirilen dizüstü bilgisayarların ve PC bilgisayarların aksine, Apple bilgisayarların hemen bir monitör ve bir video kartını birleştiren bir monoblok olması gerçeğidir. . PC bilgisayarları hakkında söylenemeyecek olan, montaj sırasında bile böyle bir şeker çubuğunun kalibre edilebilmesi mantıklıdır. Sonuçta mağaza çalışanları hangi monitörü alacağınızı, hangi ekran kartıyla birleştireceğinizi bilmiyor.
Fotoğraflarınızı "doğru" görüntülemek için Apple ürünleri satın almak tek seçenek değil. Özel kalibratörler vardır: monitörler ve yazıcılar için ayrı. DataColor kullanıyorum. Hem monitör için (benim durumumda Spyder 3 Elite) hem de Spyder 3 Print SR yazıcı için bir kalibratör var.


Monitör kalibrasyon işlemi basittir. Ekrana, tüm renkleri yönlendirecek ve renk tonları için ayarlamalar yapacak bir sensör yerleştirmeniz gerekecek. Bu bilgi (renk profili) ekran kartına yazılır. Monitörü kalibre etmek ortalama 10-15 dakika sürer. Belirli bir kağıt türü üzerine özel hedefler yazdırılarak yazıcının kalibre edilmesi ortalama 2 saat kadar sürer. Monitörünüzü yalnızca sRGB modunda kalibre etmeniz yeterlidir! Monitörünüz bu modu desteklemiyorsa, kalibrasyon için monitör üreticinize danışın. Çünkü diğer modlarda kalibrasyon, o zamanki durumu iyileştirecek olsa da - geçtiğimiz 1. ve 2. testler, ancak 3. test, monitörün ihtiyacımız olan renk gamı aralığını desteklememesi nedeniyle başarısız olabilir.
Resmin benim ve renk düzelticilerim için tüm ekranlarda nasıl göründüğüne dair bir örnek:

Kalibratör kullanamıyorsanız?
bu durumda bakmanı tavsiye ederim bu video- ve programı kullanın Herhangi bir arama motorunda bulunabilen Atrise Lutcurve.
Sadece açıkça anlaman gerekiyor Atrise ile kalibrasyonun amacı, kalibratörde olduğu gibi mutlak doğru renk değerlerini ayarlamak değil, nötrden gölgeye geçişi ortadan kaldırmaktır. Sonuçta ilk teli diyapazon olmadan kulaktan akort ettiğimizde bu bizim için doğru değil. Ancak, tellerin geri kalanını ilk dizeye ayarladıktan sonra, gitar akortsuz değil, doğru ses verecektir.
1) Plazma TV'de asla fotoğraf izlemeyin. Plazmada, renk gölgelerinin sayısı monitörlerdekinden on kat daha azdır, çünkü TV'de görüntülenen bir fotoğrafın büyük bir kontrastı ve korkunç renk farklılıkları olacaktır. Bakarsanız, yalnızca LED / OLED TV'lerde veya bir IPS matrisi ile.
2) Yalnızca yüksek kaliteli fotoğraf baskı merkezlerini seçin. Örneğin, düğün yaparken yeni evlilere kalibre edilmiş bir yazıcıda hala basılmış renkli hedefler veriyorum. Böylece, ortaya çıkan hedefi monitördeki ile karşılaştırabilir ve gelecekte karanlık odada test baskısı için kullanabilirsiniz. Resimler yalnızca doğal ışıkta karşılaştırılabilir - tercihen sabah veya öğleden sonra, ancak geceleri değil, çünkü ek ışık kaynağı olmamalıdır.
Test Hedefi (tam ekranı büyütmek için tıklayın ve ayrıca gelecekte yazdırın.):

Mayıs 2015'te meslektaşlarım ve ben çeşitli salon fotoğraflarını kontrol ettik - Zelenograd'da 3, Moskova ve Moskova Bölgesi'nde 12 salon vardı.
15 "profesyonel" fotoğraf salonundan sadece 2'si en iyi yönlerini gösterdi. Kontrol, 5 farklı fotoğraf için 3 kritere dayanıyordu:
- Kağıdın kalitesi (yoğunluğu)
- Mürekkep kalitesi ve ekipman kalibrasyonu (yazıcıyı kalibre edilmiş bir monitöre göre kalibre edin)
- Ne yaptıklarını bilmek için çalışan personelin Niteliği.
15 salondan 11'inde her şey yolundaysa, 2. ve 3. noktalarda korkunç hatalar vardı ..
Sadece 4 salon fotoğrafı - kalibre edilmiş ekipman vardı! Geri kalan her şey için - Birisi için S / B fotoğrafları, yeşile döndükleri biri için pembe bir renk tonuna girdi. Genellikle renkli fotoğraflar hakkında konuşmak üzücü - mavi çiçekler birileri için leylak rengine ve birileri için yeşilimsi oldu. Bazıları için elbise aşırı pozlanırken, bazıları için damadın ceketi tek bir renkle birleşti ve gölgesiz kaldı. Birçoğunda ayrıca parlaklık ve kontrastta büyük boşluklar var.
Personelin niteliklerine gelince, bazı "uzmanlar", kağıdın yoğunluğu nedir sorusuna cevap veremedi. Birisi fotoğrafları kesti - en ucuz belge kesiciyle, ardından beyaz bir kenar izleri vardı.
Sonuçlara göre, ortaya çıktığı gibi, Zelenograd'da hiçbir şey basılamaz. Ancak Moskova'da en iyi 2 merkezi belirledik:
PhotoLab, PhotoPro
Bu stüdyoların sahiplerinden hiçbirini tanımıyorum ve bu testler bağımsızdı. Altı ay mı, bir sene sonra ne kalite olur bilinmez, umarım iyi kalır. Ancak en azından bu testler, 10 fotoğraf merkezinden sadece ~ 1'inin gerçekten profesyonel fotoğraf laboratuvarları olarak çalıştığını göstermiştir.
Kontrollerden birine bir örnek. Her iki fotoğraf da tarandı. Solda, karanlık bir odada kalibre edilmiş ekipmanla bir baskı, sağda, karanlık bir odada baskı kalitesi ve ekipman kalibrasyonu ile ilgilenmeyen bir baskı.

3) Basılan fotoğrafın rengi ve parlaklığı kesinlikle fotoğrafın görüntülendiği koşullara bağlıdır. Doğal renk, yalnızca bu fotoğraf doğal ışıkla açık havada görüntülendiğinde olacaktır. Dairede aynı fotoğrafa bakarsanız, rengi lambaların renk sıcaklığına bağlıdır. Lambalar ~ 2700 Kelvin ise, fotoğraf daha sarı-kırmızı bir renk tonuna dönüşecektir. Lambalar ~ 6400 kelvin veya daha fazlaysa, fotoğraf daha mavi ve daha soğuk bir gölgeye gidecektir.

4) Her fotoğraf görüntüleyici - ACDsee, Picasa, vb. kendi yerleşik renk profillerine sahiptir. Böylece aynı fotoğrafın renklerini farklı şekillerde gösterebilirler. Aynısı bazen bazı tarayıcılar için de geçerlidir. Bu nedenle dikkatli olun.
Ancak tüm bunlara rağmen, her insanın kendi renk tercihi olduğunu ve sizin için ideal gibi görünen bir renk olduğunu unutmayın, bir başkası için öyle olmaz ve tam tersi =) Bu yüzden hala tek bir renk yok. resimlerde, fotoğrafçılıkta, sinematografide vb. çabalamak istediğiniz rengi yönetin / şablonlayın. dan beri tüm insanlar farklıdır ve herkesin kendi vizyonu vardır =)












Avatarların psikolojideki değeri
Avatarların psikolojideki değeri
MS Word'de bir harf nasıl vurgulanır
Bir kişinin avatarı ne anlama gelir?
Kendi Twitter Anınızı Nasıl Yaratabilirsiniz?