Çoğu zaman kullanıcılar, hatta deneyimli olanlar bile, bazı önemsiz olmayan ayarların farkında değildir. Autodesk Inventor... Aynı zamanda, bazen programın bazı özellikleri, belirli bir kullanıcı için o kadar tatsızdır ki, tüm ürün için bir bütün olarak tiksinmeye başlar.
İşte iş akışınızı iyileştirmenize yardımcı olacak bazı Autodesk Inventor ince ayarları. Kasette Araçlar buton Uygulama parametreleri:
1. Yer İşareti Ortak — Başlangıç \u200b\u200bişlemi (varsayılan olarak devre dışıdır). Kutuyu işaretlemek, Inventor'ın başlangıçta ne yapacağını etkiler - Bir dosyayı açmak (hemen bir pencere açılacaktır Açık), Dosya oluşturma (bir pencere açılacaktır Yeni bir dosya oluştur) veya Şablona göre oluşturma (Yeni dosyanın otomatik olarak oluşturulacağı şablonu ayarlayabilirsiniz).
2. Yer imi Ortak — Komut takma adı penceresi (varsayılan olarak devre dışıdır). Bu seçenek, girilen komut diğer adlarının görüntüleneceği ayrı bir pencereyi etkinleştirmenize olanak tanır. Komut takma adları için Yardım veya komut araç ipuçlarına bakın. Seçenek programla çalışırken ilk başta kullanışlıdır, ardından "kısayol" tuşları hatırlanır ve "otomatik olarak" girilir

3. Yer imi Ortak — Animasyonlu ipuçlarını göster (varsayılan olarak etkindir). Bu seçenek, komutlar için animasyonlu ipuçlarının görüntülenmesini kontrol eder - imleci şerit üzerindeki bir komuta hareket ettirin ve bir süre, örneğin bir komuta basılı tutun Yapıştırmak montajda.
4. Yer imi Renk... Arka plan rengini özelleştirmenize, bir renk şeması seçmenize vb. İzin verir. Lütfen model ve çizim için ayrı ayarlar olduğunu unutmayın.
5. Yer imi Görüntüle — Yakınlaştırma Ayarları - Ters (varsayılan olarak devre dışıdır). Bu seçenek, AutoCAD'den Inventor'a "taşınmış" kişiler için faydalı olacaktır, ekranda yakınlaştırmak ve uzaklaştırmak için fare tekerleğinin dönüş yönünü değiştirmenize izin verir. Zamanımda kaç kişiyi mutlu ettim!
6. Yer imi Çizim - Çizim sırasında boyutları düzenleme (varsayılan olarak etkindir). İstisnasız herkes için yararlıdır - bu seçenek etkinleştirildiğinde, boyutu uyguladıktan sonra düzenleme penceresi hemen açılır. Bir boyut uygularken, sürekli olarak bir tolerans veya yazı gereklidir. Çizimde 30 boyut olduğunu varsayalım, her birini düzenlemeye başlamak 1 saniye alacak ve toplamda 30 saniye tasarruf edilecektir. Ve bu korunmuş sinir hücrelerini saymaz.
7. Yer imi Eskiz — Kılavuz çizgileri ve Ek ızgara çizgileri... Seçenekler, çizim modunda ızgaranın görünümünü kontrol eder. Bazen yollarına çıkarlar!

8. Yer imi Eskiz — Çizim sırasında boyutları düzenle... Madde 6'ya benzer şekilde, beden değerini uygulandıktan hemen sonra girmenize izin verir.
9. Yer imi Eskiz — Ortografik Çizim Görünümü (varsayılan olarak etkindir). Yeni bir çizim oluşturduğunuzda veya mevcut olanı düzenlemek için bir komut çalıştırdığınızda, çizim düzlemi görünüme ortogonal olarak döndürülür (ekrana paralel). Seçenek devre dışı bırakılırsa, çizim düzlemi mevcut durumunda kalır ve elle veya görünüm küpü vb. Kullanılarak döndürülebilir.
10. Yer imi Detay — Otomatik eskiz (Inventor 2012'de varsayılan olarak etkindir, 2013 ve 2014'te devre dışı bırakılmıştır). Yeni bir parça dosyası oluşturduğunuzda XY, YZ veya XZ düzleminde hemen çizim yapmanıza olanak sağlar. Ya da yaratmamak. İstediğiniz gibi burada.
11. Yer imi Montaj — Opak Bileşenler - Yalnızca Aktif (varsayılan olarak etkindir). Bu seçenek, parçayı montaj bağlamında düzenlediğimizde bileşenlerin görünümünü kontrol eder - varsayılan olarak, diğer tüm bileşenler şeffaf hale gelir; bu, örneğin, geometri projelendirmemiz gerektiğinde her zaman uygun değildir
Pekala, sevgili arkadaşım, konuya gel. Lisanslı AutoCAD ücretsiz indirme - gerçekten! Autodesk, eğitim amacıyla 3 yıl boyunca AutoCAD'in ücretsiz lisanslı sürümünü sağlar. Eğitim sürümü, işlevsellik açısından ticari sürümden farklı değildir. Bütün mesele şu ki, sadece bu programa hakim olan kişiler tarafından kullanılabilir ve ticari amaçlarla kullanılamaz.
AutoCAD'in öğrenci versiyonu
AutoCAD'i http://www.autodesk.com adresinden ücretsiz olarak indirebilirsiniz.Autodesk'in resmi sitesi sürekli olarak güncellenir ve güncellenir, bu nedenle sitenin tasarımı AutoCAD'in indirilmesi ve yüklenmesi sırasında değişiklik gösterebilir.

Ayrıca arama motoruna "Öğrenci topluluğu autocad" i kaydedebilir ve arama sonucundan ilk bağlantıyı seçebilirsiniz.

Hem birinci hem de ikinci durumda, sayfaya yönlendirilirsiniz:

Ücretsiz Autodesk yazılımını indirmek ve yüklemek için Ücretsiz yazılım bağlantısına gidin. CAD AutoCAD'i seçin (bu listede ücretsiz bir eğitim sürümü mevcuttur).

AutoCAD programını seçtikten sonra 3 yıllık lisans ile ücretsiz sürümü indirebilirsiniz. Ardından, hesabınıza kaydolduğunuzdan ve / veya giriş yaptığınızdan emin olmalısınız.

Ücretsiz AutoCAD'i indirmek için, resmi Autodesk web sitesine kaydolmanız gerekir. Ve bu sürecin diğer sitelere kaydolmaktan çok farklı olmamasına rağmen, internette bilmeniz ve açıkça takip etmeniz gereken bazı nüanslar var.
Yanlış doldurulmuş bir form, size hesabınızı oluşturmanın bir sonraki aşamasına geçme ve buna göre AutoCAD'i ücretsiz indirme ve öğrenci lisansı alma fırsatı vermez.
Bu nedenle, bununla vakit kaybetmemek için kayıt sürecine daha yakından bakalım. Bunu yapmak için Hesap Oluştur'u seçin. Bundan sonra, doldurulması gereken bir form açılır.
Bir hesap oluşturmanın ilk adımı, bulunduğunuz ülkeyi ve doğum tarihinizi belirlemektir.

İkinci adım eğitimin durumudur. "Biz kim olduğumuzu" seçin: öğrenci, öğretim üyesi veya akıl hocası (danışman). Daha sonra bu bilginin belirtilmesi gerekiyor. Bu durumda, birkaç ek form daha doldurmanız gerekir.
Tür alanında, orta öğretimi seçmeli veya Üniversite / Yüksekokul öğrencisi olduğunuzu belirtmelisiniz. İkinci seçeneğin örneğini ele alalım.
Okul alanı "Okul" serbest form girişi anlamına gelir. Burada Yüksek kurumun adını belirtmelisiniz, örneğin "MEPhI".
Okul URL'si alanında üniversite web sitesinin adresini belirtmelisiniz. Örneğin, http://mephi.ru/
İPUCU: Kayıtların doğru şekilde yansıtılması için, hesabınıza giriş yaptıktan sonra en iyisi İngilizce düzenine, yani. latin harfleri kullanın. Bunun nedeni, Rusça karakterlerin İngilizce dil sitelerinde yanlış görüntülenmesinin mümkün olmasıdır.

Üçüncü adım: "Hesap bilgileri"
- Ad alanına adınızı girin.
- Soyadı alanında "Soyadı" sırasıyla soyadını belirtin.
- Autodesk ID alanına benzersiz kullanıcı adınızı girmeniz gerekir. Bir Autodesk Kimliği için belirli sembol gereksinimleri vardır. Autodesk Kimliğiniz en az 6 karakter uzunluğunda olmalıdır. Alanın yanındaki "i" harfine tıklayarak daha fazla bilgi elde edilebilir.
- E-postanızı girin, örn. e-posta adresinizi ve sonraki alanda E-postayı onayla onaylamanız gerekir, yani tekrar belirtin.
- Şifre alanına şifreyi girin ve Şifreyi onayla alanına tekrar girerek onaylayın. Şifre 8-12 karakter olmalı ve en az 1 harf ve 1 rakam içermelidir. Harfler yalnızca Latin alfabesinde olmalıdır.
Hesap bilgilerini doldurmanın bir örneği şu şekilde görünebilir:

Ardından, Autodesk tarafından sağlanan bazı hizmet şartlarını kabul etmeniz gerekir. Örneğimizde, son ikisine katılıyoruz İlk koşulun yanındaki kutuyu işaretlerseniz, e-posta ile güncellemeler hakkında bir haber bülteni alacaksınız.

Tüm alanları doldurduktan ve şartları kabul ettikten sonra İleri'ye tıklayın.
Girilen veriler kaydedilir ve işlenir. Ardından, hesabınızın henüz etkinleştirilmediğine dair bir uyarı görüntülenir. Etkinleştirmek için, Autodesk'in önceden belirtilen e-posta adresine gönderdiği bağlantıyı izleyin.

Autodesk'ten bir mektup postanıza gönderilecektir.


Autodesk web sitesine başarıyla kaydolduktan sonra, ücretsiz AutoCAD'i ancak bir kullanıcı adı ve parola ile hesabınıza giriş yaptıktan sonra indirebilirsiniz. Bunu yapmak için Oturum aç'ı tıklayın.

Kullanıcı adınızı ve şifrenizi belirtmeniz gereken bir form görünecektir. Oturum açma, daha önce girilen Autodesk Kimliği veya kayıt sırasında da belirtilen e-posta adresinizdir.
Verileri hatırlamak ve sistemden ayrılmamak için Oturumumu açık tut kutusunu işaretleyin. Girmek için Oturum aç'ı tıklayın.

AutoCAD'i indirin ve yükleyin. Hangi sürümü seçmelisiniz?
Programı incelemeye geçmeden önce adil bir soru ortaya çıkıyor: autoCAD'in ücretsiz sürümünü nereden indirebilirim? Bu nedenle, herhangi bir karmaşıklıktaki çizimleri ve proje dokümantasyonunu oluşturmak ve tasarlamak için tasarlanmış en güçlü AutoCAD yazılım ürününün indirilmesi ve adım adım kurulum sürecini ayrıntılı olarak inceleyen ve açıklayan bir talimat hazırladım.
Sık sorulan soruların yanıtlarını burada bulun, yani:
1) AutoCAD'in öğrenci sürümünü nereden indirebilirim?
2) Ücretsiz AutoCAD nasıl indirilir?
3) AutoCAD Öğrenci Lisansı nedir?
4) AutoCAD 2012 Rusça yüklemeye değer mi (ücretsiz olarak indirin veya daha yeni bir sürüm seçmek daha iyi).
5) AutoCAD öğrenci topluluğu nerede bulunur? Resmi site
6) AutoCAD öğrenci topluluğunun faydaları nelerdir? kayıt
7) AutoCAD ücretsiz indirme: Rusça sürümü mü yoksa İngilizce mi?
8) Ne seçilir: AutoCAD 2013 (ücretsiz indirme) veya AutoCAD 2014 (ücretsiz indirme) veya belki de en son sürüm?
9) Ücretsiz AutoCAD programının herhangi bir sınırlaması var mı?
10) Bilgisayar AutoCAD 2014'ü (öğrenci sürümü) çekecek mi yoksa daha eski bir sürümü yüklemek daha mı iyi, örneğin AutoCAD 2013 (ücretsiz)
11) AutoCAD sürümleri: hangileri ve nasıl farklılar
Öyleyse sırayla gidelim!
AutoCAD'in ücretsiz sürümü. Hangisini seçmeli?
Eski arayüze alışkınsanız, daha eski bir sürümü kurmanıza gerek yoktur. Önceki dezavantajlardan yoksun ve size tanıdık dış "klasik" görünümle modern bir programda çalışma fırsatı verilir. Sürümünüzün ne kadar yeni olduğu önemli değil.
AutoCAD sürümleri ve özellikleri
2009 sürümünden bu yana, şerit arayüzü ortaya çıktı. bu nedenle autoCAD 2009-2016 arasında önemli bir fark yok... Ancak, program geliştiricilerinin programı sürekli olarak güncellediğini ve geliştirdiğini, yeni araçlar ve komutlar eklediklerini ve böylece işi daha kolay ve hızlı hale getirdiklerini unutmayın. Bu nedenle, AutoCAD'in yalnızca yeni 2015 veya 2017 sürümleri AutoCAD 2014 sürümünden daha iyi olabilir.

Bu nedenle, bu makaleyi okumadan önce, hangisinin daha iyi olduğunu düşündüyseniz: AutoCAD 2013'ü ücretsiz indirin veya ücretsiz AutoCAD 2012'yi yükleyin, o zaman programın daha yeni bir sürümünü indirip yüklemenizi şiddetle tavsiye ederiz. Gerçekten de, AutoCAD için sürüm en iyisidir - burada çalışmanın daha kolay ve daha hızlı olduğu!
Şimdi İngilizce versiyonun kurulmasının tavsiye edilebilirliği hakkındaki soruyu cevaplayalım. Dil engelini aşmakta zorlanıyorsanız, o zaman AutoCAD (ücretsiz) Rusça sürümü harika bir seçenektir! Russified versiyonu kesinlikle doğru çalışıyor.
AutoCAD / AutoCAD aktivasyonu
Ücretsiz AutoCAD'i indirerek ve aktivasyonu gerçekleştirerek, kesinlikle yasal olarak çok işlevli bir program elde edersiniz! Size üç yıllık lisans verildiğini hatırlatmama izin verin.
Biz söyledik:
- AutoCAD 2012 Rusça yüklemeye değer mi (ücretsiz indirme) yoksa daha yeni bir sürüm seçmek daha mı iyi? AutoCAD'in hangi sürümünü seçmelisiniz?
- AutoCAD ücretsiz indirme: Rusça sürümü mü yoksa İngilizce mi?
- AutoCAD'in öğrenci sürümünü nereden indirebilirim?
- AutoCAD öğrenci topluluğunun faydaları nelerdir? kayıt
- programın hızlı ve kolay bir şekilde nasıl kurulacağı.
Ama sevgili arkadaşlar, devam edelim! Umarım programı başarıyla kurmuşsunuzdur. Ancak, 30 gün içinde her açılışta AutoCAD'i etkinleştirmediğiniz sürece, programı etkinleştirmenizi isteyen bir form görünecektir. Ayrıca, lisansı etkinleştirmeden programı kullanmak için kaç gününüz kaldığını da gösterecektir. Programı çalıştırmak için "Dene" ye tıklamalısınız.
AutoCAD'i kurduktan hemen sonra etkinleştirmenizi şiddetle tavsiye ederim. Program ofisten ücretsiz olarak indirilir. site, bilgisayarınızda tam olarak 30 gün çalışacak ve ardından lisansın etkinleştirilmesini isteyecektir.
AutoCAD 2016 sürümü için ayrıntılı aktivasyon süreci, * .pdf formatında elde edilebilen talimatlarda açıklanmaktadır.Bunu yapmak için, hemen web sitemize kaydolun ve AutoCAD'i indirmek, yüklemek ve etkinleştirmek için talimatların tam sürümünü tamamen ücretsiz edinin! Kaydolduktan sonra talimatlar için bir yorum bırakın.
AUTOCAD ÜCRETSİZ
Lisans türü:
Homurtu
Diller:
Windows 8, 8 64-bit, 7, 7 64-bit, Vista, Vista 64-bit, XP, XP 64-bit
İndirildi:
AutoCAD nasıl kurulur
AutoCAD 2012 sürümü örneğini kullanarak AutoCAD'i yüklemek, bu makaledeki yükleme ve yapılandırma prosedürünün ayrıntılarını verir. Ayrıca burada yalnızca AutoCAD 2012'yi değil, diğer Rusça sürümlerini de indirebilirsiniz. Bu programın gelişimi, önceki sürümlerin işlevselliğindeki güncellemeler hakkında bilgi edinmek istiyorsanız, bu makaleyi okuyun. Autocad programının doğru kurulumu için kişisel bilgisayarınızın yerel yöneticisinin haklarına sahip olmalısınız, işletim sistemine girmeden önce bundan emin olabilirsiniz. Konuk kullanıcı haklarıyla kurulum başlamaz. Ayrıca autocad belirli sistem kaynaklarını gerektirir, gereksinimleri kontrol edin. Belirtilen gereksinimler aynıysa kuruluma devam edebilirsiniz. Ardından, yükleme diskini yerleştirmeniz gerekir, dosyaları içeren klasörü indirip açtıktan sonra, setup.exe dosyasına "çift tıklama" yapın.
Yükleyicinin yüklenmesi için biraz beklemeniz gerekir, ardından bir pencere görünecektir:

"Yükle" düğmesini görüyoruz - basın. Microsoft'unuz yoksa. Gerekli sürümün Net Framework'ü seçerseniz, AutoCAD 2012 yükleyicisi aşağıdaki mesajla yüklemeyi önerecektir:

Net Framework'ü güncelleme veya yükleme işlemini başlatmak için sadece "Güncelle" düğmesine tıklayın.

Bir lisans sözleşmesi olmadan, kurulumun devam etmesi mümkün değildir, "kuş" ve ardından "Kur" butonunu kurmalısınız.

Net Framework sürümü güncelleniyor.

Kurulum tamamlandığında, başarıyla tamamlandığını belirten bir pencere açılır, "Bitir" seçeneğine tıklamalısınız.

Net Framework yüklemek için ön koşul, bilgisayarı yeniden başlatmak. Bilgisayarı Yeniden Başlat düğmesini tıklayın.
Bilgisayarınız yeniden başlatıldığında, kurulum dosyalarını içeren klasörü tekrar açın ve setup.exe'yi ve ardından "Yükle" yi çalıştırın. Lisans sözleşmesinin şartlarını kabul etmeniz gereken bir pencere açılacaktır, onay kutusunu "Kabul Ediyorum" olarak ayarlayın, "İleri" yi tıklayın. Sisteminizde Microsoft'un doğru sürümü varsa. Net Framework, hemen bu pencerede olursunuz.

Kurulum diskindeki kutuda "Seri numarası" ve "Ürün Anahtarı" nı bulun, sonraki adımda bunlara ihtiyacınız olacak.

Önceki adımdaki verileri girin, başarılı giriş yeşil bir onay işaretiyle işaretlenir, İleri'ye tıklayın.

Sonraki pencerede kurulum için gerekli programları seçmek mümkündür. Ana AutoCAD 2012'yi ve ek yazılım gerekirse seçiyoruz. Kurulum yolunu değiştirmek mümkündür, varsayılan ayarlar "C: Program FilesAutoDesk"

AutoCAD kurulum süreci başladı.

Autocad dahil olmak üzere tüm yazılım türlerinin kurulumuna başlamadan önce tüm programları kapatmanız önerilir. Bu, dosyaların yazılmasının engellenmesini önlemek için gereklidir. Bazı durumlarda, AutoCAD yükleyicisi, Adobe Photoshop çalışan yazılımla işlemin tamamlanmasını gerektiriyordu. Bu mesajı görürseniz, lütfen gerekli uygulamaları kapatın ve "Devam Et" i tıklayın. Kurulum devam edecek.

"Kurulum başarıyla tamamlandı!" Yazan bir özet penceresi AutoCAD kurulumunun tamamlandığı anlamına gelir. Bir sonraki adım, "Bitir" düğmesine tıklamaktır.
"Başlat - Tüm Programlar" menü öğesi aracılığıyla AutoCAD 2012'yi veya masaüstündeki bir kısayoldan başlatın. Programı ilk kez başlattığınızda bir pencere açılır:

Programı etkinleştirmemek için deneme süresini 30 gün kullanabilirsiniz, bunun için "Dene" ye tıklamanız gerekir. Ancak deneme süresinin sona ermesinden sonra, programın yine de etkinleştirilmesi gerekir, bu nedenle "Etkinleştir" düğmesine tıklayarak hemen yapmak daha kolaydır.

Autodesk, gizlilik politikasını kabul etmeyi teklif edecek, kesinlikle okumanız gerekiyor ve her şeyden memnunsanız, öğenin yanındaki kutuyu işaretleyin ve Devam'a tıklayın.

Bu pencere, "Seri numaranız" ve "Ürün Anahtarınız" ile aktivasyon ürününün adını ve sürümünü görüntüleyecektir. Talep kodu önemli bilgiler olarak vurgulanmalıdır. AutoCAD 2012 satıcılarına transfer etmek için ihtiyacınız olacak.Bunu yapmanın birkaç yolu vardır, bunlardan biri e-posta yoluyla. Bir cevap mektubunda AutoCAD 2012 için bir aktivasyon kodu alacaksınız. "Aktivasyon anahtarım var" maddesine alınan anahtarı girin. Anahtarın uygunluğunu kontrol edin ve hata yoksa "İleri" yi tıklayın, her şey başarılı olursa bir pencere görünecektir:

AutoCAD 2012 ürünü başarıyla devreye alındı, artık program zamanla sınırlı değil. "Finish" e tıklayın, indirme işlemi devam ediyor ve biz programın kullanıcı arayüzüne gidiyoruz, nasıl yapılandırılacağını burada bulabilirsiniz. Bundan sonra çizimleri uygulamaya başlayabilirsiniz:

Programda verimli çalışma!
Birçok yüz autoCAD 2015'i yükleme sorunu... Ve böylece, bu sorunu çözmeye yardımcı olmaya karar verdim.
Takip et Kurulum talimatları AutoCAD 2015 ve herhangi bir kurulum problemi yaşamazsınız.
Ama başlamadan önce autoCAD 2015 kurulumu, hangi hataların meydana gelebileceğini bilmeniz gerekir:
2. TAVSİYE EDİLMEZ gerçekleştirilen eylemlerin özünü anlamadan ve olası sonuçları değerlendirmeden kayıt defterini ve sabit diskleri (ve hatta daha fazlası - elle temizleme) ve üçüncü taraf kaldırıcıları temizlemek için uygulamalar kullanın;
1. Öncelikle ISO / ISZ görüntüsünü sanal bir sürücüye bağlamanız gerekir.
2. Programın kurulumunu setup.exe aracılığıyla başlatın.
Kurulum başlatılıyor (kurulum dosyaları bilgisayardaki geçici bir klasöre kopyalanır).
Program yapılandırmayı tamamladıktan sonra bir pencere açılacaktır

Not: Autodesk ürününe bağlı olarak, kurulum dili seçimi pencerenin sağ üst kısmında sunulabilir, yüklenen programın dili daha sonra seçilir.
"Kurulum" üzerine tıklayın.
3. Sonraki pencerede " Lisans anlaşması«
4. Sonraki pencerede gerekli bilgileri girin:

Burada program dilini, lisans türünü, seri numarasını ve ürün anahtarını seçiyoruz.
Not: Program dilinin, önceki pencerede seçilen yükleyicinin diliyle aynı olması arzu edilir.
Seri numaraları örneğin 666-69696969 veya 667-98989898 veya 400-45454545 veya 111-11111111 olabilir. Ürün anahtarı, yüklediğiniz yazılıma bağlıdır.
5. Sonraki pencerede spoiler kullanarak kurulumu yapılandırıyoruz.

Mevcut güncellemeler varsa, yükleyici bunları genel kuruluma dahil etmeyi önerecektir. Bu yapılmamalıdır - aktivasyonla ilgili sorunlar olabilir.
Ayarladıktan sonra "Yükle" yi tıklayın
6. Programı kurun
Yapılandırmaya bağlı olarak, kurulum oldukça uzun sürebilir, çünkü programın kendisine ek olarak, doğru çalışması için gerekli bileşenler de kurulur.
7. Kurulum tamamlandığında aşağıdaki pencere belirir

8. Kurulumun sonunda, yeniden başlatmanızı isteyen bir pencere görünebilir.

Yeniden başlatmak gerekli değildir, doğrudan aktivasyona gidebilirsiniz.
9. Autodesk Application Manager arka plan hizmetini çalıştırmak için (güncellemelerin yayınlanmasını izler), sözleşmeyi kabul etmelisiniz
İyi günler!
Tamamen sil (kaldır) programları Autodesk geliştiriciler bilgisayarınızdan şu adımları izlemenizi önerir.
1. Tüm yapılandırma dosyalarını ve yapılandırma dosyalarını yedekleyin
Yazılımı kendiniz, ihtiyaçlarınız ve alışkanlıklarınız için özelleştirdiyseniz, tüm ayar dosyalarının ve yapılandırma dosyalarının bir yedek kopyasını kaydedin. AutoCAD için CUI, CUIX dosyaları, AutoLISP programları, PGP dosyaları vb. Kaydedin.
Varsayılan olarak, bu dosyalar klasörde bulunur
C: \\ Kullanıcılar \\ ** USER_NAME ** \\ AppData \\ Roaming \\ Autodesk \\ AutoCAD 2017 \\ R21.0 \\ rus \\ Support
2. Bilgisayarınızı yeniden başlatın
3. Çalışan tüm Autodek uygulamalarını kapatın
Windows Görev Yöneticisi'ni başlatın (Ctrl + Shift + Esc veya Ctrl + Alt + Del tuşlarına basın ve ardından Görev Yöneticisini Başlat'ı seçin).
Sekmede görünen Görev Yöneticisi penceresinde Süreçler Autodesk süreçlerini seçin ve tıklayın İşlemi bitir.
Bu, çalışan her işlem için yapılmalıdır.
4. Windows Denetim Masası aracılığıyla standart araçları kullanarak programları kaldırın
Yazılım sistemleri için bile, içerdiği her ürünün ayrı olarak kurulduğunu ve ayrı bir kaldırma gerektirdiğini lütfen unutmayın.
ÖNEMLİ! Ana programı kaldırmadan önce, önce tüm uygulamaları ve eklentileri ve ardından temel uygulamayı kaldırın. Örneğin, önce kaldırmanız gerekir Autodesk Inventor için Çevre Dostu Malzeme Danışmanıve sonra kendim Mucit... Bu kural aynı zamanda VBA etkinleştirici, dil paketleri, çevrimdışı yardım sistemleri, Malzeme Kitaplığı ( Autodesk Malzeme Kitaplığı), vb.
ÖNEMLİ! Malzeme kitaplığı tüm Autodesk ürünleri için ortaktır, bu nedenle malzeme kitaplığını Inventor ile birlikte silerseniz, diğer ürünlerde de olmayacaktır.
İçerik Kitaplığını kaldırırken, önce Orta Görüntü Kitaplığını kaldırın ( Autodesk Malzeme Kitaplığı Orta Çözünürlüklü Görüntü Kitaplığı), ardından temel çözünürlük ( Autodesk Malzeme Kitaplığı Temel Çözünürlük Görüntü Kitaplığı), ardından düşük çözünürlükte ( Autodesk Malzeme Kitaplığı Düşük Çözünürlüklü Görüntü Kitaplığı) ve ardından kitaplığın kendisi ( Autodesk Malzeme Kitaplığı).
ÖNEMLİ! Sistem, kaldırma işleminden sonra bilgisayarı yeniden başlatmanızı isterse, sonraki programı kaldırmaya başlamadan önce bilgisayarı yeniden başlatın.
5. Microsoft Fixit yardımcı programını kullanarak programları kaldırın
Microsoft Fixit yardımcı programını çalıştırın (resmi Microsoft web sitesinden indirebilirsiniz) ve onu kullanarak programı tekrar kaldırın. Standart kaldırma programları her zaman her şeyi kaldırmayı başaramaz, üçüncü taraf programların kullanılması olumlu bir sonuç verebilir.

Okuyucudan ek:
İşte bana yardımcı olan şey https://support2.microsoft.com/fixit/en-ru Temel çözümler -\u003e Programı yükleyemiyor veya kaldıramıyor, kayıt defterini temizleyemiyor -\u003e Kaydet -\u003e Çalıştır -\u003e El ile ara ve düzelt -\u003e Programı kaldır - \u003e AutoCAD (sürümünüz) -\u003e Düzelt
AutoCAD 2016 için her şey yolunda gitti (kurulum sırasında bir hata oluştu ve program kurulu olarak görüldü). Ondan önce, kaydı Ccleaner'ın yardımıyla temizlediğim doğrudur, ancak her şeyin bu işlem olmadan gitmesi mümkündür.
6. Lisans dosyalarını silin
ÖNEMLİ! Autodesk ürünlerini yeniden yüklemeyi planlıyorsanız, lisans dosyalarını silmek, ürünleri yeniden kaydettirmenizi gerektirecektir.
Vista veya Windows 7 için dizinleri silin:
- C: \\ ProgramData \\ FLEXnet \\ adskflex _ ######## _ tsf.data
- C: \\ ProgramData \\ FLEXnet \\ adskflex _ ######## _ tsf.data.backup
- C: \\ Documents and Settings \\ Tüm Kullanıcılar \\ Uygulama Verileri \\ FLEXnet \\ adskflex _ ######## _ tsf.data
- C: \\ Documents and Settings \\ All Users \\ Uygulama Verileri \\ FLEXnet \\ adskflex _ ######## _ tsf.data.backup
7. Diğer tüm dosyaları dizinlerden ve dizinlerden de kaldırın
ÖNEMLİ! Paylaşılan klasörlerin silinmesi, bilgisayarınızda yüklü olan tüm Autodesk ürünlerini etkileyecektir. Bu nedenle, programların yalnızca bir kısmını kaldırmak istiyorsanız dikkatli olun.
Kullanıcı profillerine sahip programların ve klasörlerin kurulu olduğu klasörleri silin:
- C: \\ Program Dosyaları \\ Autodesk \\
- C: \\ ProgramData \\ Autodesk \\
- C: \\ Program Dosyaları (x86) \\ Autodesk \\
Paylaşılan veri klasörünü silin:
- C: \\ Program Files \\ Common Files \\ Autodesk Paylaşılan
- C: \\ Kullanıcılar \\ Tüm Kullanıcılar \\ Autodesk \\
- C: \\ Kullanıcılar \\ ** KULLANICI ADI ** \\ AppData \\ Roaming \\ Autodesk \\
- C: \\ Kullanıcılar \\ ** KULLANICI ADI ** \\ AppData \\ Local \\ Autodesk \\




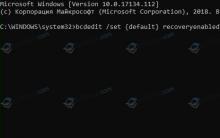
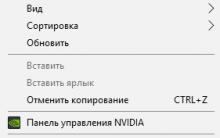





Word Yazı Tiplerinde varsayılan yazı tipini değiştirme kelimede değişmez
Word belgesi açılmıyor
Havadaki ve yapısal gürültü
Metin yerine hiyeroglif varsa ne yapmalı (Word, tarayıcı veya metin belgesinde)
Word'de tek tek sayfalardan numaralandırma nasıl kaldırılır