İOS 11'i yüklemiyor musunuz? Bunun birkaç nedeni olabilir. En yaygın durumlardan biri - iPhone 7 / 7Plus, iOS'a güncellenemiyor, "Yüklendi" diyor, ancak "Yükle" düğmesi etkin değil ve basılı değil. İPhone ve iPad'e iOS 11 Beta nasıl kurulur? İOS 11 neden yüklenmiyor? Güvenilir ve kanıtlanmış bir çözüm, indirmesi tamamen ücretsiz olan Tenorshare ReiBoot'tur.
İPhone 7/7 Plus, iOS 11'i yüklemiyor: nedenler
Bazı nedenlerden dolayı iPhone 7/7 Plus, iOS 11'i yüklemiyor. Bu, iOS cihaz kullanıcılarının herhangi birinin başına gelebilir. Ve büyük olasılıkla, neden cihazınızda değil, güncellemeyi yüklerken bir sistem hatası olacaktır. Çoğu zaman, bu durum yeni bir ürün yazılımının piyasaya sürülmesinden sonraki ilk günlerde ortaya çıkar, ancak zorunlu değildir. Hatalar herhangi bir aşamada ortaya çıkabilir - yeni yazılımın indirilmesi sırasında veya kurulumu sırasında.
Tipik bir durum: iOS 11'i iPhone 7/7 Plus'a yükleyemiyorum; "yüklü" olduğunu ancak "kur" düğmesine basılmadığını yazar. Yeni başlayanlar için, iPhone'unuzu yeniden başlatmaya zorlamak için tüm sorunlara en evrensel çözümü deneyebilirsiniz. Bunu yapmak için, GİRİŞ düğmesini ve güç düğmesini (iPhone 7/7 Plus'ta - ses düğmesi) aynı anda basılı tutmanız ve ardından ekranda elma logosu göründüğünde yavaş yavaş bırakmanız gerekir. Ancak bu evrensel yöntem bile sizi kurtaramayabilir.
İPhone ve iPad DIRECT'e iOS 11/12 Beta güncellemelerini yüklemek için 1 tıkla
İPhone 7/7 Plus'ta iOS 11'e güncelleme yapamazsam ne olur? Tenorshare ReiBoot programı biçiminde üçüncü taraf bir çözüm kullanmanızı öneririz. Araç, iOS 11 güncellemesinin yüklenememesi de dahil olmak üzere iOS sistemindeki sorunların çoğunu çözebilir.
1. Tenorshare ReiBoot yazılımını resmi web sitesinden bilgisayarınıza indirin. Kurun, ardından bilgisayarınızda çalıştırın.
2. iPhone 7/7 Plus'ınızı bir USB kablosu kullanarak PC'nize bağlayın. Yardımcı program, cihazınızı tanımlar.
3. "Tüm iOS donmalarını çöz" etkin düğmesine basın ve cihaz "Şimdi Onar" mesajını gösterecek, bu düğmeye basın ve en son aygıt yazılımı paketi indirilmeye başlanacaktır.


Gördüğünüz gibi iOS 11'in neden kurulu olmadığı sorununu çözmek çok kolay. Tenorshare ReiBoot aracının diğer sistem hatalarını da düzeltebileceğini unutmayın: örneğin, iPhone siyah veya mavi bir ekranda donuyor, iPhone sürekli yeniden başlarsa, ekran dokunuşlarınıza yanıt vermiyorsa, iPhone elma logosunda asılı kalıyor, iTunes aygıtınızı görmezse ve yalnızca ... Tüm bunlar ve diğer sorunlar kurtarma moduna girilip çıkılarak çözülür. Tenorshare ReiBoot, Mac ve Windows'ta ücretsiz olarak indirilebilir.
Yayınlandıktan hemen sonra. İOS 11'in sürüm yapısının oldukça kararlı, hızlı ve çok sayıda hata olmadığı ortaya çıktı; Apple geliştiricileri, mobil işletim sistemlerinin yeni sürümündeki tüm sorunları ortadan kaldıramadı. En yaygın iOS 11 sorunları ve bunların nasıl çözüleceği bu makalede tartışılmıştır.
Cihazın gücü biterse, ağı yakalamıyorsa, yavaşlarsa, donarsa ne yapılmalı
Eyleme geçmeden önce, iOS 11 çalıştıran iPhone, iPad veya iPod touch'ınızdaki sorunların sistemin "kablosuz" kurulumu sırasında meydana gelen küçük bir yazılım hatasıyla ilgili olmadığından emin olun.
Bunu yapmak için, ekranda Apple logosu görünene kadar Güç ve Ana Sayfa düğmelerini (iPhone 7/7 Plus'taki ses kısma düğmesi) aynı anda basılı tutarak cihazı yeniden başlatmaya zorlayın. Cihazı açtıktan sonra, hatanın devam edip etmediğini kontrol edin.
Sorunu bu kadar basit şekilde çözemezseniz, "temiz" bir sorun yardımcı olabilir. Yapması çok basit.
Adım 1. " İPhone'u bulun" menüde " Ayarlar» → « iCloud».
Adım 2. Cihazınız için iOS 11 üretici yazılımı dosyasını indirin:
İOS 11'deki iPhone ağı yakalamıyorsa ne yapmalı
İOS'un hemen hemen her yeni sürümü, piyasaya sürüldükten sonra ilk kez ve hatta daha da fazlası test aşamasında, hücresel ağ sinyalinin kaybıyla ilişkili bir sorunla karakterize edilir. iOS 11 bu konuda bir istisna değildir. Neyse ki çok basit bir şekilde çözülebilir.

İOS 11 çalıştıran iPhone'unuzun bağlantısı zaman zaman kesiliyorsa ve bu herhangi bir düzenlilik olmadan gerçekleşiyorsa menüye gidin " Ana» → « Sıfırla", Öğeyi seçin" Ağ Ayarları Sıfırlama"Ve sıfırlamayı onaylayın. Lütfen bu işlemin Wi-Fi ağları için kayıtlı şifreleri sileceğini unutmayın. Ek olarak, hücresel ağ ayarları cihazdan silinecek ve daha sonra güncellenecek ve sorun ortadan kalkacaktır. Doğru, bu yalnızca operatörünüz iOS 11 için ağ ayarlarını zaten güncellediyse gerçekleşir.
İOS 11'deki iPhone'un pili çabuk biterse ne yapmalı
Tavsiye! İOS 11 çalıştıran iPhone çalışma süresini artırmanın en etkili 10'dan fazlası için bkz..
İOS 11 çalıştıran iPhone'u hızlı bir şekilde boşaltma sorunu durumunda faydalı bulabileceğiniz iki öneri vardır. İlk olarak, hızlı boşalma için cihazda yüklü uygulamalardan birinin sorumlu olup olmadığına bakın. Gerçek şu ki, şu ana kadar tüm üçüncü taraf uygulamaları ve oyunları iOS 11 için optimize edilmemiştir, bunun sonucunda pil şarjını olumsuz yönde etkileyebilirler.
Menüye git " Ayarlar» → « Batarya»Ve en çok pil gücü tüketen uygulamaların listesine bakın. Çok sık kullanmamanız koşuluyla, uygulamalardan herhangi birinin pili en fazla aşırı yüklemesi durumunda, iPhone'unuzu hızlı bir şekilde boşaltmaktan sorumlu olan odur. Geçici olarak kaldırılmalı ve geliştiriciler iOS 11 için uyarlarken beklemelidir.

İkincisi, iPhone'unuzun beta değil iOS 11 çalıştırdığından emin olun. 19 Eylül'de Apple, güncelleme testine katılan tüm kullanıcılara taşınması gereken iOS 11'in son sürümünü yayınladı.
İOS 11'de otomatik parlaklık
İOS 11'deki "otomatik parlaklık" her zamanki yerinde değil. Geliştiricileri sistem ayarlarında oldukça derindir. Otomatik Parlaklık geçiş anahtarını iOS 11'de Ayarlar» → « Ana» → « evrensel erişim» → « Ekran uyarlaması". Bu durumda işlevin ilkesinin değişmediğine dikkat edin. İOS'un önceki sürümlerinde olduğu gibi "otomatik parlaklık", ışık düzeyine bağlı olarak ekrandaki parlaklığı otomatik olarak ayarlar.

Apple, Otomatik Parlaklık anahtarını bir nedenden ötürü bu kadar uzak bir yere gönderdi. Şirket, kullanıcıları iPhone ve iPad'in pil ömrünü kısaltabilecek otomatik parlaklığı kapatmaktan korumak istedi.
İOS 11'de Wi-Fi açılıyor
Birçok iPhone ve iPad kullanıcısı, iOS 11'de Kontrol Merkezi aracılığıyla Wi-Fi ve Bluetooth'u kapattıktan sonra bir süre sonra tekrar açıldıklarından şikayet ediyor. Gerçek şu ki, Apple, güncellenmiş Kontrol Merkezi'nde Wi-Fi ve Bluetooth'u değiştiriyor. İOS 11'de, Kontrol Merkezi'ndeki bağlantı düğmelerine basıldığında, Bluetooth durumunda mevcut ağlarla veya cihazlarla bağlantı kesilir.
Başka bir deyişle, anahtarlar Wi-Fi ve Bluetooth'u kapatmaz. İPhone veya iPad'iniz daha önce cihazınızda bir parola ile girdiğiniz tanıdık bir Wi-Fi ağı, korumasız bir Wi-Fi ağı veya önceden eşleştirilmiş bir Bluetooth cihazı bulduğunda, otomatik olarak ona bağlanır.

İOS 11'de Wi-Fi ve Bluetooth'u tamamen devre dışı bırakmak için, "Ayarlar" a gitmeniz ve aynı adı taşıyan bölümlerde işlev anahtarlarını devre dışı konumlara getirmeniz gerekir.
Bluetooth, iOS 11'de çalışmıyorsa ne yapmalı
Bluetooth'un iOS 11 çalıştıran iPhone, iPad ve iPod touch üzerinde çalışmaması konusunda size yardımcı olmanın üç yolu vardır.
1. " Ayarlar» → Bluetooth, simgeye tıklayın " ben"Sorunlu cihazın karşısına geçin ve açılan sayfada" öğesini seçin " Bu cihazı unut". Bundan sonra, Bluetooth cihazlarını arayın ve istediğiniz cihaza tekrar bağlanmayı deneyin.
2. Bu işe yaramazsa, ağ ayarlarınızı sıfırlamayı deneyin. Bunu yapmak için menüye gidin " Ayarlar» → « Ana» → « Sıfırla"Ve seçin" Ağ Ayarları Sıfırlama". Bu işlem yalnızca birkaç saniye sürecektir, ardından iPhone önceden bağlanan tüm Bluetooth cihazlarını unutur ve istediğiniz cihaza başarıyla bağlanabilirsiniz.
3. Her şey başarısız olursa, mobil cihazınızdaki tüm ayarları sıfırlayın. Aynı menüde " Ayarlar» → « Ana» → « Sıfırla"Tıklayın" Bütün ayarları sıfırlamak»Ve işlemi onaylayın. Sıfırlama tamamlandıktan sonra, Bluetooth'un çalışıp çalışmadığını kontrol edin Böyle bir sıfırlamanın sonucu olarak verilerinizin silinmeyeceğini, asıl şeyin cihazı fabrika ayarlarına getirmekten sorumlu olan "İçeriği ve ayarları sil" düğmesine basmamak olduğunu unutmayın.

İOS 11 kilit ekranında duvar kağıdı bozuksa ne yapmalı
Bu problem hayatı ciddi şekilde bozucu olarak değerlendirilemez, ancak yine de ekranda aşağıdaki resmi düşünmek pek de hoş değil.

Kilit ekranındaki bozuk duvar kağıdıyla ilgili sorunu çözmek için normal bir iPhone, iPad veya iPod touch çalıştırmanız yeterlidir.
İPhone ekranı çalışmayı durdurduysa ne yapmalı
İOS 11 ile ilgili en can sıkıcı sorunlardan biri iPhone, iPad ve iPod touch ekranının aniden çökmesi ile ilgilidir. Neyse ki, sorun bir yazılım hatasının oluşmasında yatmaktadır ve bu tür sorunlar için geleneksel yöntemle çözülmüştür. Ekranda Apple logosu görünene kadar Güç ve Ana Sayfa düğmelerini (iPhone 7/7 Plus'taki ses kısma düğmesi) aynı anda basılı tutarak mobil aygıtınızı yeniden başlatmaya zorlayın. Bundan sonra ekran olması gerektiği gibi tekrar çalışacaktır.
Bu sorunun toplu olarak görünmediğini unutmayın.
Uygulamalar App Store'dan indirilmezse ne yapmalı
İOS 11 çalıştıran cihazlarda App Store'dan uygulama ve oyun indirememe sorunu en yaygın sorunlardan biridir. Bununla birlikte, iki yoldan biriyle basit bir şekilde çözülebilir.
1. Güç ve Ev düğmelerini (iPhone 7/7 Plus'taki ses kısma düğmesi) 15-20 saniye basılı tutarak iPhone, iPad veya iPod touch'ınızda aynı "tam" yeniden başlatmayı gerçekleştirin.
2. " Ayarlar» → « Ana» → « Sıfırla» → « Ağ Ayarları Sıfırlama».
Kamera uygulaması açılmazsa ne yapmalı
İOS 11'de, standart Kamera uygulamasının basitçe başlamaması nedeniyle son derece rahatsız edici bir hata var. Maalesef, sorunun tam olarak sistemde çözümü yok. Sadece yardımcı olur.
Yukarıdakiler, iOS 11'de ortaya çıkan sorunlardan sadece birkaçıdır. Başka bir hatayla karşılaşırsanız - bunu yorumlarda açıklayın. Bunu çözmenize kesinlikle yardımcı olacağız.
Yeni iOS 11 piyasaya çıkar çıkmaz, kullanıcılar iPhone, iPad ve iPod Touch'larına yeni yazılım yüklemekle vakit kaybetmediler. Ancak kurulum süreci herkes için sorunsuz gitmedi. Bazı mobil kullanıcılar, iOS 11'e yükselttikten sonra çeşitli hatalarla karşılaştı. Bu makalede, iOS 11'i yükledikten sonra en sık karşılaşılan sorunları ve en önemlisi bunların nasıl düzeltileceğini ele alacağız.
İOS 11 güncellemesinden sonraki hatalar
İOS yazılımının hangi sürümünü yüklediğinizden bağımsız olarak, çoğu zaman aynı hatalar meydana gelir. Bunları çözmenin birkaç yolu olabilir, ancak en basit ve en hızlı olanı işaretleyeceğiz.
IOS 11 güncellemesi yüklenemiyor
Bu, iOS yazılımının herhangi bir sürümünün yüklenmesi sırasında ortaya çıkabilecek yaygın bir hatadır. Görünüşünün nedeni, Apple sunucuları tarafında bir başarısızlıktır. Geleneksel olarak bu, güncellemenin herkese açık olarak piyasaya sürülmesinden sonraki ilk saatlerde gerçekleşir. Burada sadece sabırlı olmanız ve heyecan azalana kadar beklemeniz önerilir.
iPhone siyah ekrana sıkışmış, iOS 11 güncellemesinden sonra Apple logosu
İOS 11 güncellemesini yükledikten sonra, kullanıcıların iPhone'larının siyah bir ekrana ve elma logosuna sıkıştığını görmeleri oldukça yaygın bir durumdur. Bu durumda ne yapmalı? Ayrıca, cihaz ekranı kullanıcının dokunuşuna yanıt vermeyi durdurur. PhoneRescue programı ile sorun çok hızlı bir şekilde çözülebilir. İOS sistemindeki en yaygın sorunları çözmek için ayrı bir mod vardır.

İPhone, iOS 11 güncellemesinden sonra yeniden başlatılıyor
Birkaç kullanıcı ayrıca akıllı telefonlarının ve tabletlerinin hatalı çalıştığını bildirdi. Yeni iOS 11'i yükledikten sonra, iPhone sürekli olarak kapanıyor ve ardından döngüsel olarak yeniden başlatılıyor ve başlayamıyor. Güç düğmesi ve GİRİŞ düğmesine aynı anda basılarak zorunlu yeniden başlatma bu durumda yardımcı olmazsa, yeniden PhoneRescue uygulamasına dönmelisiniz.
iTunes, iOS 11 güncellemesinden sonra iPhone'u görmüyor. iPhone kurtarma modunda kaldı
Bu iki hata, iOS 11 güncellemesini yükledikten sonra da düzenli olarak meydana gelir.Ne yapacağınızı ve sorunu nasıl düzelteceğinizi zaten biliyorsunuz. PhoneRescue programını kullanın, tüm sistem hatalarını birkaç dakika içinde ve birkaç tıklamayla çözecektir.
PhoneRescue'nun cihazınızdaki verileri kaybetmeden tüm hataları ve sorunları çözdüğünü lütfen unutmayın. Kurtarma işleminden sonra bazı dosyaların veya değerli verilerin kaybolacağından endişelenmenize gerek yok. Bu söz konusu bile olamaz. Yalnızca tek bir tıklamayla, yardımcı program tüm bilgileri korurken "tuğlayı" çalışan bir cihaza dönüştürecektir.
İOS 11'e Güncelledikten Sonra Veriler Nasıl Kurtarılır
İOS 11'i indirirken ve kurarken karşılaşmış olabileceğiniz bir diğer sorun ise cihazdaki veri kaybıdır. PhoneRescue ile iPhone / iPad'deki verileri üç yoldan biriyle kurtarabilirsiniz. Verilerinizi daha önce yedeklediyseniz, iTunes veya iCloud'da yapılan bir yedeklemeden kurtarma modunu seçebilirsiniz. "Yedek" dosyası yoksa, ilk modu kullanabilirsiniz - doğrudan iOS cihazından veri kurtarma.

PhoneRescue, fotoğraflar, videolar, müzik, mesajlar ve ekler, kişiler, arama geçmişi, popüler anlık mesajlaşma uygulamalarındaki yazışmalar, ses kayıtları, Safari geçmişi, e-kitaplar ve daha fazlası gibi veri türlerini kurtarabilir. Dahası, bu araç olabildiğince hızlı çalışır ve ileri düzey olmayan kullanıcılar için bile kullanımı anlaşılabilir olacaktır.
Gördüğünüz gibi, program iOS 11'i güncelledikten sonra çoğu hatayı ve sorunu çözebilir. Bu arada, PhoneRescue hem Windows hem de Mac'te kullanılabilir. PhoneRescue'yu ücretsiz olarak indirebilirsiniz.
Bir sonraki iOS güncellemesinin yayınlanmasıyla ilgili bir mesaj gördünüz, ancak öğeye gittiğinizde Yazılım güncellemesi iPhone veya iPad " Yüklenen en son yazılım"Ya da uzun "Bir güncelleme için kontrol ediliyor" hiçbir yere götürmez. Bu yazımızda iOS güncellemelerinin neden bazen gelmediğini ve bu durumda ne yapılması gerektiğini açıklamaya çalışacağız.
Temas halinde
Çoğu durumda, bu sorun, iOS cihazında bir jailbreak olması ve farklı iOS güncelleme türleri arasındaki kafa karışıklığı ile ilgilidir. Yani, ilk önce ilk şeyler.
İOS güncelleme türleri
1. herkes için ... Bunlar, normal iOS kullanıcıları için tanıdık iOS güncellemeleridir.
2. Kayıtlı geliştiriciler için ... Bu güncellemeler yalnızca iPhone veya iPad'i kayıtlı bir geliştirici Apple Kimliği ile ilişkilendirilmiş kullanıcılar tarafından yüklenebilir. Ayrıca, geliştiricinin yazılım projesinin test edilmesine katılan gadget'lar listesine bir iOS cihazı dahil edilmişse geliştirici güncellemeleri alınabilir.
Geliştirici güncellemeleri ilk ve en çiğ olanıdır.
3. Beta Test Programına katılanlar için ... Bu güncellemeleri herkes alabilir ancak Apple Beta Programına kaydolmanız gerekir. Bunun nasıl yapılacağını anlattık.
Ayarlar'dan iOS güncellemelerinin eksik olabileceği en yaygın durumlara bir göz atalım.
IOS Güncellemeleri Alınamıyor (Mesaj: Yüklenen En Son Yazılım)

- Cihaz halihazırda yeni güncellemeleri desteklemiyorsa kullanıcı bu mesajı görecektir. İPhone veya iPad'inizin en son iOS güncellemesini gerçekten destekleyip desteklemediğini kontrol edin. Bu, örneğin üzerinde yapılabilir.
- Yazıt Yüklenen en son yazılım iPhone veya iPad'e (herkes için) genel bir iOS sürümü yüklüyse ve ne kayıtlı bir geliştirici ne de katkıda bulunan bir kullanıcı varsa kafa karıştırıcı olabilir Beta test programları, firmware'in beta sürümünün yayınlanmasıyla ilgili haberi gördü.
- Öte yandan, iOS cihazında üretici yazılımının beta sürümü kuruluysa bu mesaj belirtilebilir. Örneğin iPhone 10.3 beta 6'ya sahip ve o sırada iOS 10.3'ün son sürümü herkes için yayınlandı. Çoğu durumda, bu iki yazılım (son beta ve son sürüm) aynıdır, bu nedenle bölümde Yazılım güncellemesi yazıt belirir Yüklenen en son yazılım.
- Ayrıca yazıt Yüklenen en son yazılım mevcut güncellemenin henüz bölgeniz için mevcut olmadığını gösterebilir. Lütfen daha sonra tekrar deneyiniz.
Cihaza beta yüklüyse iOS son sürüme nasıl güncellenir?
Yöntem 1
1 ... Uygulamayı açın " Ayarlar"Ve bölüme git" Ana"Ve sonra" Profiller»;

2 ... Profiller listesinde " iOS Beta Yazılım Profili" ve bas " Profili sil»;
3 ... İstenirse, şifrenizi girin ve ardından " Silme»Eylemi onaylamak için;

4 ... İOS cihazınızı yeniden başlatın;
5 ... Uygulamayı açın " Ayarlar"Ve yolu takip et" Ana» —> « Yazılım güncellemesi».
Gadget daha sonra en son iOS güncellemesini bulacak ve yükleyecektir.
Ayrıca, yukarıdaki prosedürü izlemenin beta profilinizi sileceğini lütfen unutmayın. Yani cihaz, platform testiyle ilgili güncellemeleri almayacaktır. Profili yenilemek için kullanmalısınız.
Yöntem 2
Bilgisayarınızdaki iTunes'u kullanarak da aygıtınızı güncelleyebilirsiniz. Prosedürü açıklayan ayrıntılı talimatlar Güncellemeler ve Kurtarma iPhone ve iPad barındırılıyor.
İOS 11'in kullanıcılara birçok yeni ve kullanışlı özellik sunmasının yanı sıra bu güncelleme, yalnızca bir sonraki sistem güncellemesiyle giderilecek birçok sorunu da beraberinde getiriyor. Bu makalede en yaygın iOS 11 hatalarını ve sorunlarını ve bunların nasıl çözüleceğini ele aldık.
Yüklü uygulamalar çöküyor veya donuyor
Cihazınızda benzer bir sorunla karşılaşırsanız, düzeltmek için aşağıdaki çözümleri deneyebilirsiniz:
- Uygulamanın en son sürüme güncellendiğinden emin olun. Bunu yapmak için App Store'a gidin ve "Güncellemeler" sekmesini açın. Takılı kalan uygulamalar için herhangi bir güncelleme olup olmadığına bakın.
- Güncelleme yoksa veya varsa, ancak sorunları çözmeye yardımcı olmadıysa - uygulamayı kaldırın ve yeniden yükleyin.
Bu işlemlerin hiçbiri sorunu çözmeye yardımcı olmadıysa, bu tür uygulamalar güncellenene kadar bekleyin - geliştiriciler bunları sistemin yeni sürümü için optimize edecek ve donmalar duracaktır.
Kontrol Merkezi düğmeleri Wi-Fi ve Bluetooth'u devre dışı bırakmaz
İOS 11'in piyasaya sürülmesiyle, "Wi-Fi" veya "Bluetooth" düğmesine basmak bu işlevleri devre dışı bırakmaz, ancak yalnızca aygıtın ortak erişim noktasından bağlantısını keser ve Apple Watch ve Apple Pencil hariç tüm Bluetooth bağlantılı aygıtlarla bağlantısı kesilir.
Wi-Fi ve Bluetooth'u tamamen kapatmak için, "Ayarlar" a gitmeniz ve ilgili bölümlerde bunları kapatmanız gerekir.
Outlook.com veya Exchange hesabı kullanarak e-posta gönderemiyorum
Outlook.com, Office 365 ve Exchange 2016 hesaplarını kullanıyorsanız muhtemelen iOS 11'deki standart Mail uygulamasında bir hatayla karşılaşmışsınızdır - e-postalar Gönderilemedi klasörüne taşınır ve sistem sunucunun mesajı reddettiğini bildirir. ..
Apple, bu sorunu çözmek için Microsoft ile birlikte çalışmaktadır ve bir sonraki yazılım güncellemesinde bir düzeltme yayınlanacaktır. Microsoft, kullanıcılara App Store'da bulunan iOS için Outlook uygulamasına geçmelerini önerir.
İCloud'da mesajlar eşitlenmiyor
Apple, iOS 11 beta testinin başlangıcından bu yana mesajları iCloud'a kaydetme işlevini test etti. Tüm Apple cihazlarındaki bulut depolama alanı aracılığıyla mesajları senkronize etmenize izin verdi. Örneğin, bir kullanıcı iPhone'una pahalı bir SMS alabilir ve iPad'ini kullanarak evde yanıtlayabilir.
İOS 11'in en son beta sürümünde bu özellik kaldırılarak revizyona gönderildi. Apple, iOS 11 güncellemelerinden birinde satışa sunulacağını söyledi ancak şirket kesin bir zaman çizelgesi vermedi.
Cihaz Wi-Fi'ye bağlanmıyor
Wi-Fi'ye bağlanamıyorsanız iPhone, iPad veya iPod'unuzu yeniden başlatmayı deneyin. Bu yöntem işe yaramazsa, ağ ayarlarını sıfırlamanız gerekir: "Ayarlar" → "Genel" → "Sıfırla" → "Ağ ayarlarını sıfırla" seçeneğine gidin. Bu adım yardımcı olmadıysa, "Ayarlar" → "Genel" → "Sıfırla" ya gidin ve "Tüm ayarları sıfırla" yı seçin. Son eylemi gerçekleştirdiğinizde, cihazınızdaki tüm ayarlar ve uygulamalar silinecek ve cihaz yeniden başlatılacaktır. İlk kurulumdan sonra, bir Wi-Fi ağına bağlanmayı deneyin - şimdi her şey çalışmalı.
Cihaz ağı iyi yakalamıyor
İOS 11 gadget'ınız bağlantısı kesilmeye devam ederse, Ayarlar → Genel → Sıfırla'ya gidin ve Ağ Ayarlarını Sıfırla'yı seçin. Sorun şimdi çözülmelidir.
Uygulamalar App Store'dan indirilmez
Bu sorunu çözmek için şunlara ihtiyacınız var:
- Güç ve Giriş düğmelerini (iPhone 7/8 ve 7/8 Plus için ses kısma düğmesi) 15-20 saniye basılı tutarak cihazı yeniden başlatmaya zorlayın.
- Ağ Ayarları Sıfırlama. Bunu yapmak için, "Ayarlar" → "Genel" → "Sıfırla" ya gidin ve "Ağ ayarlarını sıfırla" yı seçin.
Bu makalede anlatılmayan iOS 11 ile ilgili herhangi bir sorunla karşılaşırsanız, yorumlarda bize bunları yazın. Kesinlikle bu sorunları çözmenin yollarını bulacağız ve bunları size anlatacağız.



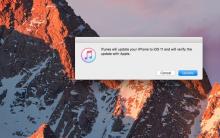







İPhone görüntüyü çevirmiyor
"İPhone bağlantısı kesildi, lütfen iTunes'a bağlanın" hatası nasıl düzeltilir?
İPhone X'in inç cinsinden çapraz ve ekran boyutu nedir?
Birleşik bilgi sistemini tanıma
EDS'den elektronik platformlara girerken hata