Muhtemelen her iPhone, iPad tablet veya iPod touch kullanıcısı, kullanımları sırasında en az bir kez USB kablosunun ve iTunes simgesinin bulunduğu siyah bir ekranla karşılaşmıştır. İPhone'unuzun ekranında bir kablo ve iTunes görüyorsanız, bu, telefonun kurtarma modunda olduğu anlamına gelir (İngilizce - Kurtarma Modu). Aynı kurtarma modu zorla açılabilir; bunun nasıl yapıldığıyla ilgileniyorsanız, manuel olarak nasıl yapılacağına ilişkin notu okuyun.
Bazen başarısız güncellemeler veya iOS'un yanıp sönmesi sonucunda USB kablosu ve iTunes simgesi olan bir ekran belirir ve iTunes'a bağlanırken şu metni içeren bir bildirim görünür:
iTunes, iPod'unuzu, iPhone'unuzu veya iPad'inizi kurtarma modunda algıladı. Bu cihazı iTunes'da kullanmadan önce geri yüklemelisiniz.
Bazen böyle hoş olmayan anlar olur: iPhone açılmıyor, yani. açın, açılıyor ama iOS yüklenmiyor.
Yakın zamanda benzer bir sorunla karşılaştık. Ürün yazılımını iOS 7'ye güncellemeye çalıştıktan sonra iPhone'umuz, başarısız bir güncellemenin ardından açılmayı bıraktı. Aynı şey iPod touch'ta da oldu; aynı kablo ve iTunes, ayrıca birkaç farklı bilinmeyen.
.
Hem iPhone'u hem de iPod'u bilgisayara bağlarken, iTunes programı bize yalnızca cihazları geri yüklememizi teklif etti, ancak o zaman tekrar çalışacaklar ve iOS aygıt yazılımı başlayacak ve pek çok kişi böyle düşünüyor. Ancak gerçek şu ki, bir iPhone veya iPod'u iTunes'a geri yükleyerek cihazın belleğindeki tüm bilgileri kaybedeceğiz ve özellikle yedek kopyalarımız olmadığı için onu kaybedemeyiz. Bu nedenle iPod ve iPhone'u önceki çalışma durumuna döndürmeye karar verdik. Bunun kurtarma modundan çıkılarak yapılabileceği ortaya çıktı.
Kurtarma Modundan çıkmanın birkaç yolu vardır:
- Yöntem 1 – USB kablosu ve iTunes ekranda görüntülenirken Home + Power tuşunu basılı tutarak ve bu tuşları 10-15 saniye bırakmadan bu işlemi gerçekleştirin. Ardından Güç düğmesine tekrar basın.
- İlk yöntem yardımcı olmadıysa, o zaman kurtarma modundan çıkmak için özel programları kullanın: TinyUmbrella, iReb veya RecBoot.
Kablo ve iTunes görüntüsüyle can sıkıcı siyah ekrandan kurtulmanın üçüncü bir yolu var - iTunes'a geri yükleme, ancak bunu düşünmüyoruz çünkü bu, bizim durumumuzda izin verilemeyen tüm içeriği silecektir.
Kurtarma Modundan çıkmanın ilk yöntemi bizim için işe yaramadı, ancak daha önce iPhone'u özellikle Kurtarma Moduna getirdiğimizde işe yaradı. iPod ve iPhone hâlâ USB kablosunu ve Tuna simgesini gösteriyordu. Daha sonra bilgisayarda yüklü olan TinyUmbrella programını kullanmaya karar verdik, unutmayın - Windows'ta TinyUmbrella programı Mac OS işletim sistemleri için de mevcuttur.
Windows işletim sistemi için TinyUmbrella'ı indirdikten sonra program başlangıçta başlamayı reddetti, ancak biz ikna ettik; yukarıdaki başlatma talimatlarındaki bağlantıdaki ayrıntıları okuyun.
TinyUmbrella ile Kurtarma Modundan Çıkma
TinyUmbrella çalışmaya başladı ve yaptığımız ilk şey iPhone'daki kurtarma modundan çıkmayı denemek oldu. iPhone'u standart kablo kullanarak bilgisayara bağladık ve bilgisayarda TinyUmbrella programını başlattık.

Programın sol tarafında bir bölüm gördük - içinde numarası olan bir cihazın bulunduğu Kurtarma Cihazları - 1114116
yanında soru işaretli bir simge vardı. Bu bizim cihazımız. Kurtarma Modundan çıkmak için iki adımı gerçekleştirin:
- Bizim durumumuzda tanımlanamayan cihaza tıklayın – 1114116
- TinyUmbrella programının sağ tarafındaki düğmeye tıklayın – Kurtarmadan Çık.
Kurtarmadan Çık düğmesine basar basmaz iPhone'umuz yeniden başlatıldı ve eski güzel ürün yazılımı 6.1.3'ü gördük. Böylece yine de kurtarma modundan çıkıp iPhone'u önceki çalışma durumuna döndürmeyi başardık.
iPhone veya iPad'inizi bağladığınızda TinyUmbrella cihazı algılamıyorsa iTunes'u bilgisayarınıza yükleyin ve yukarıda anlatılan adımları tekrarlayın.
Sonuç olarak TinyUmbrella programının, cihaz ekranında kablo ve iTunes programı görüntüsü ile karşı karşıya kalan ve tüm bilgileri kaybetmek istemeyen tüm iPhone, iPad ve iPod kullanıcıları tarafından kullanılabileceğini söylemek gerekir. TinyUmbrella'ı başlatamadıysanız deneyin, bu da sizi kurtarma modundan çıkarır.
Cihazınızı önceki durumuna geri yüklemeyi de başarırsanız, bunu iPhone'unuzdan bilgisayarınıza bilgi aktarmak ve bir yedek kopya oluşturmak için kullanabilirsiniz. Veri kaybı olmadan tamamlamaya çalışacağız. Kurtarma Modundan başarılı çıkışlar dileriz.
Ne yazık ki, iOS programı diğer bilgisayar sistemleriyle aynı yazılım sorununa sahip olabilir ve bu da sonuçta iPad'in işlevsellik kaybına neden olabilir. Bu durumda, iPad'deki kurtarma modu, onu çalışmama durumundan çıkarmaya yardımcı olacaktır.
Bir yazılım hatasının ortaya çıkmasının nedenlerinden biri, bir uygulamanın veya bir yazılım çözümü uygulamasının yanlış kurulmasıdır.
Diğer bir belirgin neden ise Jailbreak modu etkinleştirildiğinde oluşan yazılım donanımı arızasıdır.
Diğer nedenler arasında iOS'a yazılım ürünleri yüklenirken donanım sisteminden hatalı çıkışlar yer alabilir.
iOS kurtarma nedir
İşletim sistemi kurtarma modu, sistem dosyalarını tamamen değiştirerek cihazın güncellenmesi ve orijinal fabrika ayarlarına döndürülmesi işlemidir. Bu durumda güncelleme yaparken aynı anda kalabilir veya kurulu iOS'u aynı anda yükseltebilirsiniz. Bu eylemler farklı sonuçlara yol açar. Son güncelleme seçimi kullanıcının programlama görevlerine ve meydana gelen arızanın kalitesine bağlıdır.
İOS arızasının işaretleri nelerdir?
Birincisi, iPad sıklıkla donuyor, resim hareketsiz görünüyor ve komut yürütülmüyor ve düğmeler bir süreliğine devre dışı kalıyor.
İkincisi, bir güncelleme veya uygulama indirirken cihaz logosu donuyor ve işletim sistemi yanıt vermiyor. İPad'imi açtığımda siyah bir ekranla karşılaşıyorum. Aynı zamanda sahibi, cihazın düşmediğinden, içine su girmediğinden ancak sensörün, kameranın ve bluetooth'un çalışmadığından emin.
İPad nasıl geri yüklenir
Öncelikle, eğer bu gerçekleşirse, Apple logosu görünene kadar “Ana Sayfa” düğmesini ve “Güç” düğmesini basılı tutarak donanımdan yeniden başlatma modunda temel bir görev sıfırlaması yapmayı deneyin. Yeniden başlatarak kurtarmayı başaramazsanız iPad'i bir saat şarjda bırakmayı deneyin ve ardından tableti donanımdan sıfırlama modunda yeniden başlatın. Sonuç negatifse iPad'i hayata döndürmek için daha ciddi yöntemler kullanmanız gerekecektir.
iTunes ile Kurtarma Modu
Cihaza daha fazla işlem yapmak için iTunes programını kullanarak donmuş bir tableti geri yüklemeye çalışalım. Bu, bağlantı sırasında iTunes programı cihazın kurtarma modunda olduğunu ve iPad'i tanımadığını bildirdiğinde veya ekranda iTunes bağlantısı görüntülendiğinde veya elma logosu tablet ekranında bir süre asılı kalırsa yapılmalıdır. uzun süre ve sıfırlanmıyor ve hiçbir şey olmuyor.
İPad'inizi kurtarma moduna geçirmeye başlamadan önce bazı adımları izleyin. Öncelikle bilgisayarınızı açın ve iTunes'un en son sürümünü kontrol edin, değilse güncelleyin veya resmi web sitesinden indirin. iTunes'u kapatın.

Bilgisayarınızla tabletiniz arasında bir USB kablosuyla bağlantı kurun. Apple logosu yanana kadar Ana Sayfa düğmesine ve Güç düğmesine aynı anda 10-20 saniye basarak tableti açılmaya zorlayın, ancak düğmeleri bırakmayın ve Kurtarma Modu penceresi görünene kadar basılı tutun.
Önerilen kurtarma görevleri menüsünde “Güncelle” komutunu seçin; iTunes programı, tabletteki verileri silmeden iOS'u yeniden yükleme işlemini başlatacaktır. Ne kadar sürerse sürsün, yazılımın iTunes aracılığıyla indirilmesini bekleyin. Kurtarma modundan sıfırlarsanız, sistem tamamen önyüklenene kadar bekleyerek işlemi tekrarlamayı deneyin.
Tüm güncelleme girişimleri başarısız olursa, aynı pencerede "DFU modunda geri yükle" komutunu ayarlayın, ardından iPad'deki tüm verileriniz silinecek ve gereksiz bilgiler olmadan cihaz fabrika ayarlarına geri yüklenecektir.

DFU kurtarma veya güncelleme işleminin sonunda iPad'i yapılandırın, veritabanında hesabınız varsa kayıtlı yedek kopyayı iCloud bulut depolama alanından indirin ve cihazdan kurtarma modundan çıkmayı unutmayın.
iTunes'u kullanmanıza rağmen iPad'inizi geri yükleyemediyseniz yazılımdan ziyade teknik bir hasar söz konusu olabilir. Sorunu doğru şekilde teşhis etmek ve sorunu çözmek için bir servis merkeziyle iletişime geçmelisiniz. Sorun karmaşık olmayabilir, sıkışmış bir düğmenin bu kadar olumsuz sonuçlara neden olduğu ve temizlendikten sonra cihaz sorunsuz çalıştığı ve ürün yazılımını değiştirmeye hiç gerek olmadığı görülür.
Kurtarma Modunda Kurtarma
Kurtarma Modu DFU modu ile karşılaştırıldığında, cihazı fabrika ayarlarına sıfırlayarak iPad'deki sistem hatasını ortadan kaldırmaya yardımcı olur ancak iPad'de depolanan verileri yok etmez, yalnızca işlevleri düzeltir. En iyi yanı, tabletin dahili belleğinin etkilenmemesi, tüm dosyaların güvende ve sağlam kalmasıdır.

Kurtarma Modu aracılığıyla geri yüklemek için tableti kapatın. Ardından "Ana Sayfa" düğmesini basılı tutun ve bırakmadan iPad'i bir USB kablosuyla PC'ye bağlayın; iTunes simgesi ve USB kablosunun görüntüsü bilgisayar ekranında görünecektir. Bu görüntü Kurtarma Modunun açık olduğunu gösterecektir. başlatıldı. Ardından PC'nizde iTunes'u açın, iPad'in kurtarma moduna bağlanmasıyla ilgili bir mesaj içeren bir pencere görünmelidir. Daha sonra kurtarma işlemini başlatmak için “Tamam” düğmesine tıklayın.

Kurtarma Modundan çıkmak için , iPad'in bilgisayarla olan bağlantısını kesin ve Güç düğmesine uzun basın, ardından iPad'i işlevleri geri yüklenmiş şekilde açmak için tekrar basın.
iPhone 6 ne kadar güvenilir olursa olsun çeşitli arıza türlerine karşı bağışık değildir. Bazı durumlarda telefon, herhangi bir kullanıcı işlemine yanıt vermeyi durdurur: ekran yanmaz, düğmeler etkin değildir. Geliştiriciler onu bu durumdan çıkarmak için dfu modunu sağladılar. Dfu kısaltması şu anlama gelir: cihaz donanım yazılımı güncellemesi, yani cihaz donanım yazılımının güncellenmesi.
Bu mod, iPhone'unuzu birçok acil durumdan başarıyla kurtarmanıza yardımcı olan etkili bir araçtır. Özellikle iOS güncellemelerinden sonra, kullanıcı bunları cihazlarına uygulamaya çalıştığında sıklıkla ortaya çıkarlar.
Etkinleştirildiğinde, dfu bir önyükleyici görevi görür, çünkü işletim sistemi bir nedenden dolayı bunu yapmaz. Bu modda kurtarma işlemi sırasında sistem tamamen kaldırılır ve yeniden yüklenir. Önceki tüm ayarlar ve kişisel veriler silinir ve iOS'un en güncel sürümü telefona indirilir. Daha sonra, yedek kopyalarına sahip olmanız koşuluyla kişisel bilgileriniz geri yüklenebilir.
DFU nasıl başlatılır
Bu çok önemli ve gerekli bir işlev, gelin iPhone'u dfu moduna nasıl geçireceğimize daha yakından bakalım.
Öncelikle, kapalı cihazı bir USB kablosuyla (tercihen markalı bir kablo) daha önce eşleştirildiği yetkili bilgisayara bağlayın (çünkü yeni bir cihaza bağlanmak için çalışmayan bir iPhone'dan onay giremezsiniz) ).
İkinci olarak, “Ana Sayfa” ve “Güç” düğmelerini aynı anda on saniye boyunca basılı tutun.

Üçüncüsü, "Güç" tuşunu bırakın ve bilgisayar monitöründe cihazın dfu modunda olduğunu belirten karakteristik bir iTunes bildirimi görünene kadar "Ana Sayfa" tuşunu basılı tutun. (Hataları önlemek için iTunes'u bundan önce en son sürüme güncellemeniz önerilir)
Aynı zamanda telefonun kendisi de bu modun başarıyla tamamlandığını yansıtmıyor. Ekranı hala devre dışı ve herhangi bir sistem mesajını görüntüleyemiyor. Bilgisayar diğer tüm işlemleri kendisi gerçekleştirecektir. İnternet'ten iOS'un en son sürümünü indirmeniz gerekeceğinden İnternet'e bağlı olması gerekir. Bu, tüm dosya sistemi bölümlerinin telefona başarıyla yüklenmesine kadar bir saatten fazla sürebilir.
İPhone'unuzu ilk kez dfu moduna geçiremezseniz, tüm prosedürü bir süre sonra orijinal USB kablosunu kullanarak tekrarlamayı deneyin.
Gördüğünüz gibi iPhone'unuzu DFU moduna geçirmek hiç de zor değil. Şimdi onu bu durumdan nasıl çıkaracağımızı öğrenelim.
İPhone 6'da zaten çalışan kurtarma modu nasıl devre dışı bırakılır
Dfu modunu başlattıktan sonra, mevcut tüm verileri kaybetmemek için sistemi geri yükleme konusunda fikrinizi değiştirirseniz, iPhone'unuzu buradan kolayca kaldırabilirsiniz. Bunu yapmak için düzenli bir yeniden başlatma gerçekleştirmek yeterlidir, yani. Güç ve Giriş tuşlarına basın ve on saniye basılı tutun. Gücü açtıktan sonra telefon normal moda yüklenmeye başlayacaktır (daha önce çalışır durumda olması şartıyla). Sorunlar ortaya çıkmadan önce bu sürecin yürütülmesi eğitim açısından mantıklıdır. Böylece daha sonra hazırlıklı olabilir ve hata yapmazsınız.
Sonuç olarak bu modun kullanımını ihmal etmemeniz gerektiğini söyleyeceğiz. Sistem arızası veya mevcut güncellemenin yanlış gitmesi veya şifrenizi unutmanız durumunda telefonunuzun geri yüklenmesine yardımcı olacaktır. Yedeklemeniz durumunda tüm verilerinizi tekrar kopyalayacaksınız ve iPhone 6'nız İsviçre saati gibi çalışacaktır.
Apple cihazları yüksek düzeyde güvenilirlikle ayırt edilir. Bunlarda hatalar çok nadiren meydana gelir, "aksaklıklar" nadiren meydana gelir. Bu sayede en güvenilir ve hataya dayanıklı akıllı telefonlar/tabletlerin onursal unvanını kazandılar. Ancak bazı durumlarda yine de hatalar meydana gelir ve bu da cihazların yanlış çalışmasına neden olur. iPhone veya iPad'iniz hatalı davranmaya başlarsa veya yükleme tamamen durursa ne yapmalısınız? İPhone veya tablette kurtarma moduna nasıl girilir?
Bu yazıda şunlara bakacağız:
- iPhone ve iPad'de kurtarma modu nasıl başlatılır;
- DFU moduna nasıl girilir;
- Kurtarma modu ile DFU modu arasındaki fark nedir?
Bu materyali okuduktan sonra Apple cihazlarının işlevselliğini geri yükleme hakkında maksimum bilgi alacaksınız.
Kurtarma modu ve DFU modu - fark
DFU modunu kullanarak iPhone ve iPad'i geri yükleme hakkında zaten birçok kez konuşmuştuk. Şimdi yeni bir terim öğrenmemiz gerekiyor - bu kurtarma modudur (veya Kurtarma Modu). Akıllı telefonların/tabletlerin işlevselliğindeki hatalardan kurtulmanızı ve fabrika ayarlarına sıfırlama yapmanızı sağlar. DFU modundan farkı nedir?
Temel fark, dahili bellekteki kullanıcı verilerinin güvende ve sağlam kalmasıdır. Kurtarma modunun ayrıca aşağıdaki farklılıkları vardır:
- İşletim sisteminin bileşenleri ve modülleri fabrika ayarlarına geri döndürülür ancak yeniden oluşturulmaz;
- Tüm parametreler fabrika ayarlarına sıfırlanır;
- Dosya sisteminin bütünlüğü kontrol edilir - cihazlar doğru başlatma için hazırlanır.
Aynı DFU modu, tüm kullanıcı verilerinin tamamen silinmesini, dahili belleğin tamamen biçimlendirilmesini ve modüllerin ve bileşenlerin yeniden oluşturulmasını sağlar - yani, sanki tüm işletim sisteminin tamamen yeniden kurulması gerçekleşmiş gibi.
Kurtarma modunun güvenliğine rağmen, bu moda girmeden önce yine de yedek kopyalar oluşturmanız gerekir; önemli verilere ne olacağını asla bilemezsiniz.
iPad ve iPhone Kurtarma Moduna Girme
DFU moduna nasıl girileceğinden ve işletim sisteminin orijinal fabrika durumuna nasıl geri getirileceğinden zaten bahsetmiştik. Bunu yapmak için Güç tuşunu ve Ana Ekran tuşunu basılı tutmanız, 10 saniye beklemeniz, Güç tuşunu bırakmanız ve Ana Ekran tuşunu 10 saniye daha basılı tutmaya devam etmeniz gerekir. Ardından anahtarı bırakın ve DFU moduna geçin; tüm bu süre boyunca akıllı telefon/tabletin bilgisayara bağlı kalması gerekir.
Lütfen DFU moduna girerken bilgisayarınızda iTunes'un çalışıyor olması gerektiğini ve bunun cihazınızı geri yükleyeceğini unutmayın. DFU modunda bağlanan cihazı tanıyacak ve sizden uygun işlemleri yapmanızı isteyecektir.
İPad veya iPhone'unuzda kurtarma moduna (Kurtarma Modu) girmek için diğer adımları uygulamanız gerekir. Öncelikle cihazı tamamen kapatın; ekranı siyaha dönmelidir. Daha sonra “Ana Sayfa” düğmesine tıklayın ve akıllı telefonu/tableti bilgisayara bağlayın. Birkaç saniye sonra cihazın ekranında iTunes uygulama simgesi görünecektir; kurtarma modu etkinleştirilir. İTunes'un kendisindeki ilgili düğmeye tıklayarak işletim sistemini geri yüklemeye başlayacaksınız.
Burada kurtarma modu ile DFU modu arasındaki başka bir farkı ekranın içeriğinde görüyoruz. DFU moduna girerseniz ekran siyah olacak ve iTunes bu modda çalışma konusunda sizi bilgilendirecektir. Kurtarma Modunda, kablonun bağlı olduğu iTunes uygulama simgesi ekranda görüntülenecektir. Ek olarak, kurtarma moduna girerken bilgisayarda iTunes kapatılmalıdır - bu uygulamanın logosu ekranda göründükten sonra başlatın.
iPhone'u kurtarma modundan nasıl çıkarabilirim?
iPhone'unuzu bu modlara sokmanız garantinizi etkilemez, dolayısıyla bu modları istediğiniz kadar kullanabilirsiniz. Peki ya Apple cihazınızı orijinal durumuna döndürme konusunda aniden fikrinizi değiştirirseniz? İPhone veya iPad'i kurtarma modundan nasıl çıkarabilirim? Bu tam anlamıyla tek bir tıklamayla yapılır. Önemli olan, işlem sırasında değil, iyileşme başlamadan önce eylemlerinizi düşünmektir.
Kurtarma modundan çıkmak için iPhone'unuzun bilgisayarınızla bağlantısını kesin ve güç düğmesine basın. Akıllı telefon yeniden başlatılana kadar düğmeyi 10 saniye basılı tutun. Bundan sonra, işletim sisteminin başlatılmasını sağlayarak normal şekilde başlamalıdır. Benzer şekilde iPad'deki kurtarma modundan çıkın.
Halihazırda çalışan bir kurtarma işlemini hiçbir durumda kesintiye uğratmayın; bunu yaparsanız cihazlarınıza ve işletim sisteminize zarar verirsiniz.
Sonraki durumlarda iPhone'daki verileri kaybedip sildiğinizde, verileri doğrudan iPhone'dan kurtarmak en iyi yol olacaktır.
- Mesajlarınız, çağrı geçmişiniz, notlarınız, kişileriniz vb. verileriniz yanlışlıkla silindi ancak üzerine yazılmadı. Fotoğraf çekmek, aramak, mesaj göndermek dışında hiçbir şey yapmamanız sizin için daha iyidir.
- Yeni iOS sürümüne güncelleme sırasında/sonrasında çok fazla veri kayboluyor ve güncelleme öncesinde cihazınızı iTunes kullanarak yedeklemediniz.
- iTunes yedekleme dosyaları, kaybettiğiniz/sildiğiniz verileri içermez.
- İCloud'a kaydolmayacak.
- İPhone ekranı hasarlı ancak bilgisayar onu tanımıyor.
- Verileri iPhone'unuzdan bilgisayarınıza senkronize etmeniz gerekir.
- iPhone jailbreak sonrasında veri kaybı.
- Diğer durumlarda gadget'ı bilgisayarınıza bağlamanız gerekir.
Bölüm 2: Doğrudan iPhone'dan Veri Nasıl Kurtarılır
1. Adım: Bilgisayara Bağlanın ve Kurtarma Modunu Seçin
Telefonunuzun USB kabloları kullanılarak bağlandığından emin olun. Daha sonra bilgisayarınızda UltData'yı (iPhone Veri Kurtarma) çalıştırın. Varsayılan mod “Cihazdaki verileri kurtar”dır. Bu program iPhone'unuzu otomatik olarak tanıyacaktır.
Adım 2: iPhone/iPad/iPod'da Kayıp Verileri Bulun
Program iPhone'unuzu taradığında aşağıdaki arayüz görünecektir. Tarayabilir ve geri yükleyebilir veya derin bir arama başlatmak için "Tümünü Seç" seçeneğini işaretleyebilir ve ardından devam etmek için "Tara" düğmesini tıklayabilirsiniz.

3. Adım: Kişileri, SMS'leri, notları, fotoğrafları vb. görüntüleyin.
Artık taranan tüm dosyalar görüntüleniyor. "Tümünü Göster" veya "Yalnızca Silinenleri Göster" seçeneğini seçebilirsiniz. Zamandan tasarruf etmek için, geri almak istediğiniz dosyaları seçerek geri yükleyebilirsiniz.
Uygulamadaki fotoğraflar için "Fotoğraflar"ı seçin; onları zamana göre görüntülenmiş olarak bulabilirsiniz. Ayrıca Film Rulosu, SMS ekleri ve videolardaki veriler.

Tam boyutta görmek için resmin üzerine çift tıklayın.

Metin mesajlarını, fotoğrafları, kişileri, notları ve daha fazlasını iPhone'a yazdırın (isteğe bağlı)
iOS aygıtlarından kısa mesajları, fotoğrafları, kişileri ve daha fazlasını yazdırabilirsiniz. Bilgisayarınızın bir yazıcıya bağlı olduğundan emin olun, yazdırmak istediğiniz dosyaları seçin ve sağ üstteki menüdeki "Yazdır" düğmesine tıklayın; bu, 2 seçeneğin açılmasını sağlar: Yazdır ve Önizleme.

Önizleme: Yazdırmadan önce önizleme yapmak için “Önizleme”ye tıklayın.

Yazdır: Yazıcı adını seçmek için “Yazdır”a tıklayın.

Adım 4: iPhone'dan Veri Kurtarma
Dosyaları kontrol edin ve "Kurtar" düğmesine tıklayın. Bilgisayarınızdaki kayıp dosyaları kurtarmanıza veya bunları doğrudan cihazınıza geri yüklemenize olanak tanır (kişileri, mesajları ve notları destekler).







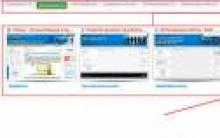




Windows ortamında Ext2, Ext3, Ext4 dosya sistemlerine nasıl erişilir?
Kayıt defterini temizlemek için ayrıntılı talimatlar Kayıt defterini temizlemek için hangi program
Bir dizüstü bilgisayarda GPT bölümlerinin stili nasıl değiştirilir - Livehack
PHP Ad Alanları Açıklamalı Test ve Çoklu Tasarım
Setcookie - Çerezlerle çalışmak için bir çerez PHP kütüphanesi gönderir