Wi-Fi ağınızı korumak ve şifre belirlemek için kablosuz ağ güvenliği türünü ve şifreleme yöntemini seçmelisiniz. Ve bu aşamada birçok insanın bir sorusu var: Hangisini seçmeli? WEP mi, WPA mı yoksa WPA2 mi? Kişisel mi, Kurumsal mı? AES mi TKIP mi? Wi-Fi ağınızı en iyi hangi güvenlik ayarları koruyacaktır? Bütün bu soruları bu yazı çerçevesinde cevaplamaya çalışacağım. Olası tüm kimlik doğrulama ve şifreleme yöntemlerini ele alalım. Yönlendirici ayarlarında hangi Wi-Fi ağ güvenliği parametrelerinin en iyi şekilde ayarlandığını öğrenelim.
Lütfen güvenlik türünün veya kimlik doğrulamanın, ağ kimlik doğrulamasının, korumanın, kimlik doğrulama yönteminin aynı şey olduğunu unutmayın.
Kimlik doğrulama türü ve şifreleme, kablosuz bir Wi-Fi ağı için ana güvenlik ayarlarıdır. Öncelikle bunların ne olduğunu, hangi sürümlerin bulunduğunu, yeteneklerini vb. bulmamız gerektiğini düşünüyorum. Daha sonra ne tür koruma ve şifrelemeyi seçeceğimizi öğreneceğiz. Size birkaç popüler yönlendirici örneğini kullanarak göstereceğim.
Bir şifre ayarlamanızı ve kablosuz ağınızı korumanızı şiddetle tavsiye ederim. Maksimum koruma düzeyini ayarlayın. Ağı korumasız olarak açık bırakırsanız, herkes ağa bağlanabilir. Bu öncelikle güvensizdir. Ayrıca yönlendiricinizde ekstra yük, bağlantı hızının düşmesi ve farklı cihazların bağlanmasıyla ilgili her türlü sorun.
Wi-Fi ağ koruması: WEP, WPA, WPA2
Üç koruma seçeneği vardır. Tabii ki "Açık" (Koruma yok) sayılmaz.
- WEP(Kabloluya Eşdeğer Gizlilik) eski ve güvenli olmayan bir kimlik doğrulama yöntemidir. Bu ilk ve pek başarılı olmayan koruma yöntemidir. Saldırganlar, WEP kullanılarak korunan kablosuz ağlara kolaylıkla erişebilir. Bu modu yönlendiricinizin ayarlarında ayarlamanıza gerek yoktur, ancak orada mevcut olmasına rağmen (her zaman değil).
- WPA(Wi-Fi Korumalı Erişim) güvenilir ve modern bir güvenlik türüdür. Tüm cihazlar ve işletim sistemleriyle maksimum uyumluluk.
- WPA2– WPA'nın yeni, geliştirilmiş ve daha güvenilir bir sürümü. AES CCMP şifreleme desteği vardır. Şu anda bir Wi-Fi ağını korumanın en iyi yolu budur. Kullanmanızı tavsiye ettiğim şey budur.
WPA/WPA2 iki türde olabilir:
- WPA/WPA2 - Kişisel (PSK)- Bu olağan kimlik doğrulama yöntemidir. Yalnızca bir şifre (anahtar) ayarlamanız ve ardından bunu bir Wi-Fi ağına bağlanmak için kullanmanız gerektiğinde. Tüm cihazlarda aynı şifre kullanılır. Şifrenin kendisi cihazlarda saklanır. Görüntüleyebileceğiniz veya gerekirse değiştirebileceğiniz yer. Bu seçeneğin kullanılması tavsiye edilir.
- WPA/WPA2 - Kurumsal- esas olarak ofislerdeki ve çeşitli kuruluşlardaki kablosuz ağları korumak için kullanılan daha karmaşık bir yöntem. Daha yüksek düzeyde koruma sağlar. Yalnızca aygıtları yetkilendirmek için bir RADIUS sunucusu kurulduğunda kullanılır (şifreleri veren).
Kimlik doğrulama yöntemini bulduğumuzu düşünüyorum. Kullanılacak en iyi şey WPA2 - Kişiseldir (PSK). Daha iyi uyumluluk ve eski cihazların bağlanmasında sorun yaşanmaması için WPA/WPA2 karma modunu ayarlayabilirsiniz. Bu, birçok yönlendiricideki varsayılan ayardır. Veya "Önerilen" olarak işaretlendi.
Kablosuz Ağ Şifreleme
İki yol var TKİP Ve AES.
AES kullanılması tavsiye edilir. Ağınızda AES şifrelemesini desteklemeyen (yalnızca TKIP) eski cihazlarınız varsa ve bunları kablosuz ağa bağlarken sorun yaşayacaksanız, bunu "Otomatik" olarak ayarlayın. TKIP şifreleme türü 802.11n modunda desteklenmez.
Her durumda, kesinlikle WPA2 - Kişisel (önerilen) yüklerseniz, yalnızca AES şifrelemesi mevcut olacaktır.
Wi-Fi yönlendiricime hangi korumayı yüklemeliyim?
Kullanmak WPA2 - AES şifrelemeli kişisel. Bugün, bu en iyi ve en güvenli yoldur. ASUS yönlendiricilerde kablosuz ağ güvenliği ayarları şu şekilde görünür:

Ve bu güvenlik ayarları TP-Link yönlendiricilerinde böyle görünüyor (eski donanım yazılımıyla).

TP-Link için daha ayrıntılı talimatları görebilirsiniz.
Diğer yönlendiriciler için talimatlar:
Tüm bu ayarları yönlendiricinizde nerede bulacağınızı bilmiyorsanız, yorumları yazın, size anlatmaya çalışacağım. Model belirtmeyi unutmayın.
Eski cihazlar (Wi-Fi bağdaştırıcıları, telefonlar, tabletler vb.) WPA2 - Kişisel'i (AES) desteklemeyebileceğinden, bağlantı sorunları olması durumunda karma modu (Otomatik) ayarlayın.
Şifreyi veya diğer güvenlik ayarlarını değiştirdikten sonra cihazların ağa bağlanmak istemediğini sıklıkla fark ediyorum. Bilgisayarlar "Bu bilgisayara kaydedilen ağ ayarları bu ağın gereksinimlerini karşılamıyor" hatasını alabilir. Cihazdaki ağı silmeyi (unutmayı) ve tekrar bağlanmayı deneyin. Windows 7'de bunun nasıl yapılacağını yazdım. Ancak Windows 10'da ihtiyacınız var.
Şifre (anahtar) WPA PSK
Hangi tür güvenlik ve şifreleme yöntemini seçerseniz seçin, bir parola belirlemeniz gerekir. WPA anahtarı, Kablosuz Şifre, Wi-Fi ağ güvenlik anahtarı vb. olarak da bilinir.
Şifre uzunluğu 8 ila 32 karakter arasındadır. Latin alfabesinin harflerini ve rakamlarını kullanabilirsiniz. Ayrıca özel karakterler: - @ $ # ! vb. Boşluk yok! Şifre büyük/küçük harfe duyarlıdır! Bu, "z" ve "Z"nin farklı karakterler olduğu anlamına gelir.
Basit şifreler belirlemenizi önermiyorum. Çok uğraşsalar bile kimsenin tahmin edemeyeceği güçlü bir şifre oluşturmak daha iyidir.

Bu kadar karmaşık bir şifreyi hatırlamanız pek mümkün değildir. Bunu bir yere not etsek iyi olur. Wi-Fi şifrelerinin kolayca unutulması alışılmadık bir durum değildir. Bu gibi durumlarda ne yapılması gerektiğini yazıda yazdım: .
Daha fazla güvenliğe ihtiyacınız varsa MAC adresi bağlamayı kullanabilirsiniz. Doğru, buna gerek görmüyorum. WPA2 - AES ile eşleştirilmiş kişisel ve karmaşık bir şifre oldukça yeterlidir.
Wi-Fi ağınızı nasıl korursunuz? Yorumlara yazın. Peki soru sor :)
Bu yazıda WPA2-PSK trafiğinin şifresini Wireshark kullanarak çözmeye bakacağız. Bu, kablosuz ağlarda kullanılan çeşitli şifreleme protokollerini incelerken faydalı olacaktır. Aşağıda incelenen ağın topolojisi verilmiştir.
Paketleri yakalamaya başlamadan önce erişim noktamızın çalıştığı kanalı bilmeliyiz. Erişim noktam WLC 4400 olduğundan bu bilgiyi kontrol panelinden alabiliyorum. Aksi takdirde InSSIDer uygulamasını kullanarak erişim noktanızın hangi kanalı kullandığını ve SSID'sini görebilirsiniz. 5GHz kullanıyorum ve aşağıda 802.11a özetini veriyorum (2.4GHz'i analiz etmek istiyorsanız 802.11b protokolüne ait komutları kullanmalısınız)
AP Adı Alt Bant RadyoMAC Durumu Kanal PwLvl SlotId -- -- -- -- -- -- -- -- -- -- -- -- -- - -- -- -- -- -- -- -- -- -- -- -- -- -- -- -- -- - -- -- -- -- -- -- TUR1 - 64 : a0 : e7 : af : 47 : 40 ETKİN 36 1 1 |
Daha sonra kablosuz ağımızdaki CH 36 kanalındaki paketleri yakalamamız gerekiyor. erişim noktam bunun üzerinde çalıştığı için. Paketleri yakalamak için BackTrack'i USB adaptörüyle kullanıyorum, detayları aşağıdaki videoda göreceksiniz.
Oldukça basit, sadece USB adaptör yapılandırmasındaki birkaç satır kodu değiştirmeniz ve Wireshark için monitör arayüzünü etkinleştirmeniz yeterli.
< strong >root@bt< / strong >: ~ # ifconfig < strong >root@bt< / strong >: ~ # ifconfig wlan2 yukarı < strong >root@bt< / strong >: ~ # ifconfig eth0 Bağlantı encap: Ethernet HWaddr 00: 21: 9b: 62: d0: 4a YUKARI YAYIN ÇOKLU YAYIN MTU: 1500 Metrik: 1 RX paketleri: 0 hata: 0 düştü: 0 aşım: 0 çerçeve: 0 TX paketleri: 0 hata: 0 düştü: 0 aşım: 0 taşıyıcı: 0 çarpışmalar: 0 txqueuelen: 1000 RX baytları: 0 (0,0 B) TX baytları: 0 (0,0 B) Kesme : 21 Bellek : fe9e0000 - fea00000 lo Bağlantı encap : Yerel Geri Döngü inet adresi : 127.0.0.1 Maske : 255.0.0.0 inet6 addr : :: 1 / 128 Kapsam : Ana Bilgisayar YUKARI GERİ DÖNGÜ ÇALIŞIYOR MTU: 16436 Metrik: 1 RX paketleri: 66 hata: 0 düştü: 0 aşım: 0 çerçeve: 0 TX paketleri: 66 hata: 0 düştü: 0 aşım: 0 taşıyıcı: 0 çarpışmalar : 0 txqueuelen : 0 RX baytı: 4665 (4,6 KB) TX baytı: 4665 (4,6 KB) wlan2 Bağlantı encap: Ethernet HWaddr 00: 20: a6: ca: 6b: b4 YUKARI YAYIN ÇOKLU YAYIN MTU: 1500 Metrik: 1 RX paketleri: 0 hata: 0 düştü: 0 aşım: 0 çerçeve: 0 TX paketleri: 0 hata: 0 düştü: 0 aşım: 0 taşıyıcı: 0 çarpışmalar: 0 txqueuelen: 1000 RX baytları: 0 (0,0 B) TX baytları: 0 (0,0 B) < strong >root@bt< / strong >: ~ # iwconfig wlan2 kanal 36 root@bt:~#iwconfig wlan2 IEEE 802.11abgn ESSID: kapalı / herhangi biri Mod: Yönetilen Frekans: 5,18 GHz Erişim Noktası: İlişkili Değil Tx - Güç = 20 dBm Yeniden deneme uzun sınırı : 7 RTS thr : kapalı Parça thr : kapalı Şifreleme anahtarı: kapalı Güç Yönetimi: kapalı kablosuz uzantı yok. eth0 kablosuz uzantı yok. < strong >root@bt< / strong >: ~ # airmon-ng wlan2'yi başlat Soruna neden olabilecek 1 süreç bulundu. Hava boşaltma, hava oynatma veya hava ayarlama işlemi tamamlandıktan sonra durursa Kısa bir süre sonra onları (bazılarını) öldürmek isteyebilirsiniz! PID Adı 1158 dhclient3 Arayüz Yonga Seti Sürücüsü wlan2 Atheros AR9170 carl9170 - [phy2] (monitör modu mon0'da etkinleştirildi) |
Yukarıdaki işlemleri tamamladıktan sonra, Wireshark uygulamasını açıp “mon0” arayüzünü seçerek paketleri yakalayabilirsiniz.
Burada bağdaştırıcımın topladığı paketlerin arşivini bulabilirsiniz ( Dosyayı şununla açabilirsiniz: Wireshark'ı açın ve kendiniz kontrol edin. Bu dosyayı incelerseniz Açık Kimlik Doğrulama aşaması tamamlandıktan sonra (Kimlik Doğrulama İsteği, Kimlik Doğrulama Yanıtı, İlişkilendirme İsteği, İlişkilendirme Yanıtı) “4 yönlü el sıkışma (EAPOL-Messages 1 to 4)” mesajlarının gönderildiğini görebilirsiniz. 4 yönlü el sıkışma tamamlandıktan sonra hem istemci hem de erişim noktası şifreli paket iletimini kullanmaya başlar. Artık kablosuz ağınızda iletilen tüm bilgiler CCMP/AES algoritmaları kullanılarak şifrelenmektedir.

Aşağıdaki şekilde de görebileceğiniz gibi tüm veri çerçeveleri şifrelenmiştir ve trafiği düz metin olarak göremezsiniz. Örnek olarak 103 numaralı çerçeveyi aldım.

Bu çerçevelerin şifresini çözmeye geçmeden önce, sniffer'ınızda,wireshark kullanarak şifresini çözeceğimiz "4 yönlü el sıkışma mesajlarını" doğru bir şekilde yakaladığınızı anlamanız çok önemlidir. M1-M4 mesajını başarılı bir şekilde yakalayamadıysanız, Wireshark verilerimizin şifresini çözecek tüm anahtarları elde edemeyecektir. Aşağıda “4 yönlü el sıkışma” işlemi sırasında karelerin doğru şekilde yakalanmadığı bir örnek veriyorum (Bu, Fluke WiFi Analizörü ile aynı USB adaptörünü kullandığımda oldu)

Daha sonra “Düzenle -> Tercihler -> Protokol -> IEEE 802.11” seçeneğine gidin, burada “Şifre Çözmeyi Etkinleştir” seçeneğini seçmeniz gerekir. Daha sonra “Şifre Çözme Anahtarları” kısmına tıklayın ve “Yeni” butonuna tıklayarak PSK’nızı ekleyin. “Wpa-pwd” anahtar tipini seçmeli ve ardından PSK'nızı metin olarak eklemelisiniz.
SSID Uzunluğu, 4096, 256)Bu, yukarıda girilen 256bit PSK'dır:

Aşağıda gördüğünüz basit bir metin şifresini kullandım. Ayrıca basit bir şifre de kullanabilirsiniz (SSID adınız olmadan). Wireshark durumunda her zaman en son SSID'yi kullanmaya çalışır; bu SSID'yi kullanmak her zaman iyi bir uygulamadır.
Yapılandırmamda SSID spesifikasyonumda “TEST1” olarak PSK “Cisco123Cisco123” kullandım. Bu belgede bu ayarlarla ilgili daha fazla ayrıntı bulacaksınız.

Bundan sonra “Uygula” ya tıklayın

Aşağıda görebileceğiniz gibi artık veri çerçevelerinin içindeki trafiği görebilirsiniz. İşte daha önce şifrelenmiş formatta gördüğünüz çerçevenin (103) aynısı, ancak şimdi Wireshark onun şifresini çözebiliyor.

Şimdi daha ileriye bakarsak, DHCP (DORA – Keşfet, Teklif, İstek, ACK) aracılığıyla bir IP adresi alan, ardından CME'yi (SKINNY protokolü) kaydeden ve ardından sesli arama (RTP) oluşturan bir istemciyi görebiliriz. Artık bu paketleri detaylı olarak analiz edebiliriz.

Bu hile, PSK ağlarınızın güvenliğini analiz ederken işinize yarayabilir.
[Toplam oy: 16 Ortalama: 2,9/5]
En son güncelleyen: 9 Ekim 2016'da.
TKIP ve AES, WPA ve WPA2 güvenlik modlarında kullanılan iki alternatif şifreleme türüdür. Yönlendiricilerin ve erişim noktalarının kablosuz ağ güvenliği ayarlarında üç şifreleme seçeneğinden birini seçebilirsiniz:
- TKİP;
- TKİP+AES.
İkinci (birleşik) seçeneği belirlerseniz, istemciler iki algoritmadan birini kullanarak erişim noktasına bağlanabilecektir.
TKIP mi yoksa AES mi? Ne daha iyi?
Cevap: Modern cihazlar için AES algoritması kesinlikle daha uygundur.
TKIP'yi yalnızca ilkini seçmede sorun yaşıyorsanız kullanın (bazen AES şifrelemesi kullanıldığında erişim noktasıyla bağlantının kesilmesi veya hiç kurulamaması mümkündür. Buna genellikle ekipman uyumsuzluğu denir).
Fark ne
AES modern ve daha güvenli bir algoritmadır. 802.11n standardıyla uyumludur ve yüksek veri aktarım hızları sağlar.
TKIP kullanımdan kaldırıldı. Daha düşük bir güvenlik düzeyine sahiptir ve 54 Mbit/s'ye kadar veri aktarım hızlarını destekler.
TKIP'den AES'e nasıl geçilir
Durum 1. Erişim noktası TKIP+AES modunda çalışıyor
Bu durumda istemci cihazlardaki şifreleme türünü değiştirmeniz yeterlidir. Bunu yapmanın en kolay yolu ağ profilini silmek ve ona tekrar bağlanmaktır.
Durum 2: Erişim noktası yalnızca TKIP kullanıyor
Bu durumda:
1. Öncelikle erişim noktasının (veya sırasıyla yönlendiricinin) web arayüzüne gidin. Şifrelemeyi AES olarak değiştirin ve ayarları kaydedin (daha fazlasını aşağıda okuyun).
2. İstemci cihazlarındaki şifrelemeyi değiştirin (daha fazla ayrıntı sonraki paragrafta). Ve yine, güvenlik anahtarını girerek ağı unutup tekrar bağlanmak daha kolaydır.
Yönlendiricide AES şifrelemesini etkinleştirme
Örnek olarak D-Link'i kullanma
Bölüme git Kablosuz kurulum.
Düğmeye bas Manuel Kablosuz Bağlantı Kurulumu.
Güvenlik modunu ayarlayın WPA2-PSK.
Bir öğe bulun Şifre Türü ve değeri ayarlayın AES.
Tıklamak Ayarları kaydet.
Örnek olarak TP-Link'i kullanma
Bölümü aç Kablosuz.
Bir öğe seçin kablosuz güvenlik.
Tarlada Sürüm seçme WPA2-PSK.
Tarlada Şifreleme seçme AES.
Düğmeye bas Kaydetmek:

Windows'ta kablosuz şifreleme türünü değiştirme
Windows 10 ve Windows 8.1
Bu işletim sistemi sürümlerinde . Bu nedenle şifrelemeyi değiştirmek için üç seçenek vardır.
Seçenek 1. Windows, ağ ayarlarında bir uyumsuzluk tespit edecek ve güvenlik anahtarını yeniden girmenizi isteyecektir. Bu durumda doğru şifreleme algoritması otomatik olarak kurulacaktır.
Seçenek 2. Windows bağlanamayacak ve ilgili düğmeyi görüntüleyerek ağı unutmayı önerecektir:

Bundan sonra ağınıza sorunsuz bir şekilde bağlanabileceksiniz çünkü... profili silinecek.
Seçenek 3. Ağ profilini komut satırı aracılığıyla manuel olarak silmeniz ve ancak bundan sonra ağa tekrar bağlanmanız gerekecektir.
Bu adımları takip et:
1 Komut İstemini başlatın.
2 Komutu girin:
Netsh wlan profilleri göster
Kayıtlı kablosuz ağ profillerinin listesini görüntülemek için.
3 Şimdi komutu girin:
Netsh wlan "ağ adınız" profilini silin
Seçilen profili silmek için.
Ağ adı boşluk içeriyorsa (örneğin "Wi-Fi 2"), tırnak içine alın.
Resimde açıklanan tüm eylemler gösterilmektedir:

4 Şimdi görev çubuğundaki kablosuz ağ simgesine tıklayın:

5 Bir ağ seçin.
6 Tıklama Bağlamak:

7 Güvenlik anahtarınızı girin.

Windows 7
Burada her şey daha basit ve daha net.
1 Görev çubuğundaki kablosuz ağ simgesini tıklayın.

3 Bağlantıya tıklayın Kablosuz Ağ Yönetimi:

4 İstediğiniz ağın profiline sağ tıklayın.
5 Seç Özellikler:

Dikkat! Bu adımda ayrıca tıklayabilirsiniz. Ağı sil ve tekrar bağlanın! Bunu yapmaya karar verirseniz, daha fazlasını okumanıza gerek yoktur.
6 Sekmeye gidin Emniyet.
Çoğu zaman, kullanıcılar ağ aktifken internete bağlanmada sorun yaşarlar ancak sinyal duyulmaz. Cihaz erişim noktasına bağlanmaya çalışıyor ancak “WPA koruması kaydedildi” mesajı görünüyor ve sonuç olarak bağlantı kurulamıyor.
Bazen cihaz ağa bağlanıyor, ancak aslında İnternet dağıtımı çalışmıyor
Bu konuda ne yapmalı? Çoğu durumda sorunlar telefon veya tabletle, Android cihazlarla değil, yönlendiricinin kendisiyle ilgilidir. Doğru çalışmasını ve ekipmanınızla iyi bir bağlantıya sahip olmasını sağlamak için ayarlarını değiştirmenin birkaç yolu vardır.
Bazen "WPA koruması kaydedildi" görüntülendiğinde bağlantı sorununu çözmek için Wi-Fi noktasını yeniden başlatmak ve ona yeniden bağlanmak yeterlidir. Muhtemelen yönlendiricide, yeniden başlatılarak kolayca çözülebilecek bir sorun vardır.

Ekipmanın yanlış çalışmasına ilişkin bir başka olası neden, ürün yazılımının güncel olmamasından kaynaklanıyor olabilir. Yönlendiricinin en güncel donanım yazılımını üreticinin web sitesinden indirin ve dosyayı ayarlar menüsüne yükleyin.
Ayarlar şu şekilde açılır: Herhangi bir tarayıcının adres çubuğuna yönlendiricinin IP adresini girin, değiştirmediyseniz kullanıcı adı ve şifre yerine “Yönetici” değerini girin.
Giriş yaptıktan sonra donanımınızı güncelleyin. Sorun ürün yazılımıyla ilgili olmasa bile, yeni bir sürümü tekrar yüklemek her zaman faydalıdır çünkü üretici onu yayınlayarak önceki tüm sorunları düzeltir.
Bölgesel ayarlar
Ağa erişim önemsiz bir nedenden dolayı kullanılamayabilir - yaşadığınız bölge ekipmanda yanlış ayarlanmış.
Öğrenmek için yönlendirici ayarlarına gidin, Kablosuz bölümünü, Kablosuz Ayarları satırını (TP-Link marka modeller için) seçin ve aynı adla satırda hangi bölgenin belirtildiğini kontrol edin. Veriler yanlışsa düzeltin.

Farklı marka bir yönlendiriciniz varsa, bölgeye ek olarak cihaz adının ve bağlantı parametrelerinin belirtildiği bölümde bu verileri arayın.
Şifre sorunları
Anahtarın doğruluğunun kontrol edilmesi
Bazı durumlarda, bağlanırken yanlış şifre girerseniz "WPA Güvenliği Kaydedildi" satırı görünür. Sıfırlamak için ağ simgesine tıklayın, “Sil”i seçin, ardından yeniden bağlanın ve doğru kombinasyonu girin.
Parolayı ve şifreleme türünü değiştirme
Wi-Fi'ye bağlanmak için kullandığınız cihazın şifreyi veya şifreleme türünü anlamaması muhtemeldir. Bu parametreler donanım ayarlarında değiştirilebilir.
TP-Link marka modellerde bunu yapmak için Kablosuz menüsüne gidin, Kablosuz Güvenlik sekmesini seçin. Burada şifreyi değiştireceksiniz - yalnızca rakamlardan oluşan bir kombinasyon oluşturmaya çalışın. Aşağıda şifreleme yöntemini seçin - en iyisi WPA/WPA2 - Kişisel (Önerilen) seçeneğini seçmek ve türü AES olarak ayarlamaktır.

Değişiklikleri kaydetmeyi, yeniden başlatmayı ve gadget'ınızdan Wi-Fi'ye yeniden bağlanmayı unutmayın. Yeni bir şifre belirleyip ayarları değiştirdiğinizde, daha önce bu kablosuz bağlantıya bağlanan diğer cihazlardaki verileri de değiştirmeniz gerekeceğini lütfen unutmayın.
Çalışma modunun değiştirilmesi
Telefonun, tabletin veya diğer ekipmanların yönlendiricinin çalışma modunu desteklememesi nedeniyle çoğu zaman bağlantı olmaz. Bu tür üç mod vardır, hepsine Latin harfleri b, g, n denir. Yönlendirici n modunda çalışacak şekilde ayarlanmışsa ve gadget bunu desteklemiyorsa, onları bağlayamazsınız.
Bu nedenle bir deney yapın: aşağıdaki adımları uygulamanız gereken cihazın çalışma şeklini değiştirin:
- Ekipman ayarlarına gidin, daha önce bahsedilen Kablosuz bölümündeki Kablosuz Ayarları sekmesini kullanın.
- Mode adlı satırda durun.
- Şimdi farklı bir mod seçmeniz gerekiyor - üç harfin tamamını içeren seçeneği kullanın - b, g, n - böylece bu modlardan en az birinde çalışan tüm cihazlardan Wi-Fi'ye bağlanabilirsiniz.
İnternette bu makaleye rastladığınıza bakılırsa, Wi-Fi ağlarının güvenlik sorunlarını ve doğru yapılandırma ihtiyacını biliyorsunuz. Ancak eğitimsiz bir kişinin bunu hemen anlaması ve doğru şekilde kurması pek mümkün değildir. Ve birçok kullanıcı genellikle yönlendiricideki her şeyin "kutudan çıktığı gibi" zaten maksimum güvenlik düzeyiyle yapılandırılmış olduğunu düşünüyor. Çoğu durumda bu yanlış bir görüştür. Bu nedenle, şimdi bir TP-Link yönlendirici örneğini kullanarak WiFi ağlarının güvenliğini ayarlamak için temel kuralları vereceğim.
1. Ağ şifrelemesini etkinleştirdiğinizden emin olun.
Ağınızı asla açık bırakmayın. Evinizdeki WiFi şifrelenmemişse bu doğru değildir. Herkes size bağlanabilir ve İnternet erişiminizi kendi amaçları için kullanabilir.
2. Mümkünse yalnızca WPA2-PSK şifreleme türünü kullanın

Yönlendirici ayarlarınız WEP şifrelemesi kullanıyorsa bunu WPA2 olarak değiştirdiğinizden emin olun çünkü WEP (Kabloluya Eşdeğer Gizlilik) güncelliğini kaybetmiştir ve ciddi güvenlik açıklarına sahiptir. Ve WPA2 şu anda kullanımda olan en güçlü olanıdır. WPA yalnızca WPA2 ile çalışamayan cihazlarınız varsa kullanılmalıdır.
3. WPS'yi devre dışı bırakın.

WPS işlevini kullanmıyorsanız devre dışı bıraktığınızdan emin olun. Bazı yönlendirici modellerinde bu, standart yapılandırma nedeniyle ciddi bir güvenlik açığıdır. Uygulamada görüldüğü gibi, vakaların% 90'ında WPS hiç kullanılmıyor.
4. Varsayılan SSID ağ adını değiştirin.

Çoğu zaman, bir saldırganın Wi-Fi'yi hacklemesini kolaylaştıran SSID (Hizmet Seti Tanımlayıcısı) olarak bir kablosuz yönlendirici modeli kullanılır. Bu nedenle kesinlikle başka biriyle değiştirmelisiniz. Ad, Latince ve rakamlardan oluşan herhangi bir kelime olabilir. Kiril alfabesini kullanmayın.
5. Yönlendiricinin varsayılan şifresini değiştirin.

Bir örnek ZTE'nin GPON ONT terminalleridir. Hepsinin varsayılan olarak aynı şifreyi kullanması nedeniyle, cihazı ayarlarken kimse bunu değiştirmedi. Bu nedenle Moskova ve St. Petersburg'daki birçok ev ağı hacklendi. Buna göre, bir saldırgan yönlendiricinin ayarlarına, İnternet kanalına ve ev ağına erişebilir.
6. Yönlendiricinin güvenlik duvarını etkinleştirin.

Hemen hemen tüm yönlendiriciler, varsayılan olarak devre dışı bırakılabilen yerleşik bir güvenlik duvarı (diğer adıyla güvenlik duvarı) ile donatılmıştır. Açık olduğundan emin olun. Daha da fazla güvenlik için ağınızdaki her bilgisayarın aynı zamanda güvenlik duvarı ve antivirüs yazılımı çalıştırdığından emin olmalısınız.
7. Wi-Fi istemcilerinin MAC adreslerinin filtrelenmesini etkinleştirin.

Her bilgisayar, dizüstü bilgisayar veya mobil cihazın ağ üzerinde MAC adresi adı verilen benzersiz bir tanımlayıcısı vardır. Bu, WiFi yönlendiricinin kendisine bağlı tüm cihazları takip etmesini sağlar. Birçok WiFi yönlendirici, yöneticilerin ağa bağlanabilen cihazların MAC adreslerini fiziksel olarak girmesine olanak tanır.

Bu şekilde yalnızca tabloda yer alan cihazlar ev ağınıza bağlanabilecektir. Diğerleri şifreyi tahmin etseler bile bunu hiçbir şekilde yapamayacaklardır.
8. Uzaktan yönetimi devre dışı bırakın.
Çoğu yönlendirici, yöneticilerin İnternet'ten cihazın web arayüzüne veya komut satırına uzaktan bağlanmasına olanak tanır. İhtiyacınız yoksa bu özelliği devre dışı bırakın. Cihaz ayarlarına yerel ağdan ulaşılmaya devam edilecektir.
Bu nedenle, ev WiFi ağımızın en uygun güvenlik düzeyinde kurulduğundan emin olmak için birkaç dakikanızı ayırarak sorunları önleyebilir ve bu sorunların gelecekte yaşanmasını önleyebilirsiniz.





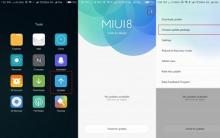
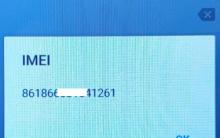




Bilgisayarınızda veya bireysel dosyanızda çevrimiçi virüs olup olmadığı nasıl kontrol edilir Bilgisayarınızda virüs ve hatalar olup olmadığı kontrol ediliyor
Android telefonunuzu gereksiz dosyalardan nasıl temizlersiniz - RAM'i, Android'in dahili ve sistem belleğini nasıl boşaltırsınız, önbelleği manuel olarak temizlersiniz, ekran görüntüsü içeren talimatlar
Yeni iPhone SE Eylül ayında tanıtılacak
iPhone ve iPad'de Touch ID nedir?
Birkaç güvenilir yol