Bir flash sürücü, bilgileri depolamak için inanılmaz derecede uygun bir yoldur.Şu anda bu, gigabaytlarca, bazen çok kişisel ve hatta gizli bilgileri aktarmak için en kolay seçenektir.
Flash sürücülerin başlıca avantajları şunlardır:
- Titreşim direnci;
- kullanım kolaylığı;
- kompaktlık;
- enerji bağımsızlığı
Neden bir USB flash sürücüyü korumalısınız?
Kompaktlık kesin bir artıdır! Ancak, flash sürücünün boyutu küçük olduğunda, onu kaybetme olasılığı artar. USB flash sürücüye parola koyabilir miyim? Tabii ki! Flash sürücüdeki gizli bilgilerinizi korumak ve bulan kişinin kişisel amaçlarla okumasına ve kullanmasına izin vermemek için elbette bir şifre belirlemeniz gerekiyor.
Koruma programlarına genel bakış
Bitlocker programı
Microsoft, Vista işletim sisteminden başlayarak, kullanıcılara bir veri koruma aracı sağlamıştır. Bu koruma programına Bitlocker denir. Bu program yalnızca Windows Vista / 7 Enterprise sürümleri, Ultimate ve Windows 8 gibi kurumsal kullanıcılara yönelik işletim sistemlerine RT hariç tüm varyasyonlarda sunulur.

Bitlocker, bir USB flash sürücü için parola oluşturmanıza yardımcı olabilecek, kusurlu da olsa makul bir mantıksal sürücü şifreleme programıdır. Bilgilerin şifrelenmesi tamamlandı, yani ortamdaki tüm veriler şifrelendi. Bitlocker, standart şifre belirleme programlarından çok daha esnektir.
BitlockerToGo - yalnızca Windows 7 ve daha eski sürüm kullanıcıları için mevcuttur, özellikle çıkarılabilir medya için geliştirilmiş olup Vista / Windows XP'ye de yüklenebilir.
Bir USB flash sürücüde bir parola belirlemek için, bilgisayara ve içerik menüsünde ("Bilgisayarım" penceresinde flash sürücü kısayoluna sağ tıklayın) bağlı olmalı ve "Bitlocker'ı Etkinleştir" seçeneğini seçmelisiniz. Görünen pencerede, akıllı kart veya parola kullanarak korumayı seçin.
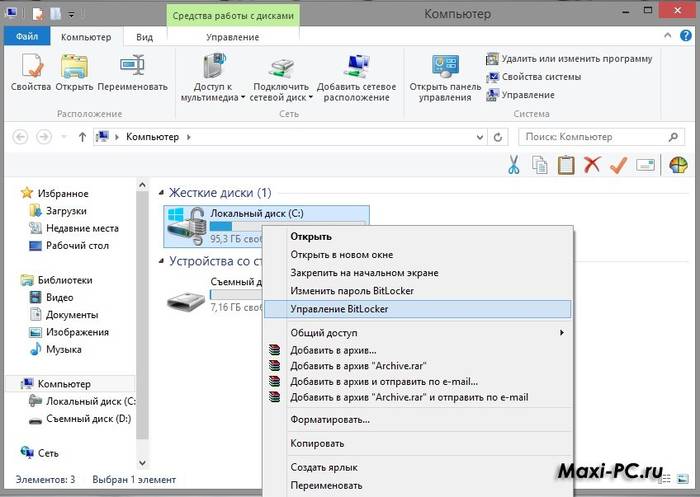
Bir parola belirledikten sonra, sistem bir öneri görüntüler: bir güvenlik sorusuna yanıt işlevi gören özel bir kurtarma anahtarını kaydedin veya yazdırın. Yani şifreyi değiştirmeye karar verdiğinizde, program aynı anahtarı isteyecektir.
BitLocker kurulum menüsünü yeniden açmak için istediğiniz zaman flash sürücünün kısayol menüsünden BitLocker'ı yönetmek için Ayarlar'ı açabilirsiniz.
Rohos Mini Sürüş programı
Bu küçük ve tamamen ücretsiz program, yönetici hakları gerektirmez, ancak aynı zamanda tüm flash kart için bir şifre belirlemez.
Rohos Mini Drive, toplam hacmi 2 GB'ı aşmayan parola korumalı bir sektör oluşturur. Çoğu analog gibi, koruma için 256 bit anahtarlı AES şifrelemesi kullanır.

Rohos Mini Drive ayrıca tüm yerel sisteme şifrelenmemiş verilere erişim sağlama yeteneğine de sahiptir. Yani bu verilere sistemdeki başka bir bilgisayardan kolayca erişilebilir.
TrueCrypt yazılımı
TrueCrypt harika bir ücretsiz şifreleme ve depolama yazılımıdır. Yardımı ile sınırsız sayıda GB için şifreli bir kap oluşturabilirsiniz. Böyle bir kapsayıcı oluşturduktan sonra, ihtiyacınız olan tüm verileri içine atabilirsiniz ve şifreleme otomatik olarak gerçekleşir.

Bir birim (şifreli kapsayıcı) oluştururken, dosya sistemini de seçebilirsiniz, program varsayılan olarak FAT kullanır. Kapsayıcıyla çalışmak için TrueCrypt programının kendisine ihtiyacınız var. Açtıktan sonra, gizli arşivinizin yerini belirtin ve ardından şifreyi girerek arşivin kendisini açın. Her şey yeterince basit.
Bu kapsayıcıyı bir şifre ile bir bilgisayardan diğerine kopyalayabilir, flash karttan açabilir, e-posta ile gönderebilirsiniz. Ve yanlış ellere geçse bile şifreyi bilmeden deşifre etmek neredeyse imkansız.
8 GB, 16 GB, 32 GB USB flash sürücüye nasıl şifre konur
Sürücünüzün ne kadar olduğu gerçekten önemli değil. Her durumda, aşağıdaki ipuçlarından birini kullanabilirsiniz:
- sürücünüz 2 GB'den fazla değilse, USBSafeguard, RohosMiniDrive'ın deneme sürümünü kullanabilir veya aynı BitLocker'ı kullanabilirsiniz, ayrıca dosyaları arşivleyebilirsiniz.
- sürücüde büyük hacimler varsa, örneğin 8, 16 veya 32 GB, o zaman bir USBSafeguard lisansı satın almanızı veya Windows'unuz varsa aynı BitLocker'ı veya ücretsiz TrueCrypt veri şifreleme programını kullanmanızı öneririz.
Bir bellek cihazıyla çalışma
Özellikle ilk kez USB flash sürücü gibi bir cihazla çalışanlar için. İlk bakışta şeffaf olan flash sürücülerle çalışırken, hala bazı nüanslar var.
Cihazınızı konektöre bağladığınızda, otomatik çalıştırma penceresi açılır (Windows için geçerlidir).

Bilgisayarınıza bir flash sürücü bağlarken neye ihtiyacınız olduğunu seçin:
- dosyaları görüntülemek için klasörü açın. Bu, Dosya Gezgini'ni başlatacaktır. Virüs veya sorunlardan dolayı açılmayabilir. Bu durumda, Explorer programı kullanılarak flash sürücüden bilgi alınabilir;
- arşivlemek için bu diski kullanın. Bu, önemli dosyaları yedeklemek ve arşivlemek için bu ortamı kullanabileceğiniz anlamına gelir;
- sistemi hızlandırın. Bu özellik, bir flash sürücü kullanarak bilgisayarınızdaki yetersiz bellek sorununu çözmek için tasarlanmıştır.
Ve güvenli kapatmayı da unutmayın. Bildirim çubuğunda “Donanımı Güvenle Kaldır ve Diskleri Çıkar” adlı özel bir simge vardır. Üzerine tıklayarak ihtiyacınız olan diski sisteme zarar vermeden çıkarabilirsiniz.
Video: flash sürücüden yazma koruması nasıl kaldırılır
Şifreyi kaldırmanız gerekirse
Küçük bir flash sürücüyü bir süreliğine çalmak veya ödünç almak kolaydır, her şeyi önceden düşünmezseniz ve çıkarılabilir medyayı yabancılardan engellerseniz, elbette meraklı ellere ve gözlere karşı koruması yoktur.
USB Koruması gibi özel programlar kullanarak bir USB flash sürücüde bir parola belirleyebilirsiniz.
Ünlü flash medya üreticileri, cihazlarını zaten "gömülü" kriptografik uygulamalarla piyasaya sürüyor. Her durumda, şifreyi flash sürücüden kaldırmak için, onu hatırlamak daha iyidir ve ardından verileri korumak için kullanılan programın uygun alanına yazarak onu kaldırın.
USB Koruması ile parola, Anddelete onay kutusu etkin durumdayken DecryptAll düğmesi aracılığıyla silinir. Transcend marka uygulamalarının bir "Şifre Sil" öğesi vardır.
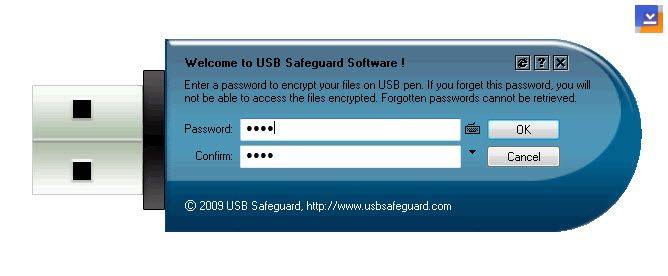
Kesinlikle bu tür programların tümü, bir çocuğun bile anlaması zor olmayacak olan benzer bir arayüze sahiptir.
Ama popüler bir soruyu cevaplayalım:"Şifremi unuttum, nasıl kaldırıp yenisini koyabilirim?" Parola kaybolursa, flash sürücüyü daha sonra kullanmak üzere okumanın veya biçimlendirmenin bir yolu yoktur. (Bu harika, çünkü parola başka türlü bir anlam ifade etmez).
Elbette, bu tür garip durumlarla nasıl başa çıkacağını gerçekten bilen kişilerin hizmetlerini bir şifre ile kullanabilirsiniz. Veya özel programlar kullanarak ücretsiz olarak hackleyebilirsiniz, ancak bu kendi sorumluluğunuzdadır ve risk size aittir, bilgisayar istenmeyen virüsleri alabilir.
Ne yazık ki ya da neyse ki, gömülü yazılım korumasına sahip flash sürücüler için, vakaların %95'inde verilere erişmek imkansızdır.
Elbette, gelecekte benzer bir duruma düşmemek için tek çalışma yolu, asla unutamayacağınız daha güvenli bir şifre bulmaya çalışmaktır.
Bağlandığında bir şifre gerektirir
Bu, flash sürücüde bir parola ayarlandığı anlamına gelir. Kurmadıysanız, flash sürücüde nelerin depolandığını bulma şansınız yok denecek kadar azdır. Yüklediyseniz, kilidi açmak için parola içeren bir girişi hatırlayın veya bulun.

biçimlendirme
Neden bir USB flash sürücüyü biçimlendirin:

USB flash sürücü nasıl biçimlendirilir. Biçimlendirme türleri.
İki tür biçimlendirme vardır:
- hızlı biçimlendirme Sildiğiniz veriler kurtarılabilir. Hızlı bir biçimlendirme ile sistem diskte hatalar olup olmadığını kontrol etmeyecek ve bunları düzeltmeyecektir, bu nedenle işlem tam olandan daha hızlı olacaktır;
- tam biçimlendirme. Veriler kurtarılamaz.
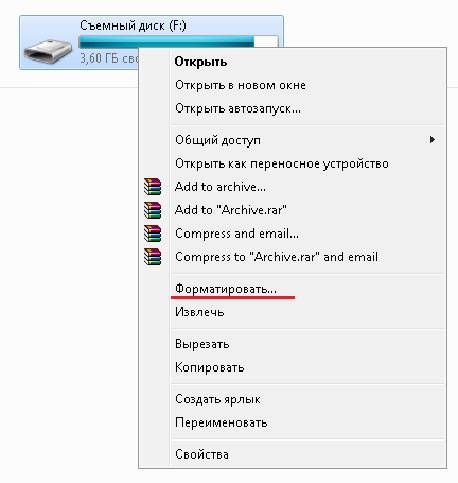
Hataları kontrol edecek ve dilerseniz düzeltebilirsiniz. 1-2 dakikalık fazladan bir süreniz varsa, tam biçimlendirmeyi seçin, değilse hızlı.
Bir USB flash sürücüyü biçimlendirmenin en kolay yolu, çıkarılabilir disk kısayoluna sağ tıklayıp "Biçimlendir..." seçeneğini seçmektir.
Bu işlemi tamamladıktan sonra "Çıkarılabilir Diski Biçimlendir (G :)" penceresini göreceksiniz.

Programsız şifre
En basit teknik, elbette, ihtiyacınız olan dosyalar için şifreler belirlemektir. Bunu yapmak için yalnızca AdobeAcrobat, WinRAR veya 7Zip gibi arşivleyicilere ihtiyacınız var.

Dosyaların kolayca korunabileceği ve kaydedilebileceği en popüler arşivleyicilerdir. Arzu ve uygun bilgiye sahipseniz, elbette saldırıya uğrayabilirler, ancak ortalama kullanıcılar için bu neredeyse imkansızdır.

USB Koruması ile koruma oluşturun
USB Safeguard, doğrudan USB sürücülerle çalışan ve bu nedenle bilgisayarınızda yönetici haklarına ihtiyacınız olmayan taşınabilir bir uygulamadır. Şifreleme için AESc 256 bit şifreleme kullanır.
Programın deneme sürümünde sürücünün boyutu 2 GB ile sınırlandırılmıştır. Bu nedenle, örneğin 4 GB bilgilerinizi şifrelemeye karar verirseniz, programın tam sürümünü satın almanız gerekecektir.
Bu programı Mac, Linux ve Windows'ta indirebilirsiniz. Yüklemek için usbsafeguard.exe dosyasını indirin ve bir USB çubuğuna yerleştirin. USB çubuğunuzdan açın ve diski kilitlemek için bir şifre yazın.
Flash karttan şifreyi kaldırmak istiyorsanız daha önce indirdiğiniz usbsafeguard.exe dosyasını açın ve açılan pencerede şifreyi girin.
Video: USB Safeguard 4.0 - Parola Belirleme
Elbette USB Safeguard'ın bu özelliğinin de kendine göre bir artısı var. Artık her girdiğinizde şifrenizi değiştirebileceksiniz.
Ayrıca ayarlarda, medyanın hangi süreden sonra bloke edileceğini belirleyebilirsiniz. Diğer bir deyişle, belirtilen dakika etkinlik dışı kaldıktan sonra, parola USB flash sürücüye yeniden yüklenecektir.
Bir USB flash sürücüye parola koymak bazen çok yararlıdır. Bu, sizi önemli belgeleri kaybetme sıkıntısından kurtaracaktır. Hem standart dosya arşivleyicilerini hem de USB Koruması gibi koruma programlarını kullanabilirsiniz.
Bu makale sayesinde ayrıca nasıl formatlanacağını, flash medya ile çalışmanın nüanslarını öğrendiniz, şifrenizi kaybederseniz ne yapacağınızı biliyorsunuz. Bu basit konuda iyi şanslar!
>Bir USB flash sürücüye nasıl şifre konulacağı sorusu, taşınabilir taşınabilir bilgi kaynaklarının ortaya çıkmasıyla bağlantılı olarak oldukça alakalı hale geldi.
USB sürücüler, disketlerin ve yeniden yazılabilir CD'lerin ve DVD'lerin yerini alarak modern yaşamın bir parçası haline geldi. Güvenilirlik, dayanıklılık, yeterince büyük miktarda çok çeşitli bilgi depolama yeteneği, hareketlilik ve küçük boyut ile ayırt edilirler. İkinci faktör, bir USB sürücüsünün kaybolmasına ve ardından üzerinde depolanan bilgilerin üçüncü şahıslar tarafından yetkisiz kullanımına katkıda bulunabilir.
Bu bakımdan flash belleğin bir parola ile korunmasına ihtiyaç vardır.
Üzerinde depolanan dosyaları korumak için bir USB flash sürücüye nasıl şifre konur? Bilgilerinizi korumanın birçok yolu vardır, işte bunlardan bazıları:
- Taşınabilir USB depolamayı korumak için üçüncü taraf yazılımı kullanma.
- Veri koruması için yerleşik ve mevcut yazılımın kullanılması.
- Özel güvenli flash sürücülerin kullanımı.
Önerilen seçenekleri daha ayrıntılı olarak ele alalım.
Bugün oldukça fazla miktarda ücretsiz ve ücretli veri koruma yazılımı mevcuttur. Ücretsiz programlar üzerinde duralım.
Rohos Mini Drive - USB flash sürücüde parola ayarlamak için yazılım. Geliştiriciler, programın küçük boyutunu oldukça kapsamlı işlevsellik ile birleştirmeyi başardılar. Ücretsiz sürüm, 2 GB kapasiteli flash sürücülere veya 2 GB boyutuna kadar özel olarak oluşturulmuş bölümlere veri koruması yüklemenize olanak tanır. Ayrıca, belirtilen yazılımı yönetici hakları olmadan kullanabilirsiniz. Program doğrudan USB çubuğuna kurulur. Korumalı bölümü oluşturduktan sonra, USB sürücüsünün kök dizininden Rohos Mini.exe programını çalıştırarak şifrelenmiş verileri herhangi bir bilgisayarda görüntüleyebilirsiniz.
Parolanın flash sürücüden nasıl kaldırılacağı hakkında herhangi bir soru olmaması için, gizli kodu kaydetmenin çok önemli olduğunu hemen açıklayacağız, aksi takdirde şifreli verileri kaybolduktan sonra kurtarmak neredeyse imkansız olacaktır. Rohos Mini Drive'ın> 1.10 sürümlerinde, özel bir dosya oluşturmak mümkündür - PIN kodunun kaybolması durumunda korumalı verileri açmanıza izin veren bir anahtar.
Bir flash sürücüyü korumak için başka bir program USB Korumasıdır. İşlevsellik ve şifreleme algoritmaları açısından Rohos Mini Drive'a çok benzer. Bu yazılımın farklarından biri, dosyalarla çalışmanın her oturumunda kilitleme ve kilit açma prosedürünün tekrarlanması gerektiğidir ve her seferinde yeni bir gizli kod kullanabilirsiniz.
Yukarıdaki yöntemlere ek olarak USB'de bir parola belirleme, Anvide Lock Folder kullanılarak da uygulanabilir. Bir USB flash sürücüde parola ayarlamak için bu küçük hacimli ücretsiz program, indirme gerektirmez ve her yerden başlatılabilir. Arayüz açıktır: yalnızca harici USB sürücülerde değil, aynı zamanda diğer depolama ortamlarındaki verileri korumak için herhangi bir klasöre kod koruması yüklemenize olanak tanır.
Yerleşik ve kullanışlı yazılımı kullanma
Programlar olmadan bir USB flash sürücüye nasıl şifre konur? Bir flash sürücünün parola koruması, üçüncü taraf yazılım kullanılmadan gerçekleştirilebilir. Üç ana seçenek vardır:
- Microsoft Office belgelerinin korunması.
- Arşivleyicilerin yeteneklerini kullanma.
- Standart Windows araçlarını kullanma.
Microsoft Office dosyaları, bu yazılımda yerleşik olarak bulunan araçlarla korunabilir. Bu durumda güvenilir yol, kod korumasını dosyanın kendisine yüklemektir. Bunu yapmak için, "Dosya" menüsünde "Farklı Kaydet"i seçin ve kaydetme iletişim kutusunda "Araçlar"ı genişletin, "Genel Seçenekler"i seçin. Görünen iletişim kutusunda, yetkisiz görüntüleme ve düzenlemeye karşı koruma sağlamak için bir pin kodu ayarlayabilirsiniz.
Özel yazılım olmadan bir USB flash sürücüyü parolayla korumanın başka bir yolu da bir arşivleyici kullanmaktır. Arşivleyiciler, örneğin WinRAR, neredeyse tüm bilgisayarlara kurulur. WinRAR arşivleyicisi durumunda, kendi kendine açılan parola korumalı bir arşiv oluşturun ve bunu harici bir USB sürücüsüne aktarın. Daha sonra arşiv bu şekilde korumalı bir sürücüden herhangi bir bilgisayara aktarılabilir ve bir şifre ile paketten çıkarılabilir. Yöntem eski, ancak çok güvenilir ve kanıtlanmış. Ana şey, gizli kod kelimesini kaybetmemektir, çünkü bu durumda, şifrenin flash sürücüden nasıl kaldırılacağı sorusuna hala kesin bir cevap yoktur.
Windows 7, 8 kullanıcıları için üçüncü taraf yazılımı kullanmadan bir USB flash sürücüye nasıl parola konur? Bu durumda, ek programlara gerek yoktur - Windows'a entegre edilmiş gerekli araca, yani yerleşik BitLocker veri şifreleyicisine zaten sahiptirler.
BitLocker'ı kullanarak parola korumalı ve güvenli bir USB sürücü elde edebilirsiniz. Bu yazılımın özelliklerinden biri, gizli kodun kaybolması durumunda bir "yedek" anahtar oluşturma yeteneğidir. BitLocker kullanarak bir USB flash sürücüde parola ayarlamak için kısa talimatlar:
PC'ye bir USB sürücü bağlarız.
"Bilgisayarım" klasöründe, USB flash sürücünün üzerine gelin, içerik menüsüne sağ tıklayın ve orada BitLocker'ı seçin.
Görünen pencerede, "Flash sürücünün kilidini açmak için bir şifre kullan" seçeneğini seçin, şifreyi girin.
Özel güvenli flash sürücüler kullanma
Bir USB flash sürücüde parola belirlemenin en "radikal" seçeneği, özel bir USB sürücü satın almaktır. Şu anda satışta, kod koruması kurulumunun gerçekleştirildiği yerleşik bir klavyeye sahip taşınabilir taşınabilir bilgi depolaması bulunmaktadır. Bu şekilde parola korumalı bir cihaz, verileri 256 bit AES şifreleme ile korunan çok güvenilir bir depolamadır. Şifreyi bilmeden bunları çıkarmak neredeyse imkansızdır. Böyle bir USB sürücüsünün fiyatı, geleneksel flash sürücülerin maliyetine kıyasla daha yüksektir.
Taşınabilir USB sürücülerini ve üzerlerindeki verileri korumaya yönelik tüm yöntemlerin, gelecekte bu korunan verilerin herhangi bir üçüncü şahıs tarafından kolayca yetkisiz olarak okunabilmesi için açıkça geliştirilmediği anlaşılmalıdır. Bu nedenle, parolanızı unuttuysanız bir USB flash sürücünün kilidini nasıl açacağınızla ilgili hiçbir soru olmaması için, bilgiye erişimi geri yüklemek zor ve her zaman mümkün olmayan bir iş olduğundan, gizli bir kod oluşturma ve kaydetme konusunda sorumlu bir tutum sergileyin.
Bilgiler yalnızca gizli değil, aynı zamanda çok önemliyse, ihtiyacınız olan dosyaların kopyalarıyla birlikte birkaç korumalı flash sürücü kullanmak daha iyidir. Her şeyden önce, kendinize güvenin, şifrelenmiş dosyaları kurtarmak ve erişimi geri yüklemek için önerilen programlar vakaların% 99'unda etkisiz olduğundan, onlara güvenmemek daha iyidir.
Bu nedenle, bir USB flash sürücüyü nasıl parola ile koruyacağınız ve parola koruması için hangi yöntemin seçileceği (yerleşik / üçüncü taraf yazılımı kullanın, özel bir güvenli USB sürücü (kodlu flash sürücü) satın alın), herkes kendisi için karar vermelidir, yeteneklerine ve becerilerine bağlı olarak.
USB belleğe nasıl şifre konur? Bilgisayarınız varsa ve bu cihazı kullanıyorsanız muhtemelen bu soruyu birden fazla sormuşsunuzdur. Bir USB flash sürücüde parola oluşturmak için etkili yöntemler uygulamak için aşağıda gösterilecek bilgileri dikkatlice inceleyin.
Merhaba arkadaşlar! Bilgisayarların ortaya çıkışından bu yana, insanlar iki tür depolama ortamı kullandılar - disketler ve DVD'ler. Ama yavaş yavaş bunlar geçmişte kaldı. Bu, üzerlerine yalnızca az miktarda bilginin kaydedilebilmesi nedeniyle oldu. Ayrıca bir dezavantajı daha vardı - bu sürücülerin kabuğu hızla işlevselliğini kaybediyordu ve ardından yeni depolama ortamı satın almak gerekiyordu.
Artık benzer sorunlar olmaması için yeni bir sürücü türü geliştirdik - bir USB flash sürücü. Flash sürücü, çok sayıda farklı dosyayı depolamak için kullanılabilen bir bilgisayar için harici bir aygıttır. Bu bilgi depolama yöntemi oldukça uygundur ve çalışmadaki etkinliğini uzun süre korur. Ardından, soruyu yanıtlamaya devam edeceğiz - bir USB flash sürücüye nasıl şifre konur.
Öyleyse neden bir USB flash sürücüde parola belirlemeniz gerekiyor? Bu, orada yayınlanan bilgilerinizin her zaman korunması için gereklidir. Üstelik internet üzerinden para kazanıyorsanız bu işlem yapmaya değer.
Sonuçta, parolaları ve oturum açma bilgilerini bir bilgisayardan uzaktan depolamak en iyisidir. Yani, bir USB flash sürücüde. Ardından, bir USB flash sürücüye nasıl parola koyacağınızı öğrenmenin dokuz yolu vardır.
USB flash sürücüyü Winrar ile şifreleyin
Bir flash sürücünün parola koruması Winrar üzerinden yapılabilir. Öncelikle flash sürücünüzü bilgisayarınıza takın. Ardından, tüm sabit sürücülerin bulunduğu yere gidin. Açılır menüden bu programın işlevini seçmek için farenin sağ tuşuyla flash sürücüye bir kez tıklayın - arşive ekleyin.
Bir şifre belirlemek için düğmeye tıklamanız ve ardından belirtilen alana yazmanız gereken arşiv yönetimi açılır. (Resim 1).

Kaydetmeyi onaylamadan önce, unutmamak için şifreleri yazmayı unutmayın. Tamam'a (iki kez) tıkladıktan sonra şifre oluşturma işlemi başlayacaktır. Biraz bekleyin, işlem bittiğinde ve tüm bilgileri içeren flash sürücünüz arşive aktarılacaktır.
bit kilitleyici
Bitlocker genellikle Windows sisteminde yerleşik olarak bulunur. Tabii ki, siz kapatmadıysanız, USB flash sürücüdeki verileri kolayca mahvetmenize yardımcı olacaktır. Bunu yapmak için fare imlecini USB flash sürücünün üzerine getirin. Ve üzerine sağ tıklayın. Bu programı seçme şansına sahip olacaksınız. Listede görüntülenir ve ardından programa tıkladıktan sonra herhangi bir şifre belirleyin. Gördüğünüz gibi, burada her şey oldukça basit.
SiberGüvenliTepeGizli
Bu program USB flash sürücünüzü koruyabilecektir. Geliştiricilerin web sitesinden indirilebilir ve bilgisayarınıza yüklenebilir. Sabit sürücülerinizin neredeyse tüm bölümlerini şifrelemenize olanak tanır.
Bu programı kullanarak bir USB flash sürücüde parola ayarlamak için açın. Önünüzde bir mesajın yazılacağı bir pencere açılacak - dosyaları gezginden sürükleyin. Gezgin bölümünde flash sürücünüzü seçmek için bu bildirime tıklayın. Bir parola belirleyin ve tüm flash sürücünüz şifrelenir.
Bu programın ücretli olduğunu ve her kullanıcı için uygun olmadığını belirtmek isterim.
USB Korumak
Burada, yeni başlayanlar için bir şifre belirlemek biraz daha zor olacaktır. Bu yardımcı program için yükleme dosyalarını indirin. Ardından, gerekli tüm işlemleri orada gerçekleştirmek için fare ile USB flash sürücüye aktarın.
Kurulum dosyasını çalıştırın. Kurulum işlemi sırasında verilen talimatları izleyin. Parolayı iki kez girmeniz ve parola için bir ipucu yazmanız gereken ana kadar. Ardından bu işlemi onaylayın ve biraz bekleyin. Son adım programı etkinleştirmek olacaktır. Aktivasyon öğesine tıklayın ve ürün kodunu kopyalayın. Ardından, bu anahtarı girmeniz gereken yere yerleştirin. İşte bu, bu şekilde şifre USB flash sürücüde ayarlanır.
Lockngo
Lockngo'yu çevrimiçi indirin. Kurulum dosyası bilgisayarda kendi kendine başlamaz, yalnızca çıkarılabilir medya üzerinde başlar. Bir USB flash sürücüye taşınması gerekiyor. Ve orada, zaten programın kendisini başlatın.
Kurulum yok, bu yüzden şifreyi yazıp tüm dosyaları kilitlemek için Tamam'ı tıklıyorsunuz. Aynı şekilde, her şeyin kilidini açabilirsiniz. Ücretsiz programda şifre giremeyeceksiniz. Ücretli sürümü satın almadıkça.
Rohos Mini Sürücü
Ancak bu program tamamen ücretsizdir. Etkinleştirmek için etkinleştirme anahtarlarını girmenize gerek yoktur. Flash sürücü için bir şifre belirlemeniz ve ayarlamanız yeterlidir. Başladığında, Kontrol Paneli USB Sürücüyü Şifrele'yi arayın. (Şekil 2).

Ve bu depolama sürücüsündeki tüm verileri koruyacak bir parola bulun.
Klasörüm
Bu program, işletim sisteminin yalnızca 32 bit sürümlerinde normal modda çalışır. Bu yüzden indirmeden önce bilgisayarınızın sistem gereksinimlerini kontrol etmeyi unutmayınız. Şifre belirlemek şu şekildedir. Programı çalıştırın, ayarların olduğu bölümü seçin ve flash sürücüyü oraya yükleyin. Ardından, güçlü bir şifre girin.
USB Flaş Güvenliği
Bu yazılımı kullanarak bir USB flash sürücüye nasıl şifre konur? Çalışma modunda açıldığında, bilgisayarınıza bağlı bir USB flash sürücünüz olmalıdır. (Figür 3).

Flash sürücü için bir parola belirlemek için Yükle'ye tıklayın.
TrueCrypt
Bu programdaki eylem, sonraki programlarda olduğu gibi gerçekleşir. Bir parola belirlemek için, sabit disk bölümleri listesinden bir USB flash sürücü seçin ve menüden parola değiştirmeyi seçmek için sistem işlevine tıklayın. Bundan sonra, tüm değişiklikleri kaydetmeyi unutmayın.
Bir flash sürücüde herhangi bir parola belirlerseniz, bunu bir yere not ettiğinizden emin olun. Bu, gelecekte USB flash sürücüye tam erişimi geri yüklemenize yardımcı olacak tek koşuldur.
Parolayı oluşturmak için seçilen programlar onu kurtarmak için kullanılabilir.
Çözüm
Bu makalede, bir USB flash sürücüye nasıl şifre koyacağınızı öğrendiniz. Bu bilgiler, kişisel verilerini kaybetmek istemeyen herkes için faydalı olacaktır. Elbette programsız bir USB flash sürücüye şifre koyabilirsiniz ama bu iş deneyimli bir kullanıcı içindir. Yeni başlayanlar için, her durumda önemli bilgilerin korunmasına yardımcı olacak yukarıdaki yöntemleri kullanmanızı öneririm.
Saygılarımla, Ivan Kunpan.
not Bilgilerin korunmasına yardımcı olacak makaleler (,).
Yeni blog makalelerini doğrudan gelen kutunuza alın. Formu doldurun, "Abone Ol" düğmesini tıklayın
Çıkarılabilir USB sürücüler, günümüzde en yaygın depolama aygıtlarından biri haline geldi. Şaşırtıcı değil, çünkü sıradan flash sürücüler oldukça büyük bir belleğe ve küçük boyutlara sahip. Ancak bazen flash sürücüdeki bilgilerin diğer kullanıcılar tarafından erişilemez hale getirilmesi gerekir. Şimdi bir USB flash sürücüye nasıl şifre konulacağı sorusuna geçelim.
Veri şifreleme ilkeleri
Genel olarak, bugün dünyada birçok farklı veri şifreleme sistemi bulunmaktadır. Sıradan USB sürücülerle ilgili olarak, programlar çoğunlukla 128-bit, 192-bit ve 256-bit anahtarları destekleyen AES (Gelişmiş Şifreleme Standardı) simetrik şifreleme yöntemini kullanır.
Veri şifreleme ve şifre oluşturma süreçlerini ele alırken aşağıdaki araçların 256 bit AES anahtarları ile çalıştığından hareket edeceğiz.
Windows kullanarak bir USB flash sürücüye nasıl parola konur
Bilmeyen varsa: Windows, örneğin normal bir USB flash sürücüde bulunan verileri şifrelemek için kendi araçlarına sahiptir. En azından Windows 7'nin tüm sürümlerinde bu özellik mevcuttur. Bir USB flash sürücüde nasıl parola ayarlanacağı sorununun çözümü, BitLocker adlı yerleşik bir araç kullanmak olacaktır. Bu süreçte karmaşık bir şey yoktur.

İlk olarak, uygun bağlantı noktası aracılığıyla bir bilgisayar terminaline veya dizüstü bilgisayara bir USB sürücü bağlamanız gerekir. Gezginde, flash sürücü harfine sağ tıklayın ve ardından içerik menüsünden "BitLocker'ı Başlat" satırını seçin (varsa). Menüde bu satır yoksa, standart yöntemle şifrelemeyi unutmanız gerekecektir. Son çare olarak, bu yardımcı programı İnternet'ten indirebilirsiniz. Ancak zaten kurulu olduğu ve listede olduğu gerçeğinden hareket edeceğiz.
Yardımcı programı yeni bir pencerede çağırdıktan sonra, "Diskin kilidini açmak için şifre kullan" öğesini kullanıyoruz, ardından icat edilen şifreyi bir alana girmeniz ve ikinci olarak onaylamanız gerekiyor. Hemen, şifrenin en az sekiz karakter uzunluğunda olması gerektiğini not ediyoruz. Doğal olarak, "12345678" gibi en basit kombinasyonları kullanmak değil, daha inandırıcı bir şey yaratmak arzu edilir. Bu durumda, büyük harfler, simgeler ve sayılar kullanabilirsiniz. Bu sadece bir artı olacaktır, çünkü bu tür şifrelerin tahmin edilmesi çok daha zordur.

Ardından, program parola kurtarma anahtarını bir dosyada oluşturmayı ve ardından kaydetmeyi veya yazdırmayı önerecektir. Bu, kullanıcının takdirindedir. Bir dosyaya kaydederken, gelecekteki konumunun konumunu seçmeniz gerekecektir. Ardından bir onay penceresi görüntülenecektir.
Gelelim en önemli noktalardan birine. Diskin hangi alanını şifreleyeceğinizi seçmeniz gerekecek. Bu, yalnızca dolu disk alanının veya tüm flash sürücünün şifrelenmesi olabilir. Şimdi geriye sadece şifreleme sürecini başlatmak ve bitmesini beklemek kalıyor, hepsi bu.
Şimdi, USB sürücünüze erişmeye çalıştığınızda, bir şifre girmenizi isteyen bir pencere açılacaktır. Gördüğünüz gibi, standart bir şekilde bir USB flash sürücüye nasıl şifre konulacağı sorusunun çözülmesi çok basittir.
USB Güvenli Koruma
BitLocker, birçok kullanıcı ve şifreleme uzmanı için mükemmel değildir. Şimdi, USB Safe Guard adlı başka bir USB flash sürücü parola programının neler yapabileceğini görelim.
Öncelikle bu uygulamanın tecrübesiz bir kullanıcı için tasarlandığını belirtmek isterim, bu yüzden onunla çalışmak oldukça basit olacaktır. Tek kötü yanı, ücretsiz sürümün yalnızca 2 GB'a kadar olan flash sürücülerle çalışmasıdır.

Bu nedenle, bu yardımcı programı kullanarak bir USB flash sürücüde nasıl şifre ayarlanacağı sorununu çözerken, USB sürücüden çalıştırmanız gerektiği gerçeğiyle başlamanız gerekir. Başlangıçta, kullanıcıdan bir anahtar oluşturması ve ardından şifrelenecek dosya ve klasörleri seçmesi istenir (bu, fareyi kullanarak verileri program penceresine sürükleyip bırakarak yapılır). Şimdi "Kilitle" düğmesine basmaya devam ediyor. Ardından, orijinal verileri kurtarma olasılığı olmadan tamamen veya DoD 5220-22M standardını kullanarak silmek için bir teklif olacaktır. Bilgileri şifrelenmiş bir formdan geri yüklemek için buna göre anahtarınızı girmeniz gerekecektir. Bu arada, burada bir mikro flash sürücü de uygundur. Parola benzer şekilde oluşturulur.
Rohos Mini Sürücü
Son olarak Rohos Mini Drive uygulaması ile bir USB flash sürücüye nasıl şifre konulacağına dair sorunun çözümünü ele alacağız. Başlamak için "Diski şifrele" menüsünü seçin (bir USB sürücüsünde korumalı bir bölüm oluşturun). Buradaki avantaj, uygulamanın istenen cihazı otomatik olarak seçmesidir. Şimdi şifreyi girin ve "Disk Oluştur" u tıklayın.

İşlem tamamlandıktan sonra, menüyü açmak için sistem tepsisindeki program simgesine sağ tıklamanız ve "R'yi Etkinleştir:" satırını seçmeniz gerekir. Şimdi, bölümle çalışmak için bir şifre girmeniz gerekecek, ardından yeni dosyalar ekleyebilirsiniz. Yine çalışmanın sonunda "R'yi Kapat:" komutunu kullanmanız gerekecek. Bu kadar.
Çözüm
Bu nedenle, bir USB sürücüsü için hızlı bir şekilde parola oluşturma ve verileri şifrelemenin en basit tekniklerine baktık. Bunlardan hangisini kullanacağına herkes kendisi karar verir. Prensip olarak, tüm yöntemlerin iyi olduğu görülüyor, ancak bu tür programlar çok fazla değil, çok fazla bulunabilir.
kullanıcı sorusu
Merhaba.
Belgelerimin bulunduğu klasörü nasıl parola ile koruyacağımı söyle. Klasör bir USB flash sürücüde, ancak yanınızda taşımanız ve farklı PC ve dizüstü bilgisayarlara bağlamanız gerekiyor. Kimsenin onları görmesini veya kendilerine kopyalamasını istemem.
Küçük bir ekleme: parola, USB flash sürücünün kendisine değil, klasöre yerleştirilmelidir. Onlar. belirli bir klasörü görüntülemek için - şifreyi girin ve diğer her şey ücretsiz ve görüntülemeye açıktır. Şimdiden teşekkür ederim!
İyi günler!
Görev oldukça uygulanabilir, aşağıda dosyalarınıza nasıl şifre koyacağınıza dair birkaç seçenek vereceğim (ve her yöntemin artılarına / eksilerine dayanarak kendiniz için en iyi seçeneği seçebilirsiniz).
Bir dakika!
Bazı kullanıcılar (özellikle yeni başlayanlar) her şey için şifreler belirler: filmler, müzik, oyunlar, vb. Kural olarak, ağdan yeni indirdiğiniz tüm bu medya dosyaları (siz hariç) kimsenin ilgisini çekmez ve pek mantıklı değildir. onları korumak için (birinin onunla ilgilendiğinizi bilmesini istemiyorsanız) .
Aynı zamanda, şifrelere, kişisel kişisel verilere, pasaport taramalarına, TIN'lere vb. ne kadar uyumlu davrandıklarını gözlemlemeliyiz. Her şeyden önce, korunması gereken bu belgelerdir!
Dosya başına (belge, not defteri)
Klasörlerinize ve dosyalarınıza parola koymanın en kolay, en hızlı ve en etkili yolu, onları parola korumalı (ve şifreli) bir arşive göndermektir. Arşiv içindeki dosya ve klasörlere erişmeniz gerektiğinde, erişim için bir şifre girmeniz ve bunları sakin bir şekilde kullanmanız gerekir.
Profesyonellerden: Herhangi bir dosyayı şu şekilde koruyabilirsiniz: Word / Excel belgeleri, resimler, metin dosyaları (defterler), taramalar vb. Ayrıca herhangi bir PC / dizüstü bilgisayarda arşivleyiciler vardır, bu da dosyaları herhangi bir bilgisayarda açabileceğiniz anlamına gelir!
Bununla birlikte, dezavantajları vardır: şifreyi unutursanız, böyle bir arşivi açmak çok zordur (bazı durumlarda imkansızdır); büyük dosyalarla (örneğin bir video klasörüyle) çalışmak uygun değildir.
Aşağıda, popüler 7-Zip ve WinRAR arşivleyicilerinde böyle bir şifreli arşivin nasıl oluşturulacağını ele alacağım.
7-Zip
Rakiplerinden daha güçlü dosyaları sıkıştırmanıza izin veren çok popüler bir arşivleyici: WinRAR, WinZIP, vb. Arşivleyici ücretsiz, kullanışlı ve minimalisttir (gereksiz hiçbir şey yoktur). Genel olarak, haklı olarak lider bir konuma sahiptir ...
Kurduktan sonra, gezginde aynı adı taşıyan menüyü göreceksiniz: 7-Zip. Şimdi, bir arşiv oluşturmak için, istediğiniz dosya veya klasöre sağ tıklamanız ve beliren menüden seçim yapmanız yeterlidir. "Arşive Ekle ..." (aşağıdaki ekran görüntüsüne bakın).

- (1) - ayarlamak gerekli arşivinizin adı ve kaydedileceği yer. Genel olarak, arşivin adı herhangi bir şey olabilir ve daha sonra normal bir dosya gibi yeniden adlandırılabilir;
- (2) - arşiv formatı. En iyi sıkıştırma, 7-Zip formatı tarafından sağlanır ve bunu seçmenizi tavsiye ederim;
- (3) - SFX arşivi - kendi kendine açılan arşiv... Yani, bu öğenin yanındaki kutuyu işaretlerseniz, çalıştırarak bir EXE dosyası oluşturulacaktır (normal bir program gibi), bu dosyayı bir arşivleyici kullanmadan dosyaları ayıklayabilirsiniz (herhangi bir bilgisayardaki dosyaları çıkarmak için kullanışlı bir şey). , hiç arşivleyici olmayanlarda bile);
- (4) bir şifre girme - şifre herhangi bir şey olabilir, burada arşivleyici herhangi bir kısıtlama getirmez. Ancak, adınızla ve doğum tarihinizle ilişkilendirilen "12345", "Tanrı", "Aşk" vb. şifrelerin kırılmasının çok kolay olduğunu unutmayın! Daha güvenilir bir şey yükleyin (büyük ve küçük harfler, sayılar ve özel karakterler içeren 6-10 karakter önerilir);
- (5) şifreleme yöntemi seçimi- Varsayılan AES-256'yı bırakmanızı ve ayrıca "Dosya adlarını şifrele" onay kutusunu işaretlemenizi öneririm. Bu sayede arşivdeki dosyalarınız sadece açılamıyor, hatta arşivde dosyaların adlarının ne gizli olduğunu görün!
- (6) - arşivlemeye başlayın.

Arşiv oluştur // 7-Zip
Arşiv oluşturulduktan sonra açmayı deneyebilirsiniz. Bu işlem için, herhangi bir arşivleyici (7-Zip bile değil) şifre çözme için bir şifre girmenizi isteyecektir. Bilmiyorsanız veya unuttuysanız, dosyalarınız erişilemez durumda kalacaktır!

WinRAR
İyi bir sıkıştırma oranı sağlayan en ünlü arşivleyicilerden biri. ZIP, RAR, ACE, TAR, GZIP, vb. en popüler arşiv biçimlerinden dosyaları açmanıza ve çıkarmanıza olanak tanır.
WinRAR'da bir arşiv oluşturmak için herhangi bir dosya / klasöre sağ tıklayın ve beliren gezgin menüsünde "WinRAR / Arşive Ekle" (not: arşive ekleyin).
- (1) - arşivin adını ayarlayın (Arşiv adı), herhangi bir şey olabilir;
- (2) - seç arşiv formatı (RAR önerilir);
- (3) - bir seçenek belirleyin "Şifreyi belirle"(şifre ayarı) arşivi şifrelemek için.

Ardından parolanın kendisini belirtin (satır "Parolanı Gir", yani şifre girişi) ve kutuyu işaretlemeniz şiddetle tavsiye edilir "Dosya adlarını şifrele"(yani dosya adlarını şifreleyin).

Ardından arşivlemeye başlayabilirsiniz. Genel olarak, şifre korumalı arşiv hazırdır - kullanabilirsiniz ...
Word / Excel belgeleri vb. için parola koruması
Microsoft Office'te oluşturulan belgeler, ek programlar olmadan standart yollarla şifrelenebilir. Sık sık şifreli bir belgeyle çalışmanız gerektiğinde çok kullanışlıdır. Bu arada, resimler de böyle bir belgeye yerleştirilebilir ...
Bir şifre belirlemek için: menüyü açın DOSYA AYRINTILARI ... Ardından fonksiyona tıklayın "Belge koruması" ve ne istediğinizi seçin: şifre ile şifreleyin (bu arada, buna ek olarak, örneğin, belgenin düzenlenmesi yasaklanabilir, erişim kısıtlanabilir, vb.) .

Lütfen girilen şifrenin (unutursanız veya kaybederseniz) geri alınmasının neredeyse imkansız olduğunu unutmayın! Bu arada, görevlendirildiği zaman ofisin kendisi bu konuda uyarılır.

Bölümüne girilerek belge koruma altına alındıktan sonra "ZEKA", asma kilit simgesi olan bir anahtarın göründüğünü ve dosyayı açmak için bir şifrenin gerekli olduğuna dair bir not yazıldığını göreceksiniz. Aslında bu kadar, belge korunuyor!

Klasöre / dizine
Belirli bir dosya için parola belirlemek her zaman uygun değildir. Örneğin, sık sık birlikte çalıştığınız (eskilerini düzenleyin, yenilerini yükleyin, vb.) ve izniniz olmadan kimsenin görmesini istemeyeceğiniz resimler, kişisel fotoğraflar içeren bir kataloğunuz var. Bu durumda, her seferinde bir arşiv oluşturmak uygun değildir ve başka araçlara başvurmanız gerekir. Aşağıda onlar hakkında ...
♦
Korumalı Klasör

Dosyalarınızı ve klasörlerinizi yabancılardan korumak ve gizlemek için çok kullanışlı bir yardımcı program. Bir klasörü parola ile korumak için - sadece pencereye taşıyın ("güvenli" de) - ve içindeki her şey parolanız tarafından güvenilir bir şekilde korunacaktır.
Avantajlar:
- kişisel ve önemli bilgileri programların hırsızlığından korumanızı sağlar;
- birkaç koruma seviyesi vardır;
- kullanımı çok uygun: sadece klasörü sürükleyip bırakın - ve korunur!
- tamamen Rusça;
- Windows 7/8 / 8.1 / 10 (32/64 bit) ile uyumludur.
Herhangi bir klasörün şifrelemesini ve parola korumasını korumak için çok basit ve aynı zamanda güvenilir bir program: ister sabit diskte, ister flash sürücüde veya başka bir çıkarılabilir ortamda olsunlar. Bu arada, her klasör kendi ayrı şifresiyle korunabilir. Program tamamen Rusça'ya çevrilmiştir ve Windows'un tüm popüler sürümleri tarafından desteklenmektedir.
Avantajlar:
- sürekli çalışır durumda tutmak gereksizdir;
- herhangi bir özel yükleme yapmaz. sistem sürücüleri;
- basit, sezgisel arayüz - tamamen acemi bir PC kullanıcısı bile anlayacaktır;
- kısayol tuşları var;
- program kompakttır ve fazla disk alanı kaplamaz;
- ev kullanımı için ücretsiz.
Klasörünüzü meraklı gözlerden nasıl kolayca şifreleyip kapatabileceğinizi bir örnekle göstereceğim. Programı kurun ve çalıştırın. Ardından klasörü ekleyin (Ins tuşunu kullanabilirsiniz).


Şimdi, programı kapatsanız veya silseniz bile, klasörünüz erişilemez durumda kalacaktır (giriş denemesi (adını ve adresini hatırlıyorsanız) aşağıdaki ekran görüntüsünde olduğu gibi bir hata ile sonuçlanacaktır).
Bu arada, Güvenli Modda başlatsanız bile klasör görünmez. Genel olarak, güvenli bir şekilde gizlenir!

İçindeki klasörün ve dosyaların şifresini çözmek için yardımcı programı tekrar çalıştırmanız, açık kilitli simgeye tıklamanız ve şifreyi girmeniz gerekir.
USB flash sürücüde
Yöntem numarası 1
Tüm flash sürücüye (veya diske) parola koymanın en kolay yolu, Windows - BitLocker'da zaten var olan bir özelliği kullanmaktır. USB flash sürücüdeki bilgileri güvenilir ve hızlı bir şekilde korumanıza olanak tanır
Not! BitLocker şifrelemesi, Windows'un tüm sürümlerinde mevcut değildir. Windows 7 Ultimate veya Enterprise, Windows 8 / 8.1 / 10'a sahipseniz - büyük olasılıkla buna sahip olmalısınız.
USB flash sürücüyü bu şekilde korumak için - USB bağlantı noktasına bağlayın, açın "Benim bilgisayarım" (veya "Bu bilgisayar") ve üzerine sağ tıklayın, beliren menüden seçin. Ardından, şifreyi ayarlamak için sihirbazın talimatlarını izleyin.

Parola ayarlandığında, USB flash sürücüyü USB bağlantı noktasından çıkarmayı deneyin ve ardından yeniden bağlayın - ona erişimin kapalı olduğunu göreceksiniz (ve simgesinin kapalı bir kilit haline geldiğini göreceksiniz). Kilidi açmak için şifreyi girene kadar, taşıyıcıdaki bilgiler güvenilir bir şekilde korunur!

Diskin / flash sürücünün kilidini açın
Yöntem numarası 2
Flash sürücüleri korumak için çok basit ve kullanışlı bir yardımcı program (Windows'un tüm sürümlerinde çalışır). Bir USB flash sürücüyü korumak için ihtiyacınız olan tek şey, yardımcı programı indirmek ve bir USB sürücüsüne kopyalamaktır (aşağıdaki ekrana bakın).

Eylem numarası 1 - program dosyasını USB flash sürücüye kopyaladı
Ardından bir şifre belirleyebilirsiniz.

Eylem numarası 2 - yardımcı programı flash sürücüden başlattı, biçimlendirdi ve şifreyi girdi
HERŞEY! Şimdi, bir flash sürücü taktığınızda, boş görünecek (içinde yalnızca USB Safeguard program dosyası görünecektir).
Üzerindeki dosyaları görmek için bu dosyayı çalıştırmanız ve doğru şifreyi girmeniz gerekecektir. Bunu yaparsanız, bir disk görünecektir Z, flash sürücünüze eşit boyutta - onunla birlikte çalışmanız gerekir (ve üzerinde şifreleme için eklenen tüm dosyalarınız bulunur) ...
Genel olarak, her şey basit, kullanışlı ve çalışması kolaydır!
Benzer bir yardımcı programın bir analogu: Rohos Mini Drive.
EK
Ayrıca bağlanmak ve doğru parolayı girmeniz gerekenleri görüntülemek için sanal bir şifreli disk (görüntü gibi bir şey) oluşturabilirsiniz. Bu teknoloji, dosyalarınızı yabancılardan olabildiğince güvenli hale getirir. Ek olarak, kesinlikle herhangi bir dosya türü böyle bir diskte saklanabilir.
Program örnekleri: TrueCrypt, CyberSafe, Rohos Disk, vb.
Not: şifreleri unutmayın! Aksi takdirde, dosyaları o kadar güvenli hale getirin ki, onları kendiniz bile göremeyeceksiniz...











Taramalı Atomik Kuvvet Mikroskobu Laboratuvar raporu şunları içermelidir:
İletişim ağının destek raflarının seçimi
AC katener tasarımı ve hesaplanması
Mikroişlemci sistemlerinin geliştirilmesi Mikroişlemci sistemlerinin tasarım aşamaları
mcs51 ailesinin mikrodenetleyicileri