Photoshop CC'de yağlı boyayı filtreleyin! Bir sanatçının yağ filtresi fırçasının ve aydınlatma seçeneklerinin herhangi bir fotoğrafı bir yağ şaheserine dönüştürmeyi nasıl kolaylaştırdığını adım adım öğrenin!
Steve Patterson tarafından yazılmıştır. Yağlı boya filtresi ilk olarak Photoshop CS6'da resmi bir filtre olarak tanıtıldı. Ancak bazı nedenlerden dolayı Photoshop CC'nin orijinal sürümünde ortadan kayboldu. Neyse ki, Kasım 2015 Creative Cloud güncellemesinden itibaren Yağlı Boya Filtresi geri döndü! Ve temelde CS6'dakiyle aynı filtre olsa da (ki bu fena değil), CC sürümü artık onu kullanmayı her zamankinden daha kolay hale getiren çok daha küçük, daha az korkutucu bir iletişim kutusuna sahip.
şimdi sanatçı olmadığımı ilk kabul eden benim. Ve boyamaya çalıştığım bir şey görürsen, sanatçı olmadığımı kabul eden ikinci kişi olacaksın. Ama Photoshop ve yağ filtresi sayesinde, olmak zorunda değilim! Hala gerçek bir kanıt olmadan bir sonraki Vincent Van Gogh olduğumu iddia edebilirim. Photoshop yağlı boya efekti, profesyonel sanat satıcılarını kandırmasa veya bir galeri duvarına asmasa da, fotoğraflarınızdan birini yağlı boyaya dönüştürmek hala çok eğlenceli ve sonuçlar çok etkileyici görünebilir.
Yağlı boya filtresi Photoshop CC'ye yakın zamanda eklendiğinden, devam etmeden önce kopyanızın güncel olduğundan emin olmak isteyeceksiniz, aksi takdirde filtre kullanılamayabilir.
İşte Work'ten indirdiğim kullanacağım resim:
Orijinal görüntü.
ve yağ filtresini uyguladıktan sonra şöyle görünecek:
 Son etki.
Son etki. Yağ Filtresi Nasıl Kullanılır
Adım 1: Arka Plan Katmanını Akıllı Nesneye Dönüştürün
Yağlı Boya Filtresini resmimize uygulayabilmemizin iki yolu vardır. biri nasıl statik filtre, yani görüntüdeki piksellerde kalıcı değişiklikler yapacağımız anlamına gelir. Bir diğeri - Akıllı Filtre bu da filtre ayarlarını tahribatsız ve tamamen düzenlenebilir tutar. Photoshop'ta tahribatsız çalışmak her zaman en iyisidir, bu yüzden yağlı boya filtresini akıllı bir filtre olarak uygulayalım. Bu şekilde, tam olarak doğru görünen bir efekt elde edene kadar kolayca geri dönüp farklı ayarları deneyebiliriz.
 Bir arka plan katmanında bir fotoğraf görüntüleyen Katmanlar paneli.
Bir arka plan katmanında bir fotoğraf görüntüleyen Katmanlar paneli. Yağlı boya filtresini akıllı filtre olarak uygulayabilmemiz için normal tabakaya değil, Akıllı Nesne bu, önce arka plan katmanımızı akıllı bir nesneye dönüştürmemiz gerektiği anlamına gelir. Bunu yapmak için küçük menü simgesi katmanlar panelinin sağ üst köşesinde:
 Katmanlar Paneli menü simgesini tıklayın.
Katmanlar Paneli menü simgesini tıklayın. Seç akıllı nesneye dönüştür görünen menüden:
 Akıllı Nesneye Dönüştür komutunu seçme.
Akıllı Nesneye Dönüştür komutunu seçme. görüntüye bir şey olmuş gibi görünmeyecek, ancak katmanlar paneline tekrar bakarsak küçük bir akıllı nesne simgesi katmanın sağ alt köşesinde kroki... Bu, katmanın başarıyla akıllı bir nesneye dönüştürüldüğünü bize bildirir:
 Akıllı nesne simgesine sahip katmanlar paneli.
Akıllı nesne simgesine sahip katmanlar paneli. Adım 2: bir yağlı boya filtresi seçin
Artık katmanımız akıllı bir nesneye dönüştürüldüğüne göre yağlı boya filtresini uygulamaya hazırız. tırmanmak filtre ekranın üst kısmındaki menü çubuğundan stilizasyon ve seçin Tereyağı:
 Filtre> Şekillendirme> Yağlı Boya'ya gidin.
Filtre> Şekillendirme> Yağlı Boya'ya gidin. Yağlı Boya Filtresi iletişim kutusu açılacaktır. Photoshop CS6'da iletişim kutusu tüm ekranı kaplıyordu, ancak şimdi Photoshop CC'de çok daha küçük ve arayüzün geri kalanıyla iyi uyum sağlıyor. En üstte, bir önizleme penceremiz var ve aşağıda, hepsine bir anlığına göz atacağımız yağlı boya efektini kontrol etmek için çeşitli seçenekler var:
 Photoshop CC'de Yeni Yağlı Boya Filtresi iletişim kutusu.
Photoshop CC'de Yeni Yağlı Boya Filtresi iletişim kutusu. Önizleme Penceresi
Photoshop bize görüntünün kendi içindeki yağlı boya efektinin bir önizlemesini sunsa da, bugünlerde çoğu görüntü gerçek boyutlarında ekrana tam olarak sığmayacak kadar büyük. Bu bizi onları %100'den daha düşük bir ölçekte görmeye zorlar, bu da görüntüdeki tüm pikselleri görmediğimiz anlamına gelir, bu da görüntünün neye benzediğinin gerçekten doğru bir temsilini görmediğimiz anlamına gelir.
Neyse ki, önizleme penceresi Yağlı boya filtresi iletişim kutusunun üst kısmında, bu önemli %100 yakınlaştırma düzeyinde bir görüntünün farklı alanlarını görüntülemenin ve kontrol etmenin kolay bir yolunu sunar. Önizleme penceresine görüntünün yalnızca küçük bir bölümü sığabilir, ancak kontrol etmek istediğiniz noktaya tıklayarak başka bir alana kolayca atlayabilirsiniz.
Fareyi görüntünün üzerine getirdiğinizde, imlecin biraz değiştiğini göreceksiniz. alan, önizleme penceresinin sınırlarını belirtir. Sadece keşfetmek istediğiniz konumu tıklayın. Burada sarı çiçeklerden birine tıklıyorum:
 Resmin başka bir bölümüne tıklayarak.
Resmin başka bir bölümüne tıklayarak. tıkladığınız yer, önizleme penceresinde gördüğünüz yerdir:
 Önizleme penceresi şimdi tıkladığım alanı gösteriyor.
Önizleme penceresi şimdi tıkladığım alanı gösteriyor. Önizleme penceresinin hemen altına bakarsanız, mevcut durumu göreceksiniz. ölçek kurulmuş 100% varsayılan. kullanabilirsiniz bir artı ve eksi değiştirmek için ölçeğin her iki tarafındaki simgeler, ancak genel olarak, en doğru görünüm için %100'de bırakmak istersiniz:
 Önizleme penceresinin mevcut yakınlaştırma düzeyi, artı ve eksi işaretlerini değiştirmek için.
Önizleme penceresinin mevcut yakınlaştırma düzeyi, artı ve eksi işaretlerini değiştirmek için. nihayet, Ön izleme pencerenin sağındaki seçenek, resmin kendisinde yağlı boya efektinin bir önizlemesini görüp görmediğimizi kontrol eder (iletişim kutusundaki önizleme penceresinin aksine). Çoğu durumda, görüntünün canlı bir önizlemesini görebilmeniz için seçili (işaretli) olduğundan emin olmak isteyeceksiniz, ancak herhangi bir zamanda karşılaştırma için orijinal görüntüyü tekrar görmek isterseniz, önizleme kutusunun işaretini kaldırmanız yeterlidir. Bir harfe tıklayarak önizlemeyi hızlı bir şekilde açıp kapatabilirsiniz. NS klavyede:
 Önizleme seçeneği.
Önizleme seçeneği. Fırça seçenekleri
Artık yağlı boya efektinin nasıl görüneceğini bildiğimize göre, onu nasıl oluşturacağımızı öğrenelim. İletişim kutusundaki seçenekler iki ana bölüme ayrılmıştır. İlk olarak, elimizde fırçalar fırça darbelerinin çeşitli yönlerini özelleştirmek için kullandığımız seçenekler (stil, netlik, ölçek ve kıl ayrıntısı). Fırça Seçeneklerinin Altında aydınlatmaışık kaynağının yönünü ve ayrıca genel kontrast etkisini kontrol eden parametreler (açı ve kamaşma).
fırça seçeneklerine bakarak başlayacağız. Ancak bunu yapmadan önce, bu eğitimin amaçları doğrultusunda, aydınlatma seçenek etkin (etkin). Bunun nedeni, ışık efektleri olmadan fırça darbelerimizi göremeyeceğimizdir, bu da fırça ayarlarının nasıl çalıştığını bize biraz zorlayacaktır. Ayrıca, aydınlatma seçenekleri etkinleştirildiğinde, artırın parlamak değeri (efektin kontrastını kontrol eder), böylece görüntüdeki fırça darbelerini net bir şekilde görebilirsiniz. Çok yükseğe çevirmenize gerek yok. Benimkini yaklaşık 2.0'a ayarlayacağım. Yine, bu sadece fırça seçeneklerinin nasıl çalıştığını bilmemizi kolaylaştırmak içindir. Aydınlatma seçeneklerine daha sonra geri döneceğiz:
 Aydınlatmanın kontrol edildiğinden emin olun, ardından fırça darbelerini daha görünür hale getirmek için parıltıyı artırın.
Aydınlatmanın kontrol edildiğinden emin olun, ardından fırça darbelerini daha görünür hale getirmek için parıltıyı artırın. stilizasyon
fırçanın ilk versiyonu stilizasyon... o kontrol eder stil Fırça darbelerinden, fırça darbesinden başlayarak en düşük ayara bakın, en yüksek ayarda çok yumuşak vuruş. Stil kaydırıcısını sola, en düşük değerine (0,1) sürüklerseniz:
 Stil kaydırıcısını en alt düzeye sürükleyin.
Stil kaydırıcısını en alt düzeye sürükleyin. Bu, resminiz tuval üzerine bir fırça darbesiyle boyanmış gibi görünecek ve ona kaba ve ayrıntılı bir görünüm verecektir:
 En küçük stilizasyon değerini kullanan efekt.
En küçük stilizasyon değerini kullanan efekt. Stilizasyon değerini artırdıkça, kaydırıcıyı sağa sürüklemek fırça darbelerini yumuşatmaya başlayacaktır. Kaydırıcıyı maksimum 10 değerine kadar sağa sürüklerseniz:
 Stili maksimum değerine yükseltin.
Stili maksimum değerine yükseltin. en yumuşak vuruşları yaratırsınız:
 En yüksek şekillendirme değerini kullanan efekt.
En yüksek şekillendirme değerini kullanan efekt. imajım için aradaki bir şeyin daha iyi çalıştığını düşünüyorum. Ben 4 değeriyle gideceğim. Görüntünüz için farklı bir değerin daha iyi çalıştığını görebilirsiniz, ancak onu mükemmelleştirme konusunda endişelenmeyin. Genel bir etki yaratmak için hepsi birlikte çalıştıklarından, diğer parametreleri ayarladıktan sonra büyük olasılıkla geri dönüp bazı şeyleri yeniden ayarlamak isteyeceksiniz:
 Stil değerini ayarlama 4.
Stil değerini ayarlama 4. fırça darbelerim şimdiye kadar böyle görünüyor. Daha ortalama bir stil değerinde, vuruşlar güzel bir pürüzsüzlük ve ayrıntı karışımına sahiptir:
 Stilizasyon etkisi değeri 4.
Stilizasyon etkisi değeri 4. saflık
ikinci fırça seçeneği saflık... o kontrol eder uzunluk en düşük ayarda kısa ve aralıklıdan en yüksekte uzun ve sıvıya kadar değişen fırça darbeleri. Daha kısa fırça darbeleri resme daha fazla doku ve ayrıntı verirken, daha uzun fırça darbeleri daha az ayrıntılı ve temiz bir görünüm verir.
Saflık kaydırıcısını sola, en düşük değerine (0) sürükleyeceğim:
 Saflık kaydırıcısını en düşük değere sürükleme.
Saflık kaydırıcısını en düşük değere sürükleme. Bu bana en kısa fırça darbelerini verir:
 0'a kadar saflıkta etki.
0'a kadar saflıkta etki. Saflık kaydırıcısını maksimum 10 değerine kadar sağa doğru sürüklersem:
 Saflığı maksimum değerine yükseltmek.
Saflığı maksimum değerine yükseltmek. Çok daha temiz, daha az ayrıntılı bir etkiyle sonuçlanan uzun, akıcı darbeler alıyorum:
 Saflık ile resim 10'a ayarlanmıştır.
Saflık ile resim 10'a ayarlanmıştır. Bu görüntü için bence uzun, sıvı vuruşları daha iyi çalışıyor, ancak maksimum saflıkta çok uzunlar. Biraz daha ayrıntıyı geri getirmek istiyorum, bu yüzden değeri yaklaşık 7'ye düşüreceğim. Yine, farklı bir değer resminiz için daha iyi sonuç verebilir:
 Saflık değerini ayarlayın 7.
Saflık değerini ayarlayın 7. sonuç böyle görünüyor. Yağlı boya filtresi iletişim kutusundaki tüm seçeneklerin, gördüğümüz görünümü oluşturmak için birlikte çalıştığını akılda tutmak önemlidir, bu nedenle, bu sonuç yalnızca saflık değerini 7'ye ayarlayarak elde ettiğimiz sonuç değildir. Saflık yalnızca bir yönü kontrol eder. (fırça darbelerinin uzunluğu), ancak bunların tümü genel bir etki yaratmak için birleştirilmiş seçeneklerdir:
 Saflık değerinin 7'ye düşürülmesi, fırça darbelerini kısaltarak ayrıntıları geri getirir.
Saflık değerinin 7'ye düşürülmesi, fırça darbelerini kısaltarak ayrıntıları geri getirir. ölçek
Şimdiye kadar, netliğin uzunluğu kontrol ederken stilin fırça darbelerinin düzgünlüğünü kontrol ettiğini öğrendik. Üçüncü seçenek, ölçek, yönetmek oranında veya kalınlık fırçanın kendisi. Daha ince, daha ince fırçalar için daha düşük ölçek değerleri veya daha büyük, daha kalın fırçalar için daha yüksek değerler kullanın.
Ölçek değerini minimum değere (0,1) indireceğim:
 Ölçek kaydırıcısını sola sürükleyin.
Ölçek kaydırıcısını sola sürükleyin. en düşük ayarda, hareketler çok ince, ince bir fırça ile boyanmış gibi görünüyor. Ayrıca, daha ince fırçalar daha az boya kullanma eğiliminde olduğundan, tuval üzerinde ince bir boya teli gördüğümüze dikkat edin:
 En düşük ölçek değerinde etki.
En düşük ölçek değerinde etki. kaydırıcıyı karşı uca sürüklerseniz, ölçeği maksimum değere (10) yükseltirseniz:
 Ölçek kaydırıcısını sağa sürükleme.
Ölçek kaydırıcısını sağa sürükleme. fırça darbeleri artık daha büyük bir fırça kullanıyormuş gibi çok daha kalın. Ve büyük fırçalar kullanma eğiliminde olduğundan daha fazla boya, daha yüksek bir ölçek değeri, daha önce gördüğümüz ince tabakanın aksine, tuval üzerinde daha kalın boya topları gibi görünen bir şey yaratır:
 Maksimum ölçek değerinde etki.
Maksimum ölçek değerinde etki. Bu görüntü için büyük fırçaların görünümünü beğendim, bu yüzden ölçek değerimi 10'dan 7'ye düşürerek oldukça yüksek tutacağım:
 Ölçek ayarı 7.
Ölçek ayarı 7. işte sonuç:
 Ölçek değerini tonladıktan sonraki etki.
Ölçek değerini tonladıktan sonraki etki. Kıl Detayı
dördüncü fırça seçeneği Kıl Detayı... o kontrol eder kuvvet olukları bir fırçada saç boyasında oluşturuldu. Daha düşük değerlerde, oluklar hafif ve yumuşak görünür, değer arttıkça daha güçlü ve daha belirgin hale gelir.
Kıl kısmını minimum ayara (0) indireceğim:
 Kıl detay kaydırıcısını sola sürükleyerek.
Kıl detay kaydırıcısını sola sürükleyerek. efekti görmeyi kolaylaştırmak için %200'e yakınlaştıracağım. En düşük ayarda, kıl ayrıntısında çok az şey vardır:
 0'a ayarlanmış bir kıl parçası ile sonuç.
0'a ayarlanmış bir kıl parçası ile sonuç. ancak seçeneği maksimum 10 değerine çıkarırsam:
 Kıl kısmı kaydırıcısını sağa sürükleyin.
Kıl kısmı kaydırıcısını sağa sürükleyin. oluklar çok daha güçlü ve daha belirgin olacaktır:
 Kıl efekti ayrıntılı olarak 10'a ayarlanmıştır.
Kıl efekti ayrıntılı olarak 10'a ayarlanmıştır. Farkı böleceğim ve kıl detay değerimi 5'e ayarlayacağım:
 Kıl Kurulumu Bölüm 5.
Kıl Kurulumu Bölüm 5. Dört fırça parametresini de ayarladıktan sonra yağlı boya efektim böyle görünüyor:
 Etkisi hala orada.
Etkisi hala orada. Aydınlatma Seçenekleri
fırça seçeneklerinin altında aydınlatma seçenekler. Sadece iki tane olmasına rağmen (açı ve parlaklık), genel etkinin nasıl göründüğü konusunda önemli bir rol oynarlar. Aydınlatma seçeneklerini ayarlayabilmemiz için önce bunları etkinleştirmemiz gerekir. onay kutusu solundaki "aydınlatma" kelimesi seçilir. Birkaç dakika sonra ışıkları neden kapatmak isteyebileceğinize bir göz atacağız:
 Aydınlatma seçeneklerini açmak veya kapatmak için kutuyu işaretleyin.
Aydınlatma seçeneklerini açmak veya kapatmak için kutuyu işaretleyin. enjeksiyon
aydınlatma seçeneklerinden ilki, enjeksiyon, yönetmek yön resimde, boya tarafından oluşturulan gölgelerin ve vurguların yönünü etkileyen bir ışık kaynağı. Bunu değiştirmek için, saat yüzünü döndürmek için dairenin içine tıklayıp sürüklemeniz yeterlidir. Benim durumumda, görüntünün kendisi sol üst köşeden geliyormuş gibi görünen bir ışık kaynağına sahip, bu yüzden köşeyi ona olabildiğince yakın olacak şekilde döndüreceğim. 135 ° civarında bir şey çalışması gerekir:
 Açı değerini değiştirmek için dairenin içine tıklayıp sürükleyin.
Açı değerini değiştirmek için dairenin içine tıklayıp sürükleyin. Karşılaştırma için, ışık sağ alt köşeden gelirken, aydınlatma açısını değiştirmeden önce resmin ilk başta böyle görünüyordu. Gölgelere ve vurgulara dikkat edin:
 Sağ alt köşeden gelen ışıklı bir yağlı boya efekti.
Sağ alt köşeden gelen ışıklı bir yağlı boya efekti. sol üst köşeyi çevirdikten sonra böyle görünüyor. Alt kısımdaki beyaz ve sarı çiçekler gibi bazı alanlar aydınlatmayı değiştirdikten sonra ayrıntılarını kaybetmiş gibi görünürken, diğerleri (ortadaki sarı çiçek gibi) artık daha ayrıntılı bilgi gösteriyor:
 Işık kaynağını sol üst köşeye taşıdıktan sonra aynı yağlı boya.
Işık kaynağını sol üst köşeye taşıdıktan sonra aynı yağlı boya. parlamak
nihayet, parlaklık kontrolleri yoğunluk gölgelerin ve vurguların yoğunluğunu etkileyen bir ışık kaynağı (gerçek görüntü değil boyalar). Shine'ı en düşük 0 değerine ayarlamak, ışık kaynağını etkili bir şekilde kapatır ve efekte çok düz bir görünüm verirken, maksimum değeri 10'a getirmek gölgeler ve çok fazla parlak nokta oluşturma eğilimindedir. Yeterince düşük bir parlaklık değeri çoğu durumda en iyi sonucu verir.
Shine'ı çok düşük bir değere ayarlarsam, 0,5 gibi bir şey:
 Düşük parlaklık değeri için kaydırıcıyı sola sürükleyin.
Düşük parlaklık değeri için kaydırıcıyı sola sürükleyin. boyadaki gölgelerin ve vurguların çok yumuşak ve ince göründüğünü görebiliriz:
 Düşük parlaklık değerleri, yumuşak gölgeler ve vurgular oluşturur.
Düşük parlaklık değerleri, yumuşak gölgeler ve vurgular oluşturur. Parlaklık değerini ortaya çıkarırsam (5):
 Parlaklık değerini artırın.
Parlaklık değerini artırın. ışık kaynağının yoğunluğu artar, çok daha güçlü vurgular ve gölgeler oluşturur:
 Daha yüksek parlaklık değerleri daha yoğun aydınlatma sağlar.
Daha yüksek parlaklık değerleri daha yoğun aydınlatma sağlar. Bu görüntü için parlaklık değerimi yaklaşık 2.5 olarak ayarlayacağım, bu da işleri çok sert göstermeden iyi miktarda ayrıntı katıyor:
 Parlaklık ayarı 2.5.
Parlaklık ayarı 2.5. işte sonuç:
 Parlaklık değerini azalttıktan sonraki etki.
Parlaklık değerini azalttıktan sonraki etki. Aydınlatma Seçeneklerini Devre Dışı Bırakma
Artık aydınlatma seçeneklerini ve bunların fırça darbelerinin genel görünümü için ne kadar önemli olduğunu ele aldığımıza göre, neden aydınlatmayı kapatmak isteyesiniz? Oldukça basit, fırça darbelerini görmek istemediğinizde kapatırsınız! Neden fırça darbelerini görmek istemiyorsun? Fırça darbeleri görünürken, gölgeler ve vurgular tarafından oluşturulan kabartmalı bir efekt elde ediyoruz ve boya tuvalin üzerine yerleştirilmiş gibi görünüyor. Aydınlatmayı kapatmak görüntüyü düzleştirerek size çok temiz, yumuşak ve pürüzsüz bir sonuç verir.
ışıkları kapatmak için ana işaretin işaretini kaldırmanız yeterli aydınlatma seçenek. yapar Olumsuz yağlı boya filtresinin yarattığı tüm efekti gizleyin. Sadece ışıkları kapatıyor:
 Aydınlatma seçeneklerini kapatın.
Aydınlatma seçeneklerini kapatın. Aydınlatmayı çevirdiğiniz anda görüntünüz çok yumuşak ve düzgün görünecektir. Karşılaştırma için, ışıklar açıkken efekt şöyle:
 Fırça darbesi efekti görünür.
Fırça darbesi efekti görünür. ve ışıklar kapalıyken böyle görünüyor. Hala bir tablo gibi görünüyor çünkü orijinal görüntüdeki ayrıntıların çoğu düzeltildi. Ancak, gölge olmadan ve fırça darbelerinden ayrıntıyı vurgulamadan, çok daha temiz görünen bir efekt elde ederiz. Fırça seçeneklerine geri dönebilir ve değiştirebilirsiniz. stilizasyon ve saflık Efektin düzgünlüğünü ayarlamak için aydınlatmayı kapattıysanız değerler. Bu durumda, stil değerini 4'ten 6'ya yükselttim:
 Işıklar kapalıyken oluşan efekt.
Işıklar kapalıyken oluşan efekt. Yağ Filtresi Boyası Uygulaması
Aydınlatmayı tekrar açacağım ve stilizasyonu tekrar 4'e ayarlayacağım. Yağlı boya tablonun görünüşünden memnun olduğunuzda, vurun. Tamam kapatmak ve ayarları uygulamak için iletişim kutusunun sağ üst köşesinde:
 Yağlı boya filtresini uygulamak için Tamam'a tıklayın.
Yağlı boya filtresini uygulamak için Tamam'a tıklayın. işte nihai sonucum:
 Son yağlı boya efekti.
Son yağlı boya efekti. Yağlı Boya Akıllı Filtreyi Yeniden Düzenleme
Yağlı boya filtresini uygulamadan önce arka plan katmanını akıllı bir nesneye dönüştürdük. Bu, filtrenin akıllı bir filtre olarak uygulanmasına izin verdi. Layers paneline tekrar bakarsak görselin altında akıllı filtre olarak listelenen yağlı boya filtresini görebiliriz.
Akıllı filtrelerin ana avantajı, tamamen düzenlenebilir olmalarıdır. Filtre ayarlarında ek değişiklikler yapmanız gerekirse, simgeye çift tıklayın"Petrol" adının hemen üzerinde. Photoshop, ihtiyacınız olan değişiklikleri yapabileceğiniz Yağlı Boya Filtresi iletişim kutusunu yeniden açar:
 Ayarlarını değiştirmek için istediğiniz zaman akıllı yağlı boya filtresine çift tıklayın.
Ayarlarını değiştirmek için istediğiniz zaman akıllı yağlı boya filtresine çift tıklayın. ve işte bizde! Photoshop CC ile herhangi bir fotoğrafı kolayca yağlı boyaya dönüştürmek için Yağlı Boya filtresindeki fırça ve aydınlatma seçeneklerini nasıl kullanacağınız aşağıda açıklanmıştır! Daha fazla Photoshop efekt eğitimi için Efektler bölümümüze göz atın! Ve unutmayın, tüm Photoshop eğitimlerimiz
Bu eğitimde, Photoshop'ta bir yağlı boya efektinin nasıl oluşturulacağını öğreneceksiniz. Programı ilk açan yeni başlayanların bile başa çıkabilmesi için her şeyi mümkün olduğunca ayrıntılı bir şekilde açıklamaya çalışacağım.
Yukarıdaki resim, bu eğitimde oluşturacağımız efekti göstermektedir. Aşağıdaki ekran görüntüsü gibi daha gelişmiş bir sonuç almak istiyorsanız, işlemimi denemenizi öneririm.
İş için bir stok fotoğrafa ihtiyacımız var. Dersten alınan resim ücretlidir, ancak alternatif seçeneklerle bir arşiv indirebilir veya kendi fotoğrafınızı çekebilirsiniz.
Belge hazırlama
Aşama 1
Başlamak için çalışacağımız fotoğrafı açın. geçiyoruz Dosya - Aç(Dosya - Aç), gerekli dosyayı bilgisayarınızda bulun ve Aç düğmesine tıklayın. Ardından, belge ayarlarını kontrol ediyoruz:
- Fotoğraf RGB modunda olmalıdır, 8 bit / kanal(bit / kanal). Kontrol etmek için menüye gidin Resim - Mod(Görüntü - Mod).
- Yüksek kaliteli bir sonuç elde etmek için, resmin boyutunu genişlik / yükseklik olarak 2000-3500 piksel aralığında almak daha iyidir. Kontrol etmek için şuraya gidin: Resim - Resim Boyutu(Resim - Resim boyutu).
- Fotoğraf bir arka plan katmanı olmalıdır. Eğer durum bu değilse, devam edin Katman - Yeni - Katmandan Arka Plan(Katman - Yeni - Katmandan arka plan).

Adım 2
Önceki adımda belgenin boyutunu değiştirdiyseniz, panelde Pencere - Geçmiş(Pencere - Geçmiş) en altta bulunan kamera şeklindeki butona tıklayarak yeni bir resim oluşturabilirsiniz. Ardından, arşiv fırçası için yeni bir kaynak tanımlamak için oluşturulan anlık görüntünün solundaki boş kareye tıklayın.

Aşama 1
Şimdi doğrudan efekti oluşturmaya başlayalım. Yeni bir katman ekle Katman - Yeni - Katman(Katman - Yeni - Katman) ve Büyük Ayrıntılar olarak adlandırın.

Adım 2
aktive ediyoruz Sanat Tarihi Fırça Aracı(Y) (Arşiv resmi fırçası). Üst panelde, ayarla Alan(Çap) 500 piksel, Hata payı(Tolerans) - 0 piksel ve stil(Stil) - açık sıkı uzun(Sıkıştırılmış uzun). Ardından çalışma tuvaline sağ tıklıyoruz, açılan menüde yumuşak bir fırça seçiyoruz, ayarla Boy(Boyut) 20 piksel ve tüm resmi boyayın.
Lütfen sonucun detayının fırçanın boyutuna bağlı olduğunu unutmayın. Ne kadar küçükse, o kadar fazla ayrıntı çizilecektir.

Aşama 3
Yeni bir katman oluştur Katman - Yeni - Katman(Katman - Yeni - Katman) ve "Orta Ayrıntılar" olarak adlandırın.

4. Adım
aktive ediyoruz Sanat Tarihi Fırça Aracı Boy(Boyut) 10 piksel ve tüm resmi boyayın.

Adım 5
Siyah bir maske ekleyin

6. Adım
Şimdi araç çubuğunda renkli kareye tıklayın ve pencerede Renk seçici(Renk seçimi) siyahı seçin (# 000000). aktive ediyoruz Fırça aracı
Katmanlar panelinde katman maskesinin seçildiğini lütfen unutmayın. Fazladan bir vuruş yaptıysanız, fırçanın beyaz rengine geçerek istediğiniz alanı geri yükleyebilirsiniz. Siyah gizler, beyaz onarır.
Ayrıca, çalışırken, küçük ayrıntıları daha dikkatli bir şekilde çözmek için fırçanın çapını ayarlayın. Hızlı bir şekilde yeniden boyutlandırmak için [ve] tuşlarını kullanın.

7. Adım
Yeni bir katman oluştur Katman - Yeni - Katman(Katman - Yeni - Katman) ve "Küçük Ayrıntılar" olarak adlandırın.

8. Adım
aktive ediyoruz Sanat Tarihi Fırça Aracı(Y) (Arşiv resmi fırçası). 2. adımdaki tüm ayarları bırakıyoruz, sadece değiştir Boy(Boyut) 5 piksel ve tüm resmi boyayın.

9. Adım
Siyah bir maske ekleyin Katman - Katman Maskesi - Tümünü Gizle(Katman - Katman Maskesi - Tümünü Gizle) katmanın tüm içeriğini gizlemek için.

Adım 10
Şimdi siyah rengi seçin (# 000000), etkinleştirin Fırça aracı(B) (Fırça), yumuşak bir fırça seçin ve daha fazla ayrıntı tutmak istediğiniz alanları boyayın.

Kabartma efekti nasıl oluşturulur
Aşama 1
Tüm görünür katmanların ayrı bir kopyasını oluşturmak için Ctrl + Alt + Shift + E tuşlarına basın. Ardından, ortaya çıkan katmanı desatüre etmek için Ctrl + Shift + U.

Adım 2
geçiyoruz Filtre - Stilize - Kabartma(Filtre - Stilize - Kabartma). Düzenlemek Açı(Açı) 135 derece, Boy uzunluğu(Yükseklik) - 3 piksel ve Miktar(Etki) - %200.

Aşama 3
Katmanlar panelinin üst kısmında, bu katmanın Karışım Modunu şu şekilde değiştirin: Sert ışık(Sert ışık).

Tebrikler, nihai sonuç şöyle görünüyor:

Yukarıdaki resim, bu eğitimde yarattığımız efekti göstermektedir. Aşağıdaki ekran görüntüsü gibi daha gelişmiş bir sonuç almak istiyorsanız, işlemimi denemenizi öneririm.
Bu eylemle, yalnızca birkaç fare tıklamasıyla Photoshop'ta gerçekçi bir yağlı boya efekti oluşturabilirsiniz. Programda bir resim açmanız ve eylemi çalıştırmanız yeterlidir. İşin geri kalanını sizin için yapacak! Sonuç, beğeninize göre özelleştirmesi kolay, çok katmanlı bir sonuçtur.
Aksiyona ayrıca fotoğrafın üzerine bindirmek için 10 renk varyasyonu ve 5 doku dahildir. V özel video eylemin nasıl kullanılacağına ilişkin ayrıntılı talimatları görebilirsiniz.

Bugün Photoshop'ta sanatsal filtreler hakkında konuşacağız. Bu filtrelerin yardımıyla boyama (yağlı, pastel, kurşun kalem), yüzeylerin ve yapıların taklidi için stilizasyon mümkündür. Bu filtrelerle fotoğraflarınızdan sanat eserleri oluşturabilirsiniz.
Filtre, bir görüntüyü değiştirmek için bir araçtır. Bu, bulanıklaştırma, keskinleştirme, stil oluşturma, çarpma, renk değiştirme ve daha fazlası olabilir.
Tüm filtreler, en üstte bulunan "Filtre" sekmesinde bulunabilir. Bu sekmeye tıkladığımızda karşımıza bir menü çıkıyor.

Suluboya. Sulu boya efekti.
Sulu boya ile çizimi simüle eder. Ama çok iyi değil. Birkaç hile ile harika sonuçlar elde edilebilir. Yapmak 2 Fotoğrafı Ctrl + J ile kopyalayın, ardından “Suluboya” filtresini seçin.
ayarları görüyoruz
- Fırça boyutu
- Fırça Detayı Ayrıntıların ne kadar doğru kaydedileceğini belirler.
- Doku Kağıt dokusunun gücünü belirler.

Ayarları zevke göre ayarlıyoruz. Solda dokuyu görüyoruz, sağda - sonuç.

Deniz suluboya / luceluceluce
İlk katmanın Karışım Modunu şu şekilde değiştirin:Ekran(Aydınlatma veya Perde) ve ikincisiÇarpmak(Çarpma işlemi)... Her iki katmana da maskeler ekleyin. Siyah bir maske oluşturmak için Alt tuşunu basılı tutun. Maskelerin üzerini boyamak için beyaz bir fırça ve internette bulunan bir sulu boya fırçası kullanın. Bu şekilde tipik renk geçişlerini simüle edeceksiniz. Photoshop bazı ön çalışmalar yaptı ve bir eskiz hazırladı. Fırçalar ve dokular ile istediğiniz efekti elde edebilirsiniz.

Renkli kalem. Renkli bir karakalem çizimini simüle eder.
Renkli Kalem filtresi, çizimin çizileceği kağıdın rengi olarak geçerli arka plan rengini kullanır. Yani filtreyi uygulamadan önce bile küçük bir karar vermeniz gerekiyor. Fotoğraftaki renkler kalemlerin renklerine dönecektir. Kağıdın rengi kalem vuruşları arasında görünür olacaktır.
- Kalem Genişliği Konturların kalınlığını ayarlar.
- Darbe genişliği Bir kalem üzerindeki sert veya zayıf baskıyı simüle eder.
- Kağıt Parlaklığı.

Küçük ayrıntılar nadiren işe yaradığından, büyük fotoğraflarla çalışmak en iyisidir. Filtrenin tek seferlik kullanımı ile iyi bir sonuç almak zordur. Bu nedenle, görüntünün birkaç kopyasını almanızı, farklı kopyalara farklı ayarlar uygulamanızı ve fotoğrafın bu bölümüne en iyi uyan alanları çizmek için katman maskeleri kullanmanızı öneririm. Kağıdın dokusu görüntünün daha gerçekçi görünmesini sağlar. Bu durumda doku diğer tüm katmanların üzerinde bir katmandadır ve katmanın karışım modunu kullandım.Çarpmak(Çarpma işlemi) küçük şeffaflık ile.

seksi kadın / stryjek
Leke sürmek. Pürüzsüz, yumuşak bir görüntünün etkisi.
Filtre, köşegen vuruşlar ekleyerek görüntüyü yumuşatır, vurguların daha parlak ve daha az ayrıntılı görünmesini sağlar. Bu filtre, geçiş yumuşatmayı simüle etmek için bir görüntünün renklerini kullanır. Bu durumda, ayrıntıları ve netliği / bulanıklığı doğal olarak etkileyen vuruş uzunluğunu ayarlayabilirsiniz. Resmin farklı alanlarının parlaklığını ve parlaklığın yoğunluğunu değiştirebilirsiniz.
- Vurgu Alanı.
- Yoğunluk.

Resmin içeriği değişmediği için “foto gerçekçi” bir resim oluşturmak mümkündür. Bunu yapmak için orijinalin iki kopyasını alın ve filtreye gidin. Alt katmanda, ayarla vuruş uzunluğu, parlaklık bölgesi ve yoğunluğu 0'a... Üst katmanda - strok uzunluğu - 10, parlaklık bölgesi - 10 ve yoğunluk - 3... Bu katmanın karıştırma modunu şu şekilde değiştirin: Kaplama (Kaplama) ve opaklığı %50'ye ayarlayın.
Bu, vuruşların çok eşit olmamasını sağlayacaktır. Elbette burada doğru güdüyü seçmek önemlidir. Fantastik kolajlar burada örneğin bir portreden daha uygundur.

Tapınak / Zuboff
Kesit (Uygulama). Bir fotoğrafı renkli kağıt aplikeye dönüştürür.
Filtre, benzer renkleri birleştirir ve yapıştırılmış kağıt parçalarından oluşan bir aplikeyi simüle eder. Seviye sayısı, kolajdaki renk sayısını belirler. Kenar Basitleştirme - Kağıt parçalarının nasıl doğru ve düzgün bir şekilde kesildiği. Edge Precision yalnızca soyutlama düzeyi 0'a ayarlanmadığında tepki verir. Ölçek değeri ne kadar düşükse Köşe Basitlik ve daha yüksek ölçek değeri Kenar Doğruluğu, daha az bozulma. Görüntü parlaklığı değişmiyor
- Düzey Sayısı, renk düzeylerinin sayısını tanımlar
- Kenar Sadeliği.
- Kenar Doğruluğu

Yani, bu filtreyi kullanarak bir illüstrasyon efekti elde edebilirsiniz. Bir görüntünün içeriğini tanımlamak için basit bir taslak bile yeterlidir. Burada da doğru görüntüyü seçmek çok önemlidir. Burada da farklı katman karıştırma modlarını kullanmak mantıklıdır, örneğin, Kaplama

Sisli yeşil orman / andreiuc88
Fresk (fresk) . Fresk boyama:
Bu filtre, en azından teoride, henüz taze bir sıvaya boya uygulanmasını simüle eder. Motif seçimi de burada çok önemlidir.
- Fırça boyutu
- Doku Kenarların keskinliğini ayarlar.

Resmin duvar resmi gibi görünmesi için p ayarlarıyla bir filtre uyguladım. fırça boyutu - 1, fırça ayrıntıları - 10, doku - 1, sıva görünümlü bir doku uygulamış veResim - Düzeltme - Ton / Doygunlukgörüntünün doygunluğunu azalttı. Sonra katmanların karışım modunu değiştirdim.Çarpmak(Çarpma işlemi).

Aziz Mary Magdalene / zatletic
Kuru fırça. Kuru bir fırça ile bir çizimin taklidi.
Bu filtrenin sonucu kuru fırça tekniğine çok benzeyen bir çizimdir (az su ile çok boya ile boyama).
- Fırça boyutu
- Fırça Detayı Ne kadar ayrıntı tutulacağını belirler.
- Doku Kağıt dokusunun gücünü ayarlar.

Burada ayarlarla bir filtre uygulayabilirsiniz fırça boyutu - 1, fırça ayrıntıları - 10, doku - 2... Anlık görüntü zaten bir tablo gibi oluyor. Katmanın bir kopyasını alın ve filtreyi ayarlarla tekrar uygulayın fırça boyutu - 10, fırça ayrıntıları - 10, doku - 1 ve katmanın opaklığını %50 olarak değiştirin. Kağıdın dokusu efekti iyileştirebilir.

Akdeniz İzlenim / pk200258
kaba pastel. Pastel çizim efekti.
Bu filtreyi kullanmak pastel benzeri bir etki verir. İletişim kutusunun üst kısmında, kontur uzunluğunu ve ayrıntı derecesini ayarlarsınız. Alt kısımda ise desenin uygulandığı malzemenin özellikleri, doku boyutu, rölyef ve ışığın yönü belirlenir.
- Strok Uzunluğu
- Kontur Detayı Darbelerin ne kadar güçlü olacağını belirler.
- Doku Bir doku seçmenizi sağlar: tuğla (tuğla), çuval bezi (çuval bezi), kanvas (tuval), kumtaşı (kumtaşı).
- ölçekleme
- Rahatlama.

Ayarlar güdüye bağlıdır. Filtreyi ayarladıktan sonra, bir maske kullanarak görüntünün bazı kısımlarındaki filtre hareketini kaldırmak (veya kısmen kaldırmak) gerekir.

meditasyon / pepe
Film Tahıl. Bir film kamerasında çekimi simüle etmek için greni üst üste bindirir:
Kontrast resimlerde oldukça ilginç bir etki verir. tahıl ölçeği(Tane) tane boyutunu kontrol eder,Vurgu Alanı, vurguların yüzdesidir ve Yoğunluk, pozlamadır.
- Tahıl Görüntüdeki tahıl miktarı.
- Vurgu Alanı. Son görüntünün parlaklığını artırır.
- Yoğunluk. Parlaklığı ayarlar ve parlak alanların yoğunluğunu ayarlar.

Görüntünün iki kopyasını alın ve üst katmandaki ayarlarla filtreyi uygulayın. tahıl - 8, parlaklık bölgesi - 14, yoğunluk - 2... Üst katmanın karışım modunu şu şekilde değiştirin:Çarpmak(Çarpma işlemi) ve altındaki katmanEkran... Bu size grenli yüksek kontrastlı bir görüntü verecektir.

Güzel sanatlar resmi / konradbak
Plastik ambalaj. Resmin plastik bir torba veya film içine yerleştirildiği izlenimini verir.
- Gücü vurgulayın. Polietilen parlamanın ne kadar güçlü olacağını belirler.
- Detay. Anahat için ayrıntı düzeyi.
- Pürüzsüzlük Pürüzsüz parlama.

Moda Çifti Dramatik / Gabi Moisa
alt boyama. Farklı yüzeyler altında çizim efekti yaratır.
- Strok Uzunluğu
- Doku Kapsama
- Doku
- ölçekleme
- Rahatlama.
- Işık. Rölyefin hangi taraftan aydınlatılacağını seçmenizi sağlar.

Bu durumda, bir tuval dokusu aldım. %50'lik ölçek ve kabartma yüksekliği - 5. Hafif - sağ alt, strok uzunluğu 0 taslağı almak için. İşte sonuç:

Grand Cru Rotwein / Wilm Ihlenfeld
palet bıçağı. Geniş bir bıçak gibi bir aletle uygulanan bir görüntünün taklidi.
Geniş bir bıçak (spatula veya palet bıçağı) gibi özel bir aletle yapılan yağlı boya tekniğini taklit etmenizi sağlar. Görüntü kesinlikle kaba bir şekil alır.
- Strok Boyutu Yolun kenarlarındaki konturun boyutunu ayarlar.
- Kontur Detayı
- Yumuşaklık. Çekimi pürüzsüzleştirir.

Ne yazık ki, filtre yalnızca küçük renk alanlarını etkiler. Renk geçişleri etkilenmez. Bu, uygun bir doku seçilerek ve bir karıştırma modu ile karıştırılarak düzeltilebilir.Çarpmak(Çarpma işlemi)... Ardından katmanları (orijinal ve doku) birleştirin ve iki kopya yapın. Üst katmanda ayarlarla bir filtre uygulayın kontur boyutu - 50, kontur detayı - 3, yumuşaklık - 0... Katmanın opaklığını %80'e ayarlayın ve üst katmanın karıştırma modunuEkran(Yıldırım).

hollandalı değirmenler 3 / dzain
Neon Parıltı. Görüntüdeki öznenin dış hatları boyunca neon bir parıltı oluşturur.
Bir görüntüyü tek renkli bir negatife dönüştürür ve nesnelerin ana hatlarına hafif bir vuruş, "parlama" ekler.
- kızdırma boyutu
- Parlaklık

Feuerwehrschlauch / 77SimonGruber
Boya Sürtünmeleri. Yağlı boya görünümü yaratır.
Resme yağlı boya görünümü verir.
- Fırça boyutu Bu parametre zaten bize tanıdık geliyor.
- keskinlik

Burada ayarlara sahip bir filtre uygulanır fırça boyutu - 25 ve keskinlik - 20... Fırça tipi - geniş ve orta sert. Karıştırma modu ile kaplanmış dokuÇarpmak(Çarpma işlemi) ve %25 şeffaflık. Daha sonra katmanın bir kopyası yapılmış ve harmanlama modu seçilmiştir.yumuşak ışık
(Yumuşak ışık) ve şeffaflık %50
 İtalyanca / Grischa Georgiew
İtalyanca / Grischa Georgiew
Sünger. Sünger etkisi.
- Fırça boyutu
- Tanım.
- Pürüzsüzlük
 Lüneburger Heide / Thorsten Schier
Lüneburger Heide / Thorsten Schier
Poster kenarları. Resmin konturlarını geliştirir.
- Kenar kalınlığı.
- Kenar yoğunluğu.
- pozlama

Süper kahraman işadamı / Nomad_Soul
Bir sonraki makalede diğer filtreler ve uygulamaları hakkında konuşacağız.
Adım 1: Arka plan katmanını Akıllı Nesneye dönüştürün
Yağlı boya filtresi de dahil olmak üzere herhangi bir filtreyi bir katmana uygulamanın iki yolu vardır. Bunlardan ilki, düzenli, statik bir filtredir, yani filtreyi uygulayarak katmanın piksellerinde kalıcı, geri dönüşü olmayan değişiklikler yapacağız.
Başka bir yol da filtreyi akıllı bir filtre olarak kullanmaktır, bu da filtre ayarlarını kaydedecek ve gelecekte tamamen düzenlenebilir hale getirecektir (bu yöntem Tahribatsız olarak adlandırılır ve filtre ayarları değiştirilebildiği ve hatta geçici olarak değiştirilebildiği için her zaman daha iyidir). devre dışı bırakıldı veya kaldırıldı. ).
Yani, orijinal fotoğrafı Photoshop'ta açın, katmanlar panelini açın (açık değilse), fotoğrafımız artık arka plan katmanıdır, arka plan katmanına sağ tıklayın ve "Akıllı Nesneye Dönüştür" satırını seçin. Sonuç olarak, arka plan katmanından akıllı bir nesnemiz var, bu, katmanın küçük resminin sağ alt köşesinde bulunan simgeyle gösterilir:
Arka plan katmanı akıllı bir nesneye dönüştürüldü.
Adım 2: "Yağlı Boya ..." filtresini seçme
Her zamanki gibi başlar. Ana menü sekmesinden Filtre -> Stilizasyon -> Yağlı Boya (Filtre -> Stilize -> Yağlı Boya).
Not. Nedense Photoshop derlememde filtre çevrilmiyor, ad ve arayüz İngilizce olarak bırakılıyor.
Bu, filtre iletişim kutusunu açacaktır. Photoshop CS6'da iletişim kutusu tüm ekranı kaplıyordu, ancak şimdi CC sürümünde pencere çok daha küçük ve arayüzün geri kalanıyla mükemmel uyum sağlıyor. En üstte bir önizleme penceresi var ve altında yağlı boya efektini kontrol etmek için çeşitli seçenekler var, şimdi hepsine bakacağız:

Yağlı Boya ... filtre iletişim kutusu
Önizleme penceresi
Filtre, eylemini gerçek zamanlı olarak doğrudan belgede görüntüleme yeteneği sağlar, ancak bu, örneğin orijinal görüntü büyükse ve monitörde %100 ölçeğe sığmıyorsa her zaman uygun değildir.
Neyse ki, filtre iletişim kutusunun üst kısmındaki önizleme penceresi, bir görüntünün bölümlerini %100 ölçekte görüntülemenin ve analiz etmenin kolay bir yolunu sunar. Tabii ki, görüntünün sadece küçük bir kısmı önizlemeye sığacak, ancak belgede o yere tıklayarak istediğiniz bölümlere kolayca atlayabilirsiniz. Izlemek istiyorsun.
Farenizi görüntünün üzerine getirdiğinizde, imlecin önizleme penceresinin kenarlarını temsil eden küçük bir kareye dönüştüğünü göreceksiniz. Görmek istediğiniz yeri görmek istediğiniz yere tıklamanız yeterlidir. Burada sarı ve pembe çiçek tomurcukları arasındaki alana tıkladım:

%100 ölçeğinde filtre penceresinde önizleyin.
Önizleme penceresinin hemen altında mevcut yakınlaştırma seviyesi göstergesi bulunur, varsayılan olarak %100'e ayarlanmıştır. Ekran ölçeğini değiştirmek için artı ve eksi simgelerini kullanın.
Ve son olarak, pencerenin sağındaki "Önizleme" seçeneği, belgenin kendi içindeki önizlemeleri etkinleştirir / devre dışı bırakır. Görüntünün kendi içindeki yağlı boya efektinin ön izlemesini görürüz veya görmezsiniz. Ayrıca P tuşu ile belgede önizlemeyi etkinleştirebilir/devre dışı bırakabilirsiniz.
Fırça seçenekleri
İletişim kutusundaki filtre seçenekleri iki ana bölüme ayrılmıştır. İlki, fırçayı ayarlamak için seçenekler içerir: Stilizasyon, Temizlik, Ölçek ve Kıl Detayı. Bu parametreleri, vuruşların çeşitli yönlerini ayarlamak için kullanırız.
Fırça seçeneklerinin altında, ışık kaynağının yönünü ve efektin genel kontrastını kontrol eden aydınlatma seçenekleri bulunur.
Fırça seçeneklerine bakarak başlayacağız. Ancak devam etmeden önce, Aydınlatma seçeneğinin işaretli olduğundan emin olun (onay kutusunda işaretli). Bunun nedeni, ışık efektleri olmadan yağlı boya darbelerimizi göremememizdir. Ayrıca, aydınlatma seçeneği açıkken, fırça darbelerini görüntüde net bir şekilde görebilmeniz için vuruşların kontrastını ayarlayan Parlatıcı parametresini artırın. Değerin çok büyük yapılması gerekmez, 2.0 iyidir. Ancak bu, yalnızca fırça seçeneklerinin nasıl çalıştığını öğrenmeyi kolaylaştırmak için şimdi gereklidir. Aydınlatma ayarlarına daha sonra daha yakından bakacağız ama şimdilik fırça seçeneklerine geri dönelim.
stilizasyon
Fırçanın ilk parametresi Stilizasyondur. En düşük ayarda kaba darbelerden en yüksek ayarlarda çok yumuşak darbelere kadar fırça darbelerinin stilini ayarlar. Stil kaydırıcısını sola, en düşük değerine (0,1) sürüklerseniz belge bu şekilde görünecektir. Gördüğünüz gibi, minimum "Stilize" değeri, konturları yuvarlak hale getirir, kabaca özetlenir, resme ayrıntılı bir görünüm verilir:

Minimum Stilizasyonlu yağlı boya filtresi
Stilize değeri arttıkça vuruşlar yumuşatılır ve uzatılır. Kaydırıcıyı en fazla 10 değerine kadar sağa hareket ettirirseniz, belge şöyle görünecektir:

Maksimum Stilize değerini kullanan efekt.
İmajım için arada bir şey seçeceğim, sanırım 4'lük bir değer yeterli olacaktır.Değer elbette orijinal görüntüye bağlıdır.
4 değeriyle çizimim şöyle görünüyor:

Stilize değeri 4 olan efekt
Temizlik
İkinci fırça ayarı Temizlik'tir. o kontrol eder uzunluk düşük ayarlarda kısa ve dalgalı vuruşlardan yüksek ayarlarda uzun, lifli vuruşlara kadar değişen fırça darbeleri. Kısa vuruşlar resmin daha dokulu ve ayrıntılı görünmesini sağlarken uzun vuruşlar ise daha az ayrıntılı ve pürüzsüz bir görünüm verir.
Temizlik kaydırıcısı sola sürüklendiğinde belge böyle görünür.

Netlik kaydırıcısı 0'a ayarlandığında elde edilen efekt.
Ve bu, maksimum "Saflık" değerine sahip belge türüdür:

Resim, "Temiz" 10 olarak ayarlandığında.
Bu görüntü için uzun, bulanık vuruşların daha iyi olduğunu düşünüyorum, ancak maksimum Netlik ayarında çok uzunlar. Biraz daha ayrıntıyı geri getirmek istiyorum, bu yüzden ayarı 7'ye düşüreceğim. Resminiz için başka bir değer daha iyi olabilir.
Ölçek
Böylece, Stilizasyon ayarının konturların düzgünlüğünü, Temizlik ise uzunluğu kontrol ettiğini öğrendik. Üçüncü ayar olan Ölçek, fırçanın boyutunu (veya kalınlığını) kontrol eder. İnce, dar fırçalar için daha düşük ölçek değerleri veya daha büyük, daha kalın fırçalar için daha yüksek değerler kullanın.
Ölçek değerini minimum değerine (0,1) düşürürüm. En alt seviyede, vuruşlar çok ince bir fırça ile boyanmış gibi görünüyor. Ayrıca, ince fırçalar daha az boya kullanma eğiliminde olduğundan, tuval üzerindeki boyadan belirgin bir rahatlama görmüyoruz:

En düşük Ölçek değerinde etki.
Şimdi, kaydırıcıyı karşı uca sürükleyerek ölçeği maksimum değere (10) yükseltirseniz ne olacağını görelim. Darbeler, büyük bir fırça kullanıyormuş gibi çok daha kalındır. Ve daha büyük bir fırça kullandığımız için, daha önce kullandığımız daha ince fırça ile karşılaştırıldığında, tuval üzerindeki darbelerin rahatlaması daha belirgindir:

Etki, maksimum "Ölçek" değerinde.
Kıl Detayı
Dördüncü fırça ayarı, fırça kıllarının bıraktığı olukları kontrol eder. Daha düşük değerlerde oluklar hafif ve yumuşaktır, ayar değeri arttıkça derinleşir ve daha belirgin hale gelir.
Kıl Bilgileri değerini minimum değere (sıfır) indireceğim. Efekti daha iyi görmek için görüntünün bir parçasını %200'e yakınlaştırdım:

Kıl Detayı sıfıra ayarlanmış sonuç.
Parametreyi maksimum 10 değerine çıkaralım. Oluklar çok daha güçlü ve daha belirgin hale geliyor:

Kıl Detayı 10'a ayarlanmış efekt.
Elbette yukarıdaki ayarların maksimum ve minimum değerleri pratikte nadiren kullanılmaktadır. Resmim için aşağıdaki ayarları kullanıyorum:
- Stilizasyon - 4
- Temizlik - 7
- Ölçek - 7
- Kıl Detayı - 5
Yukarıdaki filtre seçenekleriyle resmim şöyle görünüyor:

Ara sonuç.
Aydınlatma seçenekleri
Fırça parametrelerinin altında aydınlatma ayarlarının olduğu bir bölüm bulunur. Sadece iki tane olmasına rağmen ("Açı" ve "Parıltı"), bir fotoğrafı yağlı boyaya dönüştürmenin etkisini şekillendirmede kritik bir rol oynarlar. Aydınlatma parametrelerini ayarlamaya başlamadan önce, öncelikle “Aydınlatma” kelimesinin solundaki onay kutusunun işaretli olduğundan emin olmamız gerekir.
Açı
Bu parametre, yağlı boya darbeleri tarafından oluşturulan gölgelerin ve vurguların yönünü etkileyen, tablonun üzerine düşen ışığın yönünü kontrol eder. Yönü değiştirmek için fare imlecini dairenin içine getirin, imleci basılı tutun ve diski döndürmek için hareket ettirin. Alternatif olarak, giriş alanına açı numaralarını manuel olarak girebilirsiniz. Örneğin, 90 ° 'lik bir açı değeri, yukarıdan dikey olarak yöne karşılık gelir, 180 ° değeri - ışık soldan gelir.
Benim durumumda, görüntünün sol üst köşeden gelen bir ışık kaynağı varmış gibi geliyor, bu yüzden onu yaklaşık 135 ° olarak ayarlayacağım:

Sol fare düğmesine basmak ve imleci dairenin içinde hareket ettirmek.
Karşılaştırma için, bu resim, ışık sağ alt köşeden gelirken, aydınlatma açısını değiştirmeden önce başlangıçta böyle görünüyordu. Gölgelere ve vurgulara dikkat edin:

Sağ alt köşeden gelen ışıklı bir yağlı boya efekti.
Ve işte sol üst köşeye doğru döndükten sonra nasıl göründüğü. Aşağıda, aydınlatma değişikliğinden sonra beyaz ve sarı çiçekler kabartma detaylarını kaybederken, merkeze yakın sarı çiçek gibi diğerleri artık daha ayrıntılı olarak görüntüleniyor:

Işık kaynağını sol üst köşeye taşıdıktan sonra aynı resim.
Parlamak
Son olarak, Parıltı seçeneği, ışık kaynağının parlaklığını kontrol eder, bu da gölgelerin ve vurguların yoğunluğunu etkiler (gerçek görüntü değil, boya lekeleri). Parlaklığı en düşük değerine, sıfıra ayarlamak, esasen ışığı kapatır ve efekte neredeyse düz bir görünüm verir (veya daha doğrusu hiç efekt vermez).
Değeri maksimum on değerine çıkarmak, çok güçlü, doğal olmayan gölgeler ve vurgular oluşturur. Çoğu durumda, oldukça düşük bir değer en iyi sonucu verir, 0,5 - 4 civarında bir yerde. Burada Shine değerini 2 olarak ayarladım:

Ortalama "Parlak" değeri.
Aydınlatma seçeneklerini devre dışı bırakma
Artık aydınlatma seçeneklerini ve bunların fırça darbelerinin genel görünümü için ne kadar önemli olduğunu ele aldığımıza göre, neden aydınlatmayı kapatmıyoruz? Basitçe söylemek gerekirse, fırça darbelerini görmek için kapatın! Fırça darbelerini neden görmek istemiyorsun? Fırça darbeleri görünürken, tuval üzerindeki boyanın tümseklerinden gölgeler ve açık tonlar tarafından oluşturulan çarpma efektini elde ederiz. Işıkları kapatmak görüntüyü pürüzsüzleştirir, bu da bize çok temiz, yumuşak ve pürüzsüz bir sonuç verir.
Aydınlatmayı kapatmak için aynı ad seçeneğinin işaretini kaldırmanız yeterlidir (İngilizce arayüzünde - Aydınlatma). Bu, yağlı boya filtresinin yarattığı efekti tamamen devre dışı bırakmaz, ancak aşağıdaki sonucu verir:
Aydınlatma seçeneği kapalıyken filtre işlemi.
Son olarak, her şeyi ayarladığınızda, filtre eylemini uygulamak ve iletişim kutusunu kapatmak için Tamam'ı tıklayın.



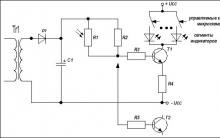







ESP8266 ve Arduino, bağlantı, Esp 01 pin çıkışı bağlantı şeması
AST Sberbank: elektronik bir platform Sberbank ast için istenen açık artırma nasıl bulunur
EDS ve AST GOZ'a kayıt "Anahtar Teslimi Otomatik devlet savunma düzeni sistemi
"Elektronik bütçe" oluşturmanın avantajları ve dezavantajları Elektronik bütçeyle çalışmak için "Continent TLS İstemcisi" kurulumu
rts ihalesi için akreditasyon alma talimatları