Kısıtlama şifresi, iPhone ve iPad'deki en önemli şifrelerden biridir, ancak bunu çok nadiren girmeniz gerekir; bu nedenle çoğu durumda diğer tüm şifrelerden daha sık unutulur! En sinsi şey şu ki verilen şifreÇoğu zaman, cihazınızdaki tüm verileri zaten sıfırlamak istediğinizde "açılır". Ve öyle görünüyor ki standart prosedür tamamen yeni renklere bürünüyor.
Hemen yazacağım - standart kısıtlama şifresi 0000'dır, değiştirdiyseniz ve hatırlamıyorsanız biraz daha karmaşıktır ancak iPhone veya iPad'inizde kısıtlama şifresini sıfırlamanın zor bir yanı yoktur.
Kısıtlama şifresinin sıfırlanması
Kısıtlama şifresini sıfırlamak için ihtiyacımız olan:
- iTunes'u yükledim
- Şifresini unuttuğumuz iPhone veya iPad
- Pinfinder şifrelerimizi belirleyen programın kendisidir
Tüm eylemimizin özü basittir: iTunes aracılığıyla bir yedek kopya oluşturun ve Pinfinder'ı kullanarak yedek kopyadaki şifreyi bulun. Gitmek!
iTunes aracılığıyla bir yedekleme oluşturun
İTunes'u başlatın ve kısıtlama şifresini bulmak istediğiniz iPhone veya iPad'i bağlayın. İÇİNDE üst panel iTunes, beliren iPhone simgesine tıklayın.

İÇİNDE yan menü– “İncele”yi seçin. Yedekleme bölümünde “Bu bilgisayar”ı seçin ve “Şimdi bir kopya oluştur”a tıklayın. Bu işlem biraz zaman alacak, sadece iTunes'un her şeyi yapmasını bekliyoruz.

Önemli! "Şifreleme"yi devre dışı bırakmanız gerekir yerel kopya", aksi takdirde yedekleme şifrelenecek ve Pinfinder bile cihazınızdaki kısıtlama şifresini bulamayacaktır!
Yedekleme oluşturulduktan sonra bize kısıtlama şifresini gösterecek olan Pinfinder programına ihtiyacımız olacak.
Pinfinder'ı indirin
Pin bulucu - ücretsiz yardımcı program git deposundan indirebilirsiniz. Program Mac, Windows ve Linux için mevcuttur, dolayısıyla hangi işletim sistemine sahip olursanız olun Pinfinder her yerde çalışır!

İşletim sistemimiz için Pinfinder'ı indirdikten sonra programı başlatıyoruz - gerisini kendisi yapacak: biraz daha önce oluşturduğumuz yedek kopyayı bulacak ve öğrenecek Unutulan Şifre iPhone veya iPad'inizdeki kısıtlamalar Şifre, sağ taraftaki KISITLAMA bölümünde görüntülenir.
Bundan sonra, ihtiyacınız olmayan kısıtlama şifresini güvenle girebilirsiniz!
İPhone'unuzda bir kısıtlama şifresi belirlediniz mi? Bu kodu atlamanın 2 yoluna bakalım!
Telefonunuzdaki bazı programlara kısıtlamalar getirmeniz veya telefonunuzu fabrika ayarlarına sıfırlamanız gerekiyordu; bunu "" bölümünde bulabilirsiniz. ayarlar" bölüm " Kısıtlamalar". Ancak devam etmek için iPhone sizden 4 rakamı girmenizi istiyor "Kısıtlama Şifresi".
Çoğunluk sıradan kullanıcılar Gerçekten şaşırıyorlar ve ne sayıları ne de bu şifrenin belirlendiği anı hatırlamıyorlar. Böyle bir durumda ne yapmalı ve şifreyi atlamanın yolları var mı? Yoksa Kısıtlamalar ayarına erişiminiz olmadan mı yaşamak zorunda kalacaksınız?
Size bir yol olduğunu bildirmek için acele ediyorum!
Bu kodun, kısıtlama ayarlarını ilk açtığında kullanıcının kendisi tarafından yüklendiğini unutmayın!!!
1 Yöntem. Şifreyi kaldırmak.
Eğer gerçekleştirirsen donanım yazılımı kurtarma, ardından bu şifreyi silebilirsiniz. Bunu nasıl yapacağınızı hatırlatmama izin verin:
- Olan bir bilgisayara yüklü program iTunes, cihazı bağlayın
- İÇİNDE iTunes programı simgeyi bul "Eski haline getirmek" ve bas. Şu tarihte: iOS kurtarma Kısıtlama şifresi silinir.
Bu yöntemin önemli bir dezavantajı vardır - Telefonunuzdaki tüm bilgiler şifreyle birlikte silinir!!!
Elbette artık verilerinizi en son yedeklemenizden geri yüklemeyi düşündünüz. Ancak yedeklemenin büyük olasılıkla bir parola kümesiyle oluşturulduğunu unutmayın; bu, yedeği geri yüklediğinizde parolayı da geri alacağınız anlamına gelir.
Dolayısıyla, cihazınızdaki bilgiler sizin için önemli değilse bu yöntem oldukça işe yarar ve bu çok nadir gerçekleşir.
2 Yöntem. Hadi kodu bulalım.
Hafızanızın yardımına başvurmadan kodu bulmanız mümkün. Bunu yapmak için özel bir program kullanmanız gerekir.
Cihazınızın yedeğini bilgisayarınızda gerekli şifreyle bulursanız sevinebilirsiniz! Program mümkün olacak "çıkarmak" Bu yedek kopyadaki değerli numaralar. Yedeklemeniz yoksa iTunes'u kullanarak hemen bir tane oluşturmanızı öneririm.
Sonraki adım - programın kurulumu. Bağlantıyı takip etmeniz ve uygun olanı indirmeniz gerekir. işletim sistemi, sürüm PinFinder programları.İndirebilirsin

Daha sonra programı başlatmamız gerekiyor ve bir süre sonra unutulan sayıları ekranda göreceğiz.
Artık şifrenizi hatırlayabilir ve gelecekte kullanabilirsiniz. Ancak her ihtimale karşı, kullanımı kolay ve kullanışlı bir program olduğunu unutmayın.
Sorusu olan? İşte bunlardan bazılarının yanıtları:
“Kısıtlamalar” işlevi veya aynı zamanda adlandırıldığı gibi “ Ebeveyn Kontrolü"iPhone ve iPad kullanıcılarının erişimini kısıtlama yeteneğidir belirli işlevler veya iOS cihazlarındaki programlar.
Açılır bu fonksiyon yeterince basit. Bunu yapmak için etkinleştirmeden önce “Ayarlar” – “Genel” – “Kısıtlamalar”a gidip bir şifre belirlemeniz gerekir.

Kısıtlamalar özelliğini kullanarak, cihazın ana kullanıcısı olan bir çocuğun veya gencin yetişkinlere yönelik içerik barındıran sitelere erişimini engelleyebilir veya tam tersine yalnızca belirli sitelere erişime izin vererek diğerlerini yasaklayabilirsiniz.
Ayrıca müzik, film, TV şovları, kitaplar, programlar ve hatta Siri'nin küfürlü kelimeleri tanımasını engelleyerek kısıtlamalar getirebilirsiniz.
Ayrıca, "Kısıtlamalar" işlevi, "Coğrafi Konum Hizmetleri", "Kişiler", "Takvimler", "Fotoğraflar", "Kişiler" dahil olmak üzere bir dizi hizmet ve programın gizlilik ayarlarında değişiklik yapılmasını önleyebilir. Bluetooth erişimi" ve daha fazlası.


Sorun ne zaman ortaya çıkıyor şifreyi belirle sınırlamalar unutuldu.
İPhone kısıtlama şifrenizi unuttuysanız ne yapmalısınız?
Daha önce girilen bir şifreyi hatırlama girişimleri başarısız olursa kullanıcılar aşağıdaki seçeneklere sahiptir:- Cihazda depolanan bilgilerin kaybıyla iTunes'u kurtarın. İşlemden sonra tertemiz bir cihaz alacaksınız.
- Gadget'ınızda saklanan bilgileri kaybetmek istemiyorsanız iPhone veya iPad'inizin şifresini kendiniz değiştirmeyi deneyebilirsiniz. jailbreak olmadan.
- iPhone veya iPad'de şifrenizi manuel olarak değiştirin jailbreak ile cihazda saklanan tüm bilgilerin korunmasıyla.
Jailbreak olmadan iPhone/iPad'de kısıtlama şifresi nasıl sıfırlanır
Öncelikle şunu belirtmek isterim ki, bu yöntemi gerçekleştirmek için edinmeniz gerekenler ek yazılım– iPhone, iPad veya iPod Touch'ın yedek kopyalarını yönetmeye yönelik bir program olan iTunes için iBackupBot.iBackupBot kurulumu için ürünün özel web sayfasına giderek yardımcı programın Windows veya Mac için ihtiyacınız olan sürümünü indirmeniz gerekmektedir. Deneme sürümü indirmesi ve kullanması ücretsizdir.
Basit bir kurulum ve başlatma prosedüründen sonra kullanıcı şöyle bir şey görecektir:

Cihazımızı bir USB kablosu kullanarak bilgisayara bağlayıp iTunes'u başlatıyoruz. “Düzenle” – “Ayarlar” – “Cihazlar”a gidin ve her şeyi silin yedeklemeler Daha sonra kafanız karışmasın ve gelecekteki çalışmalarınızı kolaylaştırın diye iPhone veya iPad'inizi kullanın.

Daha sonra yeni ve taze bir yedek oluşturuyoruz iPhone'un kopyası veya iPad'de iTunes tarafından kenar çubuğundan istediğiniz cihazı seçin ve "Gözat" sekmesinde "Şimdi bir kopya oluştur" düğmesini tıklayın. Alternatif olarak, tıklayabilirsiniz sağ tık farenizi sol panelde görüntülenen cihazın üzerine getirin ve açılan menüden "Yedek kopya oluştur"u seçin.

Sigorta için kopyalayıp kaydedebilirsiniz Orijinal dosyaüzerine sağ tıklayıp menüden Seçilen öğeyi/öğeleri Dışa Aktar'ı seçerek.

Daha sonra dosyaya çift tıklayın ve satın alma teklifi içeren bir pencere açılır tam versiyon iBackupBot. Teklifi reddediyoruz ve şifre sıfırlama konusunda çalışmalarımıza devam ediyoruz.

Daha sonra satın almayı ve tanıtmayı reddettim tescil kodu yapıştırmamız gereken dosyanın içeriğini görüyoruz aşağıdaki satırlar kod:
Kod satırlarını eklemek için bunları kopyalayacak bir yer ararız. Benim için 83 ile 84. satırlar arasında olacak. Kod satırlarını yapıştırın ve kaydetmeyi unutmayın (sağ üst köşedeki disket simgesi). Düzenlemeden önce böyle görünüyor:

Ve düzenlemeden sonra:

Kodun son satırında belirtilen dört sıfır bizimdir Yeni Şifre"Kısıtlamalar" işlevine.
Her şeyi doğru yaptıysanız kurtarma işleminden sonra kısıtlama şifreniz “0000” olacaktır. Dört sıfır girdiğinizde cihaz size şifrenin yanlış olduğunu bildirirse, bir yerde bir hata yapılmıştır ve tüm prosedürün tekrarlanması gerekecektir.
Jailbreak'li bir iPhone veya iPad'de kısıtlama şifresi nasıl kaldırılır
Tüm bilgileri kaydederken kısıtlama şifresini kurtarmanın daha hızlı ve daha kolay bir yolu, jailbreakli iPhone veya iPad sahiplerini bekliyor. Bunu yapmak için gadget sahiplerinin, elbette Cydia'da bulunabilecek paylaşımlı iFile jailbreak uygulamasına ihtiyacı olacak.iTunes'la, silme ve yedekleme oluşturmayla ve bilgisayarınızda iBackupBot ile çalışmayla ilgili tüm karmaşayı unutun. İOS cihazınız jailbreakliyse tek yapmanız gereken iFile'ı doğrudan iPhone veya iPad'inizde başlatmak ve başlamaktır.
Var – mobile – Library – Preferences'a gidin ve zaten tanıdık olan com.apple.springboard.plist dosyasını arayın, üzerine dokunun ve açılan menüden “Metin Düzenleyici”yi seçin.
Sol üst panelde, mevcut bir kodu düzenlemenize olanak tanıyan "Düzenle" düğmesini görüyoruz.
İhtiyacımız olan kod satırlarını seçiyoruz ve yeni kısıtlama şifresinin numaralarını içeren kendi kod satırlarımızı buraya ekliyoruz:
Gördüğünüz gibi şifre sıfırlamak zor bir şey değil, ancak belirli koşullar tüm bilgilerin cihaza kaydedilmesi isteği ve jailbreak'in olmaması gibi durumlar sizi zorlayabilir iPhone sahibi veya iPad bu süreçte biraz zaman harcar. Bu nedenle şifrelerinizi unutmayın, hafızanızı geliştirin veya hatırlamak için bazı yardımcı araçlar kullanmayın.
Sorunuzun cevabını bulamadıysanız veya işinize yaramayan bir şey varsa ve aşağıdaki yorumlarda uygun bir çözüm yoksa, sorularımızı aşağıdaki yorumlarımızdan sorabilirsiniz.
iPhone veya iPad kısıtlama şifrenizi unuttunuz ve bazı cihaz işlevlerinin engellenmesine neden oldunuz mu? Bu kılavuzda en çok bunlardan bahsettik. basit bir şekilde Kullanımı yalnızca birkaç saniye süren kısıtlama şifrenizi kurtarma.
Zaten iPhone ve iPad'de kısıtlama şifresinin nasıl kurtarılacağından bahsediyoruz. iBackupBot yardımı. Ancak, daha önce açıklanan yönteme basit denemez çünkü dosya sistemiyle kullanıcı etkileşimi gerektirir. mobil cihaz. Bu yöntem sizden herhangi bir özel beceri gerektirmez.
Not: Bu yöntemi kullanarak kısıtlama şifresini kurtarma olanağı Windows, Mac ve Linux'ta mevcuttur.
Adım 1: iPhone veya iPad'inizi bilgisayarınıza bağlayın ve iTunes'u başlatın.
2. Adım. iTunes'da cihazı seçin, kutuyu işaretleyin " Yerel kopyayı şifrele" ve bas " Şimdi bir kopya oluşturun» bir yedekleme oluşturmak için.

3. Adım. Yardımcı programı indirin Pin bulucu. Program Windows, Mac ve Linux'ta mevcuttur. iPhone veya iPad'inizde iOS 10 yüklüyse Pinfinder 1.5.0'ı indirdiğinizden emin olun.

4. Adım: Başlat Pin bulucu ve verilen mesajdaki sütuna dikkat edin Kısıtlamalar Şifresi. Bilgisayarınızdaki cihazlarınızın yedek kopyalarına ait kısıtlama şifrelerini gösterir.

Bunun gibi basit bir şekilde, dosyaya dokunmanıza gerek kalmadan iPhone sistemi veya iPad'de unutulan kısıtlama şifrenizi öğrenebilirsiniz. Bundan sonra tek yapmanız gereken “menüye gitmek” Ayarlar» → « Temel» → « Kısıtlamalar" ve bulunan şifreyi belirtin.
Uzmanlar Elma iPhone'larının, iPod'larının ve iPad'lerinin korumasını sürekli olarak geliştiriyor ve bunu hızlı bir şekilde gerçekleştiriyor. İÇİNDE iPhone modelleri 5S'de şifrelerin yanı sıra parmak izi tarayıcıları da zaten var parmak Dokunma Kimlik, genel olarak her şey ciddi. Ancak bugün daha çok şifrelerle ilgili.
Herhangi iPhone telefonu, oyuncu ipod touch veya bir iPad tableti bir parola ile korunabilir; cihazın kilidini açmak için bir parola ayarlamak oldukça basittir, ancak kısıtlamalar için de bir parola belirleyebilirsiniz. Uygulamaları koruma örneğini kullanarak şifre kısıtlamalarıyla karşılaştık. yanlışlıkla silme iPhone'dan.
Bugün size iPhone veya iPad'inizdeki kısıtlama şifresini nasıl sıfırlayacağınızı anlatacağız. Aslında, çoğu zaman bir kullanıcının kısıtlama şifresini unuttuğu ve hatırlayamadığı durumlar vardır.

Arkadaşımın başına da benzer bir durum geldi, iPad 2'sini satıp daha yeni bir şey almaya karar verdi. Retina ekran(hakkında düşündüm iPad Air veya iPad mini 2). Afanasy, kullanılmış tabletini satmadan önce tüm ayarları sıfırlamayı denedi ancak iPad bir şifre girmek istedi, bu kısıtlamalar için bir şifreydi. Bu şifreyi uzun zaman önce girdi ve hatta 11 kez hatırlamaya çalıştı ama işe yaramadı.
Her şeyi düşünmeye ve incelemeye başladı olası yollar parola sıfırlama. Herhangi bir iPhone veya iPad'de kısıtlama şifresinin iki şekilde sıfırlanabileceği ortaya çıktı:
- iPad'i iTunes'a geri yükleyin (her şey silinir)
- Şifreyi manuel olarak değiştirin (tüm bilgiler kalır)
Genel olarak Afanasy, iTunes'ta bir restorasyon gerçekleştirdi ve artık hiçbir uygulaması veya şifresi olmayan boş iPad 2'sini sattı.
Ancak bazen unutkan insanların iPhone kullanıcıları veya iPad kısıtlama parolasını sıfırlarken bilgilerin kaybolmasını istemez. Önce internette bir şeyler arıyorlar standart şifre Varsayılan olarak kısıtlamalar için hangi şifreyi belirlediklerini hatırlamaya çalışıyorlar, eğer hala hatırlamıyorlarsa buraya gelip bu talimatları okuyorlar.
Yaptığımız deneyler sonucunda şu sonuca vardık: unutulmuş kodçalışmaz, ancak herhangi bir iPhone, iPad veya iPod'da kısıtlama şifresini sıfırlayabilirsiniz (kendi şifrenizle değiştirerek). Bu hem hapishaneyle hem de hapishanesiz yapılabilir. eski aygıt yazılımı iOS 5.1 ve sonrası yeni iOS 7.
Hapishane olmayan bir iPhone veya iPad'de kısıtlama şifresini sıfırlama

Bir deneme olarak, jailbreak olmayan bir cihaza kısıtlamalar için bir şifre koyduk. iOS ürün yazılımı 7 ve bilgileri kaybetmeden sıfırlamayı deneyin.
Deneyi gerçekleştirmek için ihtiyacımız olacak:
- 7. (veya diğer) donanım yazılımına sahip, hapishanesiz iPhone, iPad veya iPod touch
- Bilgisayar iTunes yüklü ve iBackupBot programı
- Standart USB kablosu
- Biraz bakım
Kısıtlama parolasını sıfırlamak için gerçekleştirilen tüm eylemler, daha önce tartışılan "iPod touch'ta ilgiyi etkinleştirme" talimatlarına benzer.
1. iPhone veya iPad'imizi, iPod touch'ımızı kullanarak bilgisayara bağlıyoruz. USB kablosu ve iTunes'u başlatın

2. Daha fazla karışıklığı önlemek için iTunes'ta önceden yapılmış tüm yedeklemeleri sildik (iTunes - Ayarlar - Cihazlar).

3. Yedek kopyaları sildikten sonra, burada iTunes'ta cihazımızın yeni bir yedek kopyasını oluşturuyoruz, bunu yapmak için iPhone veya iPod'a sağ tıklayın ve – Yedek kopya oluştur seçeneğini seçin. Bütün bunlar sol kenar çubuğunda gerçekleşir, eğer iTunes'ta yoksa okuyun ve açın.

Yedekleme oluşturuldu, şimdi iBackupBot programını kullanarak sıfırlayacağız eski Şifre, yenisiyle değiştirin. Kurulumdan hemen sonra bilgisayarın masaüstünde kısayolu görünen iBackupBot'u başlatıyoruz. Programda tek yedek kopyamızı görüyoruz, içinde com.apple.springboard.plist dosyasını bulmamız gerekiyor, şu yolda bulunur: Sistem Dosyaları / HomeDomain / Kütüphane / Tercihler.
Bu dosyayı kendiniz bulamazsanız iBackupBot aramasını kullanın.

com.apple.springboard.plist dosyasını bulduğunuzda, her ihtimale karşı dosyanın bir kopyasını kaydetmenizi (sağ fare tıklaması - Seçilen öğeyi Dışa Aktar) öneririz.

Bulunanlara göre dosyaya tıklayınİki kez tıklayın, açılan kayıt penceresinde İptal'i seçin ve düzenlemeye devam edin.

Aşağı kaydırın ve yeni kısıtlama şifremizi gireceğimiz yeri arayın. Resimde belirtilen komutların arasına kodumuzu ekledik. kapanış etiketinden sonra (üzerinde ContryCode ve ru). Benzer bir şeyiniz yoksa, kodu dosyanın en altına, iki kapanış etiketinin önüne yapıştırabilirsiniz. Ve .
Ekleme kodu şöyle görünür:
Kodun altında belirtilen dört sıfır, aşağıdaki durumlarda kullanabileceğimiz yeni kısıtlama şifremizdir. başarılı tamamlama Eylemlerimiz.

Kod eklendikten sonra düzenlenen dosyayı kaydetmeniz gerekir; bunu yapmak için soldaki diskete tıklayabilirsiniz. üst köşe veya Ctrl + S (için Windows kullanıcıları). Eklenen com.apple.springboard.plist dosyasını başarıyla kaydettikten sonra iBackupBot programını kapatıp iTunes'u tekrar açabilirsiniz.

İTunes'da, düzenlenmiş bir yedek kopya kullanarak cihazımızı (iPhone, iPad veya iPod) geri yüklememiz gerekiyor. Bunu yapmak için iTunes programında cihazımıza tıklayın ve Genel sekmesinde Yedeklemeler bölümünde - Kopyadan geri yükle düğmesine tıklayın. Tek kopyamızı seçin ve – Geri Yükle’ye tıklayın.
 Bitirdikten sonra iPhone kurtarma(ve bizim durumumuzda iPod) yeniden başlatılacak. Artık eski unutulan kısıtlama şifresinin sıfırlanıp sıfırlanmadığını kontrol edebilirsiniz, bunun için Ayarlar - Genel - Kısıtlamalar uygulamasını başlatın ve yeni şifremizi girin: 0000. Her şeyi doğru yaptıysanız, yeni şifre çalışacak ve kısıtlamalar menüsü. Eğer dört sıfırdan oluşan yeni şifreniz işe yaramıyorsa yanlış bir şey yapmışsınız demektir, bu durumda dikkatlice okuyup tekrar deneyeceğiz. Şimdilik size daha fazlasını anlatacağız kolay yol iPhone, iPod ve için şifre kısıtlamalarını sıfırlayın iPad tabletleri tamamlanmış hapishaneyle.
Bitirdikten sonra iPhone kurtarma(ve bizim durumumuzda iPod) yeniden başlatılacak. Artık eski unutulan kısıtlama şifresinin sıfırlanıp sıfırlanmadığını kontrol edebilirsiniz, bunun için Ayarlar - Genel - Kısıtlamalar uygulamasını başlatın ve yeni şifremizi girin: 0000. Her şeyi doğru yaptıysanız, yeni şifre çalışacak ve kısıtlamalar menüsü. Eğer dört sıfırdan oluşan yeni şifreniz işe yaramıyorsa yanlış bir şey yapmışsınız demektir, bu durumda dikkatlice okuyup tekrar deneyeceğiz. Şimdilik size daha fazlasını anlatacağız kolay yol iPhone, iPod ve için şifre kısıtlamalarını sıfırlayın iPad tabletleri tamamlanmış hapishaneyle.
Jailbreak ile iPad'de unutulan kısıtlama şifresini değiştirme
Kısıtlama şifrenizi unuttuysanız ancak cihazınız jailbreakli ise şifreyi sıfırlamak çok daha hızlı ve kolay olabilir. Bunun için bir bilgisayara veya iTunes'a ihtiyacınız yok, ihtiyacınız olacak:
Bu yöntemin avantajı, yedek kopyalar oluşturmak ve geri yüklemek için uzun zaman harcamanıza gerek olmamasıdır. Sadece iFile'ı başlatın.

Doğrudan cihazda aşağıdaki yolu izleyin: /var/mobile/Library/Tercihler Bu dizinde dosyamızı arayın com.apple.springboard.plist, üzerine tıklayın ve – Metin Düzenleyici’yi seçin.
Kodu görüyoruz; düzenlemeye başlamak için üstteki Düzenle düğmesine tıklayın.

Ve yukarıda açıklanan prensibe göre (Jell'siz yöntemde), iPad'inizdeki veya diğer cihazınızdaki kısıtlamalar için unutulan şifreyi dört sıfıra değiştirecek sihirli bir kod ekleyin. Önemli olan kodu eklerken hata yapmamaktır. Daha sonra sağ üst köşedeki – Kaydetmek ve tuşuyla onaylayın – Hazır.

Voila, kısıtlama ayarlarına gidin ve unutulan şifrenin yerine koyduğumuz yeni kısıtlama şifremizi kontrol edin. Hangi kodun nereye ekleneceği ekran görüntülerinde gösterilmiş ve ilk yöntemde anlatılmıştır. Bugün tartışılan kısıtlama şifresini sıfırlamanın iki yöntemi iPad, iPhone ve iPod'da kullanılabilir ve tüm veriler korunmalıdır.
Dört sıfır kullanarak kısıtlama ayarlarına girdikten sonra kısıtlama şifresini devre dışı bırakabilir veya asla unutamayacağınız yeni bir şifreyle değiştirebilirsiniz. Görüşürüz arkadaşlar, hafızanızı geliştirin!



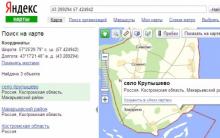







Windows Defender'ı açma ve kapatma
Kapatma zamanlayıcısı ücretsiz indir
Bir dosyayı parçalara ayırma
Tarifeler ve ek telekart paketleri
Masaüstünüze kısayol nasıl yüklenir İhtiyacınız olan programı Windows Ana Menüsünde bulamazsanız