Bu yazıda bunun hakkında konuşacağız usb sürücüsünden nasıl önyükleme yapılır ve bununla ilgili bazı sorunlar hakkında.
Dikkat! Bilgisayarın BIOS'unu bir flash sürücüden önyükleme yapacak şekilde yapılandırmak için flash sürücünün bilgisayara bağlı olması gerekir. Flash sürücüyü USB bağlantı noktasına bağlayın, bilgisayarı yeniden başlatın ve ancak bundan sonra BIOS'a girin veya Önyükleme menüsünü çağırın.
Ihtiyacın olduğunda
Çoğu durumda, aşağıdakiler için bir USB sürücüsünden önyükleme yapılması gerekir:
- işletim sistemi kurulumu;
- sorunları teşhis etmek;
- donanım testi;
- bilgisayarınızdan virüsleri temizleme.
Bir flash sürücüden önyükleme yapmak için BIOS ayarlarına girmenize, parametreleri değiştirmenize ve kaydetmenize gerek yoktur. Çoğu zaman, POST ekranı görüntülenirken Önyükleme menüsünü açmak ve USB'den önyüklemeyi seçmek yeterlidir.
Flash sürücüden tek seferlik önyükleme
Dizüstü bilgisayarın üreticisine veya masaüstü bilgisayarın anakartına bağlı olarak, önyükleme menüsünün çağrılması farklı tuşlardan sorumlu olabilir. Çoğu zaman bu F8, F10, F11, F12 veya Esc. Bilgisayarınızı başlattığınızda ekranda bir istem olup olmadığına bakın. Genellikle kulağa şöyle geliyor Önyükleme menüsü veya Önyükleme aygıtını seçmek için .. tuşuna basın:
İÇİNDE Önyükleme menüsü, seçme USB-HDD:

Flash sürücüden önyükleme yapamıyorsanız BIOS ayarlarına girin ve aşağıdaki parametre değerlerini ayarlayın:
USB-HDD: Etkinleştirilmiş
USB disket: Etkinleştirilmiş
Miras yardımı: Etkinleştirilmiş
Harici cihaz önyüklemesi: Etkinleştirilmiş
Güvenli Önyükleme:Engelli
Farklı üreticilerin farklı bios'larının farklı parametreleri vardır. Bu seçeneklerin hepsiyle mutlaka tek bir bilgisayarda karşılaşacağınızı varsaymayın. USB flaştan önyüklemeyi etkileyebilecek tüm olası parametrelerin adlarını basitçe listeledik.
BIOS ayarlarında flash sürücüden önyüklemeyi ayarlama
Bu yöntem aşağıdaki durumlarda faydalı olacaktır:
- sıklıkla USB'den önyükleme yapıyorsunuz veya sürekli olarak USB'den yüklenen bir işletim sisteminde çalışıyorsunuz:
- USB'den önyükleme yapmanız gerektiğinde her zaman Önyükleme menüsünü açmak istemezsiniz.
1. Bilgisayar önyüklendiğinde BIOS ayarlarına girmek için tuşuna basın. Çoğu zaman bu Del, F2 veya F10. Bu tuşları kullanarak BIOS'a giremiyorsanız, bilgisayarınızın veya anakartınızın kullanma kılavuzunu okuyun ve hangi tuşun ayarlara girmenize izin verdiğini öğrenin.
2. AMI BIOS'unuz varsa bölüme gidin Önyükleme => Önyükleme Aygıtı Önceliği ve ilk önyükleme aygıtı olarak USB flash sürücüyü seçin.
AWARD BIOS'unuz varsa bölüme gidin Gelişmiş BIOS özellikleri ve ayarlarda İlk önyükleme aygıtı seçme USB-HDD.
Ayarlarınızı kaydedin.
İşletim sistemini bir sabit sürücüye kurarken veya bir kurtarma Canlı CD'sini başlatırken, bir flash sürücüden "sıcak" önyükleme veya BIOS'un, bilgisayarın taşınabilir bir ortamdan otomatik olarak önyükleneceği şekilde ayarlanması gerekli olabilir. BIOS'u bir USB sürücüsünden önyükleme yapacak şekilde nasıl yapılandıracağınızı öğrenmek için okumaya devam edin.
Flash sürücüyü hazırlama
Bu prosedür, oldukça fazla sayıda yöntemin bulunduğu ve açıklaması ayrı bir makalenin konusu olan bir kurulum görüntüsünün veya Canlı CD'nin medyaya yazılmasıyla ilgilidir. Yalnızca bu amaç için özel olarak oluşturulan popüler programları not edelim:- Rufus;
- UltraISO;
- WinSetupFromUSB'den;
- WinToFlash;
- UNetbootin;
- Evrensel USB Yükleyici;
- WiNToBootic;
- Win7 USB/DVD indirme.
Önyükleme Menüsü aracılığıyla önyükleme
Kural olarak, Windows'u kurarken veya geri yüklerken BIOS ayarlarına müdahale etmenin bir anlamı yoktur, bir flash sürücüden Önyükleme Menüsü aracılığıyla yalnızca bir kez önyükleme yapmak yeterlidir. Bu seçenek (cihaz üreticisi tarafından engellenmediği sürece), modern bilgisayar ve dizüstü bilgisayar filosunun çoğu modelinde mevcuttur. Önyükleme Menüsü, herhangi bir BIOS veya UEFI BIOS'un ayrılmaz bir parçasıdır.Kullanıcı, önyükleme menüsünü kullanarak hızlı bir şekilde bir veya başka bir modüle geçebilir, ancak bilgisayar bir sonraki başlatılışında bilgisayar yine de varsayılan önyükleme ortamından başlatılacaktır.
Önyükleme Menüsü aracılığıyla bir flash sürücüden aşağıdaki şekilde önyükleme yapabilirsiniz:
 Bilgisayarınızın veya dizüstü bilgisayarınızın Önyükleme Menüsü arayüzü örnekte gösterilenden farklı olabilir; bunların tümü cihaz modeline ve BIOS türüne bağlıdır. Oturum açma anahtarı (veya tuş kombinasyonu) da farklı olabilir, örneğin:
Bilgisayarınızın veya dizüstü bilgisayarınızın Önyükleme Menüsü arayüzü örnekte gösterilenden farklı olabilir; bunların tümü cihaz modeline ve BIOS türüne bağlıdır. Oturum açma anahtarı (veya tuş kombinasyonu) da farklı olabilir, örneğin:
- Asus anakartlı birçok cihaz - F8 düğmesi;
- Lenovo dizüstü bilgisayarlar (ek seçenek) - kasa üzerinde ok simgeli ayrı bir düğme;
- bazı Acer dizüstü bilgisayarlar ve hepsi bir arada bilgisayarlar - F2 aracılığıyla BIOS'a gidin ve ayarlarında “F12 Önyükleme Menüsü” seçeneğini etkinleştirin;
- HP - F9 düğmesinden veya Esc + F9 düğmelerinin dizisinden dizüstü bilgisayarlar ve hepsi bir arada bilgisayarlar.
Farklı BIOS'larda bir flash sürücüden önyüklemeyi etkinleştiriyoruz
Önyükleme menüsüne girme durumunda olduğu gibi, bilgisayar başlatıldığında belirli bir tuşa (daha az sıklıkla birkaç tuşun birleşimi) basarak anakartın BIOS'una girebilirsiniz. En yaygın düğmeler Sil veya F2'dir. Diğer seçenekler bilgisayar modeline ve BIOS türüne bağlıdır; örneğin:- Ödül'den eski BIOS - Ctrl + Alt + Esc kombinasyonu;
- Phoenix - F1 (F2) düğmesi;
- Mikroid Araştırması - Esc;
- IBM-F1;
- bazı Lenovo aygıtları - mavi ThinkVantage düğmesi;
- bazı Toshiba dizüstü bilgisayar modelleri - Esc + F1 kombinasyonu;
- HP/Compaq - F10 düğmesi.
BEN MİYİM
Öncelikle hazırlanan flash sürücüyü bilgisayara bağlayıp yukarıda anlatıldığı gibi başlatıp BIOS'a giriyoruz. Daha sonra aşağıdaki şemaya göre ilerlemelisiniz:
Ödül (Phoenix)
Bu en yaygın ve en eski BIOS'lardan biridir. Tipik bir şemaya göre bir USB flaştan önyüklemeyi yapılandırıyoruz:
H2O
Bu BIOS, farklı üreticilerin dizüstü bilgisayarlarında bulunur. Buradaki taşıma, seçme ve diğer işlemler klavye tuşları kullanılarak gerçekleştirilir. H2O BIOS'ta bir flash sürücüden önyüklemeyi aşağıdaki şemaya göre yapılandırıyoruz:
Flash sürücüden UEFI'li bir PC'ye önyükleme
En yeni anakartlar kullanışlı bir grafiksel BIOS UEFI arayüzüne sahiptir. Yük modüllerinin sırasındaki değişiklik de daha net hale geldi. Bu anakartların çoğunun fareyi kontrol edebilme özelliğine sahip olması önemlidir.
BIOS olmadan önyükleme yapmak mümkün mü?
Bu yöntem, Windows 10 çalıştıran cihazlarda ve yerleşik UEFI BIOS'a sahip anakartlarda çalışır. Standart araçları kullanarak bir flash sürücüden önyükleme yapın:
BIOS'a girerken olası sorunlar
Şu anda Windows sistemi, hızlı önyükleme seçeneğinin varsayılan olarak etkinleştirilmesi nedeniyle BIOS'a girmenin imkansız olabileceği şekilde yapılandırılmıştır. Sorun oldukça basit bir şekilde çözüldü: Herhangi bir sorun durumunda, bir işletim sistemi kurarken veya geri yüklerken kişisel bir bilgisayarın USB flash sürücüden başlatılması gerekebilir. Bu yöntem aynı zamanda çeşitli amaçlarla Canlı CD'yi başlatmak için de kullanılır. Bir flash sürücüden Önyükleme Menüsü aracılığıyla veya BIOS'u özel olarak ayarlayarak önyükleme yapabilirsiniz.
Herhangi bir sorun durumunda, bir işletim sistemi kurarken veya geri yüklerken kişisel bir bilgisayarın USB flash sürücüden başlatılması gerekebilir. Bu yöntem aynı zamanda çeşitli amaçlarla Canlı CD'yi başlatmak için de kullanılır. Bir flash sürücüden Önyükleme Menüsü aracılığıyla veya BIOS'u özel olarak ayarlayarak önyükleme yapabilirsiniz.
Arkadaşlar, bu yazıda Acer, Sony, Samsung, MSI, Toshiba, HP, ASUS dizüstü bilgisayarlar için bu önyükleme menüsünü bulacağız. Packard Bell'in ve yukarıdaki cihazları Windows 7 işletim sistemini içeren Corsair Voyager flash sürücümden yükleyin.Yeni bir dizüstü bilgisayara Windows 7 veya Windows XP yüklemek istiyorsanız flash sürücüyü USB 2.0 bağlantı noktasına bağlamayı unutmayın. (siyah), flash sürücüyü USB 3.0 bağlantı noktasına (mavi) bağlarsanız, Windows 7 yükleyicisi USB 3.0 sürücüleri içermediğinden sistem kurulumu başarısız olur.

Ayrıca bu cihazların BIOS'unu da detaylı bir şekilde analiz edeceğiz. Siz ve ben önyükleme menüsüne giremediğimiz takdirde, bu dizüstü bilgisayarlarda önyükleme önceliğini nasıl değiştireceğimize bakalım. BIOS'tan korkmanıza gerek yok; içindeki bir şeyi yanlış yapılandırırsanız, ayarları her zaman varsayılana sıfırlayabilirsiniz.
Çok önemli not: Herhangi bir üreticiden (UEFI BIOS'lu 2013, 2014) yeni bir dizüstü bilgisayarınız varsa bu not sizin için yararlı olacaktır. Eğer böyle bir dizüstü bilgisayarınız varsa ve bu satırları okuyorsanız, o zaman istersiniz. Bunu yapmak için elbette dizüstü bilgisayarın .
Şu anda satılan hemen hemen tüm dizüstü bilgisayarlarda bir UEFI BIOS bulunur; UEFI BIOS'un özel koruması olduğundan böyle bir dizüstü bilgisayar bir flash sürücüden kolayca yüklenemez - özel sertifikalı anahtarlara dayalı "Güvenli Önyükleme" güvenli önyükleme protokolü (yalnızca Windows 8'de mevcuttur) . Güvenli Önyükleme protokolü, dizüstü bilgisayarınızı Windows 8 kurulum diski dışında herhangi bir önyükleme diskinden veya flash sürücüden başlatmanıza izin vermez. Dizüstü bilgisayarınızı bir flash sürücüden önyüklemek için, Güvenli Önyükleme protokolünün BIOS'unuzda devre dışı bırakılması gerekir. dizüstü bilgisayar, bu çok basit bir şekilde yapılır, makalemizi okuyun veya .
Bu makaleye geri dönelim. Bilgilerin birçok dizüstü bilgisayar ve netbook sahibi için faydalı olacağını düşünüyorum. Bu makale aynı zamanda bir diskten önyükleme yapmak istiyorsanız ve bunu nasıl yapacağınızı bilmiyorsanız da yardımcı olacaktır.
Acer dizüstü bilgisayarla başlayalım, öncelikle Corsair Voyager flash sürücümüzü dizüstü bilgisayara bağlıyoruz, ardından yükleme sırasında F12 tuşuna basıyoruz,

Daha sonra beliren önyükleme menüsünde flash sürücümüzü seçip tıklamanız gerekir.

Önyükleme sırasında F12 tuşunu kullanarak Acer dizüstü bilgisayarınızın önyükleme menüsüne giremiyorsanız BIOS'ta Önyükleme Menüsü seçeneği devre dışıdır ve etkinleştirilmesi gerekir.
Yükleme sırasında, ilk Bilgi sekmesi olan F2'ye basın, Ana sekmeye gidin, F12 Önyükleme Menüsü parametresine bakın, Etkin olarak ayarlayın,

Daha sonra ayarları kaydetmek için F10 tuşuna basın, yeniden başlatın, yükleme sırasında F12 tuşuna basın ve önyükleme menümüz belirir, içindeki flash sürücümüzü seçin ve Enter tuşuna basın, flash sürücüden önyükleme yapar.
Acer dizüstü bilgisayarın önyükleme menüsü hala görünmüyorsa, tekrar BIOS'a (F2 yüklenirken), Önyükleme sekmesine gidin. Flash sürücümüzü seçip F6 tuşunu kullanarak ilk konuma yerleştiriyoruz, ardından ayarları kaydetmek, yeniden başlatmak ve flash sürücüden önyükleme yapmak için F10 tuşuna basıyoruz.



Dizüstü bilgisayarı yüklerken F12 tuşuna basın ve önyükleme menüsüne girin, buradan flash sürücümüzü seçin, dizüstü bilgisayara bir flash sürücü bağladıysanız adı burada olacaktır. Enter tuşuna basın; flash sürücünüz önyüklenebilirse, flash sürücüden önyüklenecektir.

Herhangi bir nedenle dizüstü bilgisayarınızı önyükleme menüsünü kullanarak bir flash sürücüden önyükleyemiyorsanız, BIOS'a girebilir ve önyükleme aygıtının önceliğini buradan değiştirebilirsiniz. Bir Toshiba dizüstü bilgisayarı başlatırken sıklıkla F2 tuşuna basarız ve bu dizüstü bilgisayarın BIOS'una gireriz. İlk Ana sekmede, Önyükleme sekmesine gidin (dizüstü bilgisayarı yüklemekten sorumludur) ve altıncı konumda Corsair Voyager flash sürücümüzü görün. Klavyeyi kullanarak seçip F6'ya basıyoruz, böylece flash sürücümüzü ilk konuma getiriyoruz, ardından değiştirdiğimiz ayarları kaydetmek için F10'a basıyoruz, yeniden başlatma gerçekleşiyor ve dizüstü bilgisayar flash sürücüden önyükleniyor.
Arkadaşlar, örneğin 2012-2013 gibi yeni bir Samsung dizüstü bilgisayarınız varsa, o zaman bu “” makalesini okuyun, bu talimat diğerleri için de uygundur.
Yükleme sırasında Esc veya F10 tuşuna basın, önyükleme menüsüne girin ve flash sürücümüzü seçin. Önyükleme menüsü görünmüyorsa BIOS'a gidin, yükleme sırasında F2 veya DEL tuşuna basın. BIOS Önyükleme sekmesinde, ilk parametre Önyükleme Aygıtı Önceliği'ni seçin

Ve giriyoruz, burada flash sürücümüzü seçiyoruz ve F6 tuşunu kullanarak onu ilk konuma yerleştiriyoruz. Daha sonra ayarları kaydetmek ve yeniden başlatmak, yeniden başlatmak ve ardından flash sürücümüzden önyükleme yapmak için F10 tuşuna basın.



ve önyükleme menüsüne ulaşıyoruz. İlk cihaz artık disk sürücüsüdür, eğer flash sürücünüz dizüstü bilgisayara bağlıysa, adı da burada mevcut olacaktır, buradan flash sürücümüzü seçin ve Enter veya F10 tuşuna basın, yeniden başlatma gerçekleşir ve flash sürücüden daha fazla yükleme yapılır.

HP dizüstü bilgisayarın önyükleme menüsüne giremiyorsanız BIOS'a gidin, yükleme sırasında ESC'ye basın, ardından F-10'a basın, BIOS'a girin,

Sistem Yapılandırması sekmesine gidin, ardından Önyükleme Seçenekleri'ne gidin ve Enter'a basın


Gördüğünüz gibi ilk cihaz Dizüstü Bilgisayar Sabit Diskidir. Flash sürücünüz bir dizüstü bilgisayara bağlıysa adı burada olacaktır, flash sürücümüzü seçin ve onu ilk konuma taşımak için F6 tuşunu kullanın. Daha sonra değiştirdiğimiz ayarları kaydediyoruz, ayarları kaydetmek için F10 tuşuna basıyoruz, yeniden başlatma gerçekleşiyor ve dizüstü bilgisayar flash sürücüden önyükleniyor.


Önyükleme menüsü mevcut değilse, önyükleme sırasında DEL tuşuna basın ve BIOS'a girin, ardından Önyükleme sekmesine gidin, flash sürücümüzü seçin ve Shift'i bırakmadan + tuşuna basarak flash sürücümüzü ilk konuma getirin. Ayarları kaydetmek için F10 tuşuna basın, ayarlar kaydedilir ve dizüstü bilgisayar flash sürücüden önyüklenir.



Ardından Önyükleme sekmesine gidin ve Hızlı Önyükleme seçeneğini Devre Dışı olarak ayarlayın,


Bir kez daha BIOS'a girip Boot sekmesine gidiyoruz, Launch CSM (advanced boot) seçeneğini Enabled olarak ayarlıyoruz,

Boot Option Priorities ve Boot Option #1 seçeneğine inip Enter tuşuna basarak giriyoruz, açılan menüde klavyedeki okları kullanarak flash sürücümüzün adını seçip Enter tuşuna basıyoruz. Burada Corsair Voyager flash sürücümüzü de ilk sıraya koyduk.


Ayarları kaydetmek için F10 tuşuna basıyoruz, yeniden başlatıyoruz ve Asus dizüstü bilgisayarımız flash sürücüden önyükleniyor.
Ayrıca kullanabilirsiniz Önyükleme menüsü Asus dizüstü bilgisayar, bunu yapmak için dizüstü bilgisayarı başlatmanın ilk aşamasında sık sık tuşuna basın Esc, önyükleme menüsüne yönlendirileceksiniz, önyüklenebilir USB flash sürücünüzü seçmek için klavyedeki okları kullanın ve Enter tuşuna basın.

Packard Bell dizüstü bilgisayarı flash sürücüden nasıl önyükleyebilirim?

Yükleme sırasında düğmeye basın F12 ve dizüstü bilgisayarın önyükleme menüsüne giriyoruz, orada sadece flash sürücümüzü seçiyoruz ve dizüstü bilgisayarı flash sürücüden başlatıyoruz.
F12 ise yükleme sırasında çalışmıyor, o zaman tıklamak F2, daha az sıklıkta F6 ve dizüstü bilgisayarın UEFI BIOS'una girin,

işte sekmeye gidiyoruz Bot.
Dizüstü bilgisayarı açmadan önce ona bir flash sürücü bağladıysanız, o zaman karar veremeyebilir hemen bu menüde.
Önyükleme Modu seçeneğini Eski BIOS'a ayarlayın.
Ve seçenek Güvenli Önyükleme pozisyona ayarla Engelli.
Şimdi flash sürücünün belirlemesi gerekiyor. Flash sürücüyü ilk konuma yerleştirin, ayarları kaydedin ve yeniden başlatın. Önyüklenebilir flash sürücü makalelerimize göre yapılmışsa indirme işlemi başarılı olacaktır.
CD/DVD diskleri artık güncelliğini yitirmiştir. Bunların yerini USB sürücüler aldı.
Birçok sorunu çözerken bir flash sürücüden önyükleme yapma ihtiyacı ortaya çıkabilir:
- yeni bir işletim sisteminin kurulması;
- Canlı CD modunda başlatın;
- bilgisayarınızı virüslerden ve kötü amaçlı yazılımlardan korumak;
- işletim sistemi yüklenirken oluşan hataları düzeltmek için;
- ek sürücülerin ön kurulumu;
- sabit sürücüyü sorunlu sektörler için taramak;
- flash sürücüye kurulu işletim sistemini başlatmak.
Çoğu sistemde, USB sürücüsünden önyükleme varsayılan olarak devre dışıdır. Bu nedenle, önyüklenebilir bir USB flash sürücü kullanmak isteyen bir kullanıcı, ayarları değiştirirken sorun yaşayabilir.
Flash sürücüden önyükleme özellikleri
Cihazların başlatma için seçilme sırası, işletim sistemine cihaz API'sine erişim sağlamak için tasarlanmış yerleşik ürün yazılımı olan Bios ayarları tarafından belirlenir.
Sistemi bir flash sürücüden başlatmak için Bios'a gidip başlatma sırasını değiştirmeniz veya özel bir önyükleme menüsü kullanmanız gerekir. Ancak aygıt yazılımı sürümleri ve türleri farklı anakartlarda farklılık gösterebileceğinden bunu yapmak her zaman kolay değildir.
USB'den veya başka bir depolama aygıtından önyükleme yapmanız gerekiyorsa şu adımları izlemelisiniz:
- bir disk veya flash sürücü takın;
- bilgisayarı açın veya yeniden başlatın;
- Bios veya Boot menüsüne girin ve USB cihazını seçin;
- birden fazla bağlı cihaz varsa, sistem otomatik olarak ihtiyacınız olanı seçmeniz için size bir liste sunacaktır.
Çoğu modern anakart UEFI adı verilen bir teknolojiyle çalışır. Bu yalnızca Bios ürün yazılımı için daha kullanışlı bir grafik kabuk değil, aynı zamanda daha büyük yeteneklere ve esnek ayarlara sahip yeni bir yazılımdır.
Uefi ile çalışan anakartlar pek çok yeni yetenek kazanmıştır, örneğin:
- farklı cihazların sıcaklığını izlemek ve bununla bağlantılı olarak fanların hızını artırmak veya azaltmak;
- geliştirici tarafından sağlandığı anakartlarda merkezi ve grafik işlemcinin hız aşırtma sıklığını düzenlemek;
- Windows işletim sistemini çalıştıran özel yazılımdaki birçok Bios ayarıyla çalışır.
Video: BIOS'ta önyükleme aygıtını seçin
Asrock H77M-ITX anakart
Sistemi bir flash sürücüden başlatmanın en kolay yolu Önyükleme Menüsünü kullanmaktır. Her modern anakartta bu seçenek bulunur. Bunu yapmak için hangi kombinasyonu veya tuşu kullanabileceğinizi bulmak için çoğu zaman sistem mesajlarını okumak yeterlidir. Son çare olarak kurul belgelerine başvurmanız gerekir.
Asrock H77M-ITX, “F11” düğmesini kullanarak başlatma seçeneğini seçmenizi sağlar.İlk denemede menüye ulaşamayabilirsiniz, bu nedenle tuşuna birkaç kez basmanız gerekir. Başarısız olursanız, bilgisayarınızı yeniden başlatıp tekrar deneyin.
Sonuç olarak, Asrock UEFI kurulum yardımcı programı yazan mavi bir arka plan görmelisiniz. “Lütfen önyükleme aygıtını seçin” menüsünde, önyükleme için gerekli aygıtı seçmeniz gerekir.

Asrock H77M-ITX anakartın BIOS'undaki cihazların başlatma sırasını yapılandırmak için aşağıdaki adımları gerçekleştirmelisiniz:

Bilgisayarınızı yeniden başlattıktan sonra flash sürücünün başlatıldığını görmelisiniz.
ASUS P8H77-I anakart
ASUS P8H77-I anakartlı bilgisayarlarda, tuşları kullanarak önceki bölümde anlatıldığı gibi BIOS'a girebilirsiniz. "Del" veya "F2". “F8” düğmesini kullanarak önyüklenecek aygıtları seçme menüsüne ulaşabilirsiniz.
Ürün yazılımı arayüzü önceki sürümden çok farklıdır. Ancak çeşitli ayar menülerinin adları neredeyse aynıdır.
İşlemleri basitleştirmek için bir başlangıç kurulum modu ve ek bir kurulum modu mevcuttur. Başlangıç kurulumu fonksiyonunda yani Bios yüklenirken gördüğünüz ana pencerede başlatma önceliğini seçebilirsiniz. USB resminde uefi ile belirtilmiştir.

Sistemi yeniden başlattıktan sonra flash sürücüden önyükleme başlamazsa, "Gelişmiş moda" geçmeniz gerekir. Bu, "Gelişmiş" düğmesi kullanılarak veya "F7" tuşuna basılarak yapılabilir.

Fotoğraf: ASUS P8H77-I'de gelişmiş UEFI Bios kurulum modu
Önceliği ayarlamak için aşağıdaki adımları uygulamanız gerekir:

Fotoğraf: USB aygıtları için tam başlatma desteğinin etkinleştirilmesi


Fotoğraf: “Sabit sürücü önyükleme sırası” menüsü

Fotoğraf: sabit sürücü önyükleme listelerindeki değişikliklerden sonra öncelik yeniden kontrol ediliyor
Bilgisayar yeniden başlatılacak ve ardından USB'den başlatma başlamalıdır. Bu olmazsa bağlantı noktasını değiştirmeyi ve işlemi tekrarlamayı deneyin.
Önyüklenebilir bir USB flash sürücüden Ödül Bios'a nasıl önyükleme yapılır?
Uefi ile çalışan yeni anakartların yapılandırılması çok daha kolaydır. Ancak eski sistemlerde flash sürücüden önyükleme yapma ihtiyacı da ortaya çıkabilir. Önyüklenebilir bir USB sürücüsünün kullanımına ilişkin ayarlar, daha önce tartışılan çalışma prensibi aynı olmasına rağmen, biraz farklı olabilir.
Bios'un en ünlü versiyonlarından biri Ödül'dür. Başlatma önceliğini seçmek için bir menü çağırmanın yolu yoktur. Bu nedenle hemen BIOS kurulumuna geçiyoruz.
Sistemi, Ödül çalıştıran anakartlı bir bilgisayardaki flash sürücüden başlatmak için aşağıdaki adımları uygulamanız gerekir:

Gerekli sürücüden başlatma gerçekleştirilmediyse, bir parametreyi daha kontrol etmeniz gerekir: USB denetleyicisi "Entegre Çevre Birimleri" menüsünde etkinleştirilmelidir.

Fotoğraf: denetleyici aktivasyonunun kontrol edilmesi
AMI BIOS'u
Bu ürün yazılımı yönetim sistemi daha modern olduğundan, başlatma sırasını seçmek için zaten bir menü bulunmaktadır. “F11” butonu ile aktif hale getirilir. “Del” veya “F2” tuşlarını kullanarak BIOS ayarlarına girebilirsiniz.
İndirme önceliğini seçmek için:

Phoenix Ödülü Biyografileri
Phoenix-Award Bios oldukça nadirdir ve ürün yazılımı biraz sıra dışıdır. Önyükleme sürücüsünü hızlı bir şekilde seçmek için bir menünün görüntülenmesi desteği vardır, "F11" tuşuna basılarak çağrılır.
İlginç bir şekilde Phoenix Ödülü menüsünde bir USB HDD bulamazsınız. Ancak bu şekilde bağlanabilen Zip, CDROM ve Floppy gibi diğer araçlar arasından seçim yapabilirsiniz. Bir flash sürücüden çalıştırmak için Sabit Disk'i seçmeniz gerekir, ardından gerekli USB-HDD listede görünecektir.

Bios aracılığıyla önceliklerin yönetilmesine gelince, bu neredeyse AMI ile aynı şekilde yapılır.
Aradaki fark, “Önyükleme” menüsünde aşağıdaki seçenekleri seçmeniz gerekmesidir:
- “+” ve “-” tuşlarını kullanarak sırayı değiştiriyoruz. Bunlardan ilki Çıkarılabilir Cihaz olmalıdır;
- Çıkarılabilir Aygıtı etkinleştirip “Enter” düğmesine basarak açılır listeden flash sürücüyü seçin.

Fotoğraf: Çıkarılabilir Cihazı lansman sırası listesinde ilk sıraya koyuyoruz
Hemen hemen her Bios mikro sistemi, sistemi bir flash sürücüden başlatmanıza olanak tanır. Tuş kombinasyonlarını ve gerekli menü öğelerini bildiğinizden başlatma önceliklerini hızla değiştirebilirsiniz.
Uefi'li daha modern anakartlar, sisteminiz üzerinde çok daha fazla kontrol sahibi olmanızı sağlar. Gerekirse herhangi bir yazılımı yönetmek için farklı flash sürücülerden farklı işletim sistemlerini çalıştırabilirsiniz.
Zamanla işletim sistemleri gereksiz dosyaları ve silinen programların parçalarını biriktirir. Windows'u veya başka bir işletim sistemini yeniden yüklemeye ihtiyaç var. Çoğu modern dizüstü bilgisayarda (ve bazen masaüstü bilgisayarlarda) artık bir CD-ROM yoktur, bu nedenle BIOS aracılığıyla önyüklenebilir bir USB flash sürücüyü nasıl başlatacağınızı ve başlatma önceliğini nasıl ayarlayacağınızı bilmeniz gerekir.
BIOS'u flash sürücüden önyükleme yapacak şekilde ayarlama
Her modern PC kullanıcısı, BIOS'u bir flash sürücüden önyükleme yapacak şekilde nasıl ayarlayacağını bilmelidir. Bunun nedeni, disklerin kademeli olarak terk edilmesi ve çıkarılabilir sürücüleri kullanmanın rahatlığıdır. Sistem dağıtımını (kurucuyu) medyaya kopyalayıp oradan kurmak çok daha kolaydır. Bir sürücüden işletim sistemi kurmaya karar veren herkesin karşılaştığı tek zorluk, BIOS'u doğru şekilde kurmaktır. Önyükleme önceliğini değiştirmelidir; bu, bilgisayarı ilk önce çıkarılabilir medyadaki verileri okumaya ve ancak daha sonra sabit sürücüdeki dosyaları başlatmaya zorlar.
Bazı PC sahipleri, BIOS'un önyüklenebilir USB flash sürücüyü görmemesi sorunuyla karşı karşıyadır. Bu durumdan kaçınmak için şu önerilere uymalısınız:
- Bilgisayarı başlatmadan önce sürücünün USB'de olması gerekir.
- İşletim sisteminin 7. sürümünde 3.0 girişi için sürücüler bulunmadığından medyayı 2.0 konektörüne bağlayın.
- Bazen BIOS, USB denetleyicisi kapatıldığı için (Ödül sürümü) bir flash sürücüden önyükleme yapmaz. Entegre Çevre Birimleri/Gelişmiş Yonga Seti Özellikleri bölümünden etkinleştirilmesi gerekir. Bu satırın yanında Etkin kelimesinin olduğundan emin olun.
Bir flash sürücüden Ödül Bios'a önyükleme
Küresel dizüstü bilgisayar üreticileri (Lenovo, Asus, Sony, HP) cihazlarına farklı BIOS sürümleri yükleyebilmektedir. Aşağıda, bir flash sürücüden önyükleme yapmak için BIOS'ta Ödül sürümünün nasıl kurulacağına ilişkin bir örnek verilmiştir:
- Bilgisayarınızı yeniden başlatın, mavi ekran görünene kadar Del veya F2 tuşuna basın.
- Gelişmiş BIOS Özellikleri'ne gidin.
- Hemen İlk Önyükleme Aygıtı adı verilen bir seçenek varsa, üzerine tıklamalı ve işletim sistemiyle çıkarılabilir medyaya geçmelisiniz.
- Sistem yazılımının yeni sürümlerinde Boot Seq & Floppy Setup adı verilen ek bir menü bölümü bulunmaktadır. İçinde, sürücüye yine İlk Önyükleme Aygıtı olarak öncelik verin.
- Sabit sürücünüzü ikinci cihaz olarak ayarlamanız önerilir. Bir daire şeklinde başlamaması için kurulum işlemi sırasında buna ihtiyaç duyulacaktır.
- Ana menüye gitmek için Esc tuşunu kullanın, Kaydet ve Kurulumdan Çık'a gidin. Değişiklikleri kaydetmeyi onaylayın.
Bir flash sürücüden AMI BIOS'a nasıl önyükleme yapılır

Önyüklenebilir medyanın önceden yuvaya yerleştirilmesi gerektiğini unutmayın. Aşağıda BIOS AMI'yi bir flash sürücüden önyükleme yapacak şekilde nasıl ayarlayacağınıza ilişkin talimatlar verilmiştir:
- Del düğmesini kullanarak ayarlara gidin (ilk açılış ekranında BIOS görünene kadar basın);
- okları kullanarak Önyükleme bölümünü seçmeniz gerekir;
- Sabit Disk Sürücüleri menüsüne gidin, ardından 1. Sürücü satırında enter tuşuna basın;
- Listeden işletim sistemi sürücünüzün adını seçin ve Enter tuşuna basın.
- Önyükleme aygıtı önceliği bölümüne gidin;
- Enter tuşuna basarak İlk önyükleme aygıtı menüsüne girin;
- çıkarılabilir medyayı yeniden yükleyin;
- üst menüye gidin, Değişiklikleri kaydederek çık'ı veya Değişiklikleri kaydet ve çık'ı seçin, değişiklik yapma onayınızı onaylayın.
Phoenix-Award Bios'ta bir flash sürücüden nasıl önyükleme yapılır?
Küresel ayarların başka bir sürümü daha var. Aşağıda Phoenix BIOS'un bir flash sürücüden önyükleme yapacak şekilde nasıl ayarlanacağına ilişkin bir seçenek bulunmaktadır. Bu seçenek çok daha az yaygındır, ancak prensip aynı kalır: Programın işletim sistemi yükleyicisini çalıştırması için bir önyükleme önceliği atamanız gerekir. Ayarlara gitmek için Del veya F2 tuşuna basın ve ardından:
- USB bağlantı noktalarının etkin olup olmadığını kontrol edin. Çevre Birimleri'ne gidin ve “USB 2.0 Denetleyici” satırının karşısında “Etkin” kelimesi bulunmalıdır.
- Bundan sonra Gelişmiş sekmesine gidin, orada "İlk Önyükleme Aygıtı" satırının karşısında değeri USB-HDD olarak ayarlayın.
- Ayarlardan çıkın ve Kaydet ve Kurulumdan Çık ile kaydedin.
Windows bir flash sürücüden EFI (UEFI) Bios'a nasıl önyüklenir
Windows'un en son sürümleri, Bios'ta bir flash sürücüden nasıl önyükleme yapılacağı konusunda en basit ve en sezgisel seçeneği sunar. Önceki ürün yazılımında menü, manipülasyon için klavyedeki okların kullanılmasının gerekli olduğu normal bir listeye benziyorsa, yeni UEFI arayüzü grafik öğeleri içerir ve farenin kullanımını destekler. Farklı dizüstü bilgisayar modelleri için geçiş, özel düğmeler kullanılarak gerçekleşir, örneğin:
- HP - önce ESC ve ardından F10;
- Asus – Del, ardından F2.

Bazı Windows 8 kullanıcıları, BIOS'un UEFI sürümüne geçişte sorun yaşadıklarını belirtmişlerdir. Bu sorunu çözmek için aşağıdaki seçeneklerden birini kullanın:
- Kontrol panelinden PC ayarlarına gidin, güç ayarlarının olduğu bölümü seçin. Burada Hızlı Önyükleme modunu kapatmanız gerekir.
- Bilgisayarınızı yeniden başlatın ve BIOS'a gitmek için başlangıç ekranında belirtilen düğmelere basın.
- Win 8'i yeniden başlatmak için Shift+Yeniden Başlat tuş bileşimine basın. Yeniden başlatmanın ardından menüde Sorun Giderme bölümünü seçin. “Gelişmiş seçenekler”e gidin. Burada UEFI Firmware Ayarlarına tıklamanız gerekiyor: PC'nizi yeniden başlattıktan hemen sonra UEFI'ye yönlendirileceksiniz.
Yeni bir BIOS aracılığıyla bir sürücüden başlamanın iki yolu vardır. İşletim sistemini yeniden yükledikten sonra, önyükleme önceliği ayarlarının orijinal biçimlerine sıfırlanması gerekeceğini unutmayın (böylece ilk önce sabit sürücü önyüklenir). Grafiksel genel ayarlar çok açıktır; herhangi bir kullanıcı bölümlerde gezinebilir. Sürücü önceliğini ayarlamak için iki basit seçenek vardır.




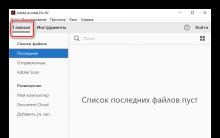

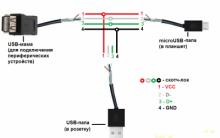




Sertifika şablonları boş indir Çocuklar için onur sertifikaları şablonları
Regex - örnekler - htaccess kurallarını doğrulayın Com k2 seçeneğini biliyoruz
Ders programı png Ders programı. Uçak ve sıcak hava balonu ile ders programı
Kişisel hesap Bitrix24 Bitrix24 girişi
Aliexpress'den bir kart numarası nasıl kaldırılır