Skype programının en önemli işlevlerinden biri, ses ve video iletişiminin olasılığıdır. Ancak, ne yazık ki, sesle ilgili problemler bu programda. Ancak, hemen her şeyde Skype'ta suçlamayın. Belki de sorun, ses üreme cihazının (kulaklıklar, hoparlörler vb.) Çalışması ile ilgilidir. Bu aksesuarlarda hangi arızaların ve arızaların ne olabileceğini ve bu durumda ne yapacağını öğrenelim.
Skype programında ses eksikliğinin en yaygın nedenlerinden biri ve bilgisayarda bir bütün olarak, ses çalmayı çoğaltmak için yanlış bağlantıdır. Bu nedenle, cihazın ve bilgisayar konnektörlerinin birbirine nasıl bağlandığını dikkatlice kontrol edin. Ayrıca, doğru bağlantıya dikkat edin. Fişi yuvada olmayan cihazdan takmış olabilirsiniz. Genellikle, fişin rengi ve yuvanın karşılaşması için tasarlanmıştır. Bu üretim standardı, hazırlıksız bir kullanıcının bile özel problemler olmadan bağlanabilmesini sağlamak için uygulanır. Örneğin, hoparlörleri bağlarken özellikle kullanılan RCA tipi konektöründe kullanılan renk işaretlemesidir.
Neden 2: Ekipman arızası
Ses üreme cihazı sorununun bir başka nedeni bir arıza olabilir. Dış etkilerden kaynaklanabilir: darbe, sıvı girişi, voltaj düşüşü vb. Bazı durumlarda, cihaz üretimdeki evlilik nedeniyle ayrılabilir veya operasyonunu aşabilir. Son zamanlarda, ses ekipmanı olumsuz etkilerine maruz kaldığını biliyorsanız, o zaman onun çalışmasının nedeni olması muhtemeldir.
Skype Etkileşim sorununun nedeninin arızalanmasında ses çalma cihazında olup olmadığını kontrol etmek için, başka bir ses cihazını bilgisayarınıza bağlayabilir ve performansını Skype'ta kontrol edebilirsiniz. Veya, şüphelendiğiniz cihazı, başka bir PC'ye bağlayın. İlk durumda, oynatma normal olacaktır ve ikinci durumda, başka bir bilgisayarda bile, ses görünmeyecek, durum sadece ekipman arızasıdadır.
Neden 3: Sürücülerle Sorun
Ek olarak, Windows'un ses ekipmanları ile etkileşiminden sorumlu olan sürücülerin yokluğunda veya zarar görmesinde ifade edilen bir durum olabilir. Bu durumda, işletim sistemi bağlı cihazları görmez.


Neden 4: Skype ayarlarında cihazı seçin
Skype'taki ses çalma aygıtıyla gerçekleşecek bir başka seçenek, program ayarlarında kendilerinde yanlış bir ekipman seçimi olabilir.
Skype 8 ve üzeri ses çalma ayarları
Skype 8'deki ekipman seçiminin doğruluğunu doğrulamak için bir sonraki eylem setini gerçekleştirmeniz gerekir.
- Öğedeki programın sol blok penceresine tıklayın. "Hala"bu bir noktayı gösteren bir simge olarak temsil edilir. Durdurucu listesinde, öğeyi seçin "Ayarlar".
- Açılan Ayarlar penceresinde, bölümün adına tıklayın. "Ses ve video".
- Daha sonra, ortaya çıkan bölümde, Ayarlar Bloğuna gidin. "Dinamik". İsminin karşısında, Skype'ı çıkış sesini kullanan sesli ekipmanın adı görüntülenmelidir. Kural olarak, varsayılan ayarlara göre bir değer var. "Aygıt Varsayılan İletişim Cihazı". Bu ada tıklayın.
- Bilgisayara bağlı ses bağlantılarının bir listesi açılır. Muhatapları duymak istediğimizden sonra onlardan seçim yapın.
- Cihaz seçildikten sonra, Skype'teki ses seviyesinin kapalı olup olmadığını kontrol etmeyi unutmayın. Eğer bloktaki kaydırıcı "Dinamik" yüklenmiş «0» Veya diğer düşük değerlerde, muhatapların duyulmamasının veya kötü bir şekilde duyulmamasının nedeni budur. Konforlu bir ses elde etmek için gerekli sayıda bölünme hakkına sürükleyerek. Ve en iyisi sadece kaydırıcıyı koy "10"Ve doğrudan dahili hoparlör veya kulaklık kontrolü boyunca ses seviyesini ayarlayın.
- Ekipmanı seçtikten ve ses seviyesini ayarladıktan sonra, ses kalitesini kontrol edebilirsiniz. Bunu yapmak için, öğeye tıklayın. "Ses kontrolü". Sorun Skype ayarlarıysa, belirtilen düğmeye tıkladıktan sonra, melodi sesi duyulmalıdır. Bu, ses çalma cihazının doğru yapılandırıldığı anlamına gelir.






Skype 7 ve altında ses çalma ayarları
Benzer bir algoritma ile, Skype 7 ve programın önceki sürümlerinde ses çalmayı yapılandırın, ancak doğal olarak burada nüanslar vardır.

Gördüğünüz gibi, Skype'daki ses çalma cihazlarının sorunları, ses yeniden üretme ekipmanlarının bozulmasından başlayarak ve işletim sisteminin veya Skype'ın ayarı ile bitmesiyle en çeşitli nedenlerden kaynaklanabilir. Görev numarası 1, arızaların nedenlerini belirlemektir ve ikinci soru ortadan kaldırılıyor.
Bilgisayarınızda bir ses eksikliğiyle karşılaşırsanız, hemen servis merkezine kaçmak için acele etmeyin, çoğu durumda durumun kendiniz düzeltilmesi kolaydır. iki bölüme ayrılabilir.
1. Donanım arızaları:
- başarısızlık veya uygunsuz sütunları ve kulaklıkları bağlamak;
- audiopartiküllerin arızası;
- anakartın elektronik bileşenlerine zarar vermek;
- firmware BIOS'unda başarısızlık.
2. Yazılım arızaları:
- sürücülerle ilgili sorunlar;
- bazı dosya türlerini oynamak için gerekli kodekler eksikliği;
- İşletim sistemi için yanlış ekipman kurulum araçları;
- viral enfeksiyon.
Bilgisayarınızdaki sesle problem çözmeyi nasıl başlatılır?
Bir ses kartını kontrol etmeyi veya yapılandırmayı kontrol etmeden önce, görev çubuğundaki bildirim alanında bulunan Hoparlör simgesine tıklayın. Ses seviyesinin minimumda kaybolmadığından emin olun.
Ses cihazlarının doğru bağlandığından emin olun. Hoparlörlerdeki anahtarın "etkin" konumunda olduğundan ve fişin elektrik prizine yerleştirildiğinden emin olun. Tellerin bütünlüğünden emin olun. Cihazın servis kolaylığını başka bir bilgisayarda veya dizüstü bilgisayarda kontrol edin.
Bir kez daha, hoparlörler simgesine sağ tıklayın. "Aygıtlar oynat" seçeneğini seçin. Açılan pencerede, hoparlörlerinizi (veya kulaklıklarınızı) yeşil bir onay işareti ile işaretlenmiş olarak görmeniz gerekir. Görüntülenmezlerse, pencere alanındaki boş bir yere tıklayın. Görünen menüde, "Engelli Aygıtları Göster" ve "Bağlantı kesilmiş aygıtları göster" bölümünü kontrol edin. Görünen cihazlara sağ tıklayın ve "Etkinleştir" ı tıklayın. Eylem düğmelerini "Uygula" ve Tamam'a onaylayın.
Bilgisayarınızdaki son eyleminizi hatırlayın. Yeni bir program kurduysanız veya işletim sisteminin temizlenmesi ve konfigürasyonu ile anlaşma yaptıysanız, kurtarma işlevi yardımcı olabilir. Prosedürü başlatmak için "Denetim Masası" nı açın ve "Geri Yükleme" bölümüne gidin. "Sistem Kurtarma Başlat" düğmesini tıklayın. Açılan iletişim kutusunda "İleri" i tıklayın. Geri kazanım noktası, sesin normal çalındığı sırada seçilmelidir.
Kodekleri müzik çalmak için yükleme
Eğer bir bilgisayarda ses sorunları Müzik veya video dosyalarını çalma sırasında görünür, o zaman sebep gerekli kodların yokluğunda. Bu sorunun en kolay solüsyonu, K-Lite Codec Pack Codec'in bilgisayar ücretsiz paketine yüklenecektir. Üreticinin resmi sitesinden indirebilirsiniz. Yüklemeden önce, tüm çalışan programları kapatmanız önerilir. Dikkatli olun: Doğrulanmamış kaynaklardan indirilen kodeklerin montajı bir bilgisayar enfeksiyonuna yol açabilir.
Virüsler için bilgisayar kontrolü
Antivirüs program veritabanının güncellendiğinden emin olun. Virüsler için tam kontrolü yapın ve sonuçları bekleyin. Antivirusman enfeksiyon tespit ederse, önerilen eylemlerle aynı fikirdiniz. Personel anti-virüs programına ek olarak, geliştiriciler tarafından sunulan ücretsiz yardımcı programları kullanabilirsiniz. Dr.Web LiveDish ve Kaspersky Güvenlik Taraması, bunların en iyisi olarak kabul edilir. Lütfen kontrol etmeden önce, uygulamanın en son sürümünü üreticiden indirmeniz gerekir.
Ses kartı sürücülerini nasıl güncellenir
Kontrol panelini açın ve Aygıt Yöneticisi'ni seçin. "Ses, video ve oyun aygıtları" ekipmanı listesinde bulun. Ses kartına sağ tıklayın ve Sürücü Güncelleme düğmesini tıklayın. Otomatik bir güncelleme seçmeniz önerilir. Ancak, CD sistemini, bir harita satın aldığınızda veya sabit diskinize kaydedilen internet sürücüsünden indirdiğinizde, bir harita satın aldığınızda veya İnternet sürücüsünden indirilen sürücülerle manuel olarak belirleyebilirsiniz.
Ses kartı için bir sürücü nasıl kurulur
Bilgisayardaki ses hiç eksikse veya gerizekalıların çoğaltılması durumunda, oluşumu bilgisayarda ses sorunları sürücü eksikliği ile ilişkili.
Her şeyden önce, hangi ses kartının kurduğunuzu belirlemeniz gerekir. Aygıt Yöneticisine gidin. Ses çalar ile satırı vurgulayın. "Özellikler" seçeneğini sağ tıklayın ve seçin. "Ayrıntılar" bölümüne gidin ve kaydırma listesinde "Eğitim Kimlikleri" nin üzerine tıklayın. Bu dizenin içeriğini kopyalayın.
Siteye git http://devid.info/en/. Kopyalanan kodu Arama penceresine yerleştirin ve "Ara" ı tıklayın. Birkaç dakika sonra ses kartınız ve sürücülerle arşivleriniz hakkında bilgi alacaksınız. İşletim sisteminizle eşleşen sürücünün en son sürümünü seçin. Arşivi indirin ve açın. Yükleyiciyi çalıştırın. Audiopart düzgün ise, ses görünmelidir.
Bir ses kartının modelini belirler, ayrıca http://www.pcidatabase.com/ sitesinde olabilir. Bu kaynaktaki cihaz hakkında bilgi almak için, VEN değerlerini (üretici) ve dev (cihazlar) girmeniz gerekir. Her iki parametre kopyalanan kodda belirtilir. Harita modelini tanımlayarak, üreticinin resmi web sitesine gidin ve en son sürücüleri indirin.
Ek olarak, yüklü ekipmanı belirlemek için özel programlar kullanabilirsiniz. Örneğin, Aida64 yardımcı programı. Üreticinin web sitesinden indirebilirsiniz. Program ödenir, ancak bir ay içinde herhangi bir kısıtlama çalışmaz.
İşletim sistemini daha yeni bir sürüme yeniden yüklediyseniz, bilgisayarda yüklü olan tüm cihazlar için sürücüleri anakart üreticisinin web sitesinde indirebilirsiniz.
Windows 8'de Ses Kartı Sürücüsü Nasıl Kurulur?
Windows 8 işletim sisteminde ses sürücüsündeki sürücünün eksikliği, ses kontrolü simgesiyle tanımlanabilir. İçin bilgisayarda sesle sorun Kızıl Haçlı bir tepsi içinde gösterilecektir, anlamsızdır. Regülatör simgesine tıklayın ve Windows sorun giderme sorununu başlatır. Görünen pencerede, sistemi varsayılan olarak kullanılan ses cihazına belirtin ve "İleri" ye tıklayın. Sistem tamamlandıktan sonra, "Bu düzeltmeyi uygula" düğmesine tıklayın.
Her modern kişisel bilgisayar veya dizüstü bilgisayar, ses çalmanıza izin veren bir ses kartı ile donatılmıştır. Dizüstü bilgisayarlar ayrıca dahili hoparlörlerle donatılmıştır, bu nedenle ek cihazlar olmadan ses çıkarabilirler. Bu makalede, bir PC veya dizüstü bilgisayardaki ses kaybolursa ne yapılması gerektiği açıklanmaktadır.
Bir şeyi yapılandırmak ve onarmak için bir şey başlatmadan önce, sistemdeki ses seviyesini ve oynatma cihazında (kulaklık veya hoparlörler) kontrol edin. Birçok kullanıcı genellikle bu parametreyi unutur ve bir şeyin kırıldığı için endişelendirin. Aslında, siz (veya başkası) yanlışlıkla hacmi sıfıra kadar azaltabilir.

Hacmi normal seviyeye geri yüklemek için, tepsideki bir hoparlör formundaki simgeye tıklamanız gerekir (sistem saatlerinin solunda). Açılan küçük pencerede, ses seviyesini değiştirmeniz gerekir. Ayrıca pencerenin altındaki pencereye dikkat edin. Çaprazlanırsa - sesin Windows'ta kapatıldığı anlamına gelir. Geri çevirmek için üzerine tıklayın.
Ayrıca alttaki köprüyü kullanarak "Mikser" bölümünü de açın. Burada çalışma programlarının her biri için ayrı bir kaydırıcı göreceksiniz. Her şeyin sesle iyi olması mümkündür, şu anda kullandığınız uygulama için sadece devre dışı bırakılır.

Donanım Kapatma Sesi
Dizüstü bilgisayardaki ses, özel bir tuş kombinasyonu kullanarak yanlışlıkla kapatmış olabilirse. Modellerin böyle bir fırsatın bulunduğu. Anahtarları sayılarla, ayrıca "F1-F12" dizisini kontrol edin.
Bazı düğmelerden bazılarında bu düğmeler, çapraz bir hoparlör biçiminde bir simge olacaktır - basılmalıdır. Aynı zamanda, alt satırda bulunan, Alt ve kontrolden uzak olmayan FN yardımcı programını tutmak gerekir.

Harici hoparlörler kullanıyorsanız, ayrıca dahil olduklarını kontrol edin. Açıkça görülüyor, ancak deneyimli kullanıcılar bile bu tür önemsizleri unutabilir ve problem bulmak için çok zaman harcayabilirler.
Oynatma cihazlarının ayarlanması
Bir dizüstü bilgisayardaki veya kişisel bilgisayardaki sesin kaybolduğunu, varsayılan izleme aygıtı olmadığını kontrol etmek için bir sonraki şey. Kullanılabilir hoparlörler veya kulaklıklar yerine, Windows'un kullanılmayan HDMI çıkışına veya sanal test cihazlarına ses verilmesi mümkündür. Aşağıdakileri yapmanız gerekir:

Bir bilgisayarı yeniden başlatmak
Özel hizmetler, işletim sisteminde sesi oynamaktan ve kaydetmekten sorumludur. Bazen, sistem arızası sonucunda, "asılı" olabilir ve yanlış çalışmaya başlayabilirler. Bu durumda, sadece cihazı yeniden başlatmanız gerekir. Windows Reload, tüm aktif hizmetlerin yeniden başlatılmasını sağlayacaktır. Bunlardan herhangi biri yapılmazsa - sorun izin verilecektir. Bu şekilde ihmal etmeyin. Tüm ilkellikleriyle, çok fazla sorunu ortadan kaldırabiliyor.
Sürücü güncellemesi
Sürücü, işletim sistemini belirli bir cihazla çalışmak üzere "öğret" programlarının bir programıdır. Bu durumda, kurulu ses kartı ile. Virüsler veya sürücü arızalarının bir sonucu olarak, soruna neden olan zarar görebilirler.
Sesi geri yüklemek için aşağıdakileri yapmanız gerekir:

Bilgisayar sizi güncellemek için bir paket bulamadığınızı bildirirse, manuel olarak aramanız gerektiği anlamına gelir. Üreticinin dizüstü bilgisayarınızın veya anakartınızın (veya ses kartınızın, ayrık kullanırsanız) web sitesine gidin ve sürücülerin gerçek sürümünü indirin.
Dünyadaki giderek daha fazla insan Skype'ı kullanıyor. Ve doğru, çünkü bunlar dünyada ücretsiz görüntülü aramalar. Akrabalarınızla, örneğin başka bir ülkeden, tüm tatillerde tebrik etmek çok hoş. Ama bazen Skype size bir hata verir " ses kayıt cihazı ile Skype sorunu". Bunun gibi olur: birisini aramaya çalışıyorsun, bip sesi çıkarır, ancak muhatap telefonu yükseltirse, program yazıyor: " skype'ta ses kayıt cihazında sorun"Ve muhataplarınız - sadece sohbet aracılığıyla iletişim kurabilirsiniz.
Sorunu ortadan kaldırmanın yolları
Büyük olasılıkla, son zamanlarda Windows sistemini sıfırladınız. Bu sorunun başlamasına izin vermek için, cihaz mikrofonundaki sorun olup olmadığını kontrol etmeniz gerekir, bir bilgisayara kırılabilir veya bağlı olmayabilir. Eğer hala onunla birlikte, yazılımın kendi ayarlarında çözmeniz gerekir. Bunu yapmak için, Skype'a, sonra "Araçlar" da, ardından "Ayarlar" da gitmeniz gerekir, ardından "Ses Ayarları" na gidin.

Şimdi konuşma göstergesi çubuğu herhangi bir yönde hareket edilmiyorsa, mikrofonla konuşmayı deneyin, ardından "Cihaz" öğesini seçin ve ekipmanın yazmaya değer olup olmadığını kontrol edin.

Şimdi, konuşma göstergesinin şeridini tekrar kontrol edin, eğer hareket etmeye başladıysa, sorun çözülür ve "Otomatik Mikrofon Ayarının İzin Ver" öğesini seçmeniz ve uygun onay işaretini koymanız gerekir. Manipülasyonlar tarafından yapılan manipülasyonlardan sonra, sorun çözülmedi, sonra dava programın kendisinde değil, başka bir şeyde.
Örneğin, eski sürücüler, Windows işletim sisteminde ses kartına kurulur ve bunları güncellemeniz gerekir.
Cihazın güncelleme programı internette indirilebilir. O zaman tekrar aramaya çalış. Ayrıca bilgisayarınızdaki tüm ses kartı ayarlarını tekrar gözden geçirmeniz gerekir, belki de düştüler. Bu sorunu çözmenin başka bir yolu var: Kulaklıkları ve mikrofonu yuvalardan çıkarmanız gerekir ve eğer bunları diğer girdilere sokabilirseniz. Ardından bilgisayarın bağımsız olarak kulaklıklar ve mikrofon için sürücüleri güncellemesi gerekir ve bunları düzgün işleyiş ve işlem için yapılandırır.
Ve unutma, mükemmel iş skype için, programa ve Windows işletim sistemine en son sürüm olacak şekilde ihtiyacınız var. Sonra size saat olarak hizmet edecekler.
açılır, çünkü açılır pencere raporları: "Ses izleme aygıtı ile sorun." Ne tür bir problemin kendisi ve nereden geldi - bilgisayarın sessiz olduğu, kullanıcıya bağımsız olarak anlayabilmesi için.
Ortaya çıkan sebepler skype'ta ses çalma cihazındaki sorunBelki çok, ama hepsi iki büyük gruba ayrılabilir:
- "ile ilgili sorunlar demir»;
- "ile ilgili sorunlar yumuşak».
Demir problemleri aşağıdakilerde saklanabilir:

Ancak, böyle kategorik bir çıktı yapmak için, diğer uygulamalarda bir ses olup olmadığını izlemeniz gerekir. Varsa, "Demir" değil ve.
Skype'ta ses çalma problemleri başka ne olabilir?
Skype'ta ses çalma cihazındaki sorun "Yumuşak" olarak yaralanabilir. İki yön için burada arama yapın:
- uygulamanın kendisinde arızalar;
- sürücülerde problemler.
İlk seçeneği dışlamak için, seçmeniz gereken programın ana menüsünde " Alet» — « Ayarlar» 
« Ses ayarları». 
Aşağı açılır menüde, "Dinamik" bölümünde bir ses kartı veya ses cihazının kurulu modelini bulun. Ayrıca paragraftaki kutuyu işaretlemeyi deneyebilirsiniz. "Otomatik Kurulum". Aşırı durumlarda, uygulamayı yeniden yüklemeyi deneyebilirsiniz.
Aslında, problemdeki ezici çoğunlukta, ses kartı sürücülerini "suçlamak". Arızalarından emin olmak için, Aygıt Yöneticisi'ndeki harita modelini bulmanız gerekir. Büyük olasılıkla, isminin yanında bir soru işareti veya ünlem işareti olacaktır. Listede olmayacağı mümkündür. İlgili ses sürücüsünü yeniden yüklemek veya güncellemek gerekli olacaktır. Sorun hala çözülmediyse, tarayıcıda çalışan Skype web sürümünü deneyin.
Garip, yeterince, bazen kullanıcının dikkatsizce veya başka bir nedenden dolayı, mikrofonun girişini ve hoparlörlerdeki çıkışın karışmasını karıştırabilir. Bu nadirdir, ancak bulunur. Bu nedenle, bir ses kartı veya sürücüye günah yapmadan önce, bu seçeneği kontrol etmeniz gerekir. Skype'ta ses eksikliğinin bir başka nedeni, InterLocutor'da düşük bağlantı hızı veya mikrofon sorunu olabilir. Doğru, bu durumda açılan mesaj görünmüyor.





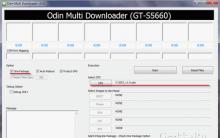




Tescil olmadan telefonda ICQ
Uygun sevkiyat ve faks kabulü
Outlook eklerini engelleme: Sorunun özü nedir ve bununla nasıl başa çıkılır?
Windows Server'da Dosya Sunucusu
Kablosuz ağların güvenliği