Disk görüntüsü, diske yazılan dosyaların tam dijital kopyasıdır. Görüntüler, disk kullanmanın mümkün olmadığı veya disklere sürekli olarak yeniden yazılması gereken bilgilerin saklandığı çeşitli durumlarda yararlı olabilir. Ancak görüntüleri yalnızca diske değil, flash sürücüye de yazabilirsiniz ve bu makale size bunun nasıl yapılacağını gösterecektir.
Bir görüntüyü bir diske veya flash sürücüye yazmak için bir tür disk yazma programına ihtiyacınız vardır ve bu türden en popüler programlardan biri UltraISO'dur. Bu yazıda bir disk görüntüsünün flash sürücüye nasıl yazılacağına ayrıntılı olarak bakacağız.
Öncelikle bir disk görüntüsünü neden bir flash sürücüye yazmanız gerektiğini bulmanız gerekir. Ve burada pek çok cevap var, ancak bunun en popüler nedeni Windows'u bir USB sürücüden yüklemek için bir flash sürücüye yazmaktır. Windows'u tıpkı diğer görüntüler gibi UltraISO'yu kullanarak bir flash sürücüye yazabilirsiniz ve bir flash sürücüye yazmanın avantajı, bunların daha az bozulması ve normal disklere göre çok daha uzun süre dayanmasıdır.
Ancak bir disk görüntüsünü bir flash sürücüye yalnızca bu nedenle yazamazsınız. Örneğin lisanslı bir diskin kopyasını bu şekilde oluşturabilirsiniz, bu da diski kullanmadan oynamanıza olanak sağlar ancak yine de flash sürücü kullanmanız gerekecektir ancak bu çok daha kullanışlıdır.
Bir görüntüyü yakma
Artık disk görüntüsünü neden bir flash sürücüye yazmanız gerekebileceğini anladığımıza göre, prosedüre geçelim. Öncelikle programı açmamız ve USB flash sürücüyü bilgisayara takmamız gerekiyor. Flash sürücüde ihtiyacınız olan dosyalar varsa bunları kopyalayın, aksi takdirde sonsuza kadar kaybolurlar.
Haklarla ilgili herhangi bir sorun yaşanmaması için programı yönetici olarak çalıştırmak daha iyidir.
Program başladıktan sonra "Aç"a tıklayın ve USB flash sürücüye yazmanız gereken görüntüyü bulun.


Şimdi aşağıdaki resimde vurgulanan parametrelerin programınızdaki ayarlarla eşleştiğinden emin olun.

Flash sürücünüz biçimlendirilmemişse, “Biçimlendir” seçeneğine tıklamalı ve onu FAT32 dosya sistemine biçimlendirmelisiniz. Flash sürücüyü zaten biçimlendirdiyseniz, "Yaz" a tıklayın ve tüm bilgilerin silineceğini kabul edin.

Bundan sonra geriye kalan tek şey kaydın bitmesini beklemektir (1 gigabayt veri başına yaklaşık 5-6 dakika). Program kaydetmeyi bitirdiğinde, onu güvenli bir şekilde kapatabilir ve artık bir diskin yerini alabilecek flash sürücünüzü kullanabilirsiniz.
Her şeyi talimatlara göre tam olarak izlediyseniz, flash sürücünüzün adı görüntünün adı olarak değişmelidir. Bu şekilde herhangi bir görüntüyü bir flash sürücüye yazabilirsiniz, ancak bu işlevin en kullanışlı kalitesi, bu şekilde sistemi bir flash sürücüden disk kullanmadan yeniden yükleyebilmenizdir.
İşletim sistemi, çalışırken birbirini sürekli etkileyen çok karmaşık bir program dizisidir. Sistem arızaları, beklenmedik elektrik kesintileri, virüsler ve diğer zararlı durumlar sonucunda Windows bozulabilir ve kullanılamaz hale gelebilir. Bu durumda yeniden kurulması gerekir. Bu makalede en kullanışlı Ultraiso programı açıklanmakta ve bunun nasıl yapılacağına dair bir kılavuz sağlanmaktadır.
Ayrıca, önyüklenebilir ortam oluşturmak, sabit sürücüyü değiştirmeye veya başka bir kişisel bilgisayar almaya karar veren kullanıcılar için yararlı olabilir.
Kurulum
Öncelikle yardımcı programın yüklenmesi gerekir. Kurulum dosyası programın hayran sitesinden http://ultraiso-club.ru/ indirilebilir. Üstteki menüden işletim sistemi sürümünüzü seçin ve “İndir” butonuna tıklayın. Daha sonra captcha'yı girmeniz gerekecek ve indirme işlemi başlayacaktır.
İndirilen dosyanın sıkıştırılmış hali WinRar veya SevenZip kullanılarak açılmalıdır. Artık kuruluma başlayabilirsiniz. Normal programların yüklenmesinden farklı değildir; sihirbazın talimatlarını takip etmeniz yeterlidir.
Ultraiso ücretli bir üründür, ancak geliştirici, yazılımın tüm işlevlerini kullanabileceğiniz bir aylık deneme süresi sağlar. Her başlatışınızda sistem sizden tam sürümü içeren bir lisans satın almanızı veya deneme sürümüne devam etmenizi isteyecektir.
Bir görüntüyü yakma
Görüntü, Windows'un dağıtıldığı DVD'nin bir kopyasıdır. Bunu DVD'den kaldırabilir veya ihtiyacınız olan tam sürümü çevrimiçi olarak indirebilirsiniz. Daha sonra Ultraiso yardımcı programını kullanarak önyüklenebilir bir USB flash sürücü oluşturabilirsiniz:
Kayıt süresi sisteminizin hızına, USB bağlantı noktasının ve aygıtın nesline ve ayrıca indirilen Windows kopyasının boyutuna bağlıdır.
Web sitemizi gezdikten sonra, muhtemelen konuyla ilgili pek çok öneri bulmuşsunuzdur - Windows 10 için önyüklenebilir bir USB flash sürücüyü nasıl oluşturabilirsiniz ve hatta şimdi UltraISO programını kullanarak alışılmadık seçenekler bile. Henüz bu harika programa sahip değilsiniz; bunu bizimle yapın veya geliştiricinin web sitesine gidin ve Ücretsiz Deneme seçeneğini seçin. Kurulum özel bilgi ve beceri gerektirmez, basit ve sezgiseldir.
DVD → Önyüklenebilir USB
Yalnızca DVD mevcut, ancak temiz Windows yükleyebilmeniz için bir flash sürücüye ihtiyaç var, işte UltraISO'da Windows 10 için önyüklenebilir bir flash sürücü nasıl oluşturulur, bunu bir oluşturmadan doğrudan yapacağız. görüntü.
- Diski, üzerinde işlem yapacağımız DVD-rom ve USB flash sürücüye yerleştirin. !!!Üzerinde hiçbir önemli bilginin saklanmadığından emin olun, çünkü... medya biçimlendirilecektir.
- Programı Başlat.
- “Dosya” → “CD/DVD'yi Aç...”
- Aktif iletişim kutusunda CD → “Aç”a tıklayın


- Flash sürücünün “Disk sürücüsünde” aynı olup olmadığını kontrol etme
- “Yazma_yöntemi:” → “USB-HDD+” → “Yaz” → “Dikkat!Diskteki_Tüm_bilgiler… silinecek!…” mesajı → “Evet” görünecektir.

- Süreç başladı ve tamamlanmasını beklemek gerekiyor.

Önyüklenebilir bir USB flash sürücü oluşturma
görüntü olmadan, ultraiso'da Windows 10 içeren dizinden
Görünen o ki, görüntü dosyası ve DVD mevcut değil, yalnızca dosyalar tek bir klasöre kopyalanıyor, bu durumda bile Ultraiso'nun bir yöntemi var. Bu yüzden:
- “Dosya / Dosya” → “Yeni / Yeni” → “Önyüklenebilir˽görüntü˽CD/DVD”

- İstediğiniz Windows → “bootfix” veya “bootfix.bin” dosyasının bulunduğu klasörde “boot” dizinini bulun - ayarlarınıza bağlı olarak “Hide_extensions_for_registered_file_types” parametresini kontrol edin



- UltraISO penceresinin sol alt kısmında, istediğiniz Windows sürümünün bulunduğu dizini bulun ve sol fare düğmesine (LMB) tıklayın, böylece sağ alt kısımda bir liste açılacaktır.

- Pencerenin sağ alt kısmına gidin ve +[A] tuşuna basın – tümünü seçin
- İmleci seçilen dosyanın üzerine getirin ve LMB'yi basılı tutarak onu da sağ tarafa doğru sürükleyin.

Sağ üst köşede kırmızı bir vurgu olabilir - cihazın gerekli hacmini belirtin:
- Kırmızı alana sağ tıklayın ve flash sürücünüzün boyutunu seçin, alanın rengi soluk yeşile dönecektir.

- “Önyüklenebilir / Önyükleme” → “Disk Görüntüsü Yaz / Sabit Disk Görüntüsü Yaz…”

Açılan iletişim kutusunda aşağıdakilerin doğru olup olmadığını kontrol edin:
- USB flash sürücü ve “Write_method” belirtildi
- “Kaydet” → uyarıda “Evet”e tıklayın → tamamlanmasını bekleyin.

Ultraiso yazılımında, Windows 10 ile önyüklenebilir bir USB flash sürücü oluşturmak için birçok varyasyon vardır, bu nedenle en yaygın durumlara değil, en çok beklenen yönteme baktık.
Harika ISO görüntü dosyası
Windows 10'un mükemmel bir iso görüntüsüne sahipseniz ve bundan ultraiso'da nasıl önyüklenebilir bir flash sürücü oluşturacağınızı bilmiyorsanız, o zaman bu kesinlikle sizin için bir yer. Başlayalım.
- “Dosya” → “Aç”

- Resmi bulma → “Aç”

- “Önyükleme” → “Sabit Disk Görüntüsünü Yaz...”

Diğer tüm adımlar yukarıda ayrıntılı olarak açıklanmıştır, kurulumun başında belirli parametreleri kullandığımızdan ve flash sürücünün kendisi de aynı şekilde yazıldığından, ekran görüntülerini takip edin.



Web sitemiz her zaman yalnızca güncel talimatları ve yazılım ve makalelerin incelemelerini içerir.
Modern dizüstü bilgisayarlar giderek CD okumak için bir sürücüyle donatılmıyor. Disk sürücüsünün yokluğu özellikle netbook'larda ve ultrabook'larda sıklıkla görülebilir. Bir yandan disk sürücüsünün olmaması, dizüstü bilgisayarı çok daha hafif ve daha ince hale getirmenize olanak tanır, ancak diğer yandan böyle bir cihazı kullanırken bir takım rahatsızlıklar yaratır. Örneğin, bir işletim sistemi kurmak için kullanıcının onu kendisinin oluşturması gerekecektir. Bu yazımızda UltraISO aracılığıyla bir flash sürücüye işletim sistemi görüntüsünün nasıl yazılacağını, böylece önyüklenebilir bir flash sürücü nasıl oluşturulacağını adım adım anlatacağız.
Adım No. 1. Görüntüyü UltraISO programına yükleyin.
Flash sürücüye bir görüntü yazmak için öncelikle bu görüntünün programa yüklenmesi gerekir. Bunu yapmak için UltraISO'yu başlatın ve “Dosya” menüsünü açın. Burada “Aç”ı seçmeniz ve ardından ISO dosyanızı seçmeniz gerekir. Ayrıca Ctrl+O tuş kombinasyonuna da basabilirsiniz.
Daha sonra dosyaları açmak için standart bir pencere görünecektir. Bu pencereyi kullanarak seçmeniz gerekir. UltraISO olası tüm disk görüntü formatlarını destekler, böylece görüntünüzün açılmaması konusunda endişelenmenize gerek kalmaz.

“Dosya - Aç” menüsünden ihtiyacınız olanı seçtikten sonra, bu disk görüntüsündeki dosyalar UltraISO program penceresinde görünecektir.

Disk görüntüsünden yüklenen dosyalarla herhangi bir işlem yapmanıza gerek yoktur. Aksi takdirde önyükleme imajına zarar verirsiniz ve oluşturduğunuz önyüklenebilir USB flash sürücü çalışmaz.
Adım No. 2. USB flash sürücüyü bağlayın ve disk görüntüsünü kaydetmeye başlayın.
Flash sürücüyü bağladıktan sonra UltraISO programına dönün ve “Önyükleme” menüsünü açın. Burada “Sabit Disk Görüntüsünü Yaz” seçeneğini seçmeniz gerekiyor.

Bundan sonra disk yazma penceresi açılmalıdır. Bu pencerede disk görüntüsünü yazdırmak istediğiniz flash sürücüyü seçmeniz ve “Yaz” butonuna tıklamanız gerekmektedir.


3. Adım. Görüntüyü flash sürücüye yazmanın sonuna kadar bekleyin.
İşte bu, artık tek yapmanız gereken UltraISO programının disk görüntüsünü flash sürücüye yazmasını beklemek. Kayıt işlemi birkaç dakika sürebilir.

Kayıt tamamlandığında, önyüklenebilir bir USB flash sürücü alacaksınız. Bunu kullanarak bir işletim sistemi kurmak için BIOS'a girmeniz ve oradaki flash sürücülerden önyüklemeyi etkinleştirmeniz gerekecektir.
Ultraiso'da önyüklenebilir bir disk oluşturmak oldukça basit bir işlemdir. Bunun için ihtiyacınız olan tek şey işletim sistemiyle birlikte gerçek iso görüntüsü, boş bir disk ve Ultraiso programıdır.
Şimdi ultraiso kullanarak bir iso görüntüsünden önyüklenebilir bir disk yazma işlemini ayrıntılı olarak gösterip konuşacağız.
UltraIso programını başlatın ve bilgisayarınızın veya dizüstü bilgisayarınızın sürücüsüne boş bir disk yerleştirin.
Ana program penceresinde “Araçlar” -> “CD görüntüsünü yaz” seçeneğini seçin.
UltraIso'da disk görüntüsü yazma işlemine geçiliyor
Gelecekteki önyükleme diskimizi kaydetmek için bazı parametreleri ayarlamanız gereken bir pencere açılacaktır.

Önyükleme diski yazma parametrelerini ayarlama ve bir ISO Görüntüsü seçme
Lütfen "Sürücü" parametresinde optik disk sürücünüzün seçildiğini ve "Yazma Hızı"nda daha iyi kayıt kalitesi ve eski bilgisayarlarda gelecekteki önyükleme diskini okuma olasılığının daha yüksek olması için minimum değeri seçmenin daha iyi olduğunu unutmayın.
“Resim dosyası” satırının sağında üç noktalı butona tıklayıp diske yazılacak iso dosyasını seçmeniz gerekiyor.
Artık UltraIso programını kullanarak sadece birkaç tıklamayla ISO görüntüsünden önyüklenebilir bir diski nasıl oluşturabileceğinizi biliyorsunuz.
Makalenin yazarına teşekkür etmenin en iyi yolu, makaleyi sayfanızda yeniden yayınlamaktır


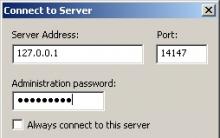

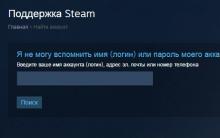
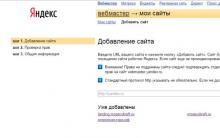





Giriş bilgilerinizi veya şifrenizi kaybederseniz Google hesabını kurtarmaya yönelik tüm yöntemler
Megafon’dan “Kendinizi evinizdeymiş gibi hissedin” hizmeti
Android'de bir Google hesabını silme, geri yükleme ve kurma hakkında her şey
vBulletin gözlemleri veya dinamik içeriği önbelleğe alma girişimleri Kusursuz vbulletin
Android vertex operatörü mts'de interneti kurun