Elektronik belge akışı tamamen kağıdın yerini alamasa da önemi her geçen yıl artıyor. Elektronik ortamda iletilen belgelerin yanı sıra kağıt belgeler de onay gerektirir. Bu, elektronik bir dijital imza kullanılarak yapılır. Yasal güce sahip olması için belgenin doğru bir şekilde imzalanması önemlidir ve onun yardımıyla gerekli işlemleri yapmak mümkün olmuştur. Çeşitli formatlardaki belgelerin nasıl imzalandığını sırayla analiz edelim.
Bu nedenle, bir EDS ile bir pdf dosyası imzalamanız gerekir. Herhangi bir belgeyi imzalamak için PC'nize CryptoPro eklentisini yüklemeniz gerekir. Bundan sonra belgenin Adobe Acrobat programında düzenlenmesi ve Adobe Reader formatında kaydedilmesi gerekir.
Ardından, menüde öğeyi seçin " Birlikte çalışmak ", sonra " imza»Ve gerekli imzayı arayın. EDS kullanarak bir pdf dosyasını imzalamadan önce, fareyi kullanarak imzanın belgenin neresinde olacağını belirlemeniz, gerekli satırı oluşturmanız gerekir. Açılan pencerede, sertifikayı nerede bulabileceğiniz bilgisi görünecektir. Belgenin imzalanması tamamlandı.
Bir Word belgesini EDS ile imzalamak gerekiyorsa, belirli bir sırayla basit işlemler yapmak gerekecektir. Menüde aradığımız “ Hizmet", ilgileniyoruz " Seçenekler". " parametreler"Ürünü bulduk" Güvenlik
"Ve Seç" Dijital imzalar
". Açılan pencerede gerekli sertifikayı arıyoruz ve imzanın sahibini seçiyoruz. Şimdi EDS şifresini girmeniz gerekiyor, pencerede “İmzalayan” görünecek, üzerine tıklayın ve belge hazır. Bir kez imzalandıktan sonra Word biçimindeki dosyanın salt okunur olacağını bilmek önemlidir.
2007 ve 2010 sürümlerinin Word dosyalarını imzalamanın bazı nüansları vardır. 2007 - 2010 EDS belgesini imzalamadan önce, 2003'ün benzer biçiminden farklılıklarını anlamanız gerekir. Offis 2007 belgeleri docx uzantısıyla kaydedilir. Bir belgeyi imzalamak için CryptoPro Office Signature programını kullanmanız önerilir. Office 2010 için bu eklenti genellikle gereklidir.
Soru, orijinallik için elektronik olarak imzalanmış bir belgenin EDS'sinin nasıl kontrol edileceğine ilişkindir. Bu amaçlar için bilgisayara CryptoPro CSP kuruyoruz. Eklentiyi kullanarak, yalnızca sertifikalı dijital imzalarla imzalanmış belgeleri almanıza izin veren işlevler kurduk.
Bilgisayarınıza CryptoARM yükledikten sonra taranan belgeleri EDS kullanarak imzalamak mümkündür. Aynı yazılım, CryptoPRO ile birlikte, RAP arşiv klasörlerini imzalamak için uygundur.
Bilgisayar teknolojisi çağımızda, elektronik dijital imza veya kısaltılmış EDS olarak adlandırılan, belgeleri onaylamak için kullanılmaya başlandı. Bununla birlikte, bu konuda, birçoğu bunun neden gerekli olduğu konusunda net bir anlayışa sahip değil, çünkü çoğu eski moda şekilde çalışmaya, belgeleri elle imzalamaya alışkın. Elektronik imzalı belgelerin nasıl imzalanacağı daha fazla tartışılacaktır.
dijital imza mı yoksa EDS mi?
EDS, onu oluşturan kişiyi hemen tanımlayabileceğiniz, yazarlık kurabileceğiniz, belgenin gerçekliğini kontrol edebileceğiniz, vb. elektronik biçimde belirli bir nesnedir.
Doğal olarak, görsel olarak EDS, bir belgeye eklenmiş bir grafik nesnesi biçimindeki normal bir imza gibi görünebilir. Aslında asimetrik şifreleme ve kriptografi algoritmaları burada çalışır. EDS'nin kendisi, yetkili kişiyi ve kendisine ait imzayı, belgenin bütünlüğünü ve imza gerçeğinin onayını belirlemenizi sağlayan özel bir anahtar ve bir anahtar sertifikası kullanır.
Neden EDS belgelerini imzalamalısınız?
Birçok insan, belgeleri elektronik imza ile imzalamanın gerekli ve mümkün olup olmadığı konusunda biraz şaşkındır. Bu soruya ancak olumlu yanıt verilebilir. Basitleştirilmiş bir anlayış için bir örnek düşünün.

Diyelim ki CEO'su tarafından temsil edilen bir şirket ikili bir sözleşme yapacak. Her durumda onaylanması gerekeceği açıktır, çünkü bu olmadan yasal gücü olmayacaktır. Ancak bitmiş sözleşmeyi, diyelim ki faksla göndermek imkansız hale geliyor. E-posta ile gönderirken, imza sahte olabileceğinden taranan belgenin grafik formatı önerilmez. Bu nedenle aynı Word dosyasını göndermeniz gerekir, ancak böyle bir belge imzalanmalıdır. Ancak elektronik imzalı bir Word belgesi nasıl imzalanır? Genel olarak, bu konuda özellikle zor bir şey yoktur. Daha sonra, bir EDS oluşturmak için birkaç basit yöntemi ele alacağız. Şimdilik yasal konular üzerinde duralım.
Elektronik imzalı belgeleri manuel olarak imzalamam gerekir mi?
Birçok ofis çalışanı ve yöneticisi, bir EDS içeren belgeleri onaylamanın ek olarak (manuel olarak) gerekli olduğuna inanmaktadır (tabii ki, her ihtimale karşı). Bu açık bir yanılsamadır. Bu tamamen isteğe bağlıdır.
Gerçek şu ki, dijital imza ve sertifika oluştururken, bir sertifika merkezi ile özel bir anlaşma yapılır ve noter tarafından onaylanır ve sertifika oluşturma aşamasında bir özel anahtar verilir. Yasal açıdan, bu, dijital imzanın sahibinin onayıdır. Böylece, sonuç kendini gösterir: ikincil bir görüşe gerek yoktur.
EDS ile çalışmak için algoritma
Bir belgeyi nasıl imzalayacağımızı bulalım ve her şeyin nasıl çalıştığını görelim.

Bu tür işlemler, sertifikalandırılmakta olan dosyaya hash veren, sahibinin verilerini, yazarlığını ve veri bütünlüğünü belirleyen bir kriptogramın oluşturulmasına dayanır. Bir sonraki aşamada, oluşturulan karma, özel bir anahtar kullanılarak şifrelenir, ardından EDS'li bir belgenin tamamı veya belgeye bağlı ayrı bir imza dosyası oluşturulur.
Alıcı, belgenin bütünlüğünü şifresini çözmek, doğrulamak (kimliğini doğrulamak) ve doğrulamak için ortak anahtarı kullanır. Elbette genel anlamda çoğu algoritma birbirine çok benzer. Fark, yalnızca kullanılan yazılımın türüne bağlı olarak ortaya çıkabilir.
Düzenleyiciyi kullanarak elektronik imzalı bir Word belgesi nasıl imzalanır?
Birçok kullanıcı, Word ofis editöründe bile bir EDS'nin oldukça basit bir şekilde oluşturulabileceğinin farkında bile değil. Elektronik imzalı bir Word belgesi nasıl imzalanır? Çocuk oyuncağı. Editörün farklı versiyonlarındaki eylemler biraz farklıdır, ancak genel olarak öz aynıdır. Örnek olarak Word 2007'yi kullanarak bir imza oluşturmayı düşünelim.
Peki, belgeleri yalnızca Word kullanarak elektronik olarak nasıl imzalarsınız? Bunu yapmak için, imleci imzanın konulması gereken yere getirdikten sonra, metin öğesinin seçildiği ekleme menüsü kullanılır. Ardından imza satır öğesini bulmalı ve MS Office imza satırını ayarlamalısınız.

Ayarlar iletişim kutusunda, belgeyi imzalayan kişinin verilerini belirtmeniz, ardından orijinal imzanın taranmasını seçmeniz ve ardından "x" simgesinin yanındaki alana kendi adınızı girmeniz gerekir. İmzanın basılı bir versiyonu daha sonra görüntülenecektir.
El yazısı girişi olan bir tablette kendiniz imzalayabilirsiniz. Birden fazla kişi adına bir belge imzalamanız gerekiyorsa, her kişi için imza alanlarını yapılandırmanız gerekecektir.

"Ofis" düğmesi menüsünde "Hazırla" satırını seçerek daha basit bir şey yapabilir, ardından bir imza eklenmesini belirtebilir, ardından belgeyi imzalama amacını kullanabilir, ardından bir imza seçimi yapabilir ve son olarak "İmzala" öğesi. İmza, panelde görünen kırmızı bir simge ve belgenin bir EDS içerdiğini belirten bir yazı ile onaylanacaktır.
Dijital imzalar oluşturmak için en popüler araçlar
Şimdi bir belge nasıl imzalanır sorununun çözümünün ne olabileceğine bakalım.Bunun için üçüncü parti yazılımların kullanılması tavsiye edilir.
Rusça yazılımlardan en popüler ve en yaygın olanı aşağıdaki yazılım paketleridir:
- kriptoARM;
- kripto PRO;
- KriptoÜç.
İlk program en basit görünüyor, bu nedenle, tam olarak yardımı ile belgelerin elektronik imza ile nasıl imzalanacağı ele alınacaktır.
"CryptoARM" uygulaması örneğini kullanarak EDS oluşturma
Bu uygulamayı kullanarak dijital imza oluşturmanın iki yöntemi vardır: bağlam menüsünü kullanmak ve ana program arayüzü aracılığıyla eylemleri gerçekleştirmek. Sürecin daha basit bir şekilde anlaşılması için ilk seçeneğe odaklanacağız, özellikle ikincisi neredeyse aynı olduğundan, yalnızca ana eylem doğrudan programdan çağrılır. Diyelim ki bir Word belgesini dijital olarak imzalamanız gerekiyor.

İlk olarak, "Gezgin" de ilgilendiğimiz belgeyi seçmeniz ve RMB menüsünde "İmzala" satırını seçmeniz gerekir. Bundan sonra, diğer tüm işlemleri tamamlamanıza yardımcı olacak "Sihirbaz" penceresi görünecektir. Devam düğmesine basın ve dosyanın seçili olup olmadığını kontrol edin. Gerekirse, aynı anda imzalamak için birkaç nesne daha ekleyebilirsiniz.

Tekrar "İleri" düğmesine basın ve sonraki pencerede kodlama yöntemini seçin. Temel olarak, hiçbir şey bırakamaz ve varsayılan ayarları bırakabilirsiniz. Bir sonraki adımda ek veriler girebilirsiniz (zaman damgası, vize vb.). Yol boyunca, imzayı ayrı bir nesne olarak kaydetmek için alandaki kutuyu işaretleyebilirsiniz (belgedeki imzanın sonraki doğrulaması sırasında her iki dosya da gerekli olacaktır). Kutu işaretli değilse, imza dosyası belgeyle birleştirilir.

Devam ettikten sonra, uygun sertifika yetkilisi tarafından verilmiş bir sertifika seçmeniz gerekecektir (harici bir eToken'da bulunabilir veya sistem kayıt defterinde kayıtlı olabilir). Bundan sonra, parametrelerin geri kalanı değişmeden bırakılabilir. Tüm eylemlerin tamamlanmasının ardından, yalnızca "Bitir" düğmesine tıklamak kalır.
Not: İmza için ayrı bir dosya seçilmişse, kural olarak, imzalanacak orijinal belge ile aynı dizinde bulunacak ve SIG uzantısına sahip olacaktır.
PDF, HTML ve XML belgelerini imzalama özellikleri
Son olarak, diğer formatlar hakkında birkaç söz. Prensip olarak, PDF belgeleri için eylemler aynı olacaktır, ancak Adobe'nin diğer programlarının özellikleri nedeniyle, imza dosyasını ana belgeden ayırmanız önerilir.
Belgenin alıcısı, bunun için aynı Acrobat'ı (Okuyucu) kullanarak önce içeriğine aşina olmak istediğinde bir durum mümkündür ve ancak o zaman imzayı kontrol eder. Bu arada, bazı Adobe uygulamaları kendi standart yöntemlerinizi kullanarak dosyaları imzalamanıza da izin verir.
İnce istemcilerle çalışırken HTML belgelerine bir imza yerleştirirseniz, tarayıcıda "İmzala ve Gönder"i tıklamanız gerekir, ardından geliştiricinin komut dosyası etkinleştirilir, bu da belge doğrulama verileriyle bir dize değişkeni oluşturur, bu da özel bir gizli alana girilir, imzalanır ve POST yöntemiyle sunucuya gönderilir. Ardından belge ve imza doğrulanacak, ardından imzalanan belgenin kendisinin ve EDS'sinin alanlarını içeren bir tablo sunucuda oluşturulacaktır.
Normal belgeler gibi imzalayabilir, InfoPath Office aracını kullanabilir veya belgenin kendisinde özel bir etiket özniteliği oluşturabilirsiniz.
Kısa özet
Belgeleri elektronik olarak nasıl imzalayacağınıza dair hızlı bir kılavuz. Tabii ki, burada bu tür işlemleri gerçekleştirmenize izin veren tüm yöntemlerden çok uzaktır ve bir EDS oluşturmak için tüm programlar dikkate alınmamıştır. Ancak bu kadar kısa bir tanımdan bile elektronik imzanın ne işe yaradığını ve gerekli tüm algoritmaların temelde nasıl çalıştığını anlamak zaten mümkün.
Bazı yazılım türlerine, özellikle ofis programlarına veya Adobe'nin en popüler ürünlerine bakarsanız, kendi araçlarını kullanabilirsiniz. Bununla birlikte, işin basitleştirilmesi açısından, en azından acemi bir kullanıcı, "CryptoARM" ile örnek olarak üçüncü taraf yardımcı programlarını kullanmaktan daha iyidir. Konunun hukuki yönünü unutmamak gerektiğini söylemeye gerek yok. Bazı şirketler elektronik imzaları ve sertifikaları kendi başlarına oluştururlar, ancak sonuçta tam olarak geçersiz sayılmazlar, ancak yasal güçleri yoktur.
EDS kullanarak bir belgeyi imzalamak gerektiğinde, genellikle MS Office belgeleriyle ilgileniriz.
Bu tür dosyaları imzalama prosedürüne daha yakından bakalım ve ardından daha nadir elektronik belge formatlarına geçelim.
Belgelerin elektronik imzası nedir?
Dijital bir belgenin yazarlığını belirlemeye ve orijinalliğini ve bütünlüğünü doğrulamaya yardımcı olan elektronik bir nesnedir.
Kullanılan EDS'nin türüne bağlı olarak, elektronik bilgileri korumanın bu modern yolu, yazarlığın onaylanmasına ve imzalandıktan sonra belgede yapılan değişikliklerin izlenmesine yardımcı olacaktır.
Standart prosedür
EDS kullanarak bir belgeyi imzalamak için önce belgenin metnini oluşturmanız, ardından bir imza satırı ve imzanın kendisini eklemeniz gerekir.
Belge imzalama prosedürü, kullanılan yazılıma bağlı olarak farklılık gösterebilir. MS Office'in yedinci sürümünün dosyaları için önerilen standart prosedürü ele alalım.
Bir MS Office dosyasına imza satırı eklemek için şunları yapmanız gerekir:
- İmleci, imzalanacak belgede EDS satırını eklemek istediğiniz yere yerleştirin.
- Ekle sekmesinde Metin grubunu seçin, ardından imleci "İmza Satırı" açılır menüsünün yanına getirin ve "Microsoft Office İmza Satırı"nı seçin.
- Uygun iletişim kutusunda imzayı yapılandırın (belgeyi imzalayan kişi hakkında bilgi girin).
- Gerekirse, yukarıdaki üç adımı izleyerek başka bir imza için bir dize oluşturun.
Bir belgenin bir satırını imzalamak için, bir EDS'ye girmek için satırın kendisini seçmeniz gerekir. EDS kullanarak bir belgeyi imzalamak için "İmza" iletişim kutusuna bakın ve aşağıdakilerden birini yapın:
- X'in yanına adınızı girin (EDS'nin basılı bir versiyonu eklenecektir);
- el yazısı imzanızın bir resmini kullanmak da mümkündür ("Resim Seç" düğmesini tıklayın);
- tablet bilgisayar kullanıyorsanız, el yazısı imzanızı ekleyebilirsiniz (X'in yanına adınızı girin);
- dijital imza için özel bir yazılım kullanıyorsanız, "İmzala" düğmesini tıklamanız yeterlidir.
Ayrıca, belgenin içeriğinde görünmeyen, ancak ekranın alt kısmındaki durum çubuğunda bulunan İmza satırına tıklayarak görüntülenebilen görünmez bir imza da oluşturabilirsiniz.
Belgelerin elektronik imzası: bundan daha kolay olamazdı!
HTML, XML ve PDF belgelerinin imzalanması, bazı değişikliklerle yukarıdaki ilkeye dayanmaktadır. Bir belgeyi HTML formatında imzalamak için ilgili formda gizli bir gizli alan oluşturmanız gerekir. Ancak bir web tarayıcısında çalışmak, bir EDS kullanıcısı için maksimum düzeyde basitleştirilmiştir.
Bu nedenle yapmanız gereken tek şey formu doldurup İmzala ve Gönder butonlarına tıklamak. Gerisini sistem halledecektir.
XML belgesi, normal bir Office dosyası gibi imzalanır. XMLdsig formatındaki dosyalarla en aktif çalışma CryptoARM programı ve Microsoft Office InfoPath 2003 uygulaması desteği ile gerçekleştirilir.
Güvenilir kripto asistanı
Kripto işlemlerini gerçekleştirmek ve dijital sertifikaları yönetmek için tasarlanmış özel yazılımın kullanımı, EDS kullanarak belge imzalama prosedürünü büyük ölçüde kolaylaştırır.
CryptoARM, BDT'de bu tür kripto işlemleri için en yaygın programdır. Şifreleme ve güvenilir veri depolamaya ek olarak, bir EDS kullanarak bir belgeyi hızlı ve kolay bir şekilde imzalamak için geniş fırsatlar sunar:
- yalnızca tek bir dosyayı değil, aynı zamanda bir dosya veya arşiv paketini de imzalayabilirsiniz;
- hem basit hem de gelişmiş elektronik imza kullanabilirsiniz;
- sadece birincil değil, aynı zamanda ek (belgenin iki veya daha fazla kişi tarafından imzalanması) ve onaylayıcı (belgenin daha üst düzey bir çalışan tarafından nihai imzası) EDS oluşturabilirsiniz;
- MS Office belgeleriyle (Word, Excel, PowerPoint) çalışırken görünür ve görünmez bir elektronik imza kullanmak mümkündür. Belgeyi EDS ile imzalayın iki şekilde yapılabilir. Bir dosyaya iki veya daha fazla imza eklemeniz gerekirse, hata riskini azaltmak için görünür imza satırları kullanılır. Belge bir kişi tarafından imzalanmışsa, görünmez bir EDS kullanılır;
- CryptoARM ayrıca belgeyi imzalayan kişiye talimatlar sağlamanıza (imzalayan için Talimatlar alanını kullanın), imzalayanın kendisi kendi yorumunu ekleyebilir (uygun kutuyu işaretleyin), belgenin imzalanma tarihini görüntüleyebilir;
- imzalı dosyaların boyut sınırlaması, bilgisayarınızdaki özel boş bellek miktarına göre belirlenir;
- aynı anda sınırsız sayıda dosya işlenebilir.
PDF formatındaki belgelerin yasal meşruiyetini sağlamak için "CryptoPro PDF" programı kullanılmaktadır. Adobe Acrobat ve Adobe Reader sürüm 7 ve üzeri belgeleri imzalamak için kullanılır.
Bugün, en yaygın elektronik formatlarda oluşturulan dijital belgeleri imzalamak için çeşitli stratejilere baktık.
Bu soru, elektronik imza sertifikası sahibinin, elektronik imza oluşturmak ve doğrulamak için halihazırda yerleşik mekanizmalara sahip olan bilgi sistemlerinin dışında bir belge imzalaması gerektiğinde ortaya çıkar. Nitelikli elektronik imzalı bir belgeyi imzalama seçeneklerini düşünelim.
Elektronik bir belgeyi imzalamak için ne gereklidir?
- İmzalanacak belgenin son hali. İmza oluşturulduktan sonra değiştirilemez.
- oyunculuk Rus mevzuatı çerçevesinde, elektronik belge akışına taraflar arasında ek anlaşmalar olmaksızın belgeye yasal güç veren tek imza türü nitelikli elektronik imzadır.
- Elektronik imza araçları. Elektronik imza teknolojisi, imza sahibinin bilgisayarına yüklediği bir dizi yazılım aracının kullanımını ifade eder. SKB Kontur Sertifikasyon Merkezi'nde bilgisayar, otomatik olarak elektronik imza ile çalışacak şekilde yapılandırılmıştır.
- Elektronik imza oluşturmak için bir program. Bunlar eklentiler, bağımsız programlar veya web hizmetleri olabilir.
Seçenek 1. Office için eklentiyi yükleyin
Word ve Excel belgeleri için
Çoğu zaman, bir belgeyi Word biçiminde imzalamanız gerekir:
- iş veya iş sözleşmesi,
- tahkim iddiası,
- üniversiteye başvuru vb.
Microsoft Office paketinin "Bir belgeyi imzala" standart işlevi, ekli bir imza oluşturmanıza izin vermez. Word veya Excel'de böyle bir imza oluşturmak için, bilgisayarınıza CryptoPro Office Signature gibi bir özelliği ekleyecek özel bir yazılım modülü yüklemeniz gerekir.
Bu ücretli bir programdır, tüm özelliklerini yalnızca deneme süresi boyunca ücretsiz olarak kullanabilirsiniz. Eklentiyi bilgisayarınıza indirip kurduktan sonra aşağıdaki algoritmayı kullanarak belgeleri imzalayabilirsiniz:
Belgenin ana menüsünde "Araçlar"ı seçin ve "Seçenekler"e gidin. Görünen pencerede "Güvenlik" sekmesini seçin ve "Dijital İmzalar" düğmesini tıklayın.
Bu pencerede, bilgisayarda yüklü olanlardan gerekli elektronik imza sertifikasını seçin.
Belge için elektronik bir imza oluşturmak için kullanın: "İmzala" yı tıklayın ve anahtar kutusu için şifreyi girin.
Eklentiyi kullanırken dikkat edilmesi gerekenler:
- İmzalama algoritması, Word'ün farklı sürümlerinde farklıdır.
- Programın bir sürümünde imza oluşturup diğerinde doğrularsanız, doğrulama sonucu yanlış olabilir.
- CryptoPro Office Signature kullanılarak imzalanmış bir belge, bu programın kurulu olmadığı bir bilgisayarda bile açılabilir ve kontrol edilebilir.
PDF belgeleri için
Elektronik imza oluşturmanıza ve doğrulamanıza, elektronik bir dosyayı şifrelemenize ve şifresini çözmenize izin veren ücretsiz bir programdır. Yalnızca tek bir dosyayı değil, aynı zamanda bir dosya veya arşiv paketini de imzalayabilirsiniz. İki veya daha fazla kişi tarafından bir belge imzası oluşturabilirsiniz.
Bilgisayarınıza kriptografik işlemler için yazılımların kayıt ve otomatik kurulumundan sonra programda çalışabilirsiniz. Program sezgisel bir arayüze sahiptir. Elektronik bir belgeyi imzalamak için şunları yapmalısınız:
İmzalanacak belgeyi servise yükleyin. 100 mb'a kadar herhangi bir formattaki bir dosyayı imzalayabilirsiniz.
Belgeyi imzalamak için kullanılacak bilgisayarda yüklü olan sertifikayı seçin. Kontur'da bir belge imzalayabilirsiniz.Kripto, herhangi bir sertifika yetkilisi tarafından verilen bir sertifika ile mümkündür.
Bir imza dosyası oluşturun. “İmzala” düğmesine tıkladıktan sonra, hizmet, orijinal belge ve aynı ad ve izin ile bir imza içeren bir klasör oluşturacaktır.sig. Klasör, dosyayı ve imzasını sunucuya kaydedecektir. Bu belgeler kullanıcının bilgisayarına indirilebilir.
Belgeyi alıcıya gönderin. Doğrudan hizmetten bir dosya ve bunun için bir imza gönderebilirsiniz. Alıcı, Kontur.Crypto'da kaydedilen belgeye bir bağlantı alacaktır. Ayrıca bilgisayarınıza bir belge paketi (orijinal belge, imza dosyası, sertifika ve imzayı doğrulama talimatları) indirebilir ve herhangi bir posta yoluyla gönderebilirsiniz.
Contour.Crypto kullanırken nelere dikkat edilmelidir:
- Hizmetin bir belgenin ağırlığı üzerinde bir kısıtlaması vardır: 100 MB'a kadar bir belgeyi imzalayabilirsiniz.
- Hizmette yalnızca ayrılmış bir imza oluşturulabilir.
- Anahat: Kripto yalnızca Microsoft Windows işletim sisteminde çalışır.
- Müstakil elektronik imzalarla çalışan herhangi bir programda Kontur.Crypto'da oluşturulan imzayı kontrol edebilirsiniz.
Elektronik imza oluşturma programlarının karşılaştırılması
|
CryptoPro eklentileri |
Ayrı program CryptoARM |
Web hizmeti Contour.Crypto |
|
|---|---|---|---|
|
Fiyat |
Yalnızca ücretsiz temel sürüm Başlangıç |
Tüm işlevler ücretsiz olarak kullanılabilir |
|
|
Belge biçimleri |
Word ve Excel, PDF |
||
|
Ortak imza / toplu imza |
|||
|
Maksimum dosya ağırlığı |
Sınırlar olmadan |
Sınırlar olmadan |
|
|
Oluşturma iyileştirme banyo imzası |
Yalnızca ücretli sürümlerde |
||
|
Ekli / müstakil |
Ekli / müstakil |
Yalnızca bağlantı kesildi |
|
|
Doğrulama, şifreleme ve şifre çözme işlevleri |
Yalnızca ücretli sürümlerde |
"EDS belgesi nasıl imzalanırKelime? " - bu soru genellikle ilk kez elektronik imza koyma ihtiyacıyla karşı karşıya kalan kullanıcılar arasında ortaya çıkar. Bir bilgisayara bir EDS'nin nasıl doğru bir şekilde kurulacağı ve onunla belgelerin nasıl imzalanacağı bu makalede açıklanacaktır.
Bilgisayara dijital imza nasıl kurulur?
EDS ile bir Word belgesini nasıl imzalayacağınızı düşünmeden önce, bir bilgisayara EDS sertifikasının nasıl kurulacağını bulmanız gerekir. EDS'yi bir bilgisayara kurmak için gereken ilk şey, önceden kurulmuş olan CryptoPro programıdır. Kontrol paneline "Başlat" menüsünden geçerek, "CryptoPro"yu açmak için ilgili simge üzerinde farenin sol tuşuna çift tıklayın.
Ardından, bir pencere görünecektir: içinde "Kapsayıcıdaki sertifikaları görüntüle" öğesinin bulunduğu "Hizmet" sekmesini seçmeniz gerekir. Bu öğenin üzerine fareyi tıklayarak, anahtar kabının adı ve "Gözat" düğmesi için bir dize içeren bir pencere açabilirsiniz. Bu düğmeye tıkladıktan sonra "CryptoPro CSP" penceresi görünecektir. Gerekli olanı seçmeniz, "Tamam" ı tıklamanız ve zaten kabın adını içeren önceki pencereye dönmeniz gereken bir kullanıcı kapsayıcı listesi içermelidir.
Şimdi, burada hiçbir şeyi değiştirmeden "İleri" ye tıklayın. Kullanıcı, seri numarası vb. bilgileri içeren bir pencere açılacaktır. Sertifikayı yüklemek için "Özellikler" düğmesini tıklamanız ve yeni açılan "Sertifika" adlı pencerede düğmesini tıklamanız gerekir. Bu işlem, kullanıcıyı okuma için gerekli bilgileri içeren "Sertifika Alma Sihirbazı" penceresine götürecektir. İnceledikten sonra "İleri" düğmesini tıklayın.
Yeni bir pencere, bir depolama seçeneği sunacaktır. "Tüm sertifikaları aşağıdaki depoya yerleştir" öğesinin üzerine onay kutusu konmalıdır. Depolar penceresi görünecektir: içinde "Kişisel"i seçmeniz ve "Tamam"a tıklamanız gerekir. EDS sertifikası zaten kuruldu, prosedürü tamamlamak için "Bitir" düğmesine tıklamanız gerekiyor. Artık belgeleri elektronik imza ile imzalamak mümkün hale geldi.
Word belgesinde dijital imza nasıl imzalanır?
Şimdi size bir EDS belgesinin nasıl imzalanacağını ayrıntılı olarak anlatacağız Word sürümleri 2003, 2007, 2010. Böylece CryptoPro ve EDS sertifikası yüklendi, metin belgesi oluşturuldu, düzenlendi ve düzenlendi, konu imzalandı. Bu programın farklı sürümlerinde, elektronik bir belgeyi imzalama adımları farklı olacaktır:
- Word 2003 için:
Araç çubuğunda sırayla tıklayın: "Servis" - "Seçenekler" - "Güvenlik". Ardından, "Dijital imzalar" - "Ekle"yi seçin. Görünen listede EDS'si gerekli olan kullanıcıyı seçin ve "Tamam"a tıklayın. Bu işlemlerden sonra belgenin sağ alt köşesinde belgenin imzalandığını belirten bir simge belirecektir. - Word 2007 için:
Sol üst köşede bulunan Office düğmesini tıklayın, ardından - "Hazırla" - "Dijital imza ekle", ardından gerekli imza sertifikasını seçmek ve seçimi onaylamak için kalır. - Word 2010 için:
Menü "Dosya" - "Bilgi" - "Dijital imza ekle", ardından gerekli imza sertifikasını seçmeniz ve seçimi onaylamanız gerekir.
Dijital imza pdf dosyası nasıl imzalanır?
Böylece, bir Word belgesinde dijital imzanın nasıl imzalanacağını öğrendik, ancak çoğu zaman pdf uzantılı (Adobe Acrobat) dosyalara imza eklemeye ihtiyaç duyulur. Bu amaçlar için, pdf dosyalarında imza oluşturmak ve doğrulamak için gerekli olan CryptoPro PDF ürünü özel olarak oluşturulmuştur. Bu programın kurulumu herhangi bir zorluğa neden olmaz, asıl şey yükleyicinin talimatlarını takip etmektir.
Bir programa girdikten sonra (örneğin, Acrobat), imza ekleme özelliğini yapılandırmanız gerekir. Bunu yapmak için boş bir program penceresi açın, "Düzenle" menüsüne girin, "Ayarlar" ve "Kategoriler"i seçin. Ardından, "İmzalar" bölümünü buluyoruz ve "Ayrıntılar" düğmesini tıklamanız gereken "Oluşturma ve tasarım" a gidiyoruz.
Görünen pencerede, belgeyi imzalama yöntemini seçmelisiniz (ör. CryptoRro PDF ve "varsayılan imza" biçimi). Ayrıca imza ve özellikleriyle ilgili bilgileri yansıtan alanlardaki kutuları da işaretlemeniz gerekir. Bu pencerede, diğer şeylerin yanı sıra, belge uyarılarını görüntüleme izniyle ilgili bir satır ve imzalamayı yasaklayan bir satır vardır - burada "Asla" olarak işaretlemek gerekir.
Ardından "Tasarım" bölümü gelir: "Oluştur" u seçin ve beliren pencerede imzanın başlığını girin - listede gelecekteki görüntüsü. Kişisel bir imza eklemek için, anahtarı "Grafikleri içe aktar" olarak ayarlayın ve "Dosya"yı tıklayın, ardından sertifikaya eklenecek kaydedilmiş grafik imzayı seçin.
Şimdi, araç çubuğunda oluşturulan belgeye bir imza eklemek için "İmza" yı tıklamanız, ardından "İmzalamam gerekiyor" seçeneğini tıklamanız ve "İmza yerleştir" seçeneğini seçmeniz gerekir. Bundan sonra, gerekli olanı seçmeniz ve "Tamam" ı tıklamanız gereken bir sertifika penceresi görünecektir.


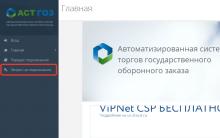

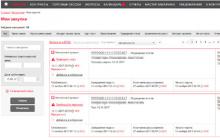






Samsung Galaxy s4 - “Hayatın arkadaşı!
Fotoğraf kitabı oluşturmak için bir program seçme
Windows ve iPhone için ICloud Drive - ayrıntılı talimatlar
Kullanım talimatları iPad 3
Fotoğraflara, metinlere ve diğer kişisel dosyalara ne olacak?