Skype'ı kullanmak için İnternet erişimi olan bir dizüstü bilgisayarın yanı sıra yerleşik bir mikrofon ve web kamerasına ihtiyacınız vardır. Web kamerası yoksa sorun değil, sizi görmezler, ancak siz sorunsuz bir şekilde duyabilir ve dinleyebilirsiniz.
İşletim sistemi hemen hemen herhangi biri olabilir: Windows 7, 8, 10, Mac, Linux. Kurulum Android ve iPad'deki tabletlerde de mevcuttur. Skype'ın avantajı hem telefon hem de görüntülü telefon olarak kullanabilmenizdir.
Programın normal çalışması için minimum İnternet trafiği hızı: telefon iletişimi için 56 Kb/s, video iletişimi için 512 Kb/s.
Bu makalenin sonunda bir dizüstü bilgisayarda Skype'ın nasıl kurulacağını ve kullanılacağını ayrıntılı olarak gösteren bir video bulunmaktadır.
Skype'ı ücretsiz kaydetme ve yükleme
Öncelikle internet erişimi olan, tercihen programı kullanmaya yetecek hızda bir dizüstü bilgisayara sahip olmanız gerekmektedir. Bu durumlarda hem sabit hat (örneğin fiber optik) hem de mobil İnternet uygundur (World Wide Web'e erişim hizmetinin bulunup bulunmadığını mobil operatörünüzle kontrol edin).
Skype'ı yüklemek için programın resmi web sitesine gitmeniz gerekir. www.skype.com ve program dağıtım kitini ücretsiz olarak Rusça olarak dizüstü bilgisayarınıza indirin. Programı indirdikten sonra kurmanız gerekmektedir. Daha sonra mevcut kullanıcı adınızı kullanarak giriş yapmanız ve bir şifre girmeniz istenecektir. Hiçbiri yoksa kısa bir kayıt işlemi gerçekleştirin. “Kayıt Ol” butonuna tıkladığınızda adım adım anlatılmaktadır.

Düzenlemeleri tamamladıktan ve kullanıcı adınızı ve şifrenizi girdikten sonra (hesap aktivasyonu), kolaylık sağlamak için programa otomatik olarak giriş yapmak için kutuyu işaretleyebilirsiniz. Bundan sonra sürekli kullanıcı adınızı ve şifrenizi girmenize gerek kalmayacak.
Dizüstü bilgisayarda Skype'ı kurma
Bir sonraki adım programı başlatmak ve yapılandırmaktır. Öncelikle giriş yaptığınızda web kameranızın yanı sıra kulaklık ve mikrofonunuzu da kurmanız istenecek.

Teknik terimler nedeniyle kafanızın karışmasını önlemek için ses kontrolü yapın ve gerisini varsayılan olarak bırakın. Herhangi bir nedenle sesiniz çıkmıyorsa veya sesiniz duyulmuyorsa tüm cihazlarınızın bağlı olup olmadığını kontrol edin. Kamera açıldığında görüntü otomatik olarak ekranda görüntülenecektir.
Bir sonraki adım bir avatar ayarlamaktır, fotoğraf veya başka bir çizim. Bir avatar yüklerken, mevcut bir web kamerasından da fotoğraf çekebilir veya varsa dizüstü bilgisayarınızdan görüntünüzü yükleyebilirsiniz. İlk kurulumdan sonra “Kullan”a tıklayın.
Dizüstü bilgisayarda Skype ayarları Programın üst panelindeki "Araçlar" bölümüne ve ardından "Ayarlar"a tıklarsanız istediğiniz zaman kullanabilirsiniz. Bundan sonra ayarları kendi takdirinize göre değiştirebilirsiniz ancak sizin için her şey yolunda giderse bu noktaya geri dönmenize gerek yoktur.

Bundan sonra, her biri belirli ayarlardan sorumlu olan birkaç öğenin bulunduğu ayarların bulunduğu bir pencere göreceksiniz.

Ses ayarları
Dizüstü bilgisayarınızdaki yerleşik mikrofona ek olarak başka bir mikrofonunuz daha varsa, listeden bir mikrofon seçebilirsiniz. Hoparlörleri de seçebilirsiniz. Yine, varsa dizüstü bilgisayarınızda veya kulaklığınızda yerleşik olarak bulun ve ses seviyesini seçin. Dikkatli kurulum, Skype'ta rahatça konuşmanıza ve muhatabınızı iyi duymanıza olanak tanır. 
"Video ayarları" bölümünde parlaklığı, kontrastı ve diğer video parametrelerini ayarlayabilir, ayrıca muhatabınıza kendinizi göstermek istemiyorsanız bir avatar ayarlayabilirsiniz. 
- "Güvenlik" bölümünde gelen aramaları ayarlayabilir ve bu aramaları kimden alacağınızı ve kimden almayacağınızı seçebilirsiniz.
- Öğe "Uyarılar" daha çok Skype'ın ses tasarımıyla ilgilidir; giriş ve çıkış sırasındaki sesleri ve mesajlarla ilgili bildirimleri yapılandırır.
- “Çağrılar” adlı öğedeçağrıları normal telefonlara yönlendirebilirsiniz.
- “Sohbet ve SMS” öğesi yazışmaların tasarımından sorumludur; içinde sohbetin görsel tasarımını yapılandırabilir ve cep telefonlarına SMS gönderebilirsiniz.
- "Gelişmiş ayarlar"da Kullanılabilir bağlantı noktalarını ve otomatik güncellemeleri ayarlayabilir ve kullanım kolaylığı için klavye kısayolları atayabilirsiniz.
Ayrıca Skype'tan ev ve cep telefonlarına yapılan aramalarda Skype hesap bakiyenizin pozitif olması durumunda arama yapabileceğinizi de ekleyebiliriz. Üst menüdeki “Skype”a tıklayıp “Skype hesabınıza para yatırın” seçeneğini seçerek Skype hesabınıza para yatırabilirsiniz. Daha sonra bir miktar ve ödeme yöntemi seçeneği göreceksiniz. En uygun ödeme yöntemi VISA kartıdır çünkü... neredeyse herkes tarafından erişilebilir.
"Kişiler" menüsünde girdiğiniz ve iletişim kurduğunuz tüm insanlar var. Kişiler gruplar halinde sıralanabilir ve ayrıca etkin kişileri gösterebilir veya göstermeyebilirsiniz. “Görünüm” sekmesinde ana iletişim penceresini özelleştirebilir ve sıralayabilirsiniz.
Özetliyor Aileniz, arkadaşlarınız ve akrabalarınızla iletişim kurmak için Skype'ın en kullanışlı, öğrenmesi kolay, kurulumu ve yapılandırması kolay programlardan biri olduğunu söyleyebiliriz. İş görüşmeleri yapmak için artık başka şehirlere gitmenize gerek yok; sadece bir konferans görüşmesi ayarlamanız yeterli.
Windows dizüstü bilgisayarda Skype kurulumuna ilişkin ayrıntılı video
Programı kullanmaya başlamadan önce sadece cihazınıza indirip kurmanız yeterli değildir. Programla çalışma sürecinin mümkün olduğu kadar rahat olması ve size özel olarak uyarlanması için Skype'ı nasıl kuracağınızı bilmeniz gerekir. Bu arada, Skype'ı bir bilgisayara, dizüstü bilgisayara ve diğer cihazlara kurmak elbette tamamen ücretsizdir.
Bir dizüstü bilgisayarda Skype nasıl kurulur
Bir dizüstü bilgisayarda Skype'ın nasıl kurulacağından bahsetmişken, daha yakından bakmaya değer. Bunun nedeni, yakın zamanda piyasaya sürülen cihazların çoğunun bu işletim sistemi üzerinde çalışmasıdır. Aşağıda konuşacağımız genel ayarlara (video, ses vb.) Ek olarak, "on"daki Skype, kullanıcının bilmesi gereken bir dizi ilginç özelliğe sahiptir.
Diğer işletim sistemleri için Skype'ı kurma
Şimdi daha önceki diğer işletim sistemlerine sahip bir dizüstü bilgisayar veya bilgisayardaki Skype ayarları hakkında konuşalım. Burada programı indirip yüklemeniz gerekecek. Peki, programın ana hizmetlerini nasıl kuracağınızı anlatacağımız 8'i dikkatinize sunuyoruz.

Bilgisayarınıza Skype nasıl kurulur
Şimdi bilgisayarınıza Skype'ı nasıl kuracağınız hakkında biraz. Aslında, tıpkı cihazlar arasında olduğu gibi temel bir fark yoktur: Biri daha güçlü, diğeri daha az. Bu nedenle kurulum yaparken yukarıda verdiğimiz talimatları güvenle kullanabilirsiniz.
Sıfırla
Skype'ı varsayılana nasıl sıfırlayacağınız aşağıda açıklanmıştır:
- Reset_Settings_For_Skype.HTA özel uygulamasını indirip açmanız gerekiyor.
- AppData ve Windows kayıt defterinin yanındaki kutuları işaretleyin
- Daha sonra “Çalıştır”a tıklayın ve uygulamayı açın
Yeni sürümdeki ayarlar
En son Skype güncellemesi uygulamaya birçok yeni özellik getiriyor. Artık görünüm ve gezinme tamamen farklı görünüyor.
Ayarlarda, kullanıcılar için tamamen tanıdık ve kullanışlı olmayan çok daha az seçenek var. Bu nedenle uygulama parametrelerini kendiniz ayarlamak istiyorsanız en son uygulama güncellemelerini yüklememenizi öneririz.
Şimdi ayarları nerede arayacağınız aşağıda açıklanmıştır:

Bir örnek kullanarak değişikliklere bakalım:
Örneğin, gizlilik ayarları: Önceden belirli sayıda parametre ayarlayabilirsiniz; örneğin, uygulamaların isme ve diğer hesap verilerine erişmesine izin vermek, web sitelerinin bir dil listesine erişerek yerel bilgi sağlamasına izin vermek vb. kullanıcıların sizi hangi verileri kullanarak tam olarak nasıl bulabileceklerine bakabilirsiniz. Bununla ilgili daha fazla bilgiyi diğer makalemizde öğreneceksiniz. 
Bugünün makalesi İnternette iletişim kurmak için en popüler programlardan biri olan Skype'a adanmıştır. Size nasıl kurulacağını ve yapılandırılacağını göstereceğim, ancak en önemlisi Skype'ın nasıl kullanılacağını ve herkesin bilmediği en kullanışlı işlevlerini öğreneceksiniz (mesaj gönderme, arama, kişileri bulma, ekran paylaşımını etkinleştirme, grup oluşturma) çağrı vb.).
Skype, hızlı İnternet'in gelişmesi ve ses ve ardından video görüntülerini İnternet üzerinden ücretsiz olarak iletme yeteneği sayesinde popülerliğini kazandı. Dünyanın her yerindeki kullanıcılar ücretsiz olarak iletişim kurmaya başladı - bu rahat ve keyifli.
Hadi çalışmaya başlayalım.
Skype'ı bir bilgisayara nasıl yükleyebilirim?
Skype'ı yüklemek için kurulum dosyasını resmi web sitesinden indirin - Skype'ı İndirin.
Programı çeşitli cihazlara yükleme seçeneği sunulacak; PC için Skype'ı değerlendireceğiz. Şu anda hem masaüstü bilgisayarlar hem de akıllı telefonlar, tabletler ve hatta oyun konsolları için sürümler mevcuttur. “Windows için Skype'ı İndir” düğmesine tıklayın.
Daha sonra indirilen dosyayı çalıştırın. Programın kurulumu sadece birkaç dakika sürüyor, tek yapmanız gereken kullanım koşullarını kabul etmek. Bir dil seçin ve kabul edin. Kurulum gerçekleşirken bir süre bekliyoruz.
Voila, Skype bilgisayarınıza kurulu ve karşılama penceresi yetkilendirme için kullanıcı adınızı girmenizi istiyor.
Skype'ta hesap nasıl oluşturulur
Program her kullanıcı için ayrı ayrı çalışır. Bir hesabınız varsa, programı ilk kez kullanıyorsanız kayıt işlemine devam edin. Şu anda sosyal ağ Facebook üzerinden giriş yapabilir, bir Microsoft hesabı veya Skype kullanabilirsiniz.
Bir Microsoft hesabı oluşturmak için "hesap oluştur"a tıklayın.
Captcha dahil tüm alanları doldurun ve "hesap oluştur"u tıklayın.

Size bir onay e-postası gönderildi; bu e-postada uygun alana girmeniz gereken bir güvenlik kodu bulunmaktadır. Giriş yaptıktan sonra “ileri”ye tıklayın.
Kayıt işlemi artık tamamlandı. Son olarak, mikrofonu ve kamerayı test etmeniz ve bir avatar ayarlamanız (kamerayı kullanın veya bilgisayarınızdan bir fotoğraf yükleyin) istenecektir. Bütün bunlar daha sonra ayarlardan yapılabilir, şimdi sadece “Devam Et”e tıklamanız yeterli.
Skype programı arayüzü
Skype penceresi şöyle görünür:
Üst kısımda açılır menülere sahip bir kontrol paneli bulunmaktadır. Sol tarafta adınızı ve durumunuzu içeren avatarınız var, altında bir arama çubuğu var, altında ana sayfada düğmeler var - tuş takımları, yeni bir konuşma oluşturma ve bot ekleme. Düğmelerin altında kişilerin bir listesi bulunur. Sağda büyük bir iletişim kutusu var.
Skype durumları
Örneğimde avatarınızın yanında durumunuzu görebilirsiniz, yeşil ve bir onay işareti (çevrimiçi olduğum anlamına gelir), Skype'ta bunlardan beş tane var:
- ağda - yeşil - kullanıcının programda oturum açtığını ve bilgisayarının çalıştığını (uyumadığını) gösterir;
- uzakta – sarı – program açık ancak kullanıcı işyerinden uzaklaştı veya bilgisayar bekleme modunda;
- rahatsız etmeyin – kırmızı – dikkatinizin dağılmaması için programın tüm seslerini ve açılır pencerelerini kapatır;
- çevrimdışı - yeşil çerçeveli beyaz - bilgisayar veya program kapalıdır, belki de kullanıcı oturum açmamıştır;
- görünmez - yeşil çerçeveli beyaz - aslında çevrimiçi olmanızı sağlar, ancak diğer kullanıcılar siz onlara yazmadığınız sürece bunu bilmeyeceklerdir.
Bazı durumlar otomatik olarak değişir, ancak herhangi biri manuel olarak ayarlanabilir; avatarın yanındaki durum simgesine tıklayın.
Manuel olarak geçiş yaparken "çevrimdışı" ile "görünmez" arasındaki fark, görünmez olanın diğer herkesi görmesi ve "çevrimdışı", sanki internet bağlantısı yokmuş gibi programı tamamen devre dışı bırakmasıdır.
Skype nasıl kurulur
Programı kullanmaya başlamadan önce dikkat etmeniz gereken temel Skype ayarlarına bakalım. Bunları açmak için ana menüde “araçlar”a ve ardından “ayarlar”a tıklayın.
Aşağıdaki ekran görüntüsünde gösterilen pencere açılacaktır.
Otomatik başlatma, otomatik yetkilendirme ve otomatik "ofis dışında"
Genel ayarlarda otomatik başlatma ve otomatik yetkilendirme kutularını kaldırabilir veya işaretleyebilirsiniz. Belirli bir süre işlem yapılmadığında durumunuzun otomatik olarak "çevrimdışı" olarak değişmesini istiyorsanız, uygun kutuyu işaretleyin ve saati belirtin.
Ses ayarlarını kontrol etme
Bunu yapmak için “Ses Ayarları” öğesini seçin. İstediğiniz cihazı seçin ve mikrofonu ve kulaklıkları test edin; mikrofona konuşurken ve hoparlörler çalarken yeşil çubuk atlamalıdır. Mikrofonun ve hoparlörlerin ses düzeyini değiştirmek için kaydırıcıları kullanın.
Yabancılardan gelen mesajları engelleme
“Güvenlik Ayarları” bölümü spam gönderenlerden gelen gereksiz mesajları engellemenize yardımcı olacaktır. İki seçenekten birini işaretlemeniz istenir: tüm kullanıcılardan veya yalnızca kişi listenizdeki kişilerden mesaj ve çağrı alın. Yalnızca kişi listenizdeki mesajları kabul etmeniz sizi gereksiz spam'lardan kurtarabilir.
"Ek açık" aramalar, görüntülü aramalar ve sohbetler ayrı olarak değerlendirilir; burada her şeyi ihtiyaçlarınıza göre özelleştirebilirsiniz.
Benzer bir çağrı kurulumunu “Aramalar” sekmesinde yapıyoruz:
Skype'ta kişi nasıl aranır ve eklenir?
Bir kişiyi aşağıdaki şekilde bulabilirsiniz. Skype menü çubuğunda, "Kişiler" açılır menüsüne, içinde "kişi ekle" ve "Skype dizininde ara" seçeneğine ihtiyacınız vardır.
Adınızı, Skype giriş bilgilerinizi veya e-posta adresinizi yazabileceğiniz programın ana penceresindeki arama çubuğuna yönlendirileceksiniz (veya üst menü olmadan aramaya doğrudan erişebilirsiniz). Ardından "Skype'ta ara" düğmesine tıklayın ve listeden istediğiniz kişiyi seçin.
İstediğiniz kişiyi seçtikten sonra karşınıza kişi listenizde yer almadığını belirten bir mesaj çıkacaktır. "Kişi listesine ekle" düğmesini tıklayın, kim olduğunuz veya neden eklendiğiniz hakkında bir yorum bırakın, böylece insanlar sizin sıradan bir spam gönderen olduğunuzu düşünmesin. İstek gönder.
Kullanıcının kişisel verilerini başvuruyu onaylayana kadar görüntüleyemeyeceksiniz ancak kullanıcı da kişi listesine eklemeden verilerinizi görüntüleyemeyecektir, bu nedenle uygulama hakkında yorum yapılmasına ihtiyaç vardır.
Kayıt olduktan sonra Skype'ı başlattığınızda, kişi listenizde zaten iki kişi bulunur - bunlar botlardır. İletişimi test etmek için Echo / Sound Test Service botuna ihtiyaç vardır. Bunun için yalnızca arama işlevi mevcuttur: arayın, telesekreteri dinleyin, sinyalden sonra konuşun, kendinizi dinleyin ve bağlantınızın kalitesinin sizi tatmin edip etmediğini değerlendirin.
Skype botu bir bilgilendirici bottur. Onu ne arayabilirsin ne de yazabilirsin. Bu bot size periyodik olarak Skype kullanımına ilişkin ipuçları veya püf noktaları gönderecektir.
Skype'ta nasıl mesaj gönderilir
Kişi listesinde olmayan kullanıcılardan mesaj ve çağrı alması yasaklananlar dışında herhangi bir kullanıcıya yazabilir veya arayabilirsiniz.
İletişim kutusunu açmak için listeden istediğiniz kişiyi seçin ve üzerine sol tıklayın. Bir mesaja ifade ekleyebilir, resim veya belge ekleyebilir veya listenizdeki bir kullanıcının kişilerini gönderebilirsiniz. Bu özelliklerin tümü mavi simgelerle temsil edilir.
Gönderilen bir mesajı düzenleyebilir veya silebilirsiniz; bunun için mesaja sağ tıklayıp açılır menüden uygun işlevi seçmeniz yeterlidir.
Skype'ta nasıl çağrı yapılır
Arama ve video görüşmesi düğmeleri, üstteki iletişim kutusunda muhatabın adının karşısında bulunur. İlki için mikrofon yeterli, görüntülü görüşme ancak video kameranız varsa mümkün olacaktır.
Arama sırasında ilgili görsellerin bulunduğu butonlara tıklayarak videoyu ve mikrofonu açabilir veya kapatabilirsiniz. Artı düğmesi konuşmaya ek kullanıcılar eklemenizi sağlar.
Skype'ta ekran paylaşımı nasıl etkinleştirilir
Yararlı özelliklerden biri ekran paylaşımıdır. Başlatmak için ana menüde “Aramalar” açılır menüsünü ve içindeki ilgili işlevi açmanız gerekir. Görüşme sırasında aktif olacaktır.
Ayrıca listede istediğiniz kişiye sağ tıklayarak gösterebilir ve açılır menüden "ekran paylaşımı"nı seçebilirsiniz. Kişiyi henüz aramadıysanız, aramanızı isteyen bir pencere açılacaktır.
Ekran paylaşımı, muhataplarınıza monitörünüzde olup bitenleri gerçek zamanlı olarak göstermenize olanak tanır. Tüm ekranı veya belirli bir pencereyi gösterebilirsiniz.
Yayın yapılacak alanı seçtikten sonra “başlat” butonuna tıklayın. Görüntüleme alanı kırmızı bir çerçeveyle vurgulanacaktır. Gösteriyi istediğiniz zaman "gösteriyi durdur" düğmesine tıklayarak veya aramayı sonlandırarak durdurabilirsiniz.
Skype'ta grup görüşmesi ve grup sohbeti
Konferans düzenleme yeteneği (grup görüşmesi) Skype'ın büyük bir avantajıdır. Yukarıda anlatıldığı gibi, nasıl arama yapacağımızı tartıştığımızda (artı arama yaparken panelde oturum açın) veya aramadan önce bir grup araması oluşturabilirsiniz, bunu yapmak için, üzerinde bir işaret bulunan düğmeye tıklamanız gerekir. video görüşmesi ve çağrı düğmelerinin yanındaki kişi.
Açılan listede gerekli kişileri seçip diyaloğa eklersiniz. Tüm katılımcılar konferansa kişi ekleyebilir ancak yalnızca konferansı oluşturan kişi onları kaldırabilir. Seçilen kişilerden herkesin mesaj yazabileceği ve herkesin aynı anda genel konuşmayı görebileceği bir grup sohbeti oluşturulacaktır.
Bir grup görüşmesi etkin olduğunda, buna eklenen kullanıcılar diledikleri zaman görüşmeye katılabilir veya görüşmeden ayrılabilir. Ancak konferansı başlatan kişi (herkesi arayan kişi, bu kişinin mutlaka grubun kurucusu olması gerekmez) görüşmeyi keserse, görüşme herkes için kesintiye uğrayacaktır.
Grup sohbeti, çağrı olmasa veya kesintiye uğrasa bile sürekli çalışır. Yazışmalar tüm kullanıcılar için kaydedilir.
Böylece ders sona eriyor ve Skype'ı sonuna kadar kullanabilirsiniz.
Programın en rahat çalışma için yapılandırılması gerekiyor. Skype'ın en önemli yönlerini nasıl yapılandıracağımıza bakalım.
Aşama 1. Skype ayarlarına gidin. Bunu yapmak için “Araçlar” menüsünü açın ve “Ayarlar...”ı seçin.
Adım 2.“Temel” sekmesinde “Genel Ayarlar”a tıklayın. Skype'ın her zaman çalışmasını istemiyorsanız "Windows başladığında Skype'ı başlat" seçeneğinin işaretini kaldırın. Bu durumda Skype'ı yalnızca ihtiyacınız olduğunda başlatacaksınız.

Aşama 3."Ses Ayarları"na gidin. Burada konuşma için kullanılacak mikrofonu ve hoparlörleri seçebilirsiniz. Bunları yeni bağladıysanız, bu ayarlar sayfasında görünüp görünmediklerini kontrol edin. Farklı bir mikrofonunuz ve kulaklığınız varsa ve yenilerini bağladıysanız, bunları ilgili açılır listeden değiştirmeniz gerekir.

Adım 4."Video Ayarları" bölümüne gidin. Burada kameranızın ürettiği görüntü kalitesini görebilirsiniz. Eğer size uygun değilse “Webcam setup” butonuna tıklayıp ayarları yapabilirsiniz.
Ters bir resim görürseniz bunu okuyun.

Adım 5."Gelişmiş" sekmesinde "Gelişmiş Ayarlar" bölümünü açın. Burada "Çevrimiçi olduğumda Skype'ı görev çubuğunda tut" adında ilginç bir seçenek var. Bu seçeneğin işaretini kaldırırsanız, Skype, kullanmasanız bile artık sürekli olarak görev çubuğunda asılı kalmayacaktır (ve yalnızca sistem tepsisinde, saatin yanında görünecektir).

Adım 6. Kalan ayarları dikkatlice inceleyin, belki kendiniz için önemli bir şey bulacaksınız. Çok fazla ayar var ve hepsini dikkate almanın bir anlamı yok. Ayrıca Skype'ı kullanırken sorun yaşıyorsanız çok çeşitli soruların birçok yanıtı vardır.
İnternet üzerinden iletişim sıradan hale geldi. Daha önce her şey yazılı sohbetlerle sınırlıydı, artık sevdiklerinizi ve arkadaşlarınızı her mesafeden kolayca duyabilir, hatta görebilirsiniz. Bu tür iletişim için çok sayıda program vardır. Skype, sesli iletişim için en popüler uygulama olarak kabul edilir. Uygulama, deneyimsiz bir kullanıcının bile anlayabileceği basit ve sezgisel arayüzü nedeniyle popülerlik kazandı.
Ancak programı hızlı bir şekilde anlamak için yine de kurulum talimatlarını okumaya değer. Skype ile çalışırken belirli durumlarda ne yapılacağı her zaman net değildir. Bu nedenle Skype'ı bilgisayarınıza nasıl bağlayacağınızı öğrenmek için bu makaleyi okuyun.
Süreç, kurulumdan mikrofonun kurulumuna ve Skype işlevlerinin kullanım örneklerine kadar adım adım talimatlar şeklinde açıklanacaktır.
Uygulamanın kurulum dağıtımını resmi web sitesinden indirin.
İndirilen dosyayı çalıştırın. Windows yönetici haklarını isterse onaylayın.

İlk kurulum ekranı bu şekilde görünüyor. Gelişmiş ayarlar düğmesini tıklattığınızda, kurulum konumunu seçme ve Skype kısayolunu masaüstünüze eklemeyi onaylama/iptal etme seçeneğini açacaksınız.

İstediğiniz ayarları seçin ve lisans sözleşmesini kabul edip kuruluma devam etmek için düğmeye tıklayın.
Uygulamanın kurulumu başlayacaktır.

İşlem tamamlandıktan sonra program giriş ekranı açılacaktır. Henüz bir profiliniz yoksa bir tane oluşturmanız gerekir. Bunu yapmak için yeni hesap oluştur düğmesine tıklayın.

Varsayılan tarayıcınız açılacaktır. Açık sayfada yeni bir hesap oluşturmak için bir form var. Buraya kendinizle ilgili bilgileri girmeniz gerekir: ad, soyadı, e-posta adresi vb.

Gerçek kişisel verileri (tam ad, doğum tarihi vb.) girmenize gerek yoktur, ancak gerçek bir posta kutusu girmeniz önerilir, çünkü şifreyi unutursanız gelecekte hesabınıza erişimi geri yükleyebilirsiniz. BT.
Daha sonra bir kullanıcı adı ve şifre bulmanız gerekiyor. Şifre seçerken en güvenli şifreyi nasıl bulacağınızı gösteren form ipuçlarına dikkat edin.

Daha sonra robot olmadığınızı onaylamak ve programın kullanım koşullarını kabul etmek için captcha girmeniz gerekir.
Bir hesap oluşturuldu ve Skype web sitesinde otomatik olarak bu hesaba giriş yapacaksınız.

Artık bilgisayarınızda yüklü olan istemci aracılığıyla programın kendisine girebilirsiniz. Bunu yapmak için, giriş formuna oluşturduğunuz kullanıcı adınızı ve şifrenizi girin.

Giriş yapmakta sorun yaşıyorsanız, örneğin şifrenizi unuttuysanız, ardından okuyun; bu size Skype hesabınıza erişimi nasıl geri yükleyeceğinizi anlatır.
Giriş yaptıktan sonra programın ilk kurulumunu yapmanız istenecektir.

Devam düğmesine tıklayın.
Sesi (hoparlörler ve mikrofon) ve web kamerasını ayarlamak için bir form açılacaktır. Test sesine ve yeşil göstergeye göre ses seviyesini ayarlayın. Daha sonra gerekirse bir web kamerası seçin.

Devam düğmesine tıklayın. Programda bir avatarın nasıl seçileceğine ilişkin kısa talimatları okuyun.
![]()
Bir sonraki pencere bir avatar seçmenizi sağlar. Bilgisayarınızda kayıtlı bir görüntüyü kullanabilir veya bağlı bir web kamerasından fotoğraf çekebilirsiniz.
![]()
Bu ön kurulumu tamamlar. Tüm ayarlar herhangi bir zamanda değiştirilebilir. Bunu yapmak için Skype üst menüsünden Araçlar>Ayarlar'ı seçin.

Böylece program kurulur ve ön konfigürasyon yapılır. Geriye kalan tek şey görüşmeye kişi eklemek. Bunu yapmak için, Skype dizininde Kişiler>Kişi ekle>Ara menü öğesini seçin ve konuşmak istediğiniz arkadaşınızın veya tanıdıklarınızın kullanıcı adını girin.


Bir kişiye sol tıklayıp ardından ekle düğmesine tıklayarak ekleyebilirsiniz.

Ekleme isteğiyle birlikte göndermek istediğiniz mesajı girin.

Talep gönderildi.

Tek yapmanız gereken arkadaşınız isteğinizi kabul edene kadar beklemek.

İstek kabul edildi - arama düğmesine basın ve bir konuşma başlatın!

Şimdi Skype'ı kullanırken kurulum sürecine bakalım.
Mikrofon ayarları
İyi ses kalitesi başarılı bir konuşmanın anahtarıdır. Çok az insan alçak veya bozuk bir sesi dinlemekten hoşlanır. Bu nedenle konuşmanın başında mikrofonun sesini ayarlamaya değer. Farklı mikrofonların ses seviyeleri ve sesleri tamamen farklı olabileceğinden, bir mikrofonu diğerine değiştirseniz bile bunu yapmanın bir zararı olmaz.

Skype'ta mikrofon kurulumuna ilişkin ayrıntılı talimatları okuyun.
Skype'ta ekran paylaşımı
Arkadaşınıza veya iş arkadaşınıza masaüstünüzde neler olup bittiğini göstermeniz gereken zamanlar vardır. Bu durumda ilgili Skype işlevini kullanmanız gerekir.

Okumaya devam edin - ekranı Skype'taki muhatabınızla nasıl paylaşacağınızı anlamanıza yardımcı olacaktır.
Artık Windows 7, 10 ve XP çalıştıran bir masaüstü bilgisayara veya dizüstü bilgisayara Skype'ı nasıl kuracağınızı biliyorsunuz. Arkadaşlarınızı sohbete katılmaya davet edin - bu talimatlar sayesinde, Skype'ı bilgisayarınıza nasıl yükleyeceğinizi onlara ayrıntılı olarak açıklamanıza gerek kalmayacak.

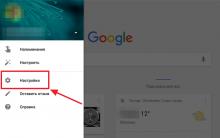
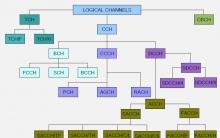


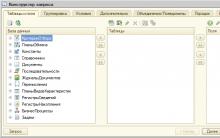
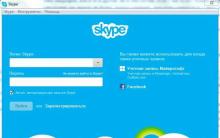




MTS bonus mağazası 100 ruble için 1000 MTS bonusu
"İdeal için çabalamak" veya Highscreen Alpha Ice incelemesi
Bilgileri doğru sunmayı öğrenmek: Instagram'da gönderi nedir?
Instagram'da arşiv nerede: Instagram'da arşivlenen fotoğraflar nerede bulunur ve görüntülenir Instagram'da fotoğraf arşivlemek ne anlama gelir?
Odnoklassniki'de bir profili silmek için adım adım kılavuz Gövdedeki Odnoklassniki'de bir sayfa nasıl silinir