Debian tabanlı dağıtımlar, kurulum ve dağıtım için *.deb dosyalarını kullanır. Ancak, kural olarak, programlar ayrı paketler şeklinde değil, depolar - depolar şeklinde dağıtılır. Büyük bir sayı Dosyalar. Paketleri aramak ve kurmak için çeşitli yöneticiler vardır. Bu yaklaşımın kullanışlılığı, çok nadiren programların ek kütüphaneler olmadan kendi başlarına çalışabilmesi gerçeğinden kaynaklanmaktadır. doğru işlem sistem yöneticileri bağımlılıkları takip eder ve bunları otomatik olarak kurulum listesine ekler.
sinaptik
Kesinlikle Debian'daki en iyi grafik paket yöneticisi.
Kit konsol yardımcı programları depolarla çalışmak için. Genel olarak, konsol genellikle konsoldan daha uygundur. pencere modu. Özellikle tam olarak neye ihtiyacınız olduğunu biliyorsanız. gibi bir şey yazmak daha kolay apt-get install vlc synaptic'i çalıştırmak yerine, aramaya aynı vlc'yi yazın, ardından işaretleyin ve "uygula"ya basın. Genel olarak, burada en çok kullanılan durumlar uygun:
# apt-get güncellemesi
# apt-get kurulumu<пакет> - paketi kurun/güncelleyin;
# apt-get upgrade
# apt-get kaldır<пакет>
# apt-get-purge<пакет>
$ apt-önbellek araması<пакет> - paket arama. Oldukça geniş bir liste oluşturur (çünkü ad ve açıklamada arama yapar), daha sıkı bir şekilde arama yapmanız gerekiyorsa, şunları yapabilirsiniz: Aşağıdaki şekilde (apt-cache arama oynatıcısı | grep oynatıcı).
yetenek
Parametresiz çalıştırıldığında görülebilen sözde grafiksel bir arayüze bile sahiptir.
# yetenek
Bu modda en sık kullanılan tuşlar şunlardır:
"/" - paket adına göre arama;
"n" - arama koşullarını karşılayan bir sonraki pakete gidin;
"+" - paketi kurun;
"-" - yapılandırmaları bırakarak paketi kaldırın;
"_" - paketi yapılandırmalarla birlikte kaldırın (temizleme);
"g" - git Sonraki adım paketlerle çalışma (kurulum/kaldırma);
"q" - geri dön veya çık.
Ayrıca aptitude, apt'e benzer şekilde doğrudan konsoldan kullanılabilir. İşte seçeneklerinden bazıları:
# yetenekindirmek- sadece gerekli paketi indirin;
# yetenekGüncelleme- sunucudan güncel paket listelerini alın;
# yetenekYüklemek<пакет> - paketi kurun/güncelleyin;
# yetenekYükselt- sistemde kurulu paketleri güncellemek;
# yetenekkaldırmak<пакет> - sistemde kurulu paketi kaldırın (yapılandırma dosyaları kalır!);
# yetenektemizlemek<пакет> - yapılandırma dosyalarını silerek sistemde kurulu olan paketi kaldırın;
# yetenekarama<пакет> - paket arama.# yetenek markauto/unmarkauto- "otomatik olarak yüklendi" seçeneğini işaretleyin/işaretini kaldırın;
#
yetenekyeniden<пакет>
- paketi yeniden yükleyin.
Kullanım hakkında küçük bir not yetenek. yetenek kullanılması önerilir (ve yükleyicide kullanılır) - bağımlılıklarla ilgili sorunları çözmek için daha akıllı bir mekanizmaya sahiptir (aşırı durumlarda, bunlarla manuel olarak ilgilenmenize olanak tanır). Bu, özellikle büyük sistem güncellemelerinde fark edilir. Bu gibi durumlarda apt sistemi çökertebilir.
Klasik kurulum yöntemi (tarball'lardan montaj)
Kaynak dosyalar arşivlenmiş kaynak metinlerdir ve şöyle görünürler:
- isim.tar.gz (bazen.tgz)
- isim.tar.bz2
Öncelikle bu arşivleri açmanız gerekir. Bu herhangi bir kullanılarak yapılabilir grafik uygulaması veya konsoldan:
$ tar -xzf isim.tar.gz
Bundan sonra, paketlenmemiş dosyaların bulunduğu dizine gidin:
$ ./yapılandır
Not. Varsayılan olarak, derleme için gereken paketler genellikle kurulmaz. Her şeyin çalışması için paketi yüklemeniz gerekir. inşa-temel:
# yetenek kurulumu inşa-temel
Her şey sizin için doğru yapılandırılmışsa, derleyiciyi çalıştırabilirsiniz:
Bekleriz. Oluşturma süreci uzun olabilir (bazı uygulamalar için, özellikle zayıf işlemci). Sonunda, herhangi bir hata mesajı yoksa, elimizdekileri yükleyebilirsiniz. Bu genellikle aşağıdaki komutla yapılır:
# kurulum yap
Ancak bu durumda paketiniz yöneticilerde görüntülenmeyecektir. Bu sorunu çözmek için deb dosyasını kendiniz oluşturmanız gerekir. Tabii ki, manuel olarak yapabilirsiniz, ancak yardımcı programı da kullanabilirsiniz. kontrol kurulumu, bu her şeyi kendisi yapacak - paketi oluşturacak ve kuracaktır (bu durumda make install komutunu çalıştırmanız gerekmez).
# checkinstall -y
-y anahtarını bize soru sorulmayacak şekilde ayarladık. Not. Sistemde kurulu bir paketin yeni bir sürümünü kuruyorsanız, önce onu kaldırmalısınız, aksi takdirde checkinstall paketi kurarken hata verecektir.
dpkg
Depodan değil ayrı bir paket kurmanız gerekiyorsa, aşağıdaki komutu kullanabilirsiniz.
# dpkg -i paket.deb
Sistemde kurulu paketlerin bir listesini almak için terminali yazın:
# dpkg -l
Sisteminizdeki paket sayısına bağlı olarak bu komut çok fazla çıktı üretebilir. Belirli bir paketin kurulu olup olmadığını görmek için çıktıyı grep üzerinden çalıştırın: dpkg -l | grep apache2.
Bir paket tarafından yüklenen dosyaların listesini almak için (bizim durumumuzda ufw), şunu yazın:
Dosyayı hangi paketin yüklediğinden emin değilseniz, dpkg -S size tavsiyede bulunabilir. Örneğin:
temel dosyalar: /etc/host.conf
Çıktı, /etc/host.conf dosyasının temel dosyalar paketine ait olduğunu gösterir.
Paket yükleme işlemi sırasında birçok dosya otomatik olarak oluşturulur, ancak dosya sistemi, #dpkg -S hangi pakete ait olduklarını bilemeyebilirler.
Bir paketin kaldırılması şu şekilde yapılabilir:
yabancı
arasında dönüştürmeyi destekler Linux paketleri Standard Base, RPM, deb, Stampede (.slp), Solaris (.pkg) ve Slackware (.tgz). Oluşturulan paketi otomatik olarak kurabilir. Dönüştürürken, arşivde bulunan kurulum komut dosyalarını dönüştürmeye çalışır. yine de son şans Linux dağıtımları birbirinden çok farklı olabileceğinden ve kötü dönüştürülen komut dosyaları işletim sistemine zarar verebileceğinden çok dikkatli kullanılmalıdır.Uzaylı kullanımına basit bir örnek:
# yabancı --to-rpm --scripts ./mypkg.deb
Ters problem aşağıdaki komutla çözülür
# yabancı --to-deb --scripts ./mypkg.rpm
Diğer kurulum seçenekleri
1) Bazen rpm dosyalarını yüklemeniz gerekir. Bunlar yerel Debian dosyaları değildir, bu nedenle önceki durumda olduğundan daha az doğru çalışma garantisi vardır (ve bu şekilde sisteme özgü bir şey koymayı düşünmeyin!). Ancak, deb paketini yeniden oluşturacak olan yabancı programı yükleyebilir ve ardından yukarıda gösterildiği gibi kurulabilir.
# yetenek yükleme yabancı
2) Ubuntu'da komutla kendi deponuzu eklemek mümkündür. add-apt-deposu, ancak Debian'da yok. Bu, kullanılarak kolayca düzeltilebilir.
3) Genel olarak, nadir bir durum - programlar kendi yükleyicileriyle birlikte verildiğinde. Örneğin Opera'da bu kurulum seçeneği vardır. Kural olarak, sadece çalıştırmak yeterlidir ve her şeyi kendisi kopyalar. Ancak bu durumda, yöneticilerde hiçbir şey görüntülenmeyecektir.
-------
UNIX benzeri işletim sistemlerinde, belirli bir uygulama için dosyaların konumu hakkında bilgi görüntüleyen bir komut.
adam: /usr/bin/man /usr/local/man /usr/share/man /usr/share/man/man7/man.7.gz /usr/share/man/man1/man.1.gz
Peki hepsi bu. Şimdi sistemle deney yapabilir, dağıtımda nelere sahip olduğumuzu görebilirsiniz. Ne de olsa Debian, deneyler için devasa bir alandır ve ondan her şey yapılabilir.
Anton Oni LIPARIN'den ve Google'dan bazı veriler çaldı
Çoğu zaman, Linux'ta yeni başlayanlar için Linux'a yazılım yüklemek kutsal bir süreçtir. Gerçekten de, İnternetten indirilen Linux programı sadece sistemde çalışmıyorsa, aynı zamanda hiç kurulu değilse ne yapmalı!
Mesele, elbette, bilgide, deneyimde ve ... olağandan belirli bir "soyutlamada".
"Linux'ta yeniyim (neredeyse bir hafta) ve arayüzünün Windows kadar kullanıcı dostu olması beni etkiledi.
Ubuntu'yu kolayca kurarak (Adım Adım sütununuz sayesinde) ev bilgisayarı benim olduğunu görünce şaşırdım jet yazıcı sistem tarafından tanındı ve kurulumdan hemen sonra çalışmaya başladı! Her şey kutudan çıktı!
Ve bu, birkaç yıldır kurmaya korktuğum sistem! Sevincim sınır tanımıyordu!
Bu akşamı sistemle birlikte gelen programları inceleyerek geçirdim. Ve bana çok azlarmış gibi geldi. Akşam yemeğini tamamen unutmuşum, indirmek için internete koştum daha fazla program Ubuntu'm için. Sitelerden birinde bana ilginç gelen bir program buldum ve yüklemeye karar verdim.
Programı açtıktan sonra, içinde açıklanan adımları izlemeye çalıştım. beni oku dosyası, programla birlikte arşivdeydi. Ama ne yaparsam yapayım, ne kadar uğraşırsam uğraşayım sadece ekranda hatalar alıyorum. Bu programla kendime eziyet ettikten sonra, kurulum sürecinin çok daha basit olacağını umarak başka bir tane indirdim. İkinci program hatasız olarak normal şekilde yüklendi, ancak başlatmayı reddetti.
Ne yapmalıyım? Linux Ubuntu'yu gerçekten çok sevdim ama içine program kurmanın çok zor olduğunu görünce ne yazık ki Windows'a geri dönmek zorunda kaldım.
Linux'ta neden her şey bu kadar karmaşık ve içinde programlar nasıl kurulur? Windows'ta olduğu gibi Linux'ta neden kurulum dosyası yok (install.exe gibi)? Bu şekilde çok daha kolay olurdu!!"
Bu mektubu bu haftanın başında Voznesensk'ten Andrey'den aldım...
Gerçekten de Windows'tan Linux'a gelen birçok kullanıcının temel sorunu, Linux'un "aynı Windows gibi" olacağını zannetmeleridir. Bu en büyük yanılgılardan biridir! Linux'a yeni başlayanlara verdiğim ipuçlarından biri "olağan" yoldan çıkmak.
yani oh Linux Ubuntu'da program yükleme!
Üç şekilde mümkün: kaynaktan derleme(görünüşe göre, sizin durumunuzda programlar kaynak kodlarındaydı), paket kurulumu siteden indirdim ve paket yöneticisini kullanarak kurulum.
ilk yol yeni başlayanlar için, özellikle sorunludur, çünkü şimdiye kadar onlar tarafından bilinmeyen "derleme" sürecidir. saat Yazılım yükleme bu şekilde, bu programın çalışması için gerekli tüm kitaplıkların sisteminizde bulunduğundan emin olmanız gerekir. Ayrıca, en azından küçük bir düzeyde, derleyici ile çalışmayı hayal etmek ve onun verdiği hataları anlamak da gereklidir.
ikinci yol Windows'ta nasıl "düzenlendiğine" zaten yakın. Ancak bu bile paketin yürütülebilir dosyalar içermesi gerektiği anlamına gelmez.
Bu durumda program, komut satırında çalışan ve paketlerle çalışmanıza (kurulum, görüntüleme, sistemden kaldırma) izin veren özel bir yönetici kullanılarak kurulur.
CD/DVD/Flash veya herhangi bir ortamdan (İnternetiniz yoksa) aldığınız programı (.deb paketi) bu şekilde kurabilirsiniz. .Programın kurulumunu analiz edelim, diyelim ki bir arkadaştan bir flash sürücüde aldık, net-acct programı örneğini kullanarak:
net-acct_0.71-9_i386.deb dosyası flash sürücüden kopyalandı ve ana dizine kaydedildi. Terminal'i açın ve aşağıdaki komutu girin:
Enter tuşuna basın ve Ubuntu sizden kök şifreyi girmenizi isteyecektir. Hata yapmadan girin:
girdiğiniz durumda doğru şifre, dpkg programı kuracak:
Dikkat! Programın bazı ek bağımlılıklara (kütüphaneler vb.) Bu durumda, bu bağımlılıkları İnternet'ten de alarak onları yeniden yüklemeniz gerekecektir.
En sonunda, üçüncü ve en optimal yeni başlayanlar için programlar nasıl kurulur Linux dünyası - kullanarak kurulum Paketleme yöneticisi, hemen hemen her dağıtımda mevcuttur. Paketleme yöneticisi depoların içeriğini (web'de bulunan, hata ve sorunlara karşı dağıtımınız için oluşturulmuş ve test edilmiş paket koleksiyonları) görüntülemenize ve oradan programları yüklemenize olanak tanır. Bu en uygun ve güvenli yol program kurulumları.
Linux Ubuntu'da bir paket yöneticisi mevcuttur Sinaptik Paket Yöneticisi, çalıştırarak herhangi birini kolayca kurabileceğiniz Büyük bir sayı Ubuntu topluluğu tarafından sunulan programlar. sinaptik gerekli kütüphaneleri bulacak, ek paketler programınızın çalışması için gerekli bunları yükleyecektir. Dahası, paket yöneticisi sisteminizde kurulu olan tüm yeni yazılım güncellemelerini size bildirecektir!
Hakkındaki ve ayrıca başlığı altında bulunan makaleye dikkat edin.
Talimat
Linux'un ana avantajları yüksek güvenilirlik, virüslere karşı direnç ve Truva atları, lisans satın almaya gerek yok - büyük çoğunluğu Linux dağıtımları Ve yazılım tamamen sevk edildi. İşletim sistemini kurarken, verilen listeden kurulum işlemi sırasında bazı programları seçerek hemen kurabilirsiniz. Diğer gerekli uygulamalar Linux kurduktan sonra ekleyebileceksiniz.
Programları Linux'a yüklemek, Windows'taki aynı süreçten temel olarak farklıdır. Temel fark, kurulu programın ayrı bir modül olmasıdır; Microsoft'tan işletim sisteminde olduğu gibi, kendisi hakkında çeşitli dizinlere ve kayıt defterine veri yazmaz. Yüzlerce program yüklediyseniz ve herhangi bir nedenle işletim sistemini yeniden yüklemeye karar verdiyseniz, dizini zaten mevcut olana bağlamanız yeterli olacaktır. yüklü programlar. Bundan sonra hepsi tekrar hizmetinizde olacak. Linux'ta işletim sistemini yeniden yüklemenin geleneksel olmadığı, bir arıza meydana gelirse onarıldığı belirtilmelidir.
Linux'ta programların gerçek kurulumu iki ana yolla gerçekleşebilir - grafik modunda, yani özel bir program yöneticisi kullanarak ve konsoldan. Linux'taki çoğu program İnternette barındırılan depolardan yüklenir, bu nedenle bir ağ bağlantısı gerekir. Programı kurmak için program yöneticisini çalıştırın, bir liste görünecektir mevcut paketler. Yüklemek istediğiniz programların kutularını işaretleyin ve kurulumu başlatın.
Kurulum başladıktan sonra, program yöneticisi sözde bağımlılıkları kontrol edecek - yani, seçilen programlarla birlikte işaretli uygulamaların çalışması için gerekli diğer modüllerin yüklenmesi gerekip gerekmediğini belirleyecektir. Bundan sonra, kurulumu onaylamanız istenecek, kabul edin. Kurulum, programın boyutuna bağlı olarak birkaç saniye veya dakika sürer. İşlemin sonunda, seçilenleri kullanabileceğinizi belirten bir mesaj görünecektir.
Konsoldan kurulum yaparken ( Komut satırı) kullanılmış özel komutlar, biçimi kullandığınız dağıtıma bağlıdır. Örneğin, en popüler Linux dağıtımlarından biri olan Ubuntu (Kubuntu) kullanıyorsanız, şunu yazarsınız: apt-get komutu kurun ve kurulacak uygulamanın adını belirtin. Örneğin, ayarlamak istediğiniz Opera tarayıcısı, ardından komut şöyle olacaktır: apt-get install opera. İşletim sisteminin kendisi depoya bağlanacaktır, bağımlılıkları kontrol edin. Kurulumu onayladıktan sonra tarayıcı bilgisayarınıza yüklenecektir. Kaldırmak için apt-get remove opera komutunu girmeniz gerekir.
Linux'ta, kaynaktan yükleme gibi başka yollar da vardır. Yeni başlayanlar için en iyisi bu zor yol, bu işletim sistemi ile çalışırken belirli bir bilgi gerektiren, bu nedenle, ilk tanıştıklarında Linux daha iyi kullanmayın. Uygulamada, ustalaşırken, kişi bulmalıdır özel örnek dağıtımınız için özel olarak herhangi bir program yükleyin ve açıklanan tüm adımları tekrarlayın.
Windows'tan Linux'a geçiş yapmaya çalışan bir kullanıcının başlangıçta bu işletim sisteminin bilinmemesi nedeniyle çok hayal kırıklığına uğrayabileceği belirtilmelidir. Ancak yine de çözmeye çalışırsa ve bir süre çalışırsa, bu işletim sistemi ile çalışmaktan gerçek bir zevk almaya başlayacaktır. Ve bir süre sonra onu tekrar Windows'a dönmeye zorlamak neredeyse imkansız olacak. Aynı zamanda, bilgisayarınızda Windows'u ikinci bir sistem olarak kullanmanızı engelleyen hiçbir şey yoktur.
Linux uzun süredir ortadan kalktı bilinmeyen sistem yalnızca ileri düzey kullanıcılar tarafından kullanılabilir. Her yıl bu işletim sistemi, daha basit ve daha basit hale gelmesi nedeniyle giderek daha fazla popülerlik kazanıyor. Aynısı sistem kurulum süreci için de geçerlidir. Her modern dağıtım, kendi kurulum aracıyla birlikte gelir; Windows Yükleyici ve hatta bazı yönlerden onu aşar.
İhtiyacın olacak
- - herhangi bir Linux dağıtımının bir görüntüsü;
- - DVD boş.
Talimat
Daha önce sistem hakkındaki yorumları okuyup tüm teknik verileri öğrenerek beğendiğiniz dağıtım kitinin görüntüsünü indirin. Mandriva ve Fedora ailesi sistemlerinin kullanımı da aynı derecede kolay olsa da, birçok kullanıcı Ubuntu'yu kurarak Linux dünyasına girmeye başlar.
İndirilen görüntüyü kullanarak DVD'ye yazın özel yardımcı program kayıt için. işini iyi yapıyor UltraISO yazılımı, ancak bazen standart bir disk yazma yöneticisi uygun olabilir Windows sistemleri Vista ve Yedi.
Diski sürücüye yerleştirin ve bilgisayarınızı yeniden başlatın. BIOS'unuzun önce CD'den başlatılacak şekilde ayarlandığından emin olun ( Önyükleme menüsü-Öncelikle Önyükleme aygıtı). Ardından, yükleyici sizden kurulum dilini seçmenizi isteyecektir. Dağıtım kitinin sürümüne bağlı olarak, yükleyicinin kendisi doğrudan başlatılır veya grafik ortamı aşinalık sistemleri Linux çalışması. Yüklüyse grafik kabuk, ardından masaüstünde Yükle kısayoluna tıklayın.
Ubuntu işletim sistemini uzun zaman önce kurdunuz, “kendiniz için” yapılandırdınız ama en önemli şey hala eksik. Anlaşılabilir: uygun işlevselliği sağlamak için çoğu yeterli değil gerekli programlar Windows'ta özenle aradık, indirdik ve yükledik. Bunu yapmaya devam edeceğiz - ama zaten Linux ortamında.
"Geçiş" Linux kullanıcıları (ve ubuntologlar) tarafından her zaman kalıcı yanlış anlaşılmalara neden olan ana sorunlardan biri, Ubuntu altında yazılım (yazılım) kurulmasıdır. Linux'un kendine has bir yapısı var sistem dosyaları Windows olarak adlandırılan "dll-çöp" ten farklı olan . Herhangi bir programı birkaç tıklamayla yüklemek gibi bir şey burada tam olarak mevcut değildir, ancak oldukça nadirdir (aşağıda bunu okuyun).
borç paketleri
Şimdi daha fazlası Ubuntu sistemi. Teoride, tüm programlar sözde yüklenmelidir. kaynak kodları (kaynaklar) - Derlemeye yönelik C++ dosyaları. Bununla birlikte, aynı anda birkaç sözde toplu sistemin geliştirilmesi boşuna değildi. Bazı ameliyathanelerde Linux sistemleri ortak devir ( Kırmızı şapka Paket Yöneticisi)-sistem, diğerlerinde, örneğin Debian gibi ve buna dayalı - DEB (aslında, “Debian” kelimesinden), vb…
Not. DEB ve RPM sistemleri tasarımlarında kısmen benzerdir, ancak yine de birbirleriyle uyumsuzdurlar. Ancak, var özel program paketleri bir biçimden değişen derecelerde "şans" olan bir biçime dönüştüren yabancı
Ubuntu'daki hemen hemen tüm yazılımları deb paketlerinden kuracağız. Paket bir kurulum dosyası değildir, ancak ikili arşiv kurulacak bileşenlerin yanı sıra paket sürümü, mimarisi ve mevcut bağımlılıklar hakkında bazı bilgiler. Paket yöneticisi programı aracılığıyla deb dosyası açıldığında, dosyalar sistem dizinleri arasında dağıtılır, menüde bağlantılar oluşturulur ve bundan sonra program kullanıma hazır hale gelir. Programları derleme süreciyle karşılaştırıldığında kaynak kodu- çok hafif ve hızlı yöntem kurulumlar.
Bağımlılıklara gelince, şartlı olarak zorunlu ve isteğe bağlı olarak ayrılırlar (isme göre, ikincisi sadece indirme için önerilir). Çoğu paket diğer kitaplıklarla bağlantılıdır ve bunlar olmadan kurulamazlar. Böyle bir "paket bağımlı" yaklaşımın avantajı nedir? Kendi başlarına, deb dosyaları, yalnızca en çok gerekli bileşenler. Gittikçe daha fazla paket yükledikçe, bağımlılıkların listesi önemli ölçüde büyür. Daha sonra, bir program kaldırıldığında, tüm bağımlı paketler de kaldırılır (zaten diğer paketlere bağlı değillerse). İşte Windows dll kitaplıklarına böyle bir "alternatif".
depolar
Uğraşmanız gereken başka bir kavram bir depo, bir yazılım deposudur. Bir havuzun mimarisine girmeyeceğiz, ancak bunun genellikle dört kategoriden oluştuğunu unutmayın: Ana, Kısıtlı, Evren ve Çoklu Evren. Evren ve çoklu evren bölümlerinde yer alan paketler yalnızca İnternet üzerinden kullanılabilir ve başlangıç paketine dahil edilemez. Ubuntu dağıtımı. Bu nedenle, Ubuntu'nun özgür olmayan yazılımlardan reddedilmesi nedeniyle, Linux kullanıcılarının kodeklerle (geçici) sorunları vardır, DVD oynatma, yazı tipleri ve daha fazlası.
Paketleri kurmak için iki kaynak vardır - bir yerel ve bir İnternet deposu, ancak "depo" kelimesini çoğul olarak kullanmalısınız, çünkü bunlardan sayısız var.
yerel kaynaktır HDD veya CD veya DVD biçimindeki çıkarılabilir medya. Depoları olan diskler, Belaruslu olanlar da dahil olmak üzere çevrimiçi mağazalardan satın alınabilir. Çoğu tam versiyon Ubuntu için - 4 veya daha fazla DVD'de, ancak resmi havuzun tamamı tüm bu disklerin toplamından çok daha fazla gigabayt kaplıyor. Paketleri indirmek için bir Rus aynası ve diğer birçok kaynak mevcuttur. http://packages.ubuntu.com/ adresinde gerekli deb'i her zaman oldukça görsel bir biçimde bulabilir ve indirebilirsiniz (tüm katı / katı olmayan bağımlılıkların görüntülenmesiyle). Her ne kadar bunu kendiniz yapmaktan kesinlikle vazgeçirsek de, bağımlılıkları tatmin etmek için tek bir paketten çok uzaklara indirmeniz gerekecek. Genel olarak, işgal son derece sıkıcıdır. Forumlarda sorun, arkadaşlarınızdan depoları olan diskler isteyin - ve tüm sorun çok hızlı bir şekilde çözülecektir.
Şimdi kısaca adlandırma ilkesi hakkında toplu iş dosyaları. Örnek: ad conky_1.4.5-0ubuntu1_i386.deb'dir. Tahmin edebileceğiniz gibi, conky programın adıdır, 1.4.5 sürümüdür, ubuntu desteklenen işletim sistemidir, i386 işlemci mimarisidir - mimarilerin tanımı). Eğer isimdeki sonek.src ile karşılaşıyorsanız, bilin ki aşağıdakileri içeren bir paket ile uğraşıyorsunuz. kaynak dosyaları. Am64 son eki, paketin 64 bit işlemciye kurulum için tasarlandığı anlamına gelir. 32-bit ve 64-bit yazılımlar uyumsuz olduğu için “yabancı” paketlerin indirilmesi anlamsızdır. Programın sürümünün veya mimarisinin sistemle uyumlu olmaması durumunda paket yöneticisi kurulumu durduracaktır. 32 bitiniz varsa Ubuntu sürümü, dikkatli olun, özellikle 32 bit sistem için depoları olan diskler sipariş edin.
Durumu bir düşünün: Birkaç DVD deposu satın aldınız. Bu durumda, disk etiketindeki talimatlara göre, depoları ortak bir "taban"a eklemeniz gerekir. Bunu yapmak için, her disk için konsolda komutu çalıştırmanız gerekir. apt-cdrom ekleme ve ardından diskler otomatik olarak havuzlar listesine eklenecektir.
Bu liste şurada saklanır: /etc/apt/sources.list. Manuel olarak güncelleyebilirsiniz: sudo gedit /etc/apt/sources.list veya Synaptic paket yöneticisi aracılığıyla.
Ve Gnome menüsünde buna karşılık gelen bir öğe var: Sistem? Yönetim? Uygulama kaynakları. Kaynak eklemek için bu adrese gidin ve “Yazılım üçüncü taraf üreticiler". Ardından "Ekle" düğmesini tıklayın ve girin APT hattı, Örneğin: deb http://ftp.debian.org çavuş ana. Şimdi "Kaynak Ekle" düğmesini tıklayın ve tüm pencereleri kapatın. paketleri kurabilirsiniz Farklı yollar, ancak oluşturduğunuz depoların listesi tüm programların arayüzünden erişilebilir olacaktır.
Genellikle, bir yardımcı programın tanımıyla, bir İnternet deposuna bağlantıyla ve nasıl kurulacağına dair bir açıklamayla karşılaştığınızda. gerekli paketler. Genel olarak, bu sistem sonraki yazılım güncellemeleri için çok uygundur: deb-yöneticisi karşılaştırır En son güncellemeler sahip olduğunuz paketlerin bulunduğu depolarda bulunur ve değişiklikler bulunursa bunları günceller.
Manuel olarak güncellerseniz, sudo apt-get yükseltme-- konsoldaki benzer komut. Kurulum sırasında yönetici, işgal edilenler hakkında bir uyarı verir. disk alanı tüm bağımlılıklarla ve onları istediğiniz gibi karşılar. İndirilen paketler kurulumdan sonra silinmez, ancak önbellekte dikkatlice saklanır: /var/cache/apt/arşivler/ onları başka bir yere kopyalayabileceğiniz yerden. Bitmemiş (örneğin, bir bağlantı hatası durumunda) paketler dizinde saklanır /var/cache/apt/archives/partial/. Bağlantı geri yüklendikten sonra, güncelleme hiçbir şey olmamış gibi aynı yerden devam edecektir.
deb paketlerini yükleme
Uygulamaları yüklemenin en kolay yolu menüden geçer uygulamalar? Yükle/Kaldır. Programlar kategorilere ayrılmıştır, bir açıklaması vardır (ancak, çevirilerde işler iyi gitmiyor). en iyi şekilde), derecelendirme - tüm bunlar, etkileyici bir program yelpazesi arasından seçim yapmayı kolaylaştırır. Gerekli paketleri kontrol edin (veya paketin kaldırılması gerekiyorsa bunların işaretini kaldırın) ve “Tamam”a tıklayın. Karmaşık bir şey yok!
Konsol üzerinden çalışıyorsanız, benzer komutlar şöyle olacaktır: apt-get kurulumu<название пакета> (Kurulum), apt-get kaldır<имя пакета> (kaldırma).
Yüklenen programlar, kendisine atanan bölümdeki Ana Menü listesinde görünmelidir.
Not. Programları kurmanın başka bir yolu daha var - başlatarak özel komut dosyası(uzantı değişebilir -- .sh, .py, vb.). Sürücüler ve hepsi bir arada paketler genellikle bu şekilde dağıtılır. Kurulum sırasında komut dosyası, kullanıcının yanıtlaması gereken sorular sorar. Başlamak için çalıştırılabilir dosya giriş ./dosyaadı.uzantı
Bahsedilen iki kurulum yöntemi sizin için yeterli değilse, sorun değil. Yukarıdakilere ek olarak yetenek, başka paket yöneticileri var. Grafik arayüzlü programları düşünürsek, öncelikle aşağıdaki üç programa dikkat edilmelidir.
Synaptic (Synaptic Paket Yöneticisi)
Synaptic, hem rpm hem de deb paketlerini, apt grafik kabuğunu yönetmek için bir programdır. Ubuntu'ya entegre edilmiştir, bu yüzden onu bulmak ve kurmakla ilgili herhangi bir sorun olmayacaktır. Bu yöneticiİnternet üzerinden sabit diskte bulunan paketleri kuracak, çıkarılabilir medya. karşılaştırmalı olarak alınırsa benzer programlar(YaST2, KPackage ve diğerleri), Synaptic kullanmanın rahatlığı bir kat daha fazladır. Bu kelimeler şu anlama gelir: dikkatli ayarlar, arayüz ve etiket sistemi. Ayrıca, nispeten kararlıdır ve hızlı iş. Bu uzun zamandır pratikte kanıtlanmıştır: çeşitli programların, kütüphanelerin sayısı binleri bulduğunda, benzer programlar en saygı duyulan.
Otomatix
Standart "Yükle/Kaldır" programından daha kolay. En çok talep edilen uygulamaların, Ubuntu'nun otomatik kurulumu için tasarlanmıştır. Sonuç olarak, işletim sisteminin başlangıçta "ayarsız" olduğu özelliklerin eklenmesi. Bu:
Multimedya kodekleri
- FS NTFS'yi bağlayın, okuyun ve yazın (Ubuntu 7.04 ve altı için geçerlidir)
- DVD izleme yeteneği
- ek komut dosyaları
- Nautilus ve daha fazlası için komut dosyaları.
Aptoncd ile bir ISO görüntüsü oluşturabilirsiniz. kurulu paketler ve CD/DVD'ye yazdırın. Daha sonra bu depo, genel deb kaynakları listesine sorunsuz bir şekilde eklenir. Bir sonraki sayıda, bu bölümün pratik kısmında bunu yapmanın yolları hakkında konuşacağız.
Ek. Faydalı Konsol Komutları
Ambalajın açılması:
arşiv gz/gz2 -- gunzip / gunzip2<файл>
arşiv bz/bz2 -- bunzip / bunzip2<файл>
katran arşivi -- tarxvf<файл>
Paketlerle çalışmak:
apt-get install -- yeniden yükleme<программа>
- üzerine yazılan dosyaları içeren bir paketin kurulumu
apt-get kurulumu<программа 1> <программа 2> <программа n>
- aynı anda birkaç programın kurulumu
apt-get -d kurulumu<программа>
- paketi açmadan programı başlatmak
apt-get güncellemesi- paket listelerini güncelle
sudo uzaylı<пакет.rpm>
--- dönüşüm rpm paketi borç içinde
işletim sistemi yazılımı ubuntu linux sözde deb paketleri içinde dağıtılır. Genellikle, bir havuzdan bir program kurarken, sistem deb paketlerini otomatik olarak indirir ve kurar, ancak deb paketini manuel olarak indirip kurarak bir program (örneğin bir oyun) kurmanız gereken durumlar vardır.
Aslında, bu durum oldukça yaygındır ve Windows'tan Ubuntu'ya gelen kullanıcılar için genellikle yerel olmalıdır, çünkü bu işletim sisteminde tüm programlar çoğunlukla aynı şekilde kurulur. Onlar. kurulum paketi yürütülebilir dosya olarak indirilir exe dosyası veya msi paketi. Son seçenek(msi), Linux tarafından kullanılan paket yönetim sistemine en yakın olanıdır.
- Programı standart olarak arayın ubuntu depoları, örneğin Uygulama Merkezi'ni kullanarak
- Program depolarda görünmüyorsa, geliştiricilerin deposundan yükleme olasılığı veya örneğin ppa deposuna bir bağlantı için programın web sitesine bakın.
- Depo yoksa, ancak hazır bir deb paketi varsa, aşağıdaki talimatlara göre kurun.
- Sitede yalnızca kaynak kodları biçiminde programın arşivi varsa, bu arşivi indirmeniz ve programı kendiniz oluşturmanız gerekir (bununla ilgili daha fazla bilgi başka bir notta).
Neden önce depoyu aramanız gerekiyor - çünkü gelecekte programı sizin için güncelleme prosedürünü basitleştirecek. Güncelleme hizmeti, kurulu tüm depolardaki tüm güncellenmiş paketleri otomatik olarak bulur ve sizden bunları güncellemenizi ister.
İlk iki nokta, aşağıdaki hususlara dayalı olarak değiştirilebilir: 1) resmi yazılım havuzları daha kararlıdır 2) en yeni yazılım geliştiricilerin havuzları. Daha fazla stabiliteye veya yeni süslere ihtiyacınız olan şey - kendiniz karar verin.
Ve son olarak, hiç depo olmadığında veya paketin depolardaki sürümü size uymuyorsa, ancak geliştiricilerin sitesinden indirdiğiniz bir deb paketi var. 2 tane var mı basit yollar yükle.
Grafik modunda yükleme
deb paketi klasörünü açın dosya yöneticisi Ubuntu ve üzerine çift tıklayın.
Paket yönetim programının grafik kabuğu başlayacaktır. Depolarda birden fazla varsa eski versiyon program, ilgili bir mesaj göreceksiniz. Oku ve kapat.

"Paketi Yükle" düğmesini tıklayın. Sistem, yönetici yetkisini onaylamak için bir şifre girmenizi isteyecektir (sistem kurulumu sırasında oluşturduğunuz kullanıcının böyle bir yetkisi vardır).

Şifreyi girdikten sonra, kurulum sürecini "canlandıran" bir pencere belirecektir.

Tamamlandığında, aşağıdaki mesajı göreceksiniz:

Tüm yükleyici pencerelerini kapatabilir ve programı Ubuntu menüsünden çalıştırabilirsiniz.
Terminal kurulumu.
İndirilen paketin bulunduğu klasöre gidin ve şu komutu çalıştırın:
sudo dpkg -i paketadı.deb
Ekrandaki talimatları izleyin. İÇİNDE Genel dava Başarılı kurulum hakkında bir mesaj görünmelidir, aksi takdirde anlamanız gerekir.
En yaygın sorun, karşılanmayan paket bağımlılıklarıdır. Bu, kurulmakta olan paketin önceden başka bir paketin veya birkaç paketin (örneğin çeşitli kitaplıkların) kurulmasını gerektirdiği bir durumdur. Çoğu zaman, bu tür bağımlılıklar ayarlanarak çözülür. gerekli paketler depodan, paket yükleyici, yükleyicinin tam olarak hangi paketlerinin eksik olduğunu size söyleyecektir.



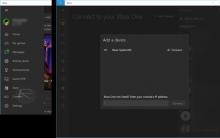







android için en iyi antivirüs nedir
Monitörü dizüstü bilgisayara bağlama Monitörü bilgisayara nasıl bağlarım
Sorunları Bulmak için Android Telefondaki Sensörler Nasıl Kontrol Edilir
Chrome için Hola indirme eklentisi, Firefox Yandex tarayıcısı için hola vpn uzantısını indirin
ods nasıl açılır. ODS nasıl açılır? E-tablo açık belge oranları, açıktan daha fazla