DVD disklerini önemli bilgilerle saklayın, çocuklarınızın tatilleri olsun ya da doğum günü tamamen yetkin bir yaklaşım değildir. Disk şımarık, saçılma ve sonunda video görüntüleme için uygun olmayacaktır.
Bu yüzden düşündüm, bir video arşivi, optik disklerden daha uygun bir sabit diskte saklama.
Sistemimde herhangi bir video dönüştürücü ve Freemake Video Converter gibi programlar zaten yükledi. Program verilerini kullanarak, bir DVD'yi bir bilgisayar için düzenli bir formata dönüştürmeye karar verdim: AVI veya MPEG4. Program verilerini zaten tanımladım, bu yüzden diğer uygulamaları aramadım, özellikle bu ikisi tamamen ücretsizdir.
Ücretsiz video dönüştürücü yapmak
Bu programı yükledikten sonra çalıştırın ve DVD düğmesine basın.Program bir DVD diski açabilseydi, yoksa, benim gibi, o zaman programa "video_ts" adlı bir klasör eklememiz gerekir.

Şimdi giden video formatını seçin. Bunun için en altta MP4 formatını seçtim. İsteğe bağlı olarak, kaynak dosya ses olmadan kaydedilebilir veya daha iyi kalitede yapmak için tam tersi olabilir. Ekran çözünürlüğünü veya formatını belirleyebilirsiniz.

Prensipte ve her şey, dönüşümün bitiminden sonra, ücretsiz video dönüştürücünün dönüşümün süresini gösterecektir. Silindirler birbirine tek tek kaydedilecek, bu yüzden bu programı çok beğenmedim. Ayrıca, dönüşüm 3 saat kadar gerçekleştirildi ve sadece 1.5 video. Özür diliyorum, kazandım. Bu yazılımın dosyaların birleşmesini desteklediği ortaya çıktı, ancak çok geç, aklınızda bulundurun.
Herhangi bir video dönüştürme.
Bu programı ikinci kez kullanmaya karar verdim, ancak dönüşüm videosu aynı kalır.DVD olarak böyle bir düğme yoktur, manuel olarak TC dosyalarını kabuğa eklememiz gerekir. Bunu yapmak için, "Dosya Ekle" düğmesini tıklayın ve derhal birleştiren dosyayı açın.

Programın sağ tarafında, giden videonun kalitesini seçersiniz. Kendim için 720x480 çözünürlüğünü seçtim ve kalan parametreler varsayılandan ayrıldı. Ancak program, belirli bir cihaz için bir video seçmenize izin verir, cep telefonu veya başka bir şey olsun. 
Bir sonraki adım, dönüşümün kendisini yerine getirmek için gereklidir, sadece "dönüşüm" düğmesine şimdi biraz kalır, biraz kalır ve çıkışta ne aldığımızı öğrenin.
Oto Gordian düğümü.
Bu program, yalnızca bir DVD diski ile ilk dosyayı seçmeniz gerektiğinden ve uygulamanın geri kalanı sizi tek yapmanız gerekir.Nasıl dönüştürülür?

1. Diskteki dosyayı seçin.
2. Kaynak dosyanın boyutunu belirtin. Videonun kalitesini kullanmayı tercih ederim. Örneğin% 85. Daha az kalite, dosya boyutu küçülür.
3. İş Ekle düğmesine basın.
4. Program yapılandırılıncaya kadar bekleyin
Tamamlandıktan sonra, 1.3 gig dosyası oluşturuldu. Videonun kendisi 1,30 saat sürer. Dönüşüm hızı sadece 1 saat 28 dakika, 3 saatten çok daha iyi oldu.
Bundan sonra bitirebileceğini düşünüyorum. Makalede önerilen üç programın tümü tamamen ücretsiz olarak dağıtılmaktadır.
Neden Avi DVD'ye dönüştürmeniz gerekebilir? Bir DVD diski kaydetmek istediğinizi ve kaynak dosyanın AVI formatında olduğunu hayal edin. Videonun boyutunu azaltmak için genellikle kullanılır. Bu durumda, Avi'de uygun bir DVD dönüştürücü yardımcı olabilir. Burada? "Video Sürücüsünü" indirerek, video ve ses dosyalarını en popüler formatlara dönüştürebilirsiniz. Çeşitli ses ve video materyallerini depolamak, aktarmak ve yazmak için çok uygundur.
DVD formatındaki AVI dönüşümü hakkında video eğitimi sunuyoruz:
Avi'yi DVD'ye dönüştürmek için, birkaç işlem yapmanız gerekir. Aşağıdaki adım adım talimatlar bu konuda size yardımcı olacaktır.
Adım 1. Video sürücüsü dönüştürücüyü indirin
Formatları dönüştürme ve yazmaya başlamak için, "Video Otomasyonu" PC'ne yüklemeniz gerekir. DVD Converter'ı AVI'de veya başka bir popüler biçimde indirmek için 5 dakikadan daha fazla olmayacaksınız. Lütfen indirme hızının İnternet bağlantınızın hızına bağlı olduğunu unutmayın. İndirdikten sonra, önyükleme dosyasını çalıştırarak programı yükleyin. Kullanım kolaylığı için masaüstündeki kısayolu sabitlemeyi unutmayın.
Adım 2. Programa video yükleyin
PC'de, DVD biçimine dönüştürmek için AVI video dosyalarını seçin. Bunu yapmak için, tıklayın "Ekle"hangi sol kenar çubuğunda bulunur. Program, hem tek dosya hem de tüm klasörleri videodan indirme yeteneği sağlar. Yumuşak ücretsiz, AVI dahil tüm formatları okur ve verileri yüksek hızda işler.

Çalışmak için Dosya Ekle
Adım 3. Avi DVD'ye nasıl dönüştürülür?
PC'deki DVD sürücüsünü açın ve temiz bir DVD diski takın. Sağ alt köşede, düğmesine tıklayın. "Bir DVD Yaz". Bundan sonra seçmeniz gerekir tür DVD Menüsü. Program menüyü zevkinize göre düzenlemesini sağlar. Metin ve çizimler ekleyebilir ve zemin arka planını değiştirebilirsiniz.
Hoş bir bonus, müzik ekleme ve bir menü süresi seçme yeteneğidir. Oluşturulan menü gelecekte kullanım için bir şablon olarak kaydedilebilir. Neden bir DVD menüsü oluşturun? Diskteki istediğiniz video dosyasına hızlı ve rahat bir şekilde ulaşabilirsiniz. Menüyü hazırladıktan sonra, düğmeyi tıklamanız gerekir. "Daha ileri".

DVD menü türünü seçin
Bir sonraki adım seçim olacak kayıt için disk ve klasörler. Burada iki seçenek var:
- DVD'de AVI dönüşümü ve bir disk eşzamanlı kayıt. Bu yola çıkmak için - "Diske Yaz" öğesinin önündeki kutuyu işaretleyin.
- Windows Araçları'nı kullanan ertelenmiş bir DVD girişi için bir DVD klasörü ve ISO görüntüsü oluşturun.

DVD kaydetmek için bir disk ve klasör seçin
Bundan sonra, DVD kayıt ayarlarını ayarlayın. Burada DVD standardına karar vermeniz ve yazdığınız videonun istenen kalite seviyesini koymanız gerekecektir. Tüm parametreleri yükledikten sonra, tıklayın "Daha ileri". Bundan hemen sonra, program dönüşüm prosedürünü başlatır. Bir video oluşturmak biraz zaman alır. Kayıt hızı, programı ilettiğiniz dosyaların kapsamına bağlıdır.
Günümüzde, DVD'ye çoğunlukla yalnızca ev videosuna dönüştürülür, seyahatlerinin seyahatleri veya çocuklarının video performanslarının amatör çekimleri. Böyle bir video, birkaç yıl içinde görmek güzel ve ardından herhangi bir filmin bilgisayarınızda mevcut çeşitli programları kullanarak DVD'ye nasıl dönüştürüleceğine bakacağız.
Videoyu DVD biçimine dönüştürün, birçok ücretsiz program da olabilir. Çoğu durumda, işlevselliklerinde güçlü bir şekilde sınırlıdırlar, ancak menüden en basit DVD video karşılaşması oluşturulmalıdır.
Birçok video dönüştürücü ayrıca çeşitli video dosyalarından DVD oluşturmayı da biliyor, ancak çoğunlukla, disk oynatıcıya yüklendiğinde otomatik olarak çalıştıran bir filmle bir video_ts klasörü oluştururlar. Programlar böyle bir diski yapabilecektir.
Menüden bir DVD video oluşturma programları, video dosyalarını DVD formatına dönüştürdüğünüzü, her zaman ihtiyacınız olan gibi çalışamaz. En sık, standart bir diske birden fazla film eklemenize izin verir ve kaynak dosyası üzgünse, video ve ses akışı ortaya çıkabilir. Bu kesinlikle bir DVD oluşturmak için profesyonel programlar kullanırken gerçekleşmeyecektir, ancak çok pahalıya ve oldukça karmaşık hale gelirler.
Ayrıca MPEG-2 formatında hazır dosyalara dayalı bir DVD video oluşturan programlar da vardır. Bu türün en ünlü programlarından biri DVD-Lab Pro'dur. Bu programın nasıl kullanılacağı makalede bulunabilir :. Bir DVD-Video oluşturma yöntemi, MPEG-2 dosyalarını daha iyi hazırlamanızı, gerekli kalitede sıkıştırmanıza ve dört saatten fazla yüksek kaliteli video için standart bir diske yazmanızı sağlar.
Sitede ayrıca ilginç makaleler:
Bu durumu hayal edin: Ev koleksiyonunuzda DVD'de arkadaşlarınızla bakmak istediğiniz video kayıtları biriktirmiştir. Bununla birlikte, tüm farklı formatların silindirleri ve bunları daha sonra görüntüleme için diskte nasıl kaydedileceğini bilmiyorsunuz. Bu durumda, AMS yazılımından gelen uygun bir video dönüştürücü "VIDEOSUSTER", kurtarmaya geleceksiniz.
Program tamamen rusfuldu ve gelişiminizde herhangi bir zorluk yaratmayacak. DVD'deki herhangi bir formatın videosunu hızlı bir şekilde dönüştürmek için 4 basit adım yapmanız gerekir.
Adım 1. Video ana programını indirin
Çalışmaya başlamadan önce, geliştiricinin resmi sitesinden bir "video sürücüsü" neye ihtiyacınız var ve ardından bilgisayarınıza yükleyin. Dağıtım yüklemesinin sonunda (yaklaşık 2-5 dakika), koşun kurulum dosyası VideoMaster.exe denir.

Adım 2. Videolar ekleyin
Bu nedenle, program yüklü ve çalışmaya hazır. Bu, ilgilendiğiniz videoları ekleyebileceğiniz anlamına gelir. düğmesine basın "Ekle" Arayüzün sol üst köşesinde. Bir video ekleyebilir veya hemen bir klasör ekleyebilirsiniz.

Adım 3. Diski yerleştirin
Şimdi yazma sürücüsüne temiz bir DVD yerleştirin. düğmesine basın "Bir DVD Yaz" (Sağ alt köşededir) ve DVD menüsünün türünü seçin. İsteğe bağlı olarak, sayfayı zevkinize düzenleyebilirsiniz - resimler ve metin ekleyebilir, arka planı değiştirebilir, müzik kullanabilirsiniz. Oluşturulan şablon daha sonraki iş için kaydedilebilir. Bir DVD menüsü hazırladıktan sonra, tıklayın "Daha ileri".

Adım 4. DVD'de Dönüştür
Bu aşamada, programla çalışmak, diski ve klasörleri kayıt için vurgulamanız gerekir. Kontrol etmek "Diske yaz", sonra tıklayın "Daha ileri" Ve dönüşüm, kayıtla aynı anda başlayacaktır. Bir süre sonra, DVD girişi sona erecek ve elde edilen diski bilgisayarınızda veya DVD oynatıcınızda kolayca izleyebilirsiniz.
Böylece, Video Master programı, video ile çalışmak için evrensel bir araç setidir. Ayrıca, kesinlikle isteğe bağlı olarak bu video dönüştürücüyü kullanmak için profesyonel olduğunuzu belirtmekte fayda var. Görsel arayüz, bağımsız olarak iş prensibine hakim olmanıza izin verir.
Giriş
Adım 2.: AVS Video Converter'ı çalıştırın ve orijinal video dosyasını seçin.
Dönüştürmek istediğiniz videoyu seçmek için, tıklayın Genel Bakış ... Sahaya yakın Orijinal dosya. Açılan Windows Gezgini penceresinde, istediğiniz video dosyasını bulun:
Aşama 3.: Dönüşüm parametrelerini ayarlayın
düğmesine basın DVD'de. Sekmede Biçimler Ana araç çubuğu. Listeden istediğiniz disk türünü seçin Profil.
 Dikkat: Seçilen standardın (PAL veya NTSC) ev DVD oynatıcınız tarafından desteklendiğinden emin olun, aksi takdirde video yanlış görüntülenecektir.
Dikkat: Seçilen standardın (PAL veya NTSC) ev DVD oynatıcınız tarafından desteklendiğinden emin olun, aksi takdirde video yanlış görüntülenecektir.

CO düğmelerini kullanın OkDosya veya düğmelerin sırasını belirlemek için (+/-) Dosya eklemek veya silmek için.
düğmesine basın Seçenekler \u003e\u003e ve sekmeyi seçin Seçenekleri dönüştür.
AVI videosu, harici dosyalara (* .ssa, * .srt) kaydedilen altyazı içeriyorsa, aşağı açılır listeden seçerek altyazıları seçin veya bunları ayırın. Altyazı Bölümde Orijinal dosya seçenek Hayır (Programa birkaç video dosyasını eklerseniz, önce ihtiyacınız olan kaynak dosyaları seçin).
 Dikkat: AVI dosyası ve altyazı dosyası aynı klasöre kaydedilmeli ve programın bu dosyaları doğru yükleyebilmesi için aynı adlara sahip olmalıdır.
Dikkat: AVI dosyası ve altyazı dosyası aynı klasöre kaydedilmeli ve programın bu dosyaları doğru yükleyebilmesi için aynı adlara sahip olmalıdır.
 Dikkat: Altyazıların görünümünü (yazı tipi, boyutu, renk vb.) Özelleştirmek için düğmeye basın. Ayarlar üzerinde Ana araç çubuğu Ve açılan pencerede, sekmeyi seçin.
Dikkat: Altyazıların görünümünü (yazı tipi, boyutu, renk vb.) Özelleştirmek için düğmeye basın. Ayarlar üzerinde Ana araç çubuğu Ve açılan pencerede, sekmeyi seçin.

Sekmedeki diğer tüm parametreler Seçenekleri dönüştür Değiştirilmeyecek.
Sekmeye geçin Yön değiştirme. Kaynak ve çıkış videosunun kenarlarının oranlarının aynı olduğundan emin olun. Eğer eşit değillerse, bölümde Çıkış videosunun yönü Video çarpıtmalarını önlemek için uygun en boy oranını seçin.
 Dikkat: Birden fazla kaynak dosyayı dönüştürmek istiyorsanız, hepsinin aynı yan boyut oranına sahip olması gerekir.
Dikkat: Birden fazla kaynak dosyayı dönüştürmek istiyorsanız, hepsinin aynı yan boyut oranına sahip olması gerekir.

Adım 4.: Çıkış video dosyasına istediğiniz yolu belirtin
düğmesine basın Genel Bakış ... Sahaya yakın Çıktı dosyası Ve çıktı video dosyası için sabit diskteki konaklama'yı seçin.
 Dikkat: Dosya bilgisayarın sabit sürücüsünde tutulmalıdır.
Dikkat: Dosya bilgisayarın sabit sürücüsünde tutulmalıdır.
Adım 5.: Bölüm oluştur
düğmesine basın Düzenle üzerinde Ana araç çubuğu. Açılan pencerede Kaynak dosyasını düzenle Orta düğmesine basın Bölüm.
Düğmeye tıklayarak bölümleri otomatik olarak ayarlayabilirsiniz. Bölümlerin Otomatik Kurulumu ve aşağıdaki seçeneklerden birini seçmek:
- Her bir parçanın başında - Programa birkaç kaynak dosyayı eklerseniz, bu mod yararlı olabilir. Bölümler her video dosyasının başında bulunacaktır;
- Geçici bir aralıkta - Bölümlerin eklenen video kayıtlarının her tarafında bulunması gereken zaman aralığını ayarlamak istiyorsanız, bu modu kullanın;
- Kaynak dosyadaki gibi - AVI formatı dosyaları kaynak olarak seçildiğinden, bu seçeneği kullanmayın.

Bölümleri manuel olarak da yerleştirebilirsiniz. İmleci zaman çizelgesine yeni bölümün başlaması gereken yerde takın ve düğmeyi tıklatın. Ekle. Daha fazla doğruluk için kaydırıcıyı kullanın Ölçek.

Oluşturulan bölümleri yönetin: bunlardan birini vurgulayın ve istediğiniz düğmeye tıklayın. Ayrı bir bölümü silebilirsiniz, eklenen tüm bölümleri silin veya yeniden adlandırabilirsiniz.
Adım 6.: DVD menüsü oluşturun
Orta düğmesine basın MenüDVD menüsünü düzenlemeye devam etmek için.
Birini seç Disk menüsünün stilleri. Bunu yapmak için, üzerine çift tıklayın veya içerik menüsündeki öğeyi seçin Menü stilini uygulayın. Bölgede Ön izleme Her birine geç Ana Sayfa Ve Sayfa S. Bölüm. Birinde sol fare düğmesine kendi resimlerinizi eklemek için İşler bölgeleri (Pencerenin altındaki seçilen menü stili için kullanılabilirlerse) Kaynak dosyasını düzenle. Açılan pencerede, istediğiniz resmi veya video dosyasını seçin ve tıklayın Açık.

Bölümde Ayarlar pencere Kaynak dosyasını düzenle değişebilir Disk menüsü adı, kendi ekle Arka plan müziği ya da sor Sayfadaki bölüm sayısıUygun kontrolleri kullanarak.
düğmesine basın TAMAM MI.Ayarları uygulamak ve bu pencereyi kapatın.





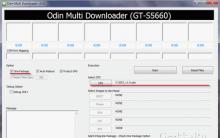




Tescil olmadan telefonda ICQ
Uygun sevkiyat ve faks kabulü
Outlook eklerini engelleme: Sorunun özü nedir ve bununla nasıl başa çıkılır?
Windows Server'da Dosya Sunucusu
Kablosuz ağların güvenliği