Kullanıcı tarafından gerçekleştirilen eylemler hakkında büyük miktarda veri biriktirir. Cihazda saklanan bazı bilgiler yararlıdır; kullanıcının bir kez ziyaret ettiği yararlı bir siteyi hızlı bir şekilde bulmanızı veya bir şifre üzerinde kafa karıştırmadan anında hizmete giriş yapmanızı sağlar. Bununla birlikte, yararlı verilerin küçük bir kısmı, kural olarak, bir "çöp" denizinde boğulur - gereksiz ve anlamsız bilgiler.
Çok miktarda depolanan bilgi nedeniyle, iPhone'un performansı düşer - bunun sonucunda sahibi rahatsızlık hissetmek zorunda kalır. Rahatsızlıktan kaçınmak için, kullanıcının "elma" gadget'ını periyodik olarak temizlemesi gerekir.
iPhone'a üçüncü taraf tarayıcılar yükleyebilseniz de, Apple teknolojisinin çoğu hayranı Safari'yi kullanmaya devam ediyor. Apple akıllı telefonunuzu temizlemeyi düşünüyorsanız, önceden yüklenmiş tarayıcının geçmişiyle başlamalısınız. Safari geçmişinin silinmesi " üzerinden yapılmalıdır. Ayarlar"- şöyle devam edin:
Aşama 1... " Ayarlar"Bölümü bul" Safari”Ve devam et.
Adım 2... Sayfayı aşağı kaydırın ve öğeyi arayın " geçmişi temizle". Üstüne tıkla.

Aşama 3... Geçmişi silmek istediğinizi onaylayın - ilgili düğmeye tıklayın.

paragraf " geçmişi temizle"Kararacak - bu, görevle başa çıktığınız anlamına gelir" bir patlama ile. "

Lütfen örneğimizde (iOS 7.1.2'de) iki düğme olduğunu unutmayın - " geçmişi temizle" ve " Çerezleri ve verileri silin". Yalnızca ilkini tıklarsanız, çerez iPhone'un belleğinde kalacaktır. Diğer sürümlerin iOS'lu gadget'larında yalnızca bir düğme olabilir - " Geçmişi ve site verilerini temizle". Bu durumda, tarayıcı geçmişinizi silerek çerezleri kaydedemezsiniz.
iPhone'unuzdan çerezleri silmenize gerek yoktur. Bu işlem sayesinde çok fazla yer açmayacaksınız, ancak hizmetlere hızlı bir şekilde giriş yapma yeteneğinizi kaybedecek ve tüm şifreleri hatırlama ihtiyacı ile karşı karşıya kalacaksınız.
İPhone'daki arama geçmişini tarayıcının kendisi aracılığıyla da temizleyebilirsiniz. Bu şu şekilde yapılır:
Aşama 1... Alt paneldeki düğmeyi bulun " Yer imleri"(Açık bir kitap görüntüsü ile) ve üzerine tıklayın.


Aşama 3... Tıkla " Açık"Sağ alt köşede bulunur.

4. AdımAçık"- bu şekilde, taranan İnternet sayfalarının geçmişine veda etmek istediğinizi onaylarsınız.

Ziyaret ettiğiniz sitelerin adreslerinin mobil cihazınızın hafızasında kalmasını istemiyorsanız, " Özel erişim". Aktivasyon sonrası istekler " Özel erişim"O da kurtarılmayacak. Etkinleştir " Özel erişim"Menüde ihtiyacınız var" Yer imleri"- sadece sol alt köşedeki aynı isimli butona tıklayın, ardından tıklayın" Hazır».
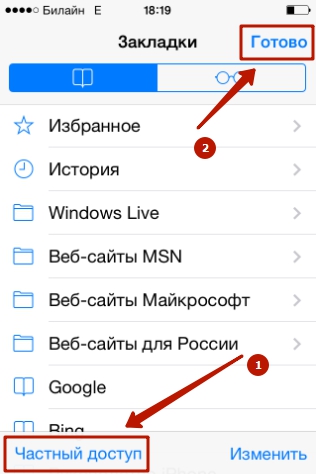
O " Özel erişim"Etkin, tarayıcının arka plan rengine göre değerlendirilebilir. Arka plan siyaha döner.

İPhone'daki diğer tarayıcılarda geçmiş nasıl silinir?
AppStore, Opera Mini, Yandex Tarayıcı, Mozilla Firefox, Google Chrome, UC Tarayıcı gibi popüler tarayıcıları içerir. Bazılarında geçmişi nasıl temizleyeceğimize hızlıca göz atacağız.
Yandex Browser'da geçmişi silmek için aşağıdakileri yapın:
Aşama 1... « seçeneğine git Ayarlar»Uygulamalar - üç noktalı düğmeye tıklayın.

Görünen menüde, "seçeneğini seçin. Ayarlar».
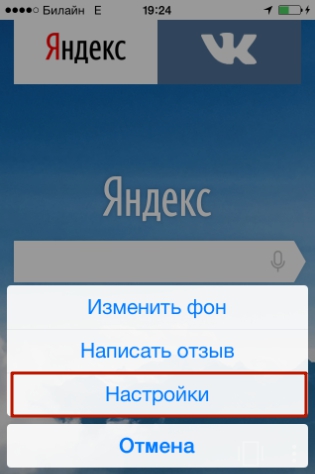
Adım 2... Ayarlar ekranını aşağı kaydır " Gizlilik". Bu blokta “bölümünü bulacaksınız. Net veriler". Onu takip et.

Aşama 3... Yandex Tarayıcı'dan hangi tür verileri kaldırmak istediğinizi işaretleyin.
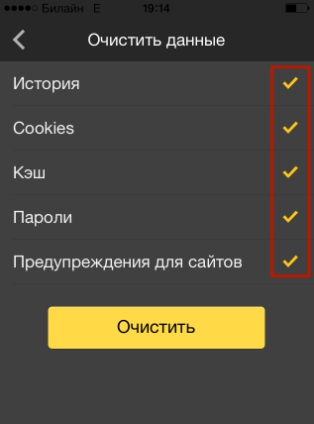
Ardından " Açık"Ve butona tıklayarak niyetinizi onaylayın" Evet"Görünen pencerede.
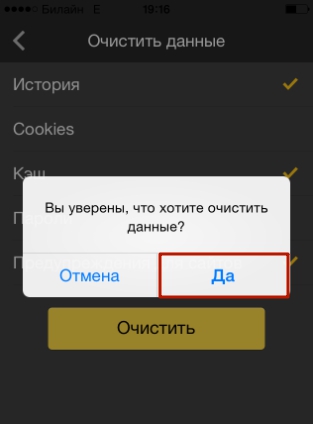
Opera Mini'de geçmişi silmek daha da kolay:
Aşama 1... Uygulamayı başlatın ve ekranda ekspres panel göründüğünde soldan sağa kaydırın. Bu sizi "bölümüne götürecektir" Tarih».

Adım 2... Sağ alt köşedeki çöp kutusu simgesine tıklayın.

Aşama 3... Tarama geçmişinizi silmek istediğinizi onaylayın - görünen pencerede " Evet».

Ayarların esnekliği açısından, Mobil Opera Yandex Browser'dan uzaktır. Opera, yalnızca bir türdeki verileri (örneğin önbellek) silmenize izin vermez. Yalnızca tüm verileri bir kerede silmek mümkündür - hem geçmiş hem de şifreler ve çerezler listesi.
Mobil Google Chrome'un geçmişini temizlemek için tarayıcıyı başlatmanız, üç noktalı simgeye tıklayarak menüye gitmeniz ve yolu izlemeniz gerekir " Ayarlar» (« Ayarlar») — « Genişletilmiş» (« ileri») — « Kişisel veri» (« Mahremiyet"). Son alt bölüm "" bloğunu içerecektir. Tarama verilerini temizle» (« Tarama verilerini temizle"). Bu bloktaki öğelere tıklayarak farklı türlerdeki verileri silebilirsiniz.

AppStore'daki satın alma geçmişimi nasıl temizlerim?
IPhone kullanıcıları, kural olarak, AppStore'dan büyük miktarlarda uygulama satın alır - ve hepsi bunları kullanmaz. Sonuç olarak, sadece birkaç ay içinde, Apple mağazasından indirilenlerin listesi o kadar etkileyici hale geliyor ki, içinde istenen uygulamayı bulmak sorunlu hale geliyor. Ardından, AppStore'daki satın alma geçmişini "temizlemek" gerekli hale gelir. Bunu iPhone'da şu şekilde yapabilirsiniz:
Aşama 1... Gadget'taki "AppStore" uygulamasına gidin ve " Güncellemeler».

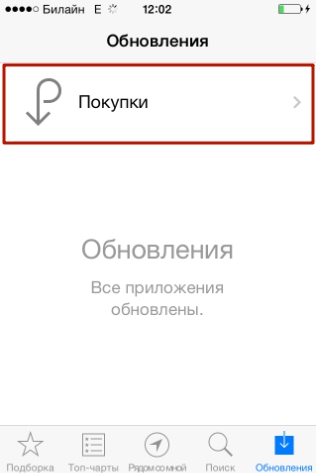
Aşama 3... Mobil cihaza indirilen tüm uygulamaların bir listesi ekranda görünecektir.
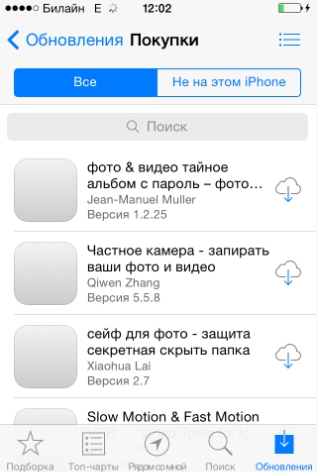
Geçmişten kaldırmak istediğiniz uygulamanın adının bulunduğu satır boyunca sağdan sola kaydırın ve “ Saklamak» (« Saklamak»).

Yalnızca iOS sürümü 8.0'dan yüksek olan mobil cihaz sahipleri bu şekilde indirme geçmişini AppStore'dan temizleyebilir. iOS 7 ve önceki sürümlere sahip cihazlarda, kaydırma işlemine herhangi bir tepki verilmeyecektir.
iPhone Çağrı Geçmişi Nasıl Silinir?
iPhone arama geçmişi sayesinde, kullanıcı en sık konuştuğu kişilerle - telefon rehberinde numaralarını aramak için zaman harcamadan - hızlı bir şekilde iletişim kurabilir. Arama geçmişi de "temizlenebilir" ve listede yalnızca en gerekli kişiler kalır. Bunu nasıl yapacağınız aşağıda açıklanmıştır:
Aşama 1... "Telefon" uygulamasına gidin ve " Son».

Çağrı listesi ekranda görünecektir.
Adım 2... Tıkla " Değiştirmek"Sağ üst köşede bulunur.

Her aramanın önünde eksi ile kırmızı bir dairenin göründüğünü göreceksiniz.


Ayrıca iPhone, arama geçmişinizi temizlemenizi sağlar. tamamen... Bunu yapmak için düğmesine tıklayın " Silmek"Ve görünen menüde seçeneği seçin" Tüm son bilgileri temizle».

iOS 8.1 ve sonraki sürümlere sahip Apple cihazlarının kullanıcıları tarafından yapılan aramalara ilişkin veriler, iCloud yedekleme işlevi devre dışı bırakılmış olsa bile Apple'a gönderilir. Bu örgütün politikasıdır. Apple, bilgileri yalnızca son aya ait ve yalnızca kullanıcıların yararına sakladığını iddia ediyor - böylece kayıp durumunda önemli verileri kurtarma fırsatına sahip oluyorlar. Ancak yerli şirket Elcomsoft'tan uzmanlar, son 4 ayda yapılan aramalarla ilgili bilgileri kurtarmayı başardı. Bu istatistikler, Apple'ın Ruslar üzerinde casusluk yapıp yapmadığı konusundaki tartışmaların "ateşini körükledi".
Mesajımı / iMessage geçmişimi nasıl temizlerim?
Normal SMS ve iMessage'lar aynı şekilde silinir. Hem bireysel SMS-ki'yi hem de tüm yazışmaları silebilirsiniz. Yazışmalardan kurtulmak daha kolay: Mesajlar uygulamasına gidin, artık gerekmeyen yazışmalar için sağdan sola kaydırın ve “başlıklı kırmızı düğmeye tıklayın. Silmek».
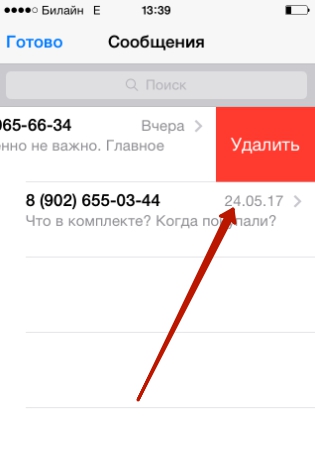
Belirli mesajları silmek gerekirse, farklı şekilde ilerleyin:
Aşama 1... "Mesajlar" uygulamasında istediğiniz yazışmayı bulun ve açın.
Adım 2... SMS'e basın ve aşağıdaki menü görünene kadar parmağınızı basılı tutun:

Aşama 3... Seçeneği seçin " Henüz". Mesaj bir onay işareti ile işaretlenecektir.

4. Adım... Silmek istediğiniz diğer SMS mesajlarının önündeki kutuları işaretleyin.

Adım 5... Sol alt köşedeki çöp kutusu simgesine tıklayın.

6. Adım... iPhone, silinecek mesajların sayısını sayacak ve işlemi onaylamanızı isteyecektir.

Tıklamak " Mesajları sil (...)».
Bundan sonra, yazışmalarınızda sadece önemli bilgiler kalacaktır.
Otomatik Düzeltme Geçmişini Silme
Bir mesaj veya not yazarken kelimelerin otomatik olarak değiştirilmesi işlevi, teoride kullanıcı için faydalı olmalıdır; görevi, iPhone'daki klavye düğmelerinin küçük olduğu gerçeği göz önüne alındığında, kaçınılmaz olan rastgele hataları düzeltmektir. Ancak pratikte, otomatik düzeltmenin çoğu zaman mantıksal anlatıyı saçmalığa dönüştürdüğü ortaya çıkıyor. Bunun birkaç nedeni var. Ana şey, her gün birçok yeni kelimenin ortaya çıktığı Rus dilinin çok yönlülüğüdür. İkinci en önemlisi, iPhone'un yanlış yazılmış olanlar da dahil olmak üzere yeni kelimeleri ezberleme yeteneğidir.
iPhone'unuzun sözlüğü tamamen anlamsız yapılar ve yanlış yazılmış sözcüklerden oluşuyorsa, otomatik düzeltme geçmişini silmek daha iyidir. Bu prosedür aşağıdaki gibi gerçekleştirilir:
Aşama 1... « seçeneğine git Ayarlar"Ve yolu takip et" Ana» — « Sıfırla».

Adım 2... alt bölümünde " Sıfırla"Öğeyi bul" Klavye sözlüğünü sıfırla"Ve tıkla.

Aşama 3... Görünen menüde, "seçeneğini seçin. Sözlüğü Sıfırla».

Bu, sözlüğü fabrika ayarlarına geri yükleyecektir.
Ayrıca iPhone Otomatik Düzeltme geçmişinden sözcükleri tek tek silebilirsiniz - bunu yapmak oldukça zahmetli olsa da. Kelimeyi bir hatayla yazmak gerekir ve iPhone kendi sürümünü sunduğunda, "çapraz" (×) üzerine tıklayarak düzeltmeyi iptal edin. Kullanıcı bu prosedürü arka arkaya 5. sıra tekrarladıktan sonra, gadget düzeltilmiş kelimesini "unutur" ve onu önermeyi durdurur.
iPhone'umu tamamen nasıl temizlerim?
İPhone'da her türlü veri geçmişi aynı anda nasıl temizlenir? Bunu yapmak için en radikal yönteme başvurmaya değer - "elma" cihazının tamamen sıfırlanması. Bir iPhone'u sıfırlamak, Otomatik Düzeltme geçmişini silmekle aynı şekilde yapılır. Alt bölüme gitmeniz gerekiyor " Sıfırla", Ardından öğeye tıklayın" İçeriği ve ayarları sil».
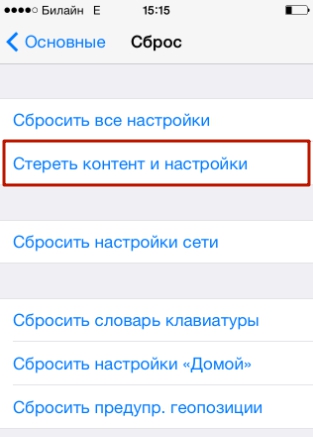
Kısıtlama şifresini girmeniz ve ilgili düğmeye tıklayarak iPhone'u silme isteğinizi onaylamanız gerekecektir.

Apple gadget'ı yeniden başlatılacak ve ardından kullanıcının onu yeni bir tane olarak yapılandırması gerekecek. Sitemizde iPhone'ların ilk kurulumu hakkında bir makale var - içinde belirtilen talimatlara başvurabilirsiniz.
Çözüm
Safari tarayıcı geçmişinin ve diğer verilerin silinmesi, yalnızca akıllı telefonun daha özgürce nefes almasına izin vermek için gerekli değildir. Gadget'ta gereksiz gereksiz bir şey kalmamışsa, kullanıcının gerekli bilgileri araması daha uygun olacaktır. Neyse ki, bir iPhone'dan veri silmek, ona yüklemek kadar zor değil - her türlü bilgi 2-3 adımda silinebilir.
App Store'dan yanlışlıkla bir uygulama satın aldıysanız veya işlev açıklamayla eşleşmiyorsa, söz konusu satın alma işlemi için geri ödeme talebinde bulunmak için Apple Destek ile iletişime geçebilirsiniz.
Önemli! Geri ödeme nedenini İngilizce olarak kendi kelimelerinizle açıklamanız gerekecektir. Yeterli İngilizce bilmiyorsanız, çevrimiçi çevirmenleri veya sevdiklerinizin yardımını kullanın.
İyi bir nedeni olmalı
Geri ödeme, satın alma tarihinden itibaren 90 gün içinde mevcuttur. İşlemi başarıyla iptal etmek için bir Apple uzmanına neden para iadesi istediğinizi açıklamanız gerekir.
İade için olası nedenler:
Satın alınan uygulama başlamıyor, kilitleniyor veya donuyor. Bu nedeni sağlarsanız, destek çalışanı geliştiriciyle iletişime geçmenizi ve eksiklikleri gidermesini isteyebilir. Geliştirici sorunu çözemezse, paranızı geri alacaksınız.
App Store'daki sayfadaki uygulamanın açıklaması yanlış veya yanlış.
Böyle bir "tuzak uygulaması" örneği Minecraft: Pocket Edition 2 oyunu olabilir. Ocak 2016'da App Store'da ortaya çıktı ve sadece birkaç gün içinde zirveye ulaştı. Oyun çekici ekran görüntülerine ve 7 dolarlık bir fiyat etiketine sahipti.
Güzel ekran görüntülerine ve açıklamalara inanan birçok kullanıcı satın aldı, ancak gerçek uygulamanın App Store'daki resimlerle hiçbir ilgisi olmadığı ortaya çıktı. Oyun şimdi App Store'dan kaldırıldı.
Uygulama, siz veya çocuğunuz tarafından yanlışlıkla satın alındı.
Nedeniniz doğruysa, paranızı geri almak için lütfen aşağıdaki kılavuzu kullanın.
App Store Geri Ödeme Prosedürü
Aşama 1: Mac veya Windows için iTunes'u başlatın.
Adım 2: iTunes Store'da oturum açın ve "Müzik Hızlı Bağlantıları" altında "Hesap"ı seçin. Açılan pencerede Apple Kimliğinizi ve parolanızı girin.
Aşama 3: Tekrar "Hesap"ı seçtiğinizde hesap bilgileri sayfanıza yönlendirileceksiniz.

4. Adım: Satın Alma Geçmişi bölümüne ilerleyin. "En son satın alınanlar" satırının karşısında "Gör. herşey".
Adım 5:İşte tüm satın alımlarınızın bir listesi. Gerekli uygulamayı bulun ve adın solundaki oka tıklayın.

6. Adım:"Sorun bildir" düğmesine tıklayın ve ardından üzerine tıklayın, ancak zaten parayı geri almak istediğiniz uygulamanın yanında.
7. Adım: Apple web sitesinde özel bir bölüme yönlendirileceksiniz. Açılan pencerede Apple Kimliğinizi ve parolanızı girin.
Adım 8:Şimdi Apple'a paranızı neden geri istediğinizi açıklamanız gerekiyor. İlk olarak, önerilenlerden bir sorun seçin. Seçenekler şöyle görünür:
Bu satın alma için onay vermedim.
Satın alma yanlışlıkla yapılmıştır.
Başka içerik satın almak istedim.
İçerik yüklenmedi veya bulunamadı.
İçerik yüklenmiyor veya çok yavaş yükleniyor.
İçerik açılıyor ancak düzgün çalışmıyor.
Sorun listelenmemiş.

O zaman sorunu İngilizce olarak daha ayrıntılı olarak açıklamak gerekir.
9. Adım: Sorunu açıkladıktan sonra Gönder'e tıklayın. Birkaç saat içinde şikayetinizin kabul edildiğini teyit eden bir mektup alacaksınız. Bundan sonra, destekten ayrıntılı bir yanıt bekleyin. Bu genellikle iki gün kadar sürer.
Olayların gelişimi için birkaç seçenek olabilir: paranız derhal iade edilecek, bazı noktaları netleştirmeniz veya reddetmeniz istenecek. Kural olarak, destek personeli yardımcı olur ve paranızı geri almanıza yardımcı olur.
Birkaç gün önce, bana zor bir soru soruldu - nasıl App Store satın alımlarından uygulamaları kaldır? Neden gerekliydi? Örneğin, App Store'daki hesabımın tüm varlığı boyunca (2008'den beri), birkaç yüzün üzerinde uygulama indirdim ve satın aldım ve iPhone'umdaki “Satın Alınanlar” sekmesinde gezinmeye başladığımda parmaklarım yoruluyor. ihtiyacım olan bir şey arıyorum. Elbette aramayı kullanabilirsiniz, ancak bu bizim yöntemimiz değil! Bu nedenle, satın alımlardan programları kaldırma sorunu yaşıyorsanız, okumaya devam edin - size nasıl çözeceğinizi göstereceğim! 🙂
Güncelleme! iTunes'un yeni sürümünün yayınlanmasından sonra bu yöntem biraz değişti ve aşağıda anlatacağım çok güzel bir an ortaya çıktı. Bazı ekran görüntüleri makalenin eski sürümünden olacak ve bazıları zaten güncellendi diye alınmayın 🙂
Başlamak için, iTunes yüklü herhangi bir bilgisayara ihtiyacımız var - iPhone ile böyle bir numara yapılamaz 🙁 Sonra, gitmemiz gerekiyor iTunes Mağazası ve henüz giriş yapmadıysanız giriş yapın. Bu basit manipülasyonlardan sonra, üzerine tıklayın. satın almalar iTunes'un sağ üst köşesindeki adınıza tıklayarak:

Ve yeni bir pencerede tam olarak ne izlemek istediğimizi seçme şansımız olacak - filmler, müzik, programlar veya kitaplar. Yukarıdakilerin tümünü satın alır veya indirirseniz, sistematik olarak tüm noktaları gözden geçirebilirsiniz, ancak biz programlara odaklanacağız.

Sağ üst köşedeki Uygulamalar'a tıklarsanız, ekran görüntüsünden de görebileceğiniz gibi, bilgisayarınıza indirilebilecek veya kaldırılabilecek bir program listesi görünecektir (bunun nasıl yapıldığını aşağıda okuyun). Varsayılan olarak, tüm programlar tarihe göre sıralanır, ancak bu değeri Ad olarak değiştirebilirsiniz. Benim durumumda, her şeyi değiştirmeden bıraktım ve ilk satın alımlarımın depolandığı listeyi en alta kaydırdım * bir nostalji akışı hissettim * 🙂

App Store'dan satın alınanları kaldırın
Duygularımı tekrar kontrol etmeye başladıktan sonra, gereksiz bir şeyi silmenin zamanı geldi ve sonra çok tatsız "pusu" beni bekliyordu - 1) programlar birer birer silinebilir (birkaç nesne seçmenin bir yolu yoktur), ancak bu korkunç değil - 2) silindikten sonra liste en üste çıkıyor ve gereksiz yazılımları kaldırmak için en alta geri sarmak gerekiyor ve bir süre sonra tekrar geri sarmaya başlayın 🙁
Güncelle!İlk 2 kuruluma ek olarak bir tanesine daha rastladım - sil butonu (çapraz) kayboldu !!! Yani, imleci program simgesinin sol üst köşesine getirdiğinizde, çarpı görünmüyor 🙁 Uzun süre rahatsız edici programı nasıl kaldıracağımı düşündüm, aniden, kazara bulamadım programın bir köşesinin üzerine geldiğinizde fare imleci değişir ve fareye tıklarsanız, program kaldırılacak! Karşılaştırmak:

Müzikte bir haç var!

İmleci WiFi Haritasının üzerine getirmeme rağmen çarpı işareti yok
Yaşasın, kaldırma göstergesi bile olmadan programları nasıl kaldıracağımızı bulduk. Şimdi programları birer birer silmemek için hayatımızı basitleştirmeye çalışalım: soldaki aynı yerde, içine programın veya geliştiricinin adını girebileceğiniz ve buradaki her şeyi temizleyebileceğiniz bir arama çubuğu var. yol. Bu, sorunu temelde çözmez, ancak biraz basitleştirebilir ... En azından benim durumumda, tüm Ücretsiz programlar fırına girdi (ücretsiz sürümleri kullandıktan sonra en ilginç programları satın alıyorum).
Umarım, satın alımlarınızda bir şeyleri sıraya koymak istiyorsanız, incelemem size yardımcı olacaktır! Umarım bir sonraki iTunes güncellemesinden sonra makaleyi yeniden yapmak zorunda kalmam :)

Her kullanıcı, bir Apple cihazındaki herhangi bir içeriğin, cihaza önceden yüklenmiş olan özel bir App Store uygulaması aracılığıyla indirilebileceğini bilir. - bu, herhangi bir "elma" cihazının ayrılmaz bir parçasıdır, bu nedenle, gerçekten isteseniz bile uygulama silinemez. Ama ya onu gerçekten gözden uzak tutmaya ihtiyaç varsa? Silemiyorsanız, bu yapamayacağınız anlamına gelmez. devre dışı bırakmak!
App Store nasıl devre dışı bırakılır
Mağazayı devre dışı bırakmak için yapmanız gereken tek şey ona erişimi reddet... İlk önce gitmen gerekiyor Ayarlar ve standart işlevi seçin Kısıtlamalar... not Kategoride göreceksiniz. Ana.

İşte App Store'u nasıl sıfırlayacağınız, ortaya çıkıyor
Dört haneli bir şifre girmeniz gerekecektir. Cihazınıza tekrar uygulama indirebilmek istiyorsanız şifreyi unutmayın!
Bunu veya bu eylemi sınırlamanıza izin veren çeşitli öğeler göreceksiniz. Birçoğu var, ancak aşağıdaki noktalara dikkat etmeniz gerekiyor - Programları yükleyin, Programları kaldırın, Uygulama içi satın alımlar. Bir eylemi, birkaç eylemi veya tümünü yasaklayabilirsiniz - bu size kalmış.
Programları kaldır'ı seçerseniz, App Store simgesi masaüstünden kaybolacaktır. Bu, App Store'u "kaldırmanın" ilk yoluydu.
İkinci yol daha radikal, ama onu da düşünelim. Menüde Kısıtlamalar, aşağıda bir satır var programlar... İçine girip seçiyoruz Programları reddet... Artık cihazınızda hiçbir program olmayacak.
App Store'dan nasıl çıkış yapılır
Uygulama indirmeyi kısıtlamak veya yasaklamak istiyorsanız, mağazadan ayrılabilirsiniz (her şey çevrimdışı gibidir: patates istemiyorsanız sebze deposundan çıkın). Bir uygulama indirmeniz gerekiyor, ancak çıkarsanız hiçbir şey indiremezsiniz.
Bu armut bombardımanı kadar kolay yapılır. Ayarlar öğesine gidiyoruz iTines Mağazasıve App Store, hesaba tıklayın ve seçin Oturumu Kapat.

App Store'dan bu şekilde çıkabilirsiniz
Hesabınızdan çıkış yapmak için girmeniz gerekir. Bu durumda, App Store simgesi kalacaktır, ancak işe yaramaz hale gelecektir.
App Store nasıl geri yüklenir
Alışveriş mağazasını daha önce sildiyseniz ve şimdi App Store'u iade etmeniz gerekiyorsa, bu mümkün olduğunca basittir. Sadece birkaç dakikanızı alacaktır. App Store'u kaldırdıysanız, aynı adımları uygulamanız gerektiğinden bu size yabancı gelmeyecektir.
git Ayarlar, öğeyi seçin Ana ve bul Kısıtlamalar... Ardından, uygulamayı kaldırırken girmiş olduğunuz şifreyi girmeniz gerekir. Bu nokta birçok kişiyi durdurur. Parolanın ezberlenmesi ZORUNLU olduğuna dikkat çekmemiz boşuna değildi. Bu şifreyi unuttuysanız, kulağa ne kadar üzücü gelse de, yalnızca cihazın yanıp sönmesi size yardımcı olacaktır.
Parolayı hatırlıyor ve başarıyla girdiyseniz, öğeyi etkin konuma taşımanız gerekir. Programları yükleme(yukarıdaki resme bakın).
App Store'dan bir uygulama nasıl kaldırılır
Bugün bir uygulamaya ihtiyacımız varsa, bu yarın ondan kurtulmak istemeyeceğimiz anlamına gelmez. Bir Apple cihazındaki bir uygulamayı kaldırmak çok kolaydır ve bunu yapmanın üç yolu vardır.
İlk yöntem en basit ve en uygunudur. Uygulama simgesine dokunmanız, cihaz titreyene kadar parmağınızı tutmanız ve ardından yandaki çarpı işaretine tıklamanız yeterlidir. Bundan sonra cihaz size uygulamayı gerçekten silmek isteyip istemediğinizi soracaktır, tuşuna basın. Silmek.
İkinci yol, ayarlar aracılığıyla silmektir. git Ayarlar, ardından seçin Ana ve üzerine tıklayın İstatistik... Ekranda cihazdaki tüm uygulamaların bir listesini göreceksiniz, kaldırmak istediğinizi seçmeniz gerekiyor. Uygulama simgesine tıklayın, seçin Bir programı sil ve onaylıyoruz.

App Store'dan bir uygulamayı silmek çok kolay
Üçüncü yol, iTunes aracılığıyla silmektir. Telefonlarını sık sık bir bilgisayarla senkronize eden Apple kullanıcıları için bu yöntem çok kullanışlıdır. Öncelikle cihazı bilgisayara bağlayıp uygulamaya geçiyoruz. sekmesinde iPhone bir öğe seçmelisiniz programlar... Uygulamayı seçin ve haça tıklayın, bundan sonra tuşuna basarak silme işlemini onaylamanız gerekir. Silmek.
App Store'dan indirilenleri nasıl kaldıracağınız aşağıda açıklanmıştır
Satın alınan programlara gelince, iTunes'a gitmeniz gerekir. Bundan sonra, Apple ID'yi kullanarak bilgisayara giriş yapacağız. Sonra, git Mağaza ve bas Bu bilgisayarı yetkilendir... O zaman bölüme gitmelisin iTunes Mağazası, yani satın almalar... Bu pencerede, satın aldığınız tüm uygulamaları göreceksiniz. Burada onları silebilirsiniz, sadece köşedeki çarpı işaretine tıklamanız yeterlidir. Resmi olarak uygulamaları silersiniz, ancak aslında yalnızca gizlenirler.
App Store Uygulama Kurtarma
Oyunu satın aldınız, bıktığınız için silmeye karar verdiniz ama bir süre sonra tekrar oynamak mı istediniz? Tekrar harcamak zorunda kalacağınızı düşünüyor musunuz? Ama hayır, uygulamayı tekrar satın almanıza gerek yok çünkü App Store, uygulamayı geri yüklemenize izin veriyor. Bu nasıl yapılabilir?
Silinen ücretli uygulamaları kurtarmak için cihazınıza, bilgisayarınıza, USB kablonuza ve iTunes yazılımınıza ihtiyacınız vardır. Bu durumda, en önemli şey hesabınızın giriş ve şifresini bilmektir.
İlk önce iTunes Store panelindeki kutuyu seçmeniz gerekiyor Mağaza ve Apple kimliğinizi kullanarak hesabınıza giriş yapın. Ardından, bölüme gitmeniz gerekiyor satın almalar ve istediğiniz uygulamayı bulun.

App Store satın alımlarını geri yükle
Uygulama simgesi listeden gizlenmiş olabilir. Endişelenme, çünkü geri yüklemek için gitmelisin Hızlı Linkler ve üzerine tıklayın Kontrol, ardından uygulamayı listeye döndürmeniz gerekir.
App Store Satın Alma Geçmişi
Satın alma geçmişi sorunsuz bir şekilde gizlenebilir ve bu çok basit bir şekilde yapılır. App Store satın alma geçmişinizi nasıl sileceğinizi merak ediyorsanız, dikkatlice okuyun!
işlevi kullanırsanız Aile erişimi, uygulamaları App Store'dan kolayca gizleyebilirsiniz. İlk önce uygulamayı açmanız gerekir, Güncellemeler daha sonra satın almalar daha sonra Satın alımlarım... Gizlemek istediğiniz uygulamayı bulun, ardından sola kaydırmanız ve üzerine tıklamanız gerekir. Saklamak... Gizlediğiniz uygulamalar artık diğer aile üyelerine görünmeyecek.

App Store'daki uygulamaları bu şekilde gizleyebilirsiniz
Listeyi gizleme ihtiyacı varsa, muhtemelen uygulamayı alışveriş listesinde nasıl geri yükleyeceğinizi bilmeniz gerekir. Alışveriş listenizi gizlemek kadar kolay.
İlk önce iTunes'a gitmeniz gerekiyor. bundan sonra seçiyoruz Mağaza, ve daha sonra İçeri gel... Henüz hesabınıza giriş yapmadıysanız, Apple Kimliğinizi girmeniz gerekecektir. Ardından, seçmeniz gerekir Mağaza ve hesabımı görüntüle... Bu noktada sizden bir parola istenebilir. Sayfada Hesap Bilgileri tuşa basmalısın Gizli satın alımları görüntüle... Sayfada Gizli satın almalar gerekli programı seçin ve düğmesine basın Göstermek.
Peki, tüm tavsiyemiz bu. Şimdi biliyorsun? App Store'daki uygulamaların nasıl yönetileceği. Tanrı aşkına, şifrelerinizi unutmayın.
Selamlar! Hepimizin bildiği gibi, Apple'dan oyunlar ve uygulamalar için App Store varsayılan olarak herhangi bir iPhone veya iPad'e önceden yüklenmiştir. Ve tam olarak iOS sisteminin ayrılmaz bir parçası olması nedeniyle, onu tamamen ve tamamen silmek (aynı şekilde silmek) mümkün olmayacaktır.
Ancak, kullanımını yasaklama, indirmek için tamamen engelleme ve simgeyi yokmuş gibi cihaz ekranından kaldırma seçeneği vardır. Bu, kaldırmadan çok farklı değil - sonuçta, aslında çalışmayı durduracak ve bundan sonra hiç kimse uygulama ve oyun indiremeyecek. Bu nasıl yapılır ve her şeyi geri verebilir misiniz?
Şimdi çözelim, gidelim!
App Store iPhone ve iPad'den nasıl kaldırılır?
iOS 11 ve önceki üretici yazılımı sürümleri için talimatlar
Uygulama mağazasına erişimi engellemek için iOS işletim sisteminin standart işlevi olan "Kısıtlamalar"ı kullanmalısınız.
Nereden bulabilirim? "Ayarlar - Genel"e gidin ve neye ihtiyacımız olduğunu görün.
Burada "Kısıtlamaları etkinleştir"e tıklıyoruz, dört haneli bir şifre giriyoruz (unutmayın!) Ardından menüye geçiyoruz. Ve burada, cihazda neyi ve nasıl yasaklayacağınız konusunda oldukça geniş bir seçeneğiniz var. Şimdi tüm bu noktalar hakkında konuşmanın bir anlamı yok, çünkü bu makale bağlamında App Store'u kaldırmakla ilgileniyoruz ve bunun için şu satırlara dikkat etmenizi öneririm:
- Programları yükleme.
- Programları kaldırma.
- Uygulama içi satın alma işlemleri.

Hepsi doğrudan uygulama mağazasıyla ilgilidir ve onunla ilgili eylemlere belirli yasaklar koyar. En iyi ne yapacağınızı seçin - bir şeyi veya hepsini aynı anda seçin.
Bu arada, "Programları Yükle" öğesini kapatırsanız, iPhone (iPad) ekranından App Store simgesi kaybolacaktır.
İşte bu, şimdi mağaza masaüstünde görünmüyor ve her şey silinmiş gibi görünüyor. Tabii ki, işlemi ters sırada yaparak her şey geri döndürülebilir.
App Store'daki uygulamalar ve oyunlarla uğraşmanın daha radikal bir yöntemi de var. Aynı menüde biraz aşağı kaydırırsanız, "Programlar" satırını görebilirsiniz.

İçine girip "Programları reddet" öğesini seçiyoruz. Bu işlemlerden sonra, tüm oyunlar ve uygulamalar iPhone veya iPad ekranından kaybolacak ve App Store işe yaramaz hale gelecek - ondan hiçbir şey indirilemez. Bu, bence, pratik olarak onu tamamen ortadan kaldırmakla eşdeğerdir.
Küçük bir tavsiye! Kısıtlama şifresini unutmamaya çalışın, bu olursa, yalnızca cihazlar yardımcı olacaktır.
Güncellenmiş! Artık cihazı yanıp sönmeden kısıtlama şifresini bulmanın bir yolu var -.
iOS 12 kılavuzu
Apple sürekli bir şeyleri değiştiriyor ve beni makaleleri güncellemeye zorluyor.
Yani, iOS 12'ye daha yakından bakarsanız, "Kısıtlamaların" eksikliğini fark edeceksiniz. Artık bu menü yok! Ancak, çok üzülmenize gerek yok. App Store'un iOS 12'de kaldırılması olacak! Ve işte nasıl yapılacağı:

Programların yüklenmesini yasaklarsanız, uygulama mağazası simgesi masaüstünden kaybolur. App Store'u tamamen kaldırabildik. Zafer!
App Store hesabımdan nasıl çıkış yapabilirim?
Uygulamaları indirmek ve yüklemek için, rolü bir Apple Kimliği tarafından oynanan App Store'da bir hesaba ihtiyacınız vardır. Ve ondan çıkarsanız, oyunları ve uygulamaları indirmek imkansız hale gelir. Bu da makalenin başlığında belirtilen sorunu çözmemize yardımcı olur.
Bu, cihaz ayarları aracılığıyla oldukça basit bir şekilde yapılabilir. İçlerinde "iTunes Store ve App Store" öğesini buluyoruz, içine girin, hesaba tıklayın, ardından - "Çıkış". Unuttuysanız bir şifre girmeniz gerekecektir -.

Doğru, bu durumda, uygulama simgesinin kendisinin hala cihazın ekranında kaldığı ortaya çıkıyor.
Hangi, açıkçası, her zaman uygun değildir. Bu nedenle, Apple yazılım mağazasına karşı derin bir nefret duyuyorsanız ve onun tamamen "gözden kaybolmasını" istiyorsanız, ilk kaldırma yöntemini - kısıtlamalar yoluyla - kullanmak daha iyidir.
not App Store'u neden silmeniz gerekti? Yorumlara yazın! Ve elbette sorular sorun - herkese cevap vermeye çalışacağım!
not Sorularınız veya bir şeyler yazma isteğiniz yok mu? Sonra sadece "beğen" yazın - yazar size çok minnettar olacaktır. Teşekkürler!











Taramalı Atomik Kuvvet Mikroskobu Laboratuvar raporu şunları içermelidir:
Havai iletişim ağı için destek seçimi
AC katener tasarımı ve hesaplanması
Mikroişlemci sistemlerinin geliştirilmesi Mikroişlemci sistemlerinin tasarım aşamaları
mcs51 ailesinin mikrodenetleyicileri