Çok sayıda uygulama ve dosya arasında sık sık geçiş yapıyorsanız, başlangıçtaki birkaç saniyelik fark önemsiz değildir. Muhtemelen böyle bir destek almanın en kolay yolunun bir SSD satın almak olduğunu biliyorsunuzdur. Ama ya kullanamazsan? Ya da zaten bir yarıiletken sürücünüz var ve disk aşınmasını ve yıpranmasını azaltırken bir veya iki saniye daha kazanmak mı istiyorsunuz? Bu durumda, uygulamaları doğrudan RAM'deki bir görüntüden başlatan bir RAM diski ile deneme yapmalısınız.
Bu yazıyı yazarken déjà vu hissini üzerimden atmak benim için zor oldu. On yedi yıl kadar önce, sabit diskler olmadan çalışan eski Arama'nın çalışmasını hızlandırmak için bellekte diskler oluşturduğumu hatırlıyorum. Önyükleme bir disketten gerçekleştirildi; belleğe yüklendiğinde bir RAM disk kullanıldı (DOS yazılımına sahip bir görüntü). Görüntüyü belleğe yükledikten sonra, eski "Arama" nın çok daha hızlı çalışması ve disketlerin kendilerinin daha az yıpranması nedeniyle, tüm DOS yardımcı programları bir disketten değil bu RAM diskinden yüklendi.
RAM diskinin şimdi hala alakalı olduğu ortaya çıktı. Yardımıyla (yeterince büyük miktarda RAM'iniz varsa), bilgisayarınızı hızlandırabilir (bellekteki bir disk bir SSD'den daha hızlıdır) veya Canlı USB'yi (fikir Arama ile aynıdır) ve ömrünü uzatabilirsiniz. bir sabit disk / SSD.
Bu neden gerekli?
Hedefler kesinlikle her şey olabilir. Uygulamaları bir RAM diske yükleyebilir veya verileri depolamak için kullanabilirsiniz. Oynamayı sevenler en sevdikleri oyuncağını bir RAM diske kurabilirler, ancak o zaman sistemde 8 GB'den fazla RAM olması gerekir.
Bir RAM diski için en mantıklı senaryo, normal sabit diskleri olan bilgisayarlardır - özellikle sabit disklerin iyi performans göstermediği giriş seviyesi dizüstü bilgisayarlarda. Doğru, SSD'yi bu şekilde tamamen değiştirmek, yalnızca fiyat nedeniyle de işe yaramaz. Diyelim ki 60 GB'lık bir SSD yaklaşık 60 dolara satın alınabilir. Böyle bir kapasiteye sahip bir RAM diski düzenlemek sorunlu olacaktır. İlk olarak, tüm bilgisayarlar 64 GB RAM'i desteklemez. İkincisi, 32 GB kapasiteli bir modül bulmak hala sorun. Yandex.Market'te bu yazı yazıldığı sırada, teklifler esas olarak modül başına 22 bin ruble fiyatla 1333-1600 MHz frekanslı bellek içindi.
Özetlemek gerekirse, bir RAM diski kullanmak için en iyi seçenek, normal bir sabit diske ve 8 GB RAM'e sahip bir dizüstü bilgisayardır. 8 GB'den 4 GB'ı bir RAM diski için ayırabilirsiniz. Kalan 4 GB oldukça rahat çalışma için yeterli. Ve bir RAM diske, ya bir "ağır" uygulama ya da bir dizi sık kullanılan uygulama yükleyebilirsiniz.
İhtiyacımız olan
İlk olarak, en az 6 GB RAM, ne kadar fazla olursa o kadar iyi. İkinci olarak, büyük (3,25 GB'den fazla) RAM miktarını desteklemek için Windows'un 64 bit sürümüne ihtiyacımız var. Üçüncüsü, bir RAM diski oluşturmak ve onunla çalışmak için bir programa ihtiyacınız var. Bu yazımızda Dataram RAMDisk'in Lite versiyonuna bir göz atacağız. Bu sürüm ücretsizdir, ancak bellekte desteklenen maksimum disk alanı yalnızca 4 GB'dir. Ücretli sürüm 18,99 ABD Doları tutarındadır ve 4 GB'den büyük sürücüleri destekler.
RAM diski ayarlama
Bir RAM diski kurmanın zor bir tarafı yoktur. Öncelikle Dataram RAMDisk programını indirip kurunuz. Kurulumla ilgili herhangi bir sorun yok, program Windows'un hem 32 hem de 64 bit sürümlerinde çalışıyor (çalışmalarını 32/64 bit Windows 7 ve 64 bit Windows 8'de şahsen test ettim), ancak daha önce belirtildiği gibi, Daha büyük RAM disklerini desteklemek için 64 bit sürümü önerilir.
Kurulumdan sonra, ana menüden veya doğrudan kurulum programından konfigürasyon yardımcı programını (Şekil 1) çalıştırmanız gerekir. Konfigürasyon programı ile biraz utandım. İlk başta gerçekleştirilen eyleme dikkat etmedim - varsayılan olarak, program bir RAM diski oluşturmaya değil, mevcut olanı (ilk başlangıçta bile) kullanmaya çalışır, bu nedenle, Başlat RAMDisk düğmesine bastığımda, tabii ki hiçbir şey olmadı ve ayrıca RAM boyutu -diskini de seçemedim.
Bu nedenle, ilk adım Yeni bir FAT diski oluştur eylemini seçmektir, ardından RAM diskinin boyutunu ve ek parametreleri ayarlayabileceksiniz. Ayrıca, RAM diskine yazılan verilerin kapanma sırasında (sistem veya disk) kaydedilmesi için Kapatırken kaydet eylemini seçmeniz gerekir. Gözat düğmesine tıklayarak diskin konumunu seçebilirsiniz: manuel olarak girmeye çalışmayın, aksi takdirde tuşa her bastığınızda program size böyle bir dosyanın olmadığını bildirecek ve oluşturulacaktır :) .
Bir RAM diskinin minimum boyutu 40 MB'dir (buna kimin ihtiyacı olduğunu bilmiyorum). Maksimum şu şekilde hesaplanır: maksimum RAM miktarı yaklaşık %30'dur.

Teorik olarak, RAMDisk Başlat düğmesine basabilir ve çalışmaya başlayabilirsiniz. Ama kolay yollar aramıyoruz, değil mi? Bu nedenle, ek parametreleri ayarlamak için Görünüm, Gelişmiş menü komutunu seçiyoruz. Bundan sonra, gelişmiş seçeneklere sahip sekmeler görünecektir. Böylece, Ayarlar sekmesinde RAM diskin boyutunu ayarlayabilir, dosya sisteminin türünü belirleyebilirsiniz (genellikle biçimlendirilmemiş bir disk oluşturabilir ve ardından Windows kullanarak NTFS olarak biçimlendirebilirsiniz), önyükleme kesimi biçimini seçebilir, disk etiketi ve TEMP dizinini oluşturun.

Yükle / Kaydet sekmesinde, disk görüntüsünün başlangıçta otomatik olarak yüklenmesini etkinleştirebilir ve kapatma sırasında görüntünün kaydedilmesini etkinleştirebilir / devre dışı bırakabilirsiniz. Seçenekler sekmesi, çıkışta RAMDisk belleğini temizle - paranoyak insanlar için bir seçenek, NTFS'de görüntü dosyasının sıkıştırılmasını yasaklama (NTFS dosya sistemlerinde görüntü dosyasını sıkıştırmayın) ve diğerleri gibi çeşitli seçenekleri ayarlamanıza olanak tanır. Bana gelince, buradaki tek yararlı seçenek sadece disk sıkıştırmasının yasaklanmasıdır (NTFS dosya sistemlerinde görüntü dosyasını sıkıştırmayın), çünkü NTFS diskinde sıkıştırma zaten etkinleştirilmişse, disk görüntüsünü tekrar sıkıştırmak için bir neden göremiyorum. , NTFS'de sıkıştırma kullanmayı mantıklı görmüyorum. Neden önce sıkıştırılmış diskleri kullanarak performansı düşürmeye zorlayasınız ve sonra kahramanca bir RAM diskle onu iyileştirmeye çalışasınız?
Artık çok sevilen Start RAMDisk düğmesine basabilirsiniz. RAM diskini ilk başlattığınızda, sürücüsünü yüklemeniz gerekecek, bu nedenle görünen pencerede "Yükle" düğmesini tıklayın.
Ardından, RAM diski oluşturulup biçimlendirilinceye kadar beklemeniz gerekir. Çok hızlı olmayan dizüstü bilgisayarımda bu işlem birkaç saniye sürdü ve bu, görüntü dosyasının oluşturulması sırasında sistemde bir yavaşlama gibi geldi. Bundan sonra RAM disk ile normal bir disk gibi çalışabilirsiniz.
Program ayarlarında başlangıçta diskin otomatik yüklenmesi seçilmemişse, bir dahaki sefere (sistemi yeniden başlattıktan sonra) Kaydedilmiş bir görüntü yükle eylemini seçmeniz gerekecektir.
sonuçlar
Rakamların ve diyagramların hayranları bir disk performans testi yapabilir ve elde edilen sonuçları normal bir sabit disk ve bir SSD ile karşılaştırabilir. Bu makalede, bu tür sonuçlardan kasıtlı olarak alıntı yapmayacağım, çünkü teoride (bu şemalarda) her şey çok renkli olacak - okuma performansı 50 kat artacak, yazma ise 20 kat daha hızlı hissedecek.
Ama pratikte ne elde ederiz? Uygulamada, her şey çok güzel olmayacak, ancak sonuçlar yine de olacak. Bu nedenle, aynı Word 2010'u normal bir sabit sürücüden ortalama bir bilgisayara yüklemek yaklaşık üç saniye sürer. Görüntüsü normal bir sabit diskte olan bir RAM diskten Word 2010'u yüklemek, yaklaşık 1,5 saniye içinde iki kat daha hızlı olacaktır. Ancak, aynı uygulamayı herhangi bir RAM diski olmadan bir SSD'den başlatmak bir saniyeden az sürer. Görüntüsü SSD diskinde olan bir RAM diskten bir uygulamayı başlatmak yarım saniyeden az sürer.
Merhaba GeekTimes! Kesinlikle inanılmaz güç ve performans RAMDisk kelimesinde gizlidir - Bir zamanlar bir ramdisk'in çalışmasını demir seviyesinde simüle eden özel cihazlar bile vardı - örneğin Gigabyte i-RAM. Ancak şimdi, büyük miktarda RAM'e erişim ile sanal diskler oluşturmak daha da kolay hale geliyor. Bu ne işe yarıyor? Cevap kesimin altında.
Yeni başlayanlar için, donanım yapılandırması - büyük bir RAMDisk yapmak için çok fazla RAM'e ihtiyacınız var. “Onlara sahibim” - HyperX Savage'ın 128 gigabaytlık seçkin DDR4'ü - dahası ne kadar? Açıkçası, anakartım bu miktarda RAM'i desteklemiyor, ancak bir tef ve birkaç şamanik aksesuarın yardımıyla, rezervasyonla da olsa 2133 MHz frekansında bir stand almayı başardım. Aksi takdirde, her şey en yüksek kategoridedir - her biri 16 gigabaytlık sekiz bellek çubuğu, markalı güzel HyperX Savage soğutucular, uzun bir garanti süresi, teknik destek (kurulum ve kurulumu kendiniz yapamıyorsanız). Böyle bir kitin uygun bir test tezgahına ihtiyacı var ve benim de emrimde bir tane var.
- İşlemci: Intel Core i7-5960X
- Anakart: ASUS Rampage V Extreme, Intel Soket 2011-3
- RAM: HyperX Savage DDR4-2666 128 Gb (8 * 16 Gb)
- Sistem SSD: HyperX Predator PCI-E SSD 480 Gb
- Ekran kartı: AMD Fury X
- PSU: Corsair AX1200i, 1200W
- İşletim sistemi: Windows 10 Professional (64 bit)
Bu RAM'in enginliğinde, istediğiniz her şeyi dağıtabilirsiniz. Elbette tüm yüklü programları aynı anda çalıştırabilirsiniz ve hatta Mozilla Firefox'un birkaç kopyasını (alaycılık) çalıştırabilirsiniz, ancak bugün sanal disklerle ilgileniyorum.
Bilgisayarınız müstehcen bir şekilde çok fazla RAM olduğunda, onu mümkün olduğunca kullanmak istersiniz ve RAMDisk en başarılı uygulamadır. Şu anda, RAMDisk ile çalışmak için oldukça geniş bir yazılım yelpazesi var, ancak zaten olumlu tarafını kanıtlamış ve bir dizi inceleme toplamış yazılımları kullanarak inşa edeceğim - DATARAM Ramdisk ve ROG Ramdisk.
İlk yazılım shareware'dir, daha önce AMD ürünlerini satın alırken iyi bir indirimle yüksek kaliteli bir lisans satın almak mümkündü.
İkinci seçenek, ASUS Republic Of Gamers serisi anakartlarla ücretsiz olarak sağlanır. ASUS Rampage V Extreme / USB3.1 anakart bazında testler yapılır yapılmaz, bu yazılımın yeteneklerini değerlendirmemek günah olacaktır.



Tabii ki 64 gigabaytlık diskler yaratmanın cazibesi harika, ancak iki programım var, bu da mevcut tüm RAM miktarını silip süpürmeye çalışacakları anlamına geliyor. Bu nedenle kendimi her biri 32 gigabaytlık iki diskle sınırlayacağım.


RAMDisk'i test etmenin oldukça zor olduğu ortaya çıktı, çünkü birçok program tanıdık ve kullanışlı PC Mark 8 gibi onunla uğraşmak istemiyor - belirtilen bölümde testi geçmeyi tamamen reddediyor ve hata veriyor. Bu durumda, RAM Disk kullanımının sonuçta önemli bir artışa yol açacağı gerçeği etkilenir ve "dürüst olmayan oyuna" karşı koruma sistemi tetiklenir, çünkü PC Mark 8 derecelendirmeleri birçok meraklı tarafından karşılaştırma yapmak için kullanılır. sistemlerinin performansı.
Kristal Disk İşareti 5.1.2
Bu test, sürücünün çalışmasını dört modda değerlendirmenize olanak tanır: doğrusal okuma/yazma, 4K bloklarını okuma/yazma, 32 komutluk kuyruk derinliği ile doğrusal okuma/yazma, 32 komutluk kuyruk derinliğine sahip 4K okuma/yazma blokları .
Crystal Disk Mark, tüm yoğurtların eşit derecede yararlı olmadığını, yani ROG diskinin DATARam'dan daha hızlı olduğunu ve oldukça önemli olduğunu gösteriyor.
Bir RAMDisk'ten başka bir RAMDisk'e dosya kopyalamak eğlenceli bir işlemdir - her şey neredeyse anında gerçekleşir. RAM Disk üzerindeki yazma hızı yalnızca bir USB kaynağından okuma hızıyla sınırlı olan devasa bir video dosyası, RAM'in içinde süpersonik hızda uçar.


Bir diski bir SSD'den bir RAM'e kopyalamak Disk de çok hızlı bir şekilde ortaya çıkıyor - hız, katı hal sürücüsünden okuma hızı ile sınırlıdır, benzer şekilde ters yönde - bir SSD yazmaktan daha hızlı çalışmayacaktır.
Bir uygulama yazılımı olarak, tamamen öznel bir değerlendirme öneriyorum: DxO OpticsPro 10 uygulamasında fotoğraflarla çalışmak Görev, Canon RAW formatından (CR2) 20 fotoğrafı PRIME kalitesinde parazit azaltma etkinleştirilmiş tam boyutlu bir JPEG'e aktarmaktı. Bu görevin çoğu işlemciye bağlıdır, ancak yine de veri ambarıyla çalışmak da önemlidir.
Sonuç, HyperX Predator sistem PCI-E SSD'ye dışa aktarma ile karşılaştırıldığında yaklaşık yüzde 20'lik bir farktır. Bu çok mu? Evet, oldukça önemli bir artış, çünkü işlemciye %10 (300 MHz) hız aşırtması, paket işleme süresini yalnızca %1 değiştirdi.
Oyunlar için tüm avantajlardan yararlanmak mümkün olmadı, daha doğrusu her şey düzgün çalışıyor, soru sorulmadı ama çok zorlu iki oyunda FPS: Middle-Earth: Shadow of Mordor ve Total War: Attila artmadı. PCI-E SSD'ye kurulan oyunların test sonuçlarına göre.

Peki RAMDisk ne işe yarar? Bununla ne hızlandırılabilir? Arşivciler (verileri bu kadar hızlı sıkıştırması / açması gerekenler). Tarayıcılar (sahip olduğunuz tüm önbelleğe hızlı erişim). SSD hücrelerinin yazma kaynağından tasarruf etmek (büyük miktarda RAM maliyeti göz önüne alındığında tartışmalı bir nokta). Adobe PS / AI ve benzerlerinde büyük dosyaları döndüren içerik oluşturucular (en gerçekçi örnek).
RAMDisk'in maliyeti, "projenin" güçlü yönlerinden biri değildir. Gigabayt başına bir ruble açısından, bir SSD sürücüsü muazzam miktarda RAM'den çok daha karlı olacak - 128 Gb kapasiteli bir Kingston KC400 SSD 3800 ruble'den, bir 128 Gb bellek seti 83.000 rubleye mal olacak. Ancak okuma / yazma hızı bütçeyi aşıyor ve sadece SSD 10 kattan fazla değil ve ayrıca büyük miktarda RAM kimseye zarar vermedi. Cüzdan mutsuz olmadıkça, ama kim sorarsa =).
Bazı nüanslar ve dezavantajlar var: Az miktarda bilgi depolama, ancak esas olarak medya dosyalarının işleme sırasında geçici olarak depolanmasından bahsediyorsak, şikayet etmeye gerek yok. İkinci nüans: ASUS ROG kartı yoksa, bir RAMDisk oluşturmak için yüksek kaliteli yazılım satın almak gerekli hale gelir.Üçüncü özellik: uçuculuk - Windows'tan her çıktığınızda RAMDisk görüntüsünün kaydedilmesine izin verin, ancak bir ani elektrik kesintisi, veri kaybı önlenemez.
İlginiz için teşekkürler ve kalın Kingston Giktimes'ta!
Demirle ilgili sıkıcı durumdan bile, bir çıkış yolu var - "cüzdanla oy kullanmaktan" pazarlamacıların iyi beslenmiş yüzlerini tokatlayan ve onları müşterilerin can attığı şeyi serbest bırakmaya zorlayan teknik ilerlemeye. Her şey çok güzel olacak, söz veriyoruz!
Ayrıca blogumuzda benzer düşünen insanlarla sohbet etmekten inanılmaz derecede mutluyuz ve abonelerimize kaliteli Kingston donanımı vermeyi amaçlıyoruz. Haziran sonunda blogumuzdan 11 aboneye 1 SSD disk hediye edeceğiz.
hakkındaki makalelerden sonra ramdisk oluşturma ve "Temp" sistem klasörünün aktarımı okuyucuların içinde çok fazla soru vardı, bu konuyla ilgili yorumlarda korkunç bir holivar başladı. Onlarla da e-posta bombardımanına uğradım.
Gerçekten de, konu açık değildir ve özelliklere sahip birçok nüans vardır. Bu konudaki görüşümü, kişisel deneyime ve googled bilgilerine dayanarak ayrı bir makalede ifade etmeye karar verdim - kullanıcıların bilgisayarın RAM'inde sanal disk kullanmanın faydaları hakkındaki sorularına böyle bir cevap.
RAM disk için bir kullanım var mı?
Kafalarını duvara nasıl vururlarsa vursunlar, bazı zeki insanlar var - var! Ve bu bir gerçek. İnternet, bir ramdiske veri okuma / yazma hızının ölçüldüğü ekran görüntüleriyle doludur ...
Ayrıca çok tembel değildim ve bu tür ölçümler yaptım (bu konudaki ilk makaledeki ekran görüntüleri). Ayrıca neden özel panolar bile oluşturulsun ki...

... ve bu durum için tüm dış bloklar ...

Bu noktada, RAM hala en hızlı depolama ortamıdır.
Kim bir RAM diskine ihtiyaç duyar?
Başka bir şey, böyle bir diski kullanmanın her durumda, işin hızlanmasını görememenizdir. Programları yüklerken (yükleyicileri geçici bir klasöre açan), editörlerde büyük grafik görüntülerle çalışırken, video kod dönüştürme ile, sistemin geçici dosyalarının aktarılması şartıyla oldukça büyük miktarda bilgi (veritabanları) işlenirken olumlu değişiklikler çok fark edilir. . RAM'deki herhangi bir tarayıcının önbelleğine sahip bir profil de sonuçtan etkilenecektir.
Video kodlama ile çalışmıyorum, ancak Photoshop'ta büyük görüntüleri açma ve kaydetme süresinde hemen bir azalma olduğunu fark ettim. Ayrıca, yerleşik dosya yöneticisi (Explorer) daha neşeli hale geldi. Sanal diskimdeki taşınabilir tarayıcının hızından bahseder misiniz? Basitçe bir mermi gibi "uçar".
Bu şekilde, SSD sürücü sahipleri sürücülerinin aşınmasını ve yıpranmasını azaltabilir - okuma / yazma işlemlerinin (döngü) sayısı önemli ölçüde azalacaktır.
Kim bir bellek içi diske ihtiyaç duymaz?
Oyuncular (oyuncular) tarafından kesinlikle gerekli değildir - modern oyunlar sadece ram yiyicilerdir. Böyle bir sanal disk, yalnızca bir parçasını çalacak ve tüm vızıltıyı bozacaktır (bu şeylerden 32, 64 veya 128 GB'a sahip değilseniz).
Bilgisayarı hızlandırmanın bu yöntemi, aynı anda 2-3 tarayıcıyı çalışır durumda tutmak isteyenler için kontrendikedir. onlarca aktif sekme her birinde (kişisel olarak birkaç ucube tanıyorum). Makine kaynaklarını böylesine düşüncesiz bir şekilde kullanırken, ne kadar çok operatör olursa o kadar iyi olur.
4 GB'tan daha az RAM'iniz varsa, bu teknolojiyi bir kabusmuş gibi unutun. Sisteminizin kendisi böyle bir hacme zar zor sahiptir ve ayrıca modern programların iştahını da hesaba katar.
UPS (kesintisiz güç kaynağı) yoksa veya bir dizüstü bilgisayarın sahibi değilseniz, 100 kez düşünmenizi öneririm - elektrik kesilirse, böyle bir diskteki tüm verileri kaybedersiniz (kaydedilecek zamanları olmayacaktır) fiziksel diske).
Deneyimsiz, şüpheli ve korkak kullanıcılar için, sistemi hızlandırmanın bu yöntemini kategorik olarak önermiyorum - titreyen ellerle ve ne ve neden yaptığınızı tam olarak anlamadan, sadece işletim sistemini mahvediyorsunuz (mavi ekrana merhaba) ve sonra tüm beyni forumlardaki ve web sitelerindeki insanlara, paralel olarak bana veya size "hızlanmanızı" tavsiye edene lanet edin.
Kim henüz anlamadı - böyle bir sürücü hiç fotoğraf, film ve müzik depolamak için değil.
RAMDisk için ne kadar bellek ayrılacak
"2-4-8 ... GB RAM'im var - bu hızlı diski yapmalı mıyım?"
Bu, kullanıcılardan en sık sorulan soru... Cevap yok. Her şey çok bireyseldir ve birçok faktöre bağlıdır. Bilgisayarı kullanma şekli burada önemlidir (yukarıda bunun hakkında yazdım), toplam bellek miktarı, işlemcinin performansı (hızlı gelen verileri işlemek için zamanı olmayabilir), bellek türü, üretilebilirliği(modernite) ve performans ...
Bütün bunlar çok sezgisel, söyleyebilirim. Sadece kendiniz için böyle bir "hızlandırıcının" en uygun ve güvenli boyutunu hesaplamak için mantığı, deneyimi ve deneylerin sonuçlarını (kendinizin ve başkalarının) birleştirmeniz gerekir.
Zaten yazdım - dizüstü bilgisayarımda 8 GB belleğim var. Yarısının bile kaybolduğunu fark etmem pek olası değil. Oynamıyorum, videoyu dönüştürmüyorum, grafik canavar programlarında şaheserler yaratmıyorum, tarayıcılarda gereksiz sekmeleri otomatik olarak kapatıyorum - bu RAM diski bana “girdi”. Çalışmasından tamamen memnunum (3 GB ayrılmış).
Temp klasörünü neden temizlemelisiniz?
Makalenin konusundan küçük bir alıntı, aynı zamanda çok sayıda soruya bir cevap. Sistem klasörünü geçici dosyalarla aktardıysanız, birikmiş çöplerden periyodik olarak temizlenmesi gerekir.
Gerçek şu ki, bu klasör dinamiktir (boyutu sürekli değişmektedir) ve programları kapattığınızda, geçici verilerinin tümü Temp klasöründen silinmez. Sonunda, müstehcen bir boyuta birikebilir ve sınırlı sanal diskin boyutunu önemli ölçüde azaltabilir, bu da aksaklıklara ve diğer sorunlara yol açacaktır. Bu, sabit sürücünüzdeki sistem bölümünün onlarca gigabaytı değildir.
Önceki makalede, Shill takma adı altındaki yorumcu, aktarılan klasörümüzü temizlemek için bu yöntemi önerdi - bunun için ayrı bir RAM diski oluşturun ve ayarlarda işin tamamlanmasından sonra fiziksel bir diske kaydetmeyi yasaklayın, böylece otomatik olarak silinir. Biz.
Bir imaj dosyasına bağlı bir RAM diski oluşturmaya çalışalım.
- Görüntü dosyasının kendisini oluşturun. Bunu yapmak için menüye gidin Resim - Resim Oluştur

- Buradaki parametreler RAM diski oluştururken seçtiğimiz parametrelere benzer. Görüntü dosyasının adını, türünü, boyutunu, biçimini ve birim etiketini belirliyoruz. Örneğin ilk örnekteki RAM disk ile aynı parametrelere sahip bir imaj oluşturacağım. Buna göre, RAM diskin sahip olmasını istediğiniz parametrelerle tamamen aynı olan bir görüntü dosyası oluşturmanız gerekir. Bu önemli!

Bundan sonra, başarıyla oluşturulan görüntü hakkında bir mesaj alacaksınız.

- Şimdi RAM diskin kendisini oluşturuyoruz. Bunu yapmak için, zaten tanıdık olan büyük yeşil artıya tıklayın. Ve açılan pencerede, paragrafta Görüntü dosyası yolu (isteğe bağlı) klasör simgesine tıklayın ve önceden oluşturulmuş görüntü dosyasını seçin.

Bu arada, boş yaprak simgesine tıklayarak görüntü dosyasının kendisi orada oluşturulabilir. Ama kolay yollar aramıyoruz!
Böyle olabilirdi 🙂
- Sürücü harfini belirledik ve öğeyi işaretlediğinizden emin olun İçeriği kaydet... Bu durumda, sistem kapatılırken RAM diskindeki veriler görüntü dosyasına kaydedilecektir. Ve kutuyu işaretleyin Çıkarılabilir disk olarak, üzerinde gereksiz klasörler oluşturulmasını istemiyorsak.

ana parametreler
- Gelelim ek ayarlara. Burada ürünle ilgileniyoruz Verileri görüntüye kaydedin, her, min. Depolanmış önemli bilgileriniz varsa ve ani bir bilgisayar arızası olasılığı varsa, örneğin frekansı 30 dakika olarak ayarlayın. Ancak verileri bir görüntüye kaydetmenin işinizi yavaşlatacağını unutmayın. Ve oluşturulan RAM diski büyük miktarda kaplarsa, tasarruf süresi buna bağlı olarak önemli ölçüde artar.

Resme otomatik kaydet
- İşte bu, Tamam'a tıklayın ve oluşturulan disk otomatik olarak monte edilecektir. Onunla çalışmaya başlayabilirsiniz.

Sonuç
SoftPerfect RAM Disk için temel ayarlar
Bu programda gerçek bir guru olmak için, temel ayarlarını bulalım. Neyse ki, bunlardan birkaçı var.
Onlara girmek için menüye gidin Araç seçenekleri.

Ayarlar

temel ayarlar
ile birlikte koşpencereler- SoftPerfect RAM Disk eklenecektir. RAM disklerinin sizin katılımınız olmadan otomatik olarak oluşturulması için gerekli ayar.
Ayrıcalığı olmayan kullanıcılara özelleştirmeye izin ver- Windows'ta yönetici haklarına sahip olmayan kullanıcılar için programla çalışmayı ve oluşturulan RAM disklerinin ayarlarını değiştirmeyi mümkün kılar.
Gezginden disklerin bağlantısını kesmeye izin ver- bu sayede SoftPerfect RAM Disk programına girmeden diskin bağlantısını hızlıca kesebilirsiniz.
Genel sürücü harfleri- programda oluşturulan disklerin küresel tanımlamasının kullanılması. Düzenli bir kullanıcıysanız ve kullanmıyorsanız geliştiriciye göre devre dışı bırakmanız önerilmez.
Tepsi simgesini göster- açıldığında, saatin yanındaki satırda kuzu şeklinde program simgesi görüntülenir. Programa hızlı erişim için açık bırakmak daha iyidir.
sonuçlar
Bu yüzden, SoftPerfect RAM Disk programı ile çalışmayı ve içinde RAM diskleri oluşturma sürecini raflara koyduk.
Ama neden bir RAM diske ihtiyacım var? Üzerine ne kaydedeceğim? En iyi nasıl kullanabilirim? Bu, içinde tartışılacak olan şeydir.
Bu makaleyi beğendiyseniz beğenmeyi, arkadaşlarınızla paylaşmayı ve daha fazla vitamin yemeyi unutmayın!
Ücretsiz SoftPerfect RAM Disk programını kullanarak nasıl oluşturulacağını öğrendik. Ve bugün, özellikle bilgisayarınızı hızlandırmak için bir RAM diskinin nasıl kullanılacağı hakkında konuşacağız.
RAM diski nasıl kullanırım?
Aslında bu sanal diski kullanmanın birçok yolu vardır. En popüler olanlardan sadece birkaçını vurgulayacağım:
- İşletim sisteminin TEMP klasörlerini aktarma;
- Programların veya oyunların önbelleğini aktarma;
- Programların taşınabilir sürümlerinin tamamen bir RAM diskine yüklenmesi.
Yapılan tüm eylemlerde doğruymuşum gibi davranmıyorum. Bu konudaki tek doğru karar bu değil. Bu, bu konunun farklı açılardan incelenmesine dayanan sadece benim deneyimim.
Pekala, başlayalım!
Google Chrome tarayıcı önbelleğini bir RAM diske aktarma
Yukarıda açıklanan eylemlere geçmeden önce biraz teori anlayacağız.
Tarayıcı ön belleği Dosyaları olan bir klasördür. Önceden açılan sitenin daha sonra yüklenmesini hızlandırmak için tarayıcının İnternet'ten kaydettiği verileri depolar. Başka bir deyişle - İnternet ile çalışma hızından çok daha hızlı .. Ardından, sitemizi tekrar ziyaret ettiğinizde İnternet'ten değil, tarayıcı önbelleğinden yüklenir.
Açıklama oldukça basitleştirilmiş, ancak özü yansıtıyor. Tarayıcının, önbellekle çalışmak için incelemeyeceğimiz kendi algoritmaları vardır. Anlamamız yeterli - tarayıcı önbelleğiyle çalışmayı hızlandırmak için onu bir RAM diskine koyabiliriz.
Google Chrome önbelleğini aktarmak için en verimli yöntemi kullanacağız - sembolik bağlantılar kullanarak.
Sembolik bağlantı- belirli bir dosya veya klasöre gitmek için bir işaretçi içeren bir dosya. Kendi başına herhangi bir veri içermeyen, ancak bir işaretçi olan bir tür kısayol. Sembolik bağlantılar hakkında daha fazla bilgi için bkz.
Google Chrome tarayıcısının tarayıcı önbelleği ve kullanıcı profili dosyaları yol boyunca bulunur:
C: \Kullanıcılar \ (kullanıcı adı) \Uygulama verisi \Yerel \Google \krom \
Yani işi hızlandırmak için bu klasörü RAM diske aktarmamız gerekiyor. Bunu adım adım yapacağız. Google Chrome tarayıcısı kapatılmalıdır. Bunu akılda tutarak, bir bilgisayarda veya telefonda paralel olarak açabileceğiniz bu talimatı hazırladım. Ancak başlamadan önce makalenin tamamını dikkatlice okuyun, istediğiniz programı kurun ve bir RAM diski oluşturun.
- Biz yaratırızRAM diski, tarayıcı önbelleğini aktaracağız. En az 1 GB ve her zaman NTFS formatında yapmak güzel olurdu. Tarayıcı kullanıcı profilinin orada saklanacağını göz önünde bulundurarak, bilgisayar kapatıldıktan sonra bu verileri kaydetmek için bir resim dosyası ile ilişkilendirmeniz gerekir. Bunu nasıl yapacağınızı bu makale dizisinde okuyabilirsiniz.
- RAM diskinde adında bir klasör Krom.
- Klasörü aç C: \Kullanıcılar \ (kullanıcı adı) \Uygulama verisi \Yerel \Google \krom \ Explorer'da veya Total Commander'da. Windows'ta gizli dosyaların görüntülenmesini önceden etkinleştirmeyi unutmayın.
- Bu klasörün içeriğini herhangi bir yere, örneğin D sürücüsüne kesip yapıştırın.Bu geçicidir.
- Klasörü kontrol ediyoruz C: \Kullanıcılar \ (kullanıcı adı) \Uygulama verisi \Yerel \Google \krom \ boştu.
- Önceden oluşturulmuş RAM diskine gidin ve bir klasör oluşturun Krom .
- Ardından, programı sembolik bağlantılar oluşturmak ve düzenlemek için kullanacağız - Junction Link Magic.Resmi siteden indirin ve kurun.Ana pencerede düğmesine tıklayın Oluşturmak yeni bir sembolik bağlantı oluşturmak için. Oluşturma penceresi açılana kadar biraz beklemeniz gerekecek, bu normaldir.

Oluşturma penceresi iki panelden oluşur. Solda dosya veya klasörün kaynağı, sağda ise sembolik bağlantı yapmak istediğimiz konum görüntülenir.

Bağlantı oluşturma penceresi
Not! Sembolik bir bağlantı oluşturmak için 2 gereksinimi karşılamanız gerekir:
1. Disk NTFS formatında olmalıdır. Bu, bir RAM diski oluştururken bile ayarlanabilir.
2. Kaynak klasör ve bağlantının yönlendirileceği klasör boş olmalıdır.Sol pencerede klasörü açın C: \Kullanıcılar \ (kullanıcı adı) \Uygulama verisi \Yerel \Google \krom \
Sağ pencerede (sizinRAM diski): \krom \
Bundan sonra düğmeye basıyoruz Oluşturmak... Uyarıya katılıyoruz.

- Klasörün içeriğini kopyalayın Krom D sürücüsündeki geçici bir klasöre kaydettiğimiz klasöre Krom bir RAM diskinde.
Bir klasörü geri taşıma
- Google Chrome tarayıcısını başlatın ve çalışmasının keyfini çıkarın.
sonuçlar
Yaklaşık bir aydır bu yöntemi kullanıyorum ve gerçekten iş hızında iyi bir artış sağladığını söyleyebilirim. Ayrıca SSD kaynağını bonus olarak kaydeder. Sonuçta, tarayıcı önbelleğini oluşturan bir grup küçük dosya artık SSD'yi her 2 saniyede bir terörize etmiyor ve böylece kaynağını azaltıyor.
Tarayıcımda 4 kullanıcı oluşturmama rağmen, benim durumumdaki önbellek boyutu 700 MB'ı geçmiyor. Bir programla düzenli olarak temizliyorum.
İlgileniyorsanız, evde pratikte bir RAM disk kullanmanın diğer yollarının neler olduğu hakkında bir materyal yazacağım.
Bu makaleyi beğendiyseniz, beğenmeyi, arkadaşlarınızla paylaşmayı ve sabah egzersiz yapmayı unutmayın!


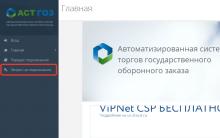

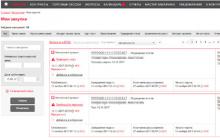






Samsung Galaxy s4 - “Hayatın arkadaşı!
Fotoğraf kitabı oluşturmak için bir program seçme
Windows ve iPhone için ICloud Drive - ayrıntılı talimatlar
Kullanım talimatları iPad 3
Fotoğraflara, metinlere ve diğer kişisel dosyalara ne olacak?