Talimatlar
Devre dışı bırakmak korumaİşletim sisteminin sistem dosyaları kayıt defterini düzenleyerek yapılabilir. Başlat'a tıklayın. Ardından "Tüm programlar"ı seçin ve programlar listesinden - "Standart". Komut İstemi'ni bulun ve açın. Komut isteminde regedit girin. Enter tuşuna basın. Bir saniye içinde, sistem kayıt defteri düzenleyicisi penceresi açılacaktır.
Sağ editör penceresinde ana bölümlerin bir listesi vardır. HKEY_LOCAL_MACHINE bölümünü bulun. Yanında bir ok var. Üstüne tıkla. Bu şekilde, yanında bir ok bulunan ek alt bölümler açacaksınız. Bunları şu sırayla açmanız gerekir: SOFTWARE / Microsoft / Windows NT / CurrentVersion /. CurrentVersion'da Winlogon satırını bulun. Farenin sol tuşuyla bu satırı vurgulayarak tıklayın.
Kayıt Defteri Düzenleyicisi penceresinin sağ tarafında bir parametre listesi açılacaktır. Bu listede SFCDisable parametresini bulmanız gerekiyor. Farenin sol çift tıklamasıyla üzerine tıklayın. Değer satırına dword: ffffff9d yazın ve ardından Tamam'a tıklayın. Kayıt Defteri Düzenleyicisi penceresini kapatın. Artık sistem dosyası korumasını devre dışı bıraktınız. Etkinleştirmeniz gerekiyorsa, SFCDisable parametresini dword: 00000000 olarak ayarlamanız gerekecektir. Sistem dosyası koruması yeniden etkinleştirilecek.
Sistem dosyalarının korumasını devre dışı bırakmak için özel bir Tweaker da kullanabilirsiniz. İşletim sisteminin çalışmasına ince ayar yapabilen bir yardımcı programdır. Tweaker'ı indirin. İndirirken, işletim sisteminizin sürümünü dikkate aldığınızdan emin olun. Windows 7'niz varsa, Tweaker tam da bunun için olmalıdır. Farklı işletim sistemleri için sürümler uyumsuz olabilir.
Tweaker'ı başlatın. İşletim sisteminin temel ayarlarını içeren bir pencere görünecektir. Bu pencerede, "Sistem dosyası korumasını devre dışı bırak SFC" satırının yanındaki kutuyu işaretleyin ve "Uygula" yı tıklayın. Koruma kaldırılacak.
İlgili videolar
Windows işletim sisteminin korunması, herhangi bir değişiklik yapılmadan veya kötü amaçlı programların eylemi yapılmadan önce tüm yapıyı çalışabilir bir duruma "geri almak" için kullanılır. Ancak, geçici olarak (bazı durumlarda ve uzun bir süre için) kapatmanın gerekli olduğu durumlar vardır. Bunu yapmak o kadar zor değil, asıl şey belirli bir eylem algoritmasına bağlı kalmak.
İhtiyacın olacak
- Kişisel bilgisayar
Talimatlar
Değişikliklerin etkili olması için bilgisayarınızı yeniden başlatın. Bunu yapmak için "Başlat" menüsüne gidin ve "Yeniden Başlat" düğmesini tıklayın. Sistemde bulunan düğmeyi kullanarak da yeniden başlatabilirsiniz, ancak yalnızca standart şekilde yeniden başlatmanın imkansız olduğu durumlarda kullanılmalıdır. Bilgisayar yeniden başlar başlamaz "Sistem Geri Yükleme" sekmesine geri dönün. Sistem, bu özelliğin devre dışı bırakıldığı konusunda sizi uyaracaktır. Bu, her şeyi doğru yaptığınızı gösterir.
Gerekli tüm işlemleri tamamladıktan sonra sistem korumasını açmayı unutmayın (örneğin, anti-virüs virüslü dosyaları Geri Yükleme klasöründen sildi). Aksi takdirde hizmeti kullanamazsınız. koruma kararsız çalışmasına neden olabilecek sistem.
İlgili videolar
Kaynaklar:
- 2018'de Don Güvenlik Karakolu
Diğer kişilerin erişebildiği bir bilgisayardaki bilgilerin gizliliğini sağlamanız gerektiğinde elektronik veri koruması gerekli olabilir. Bu, hem işletim sistemi hem de özel yardımcı programlar yardımıyla yapılabilir.

İhtiyacın olacak
- - Evrensel Kalkan programı.
Talimatlar
Bilgisayarınızdaki belgelerinizi korumak için klasörleri gizle özelliğini kullanın. Bunu yapmak için dizine sağ tıklayın, "Özellikler" i seçin ve "Genel" bölümünde "Gizli" seçeneğinin yanındaki kutuyu işaretleyin. Ardından "Tamam"ı tıklayın, herhangi bir klasör penceresinin "Araçlar" menüsüne gidin, "Klasör Seçenekleri"ni seçin, ardından "Görünüm" sekmesine gidin ve "Gizli dosya ve klasörleri göster" öğesinin işaretini kaldırın, ardından "Tamam"ı tıklayın.
Belgelerinizi güvende tutmak için Windows işletim sisteminde yerleşik olarak bulunan dosya şifreleme seçeneğini kullanın. Bunu yapmak için dosyaya sağ tıklayın, "Özellikler"i seçin, "Genel" sekmesine gidin ve "Gelişmiş"e tıklayın, "Verileri korumak için içeriği şifrele" seçeneğini etkinleştirin. Bu özellik yalnızca NTFS dosya sisteminde mevcuttur.
Dosyaları ve klasörleri korumak için Universal Shield gibi özel yardımcı programları kullanın. Bu uygulama, bilgilerinizin güvenliğini gizleme ve şifreleme yoluyla sağlayabilen kullanışlı bir araçtır. Dosyaları bir maske kullanarak gizleyebilir ve çeşitli erişim kuralları sağlayabilirsiniz: okuma, görünürlük, yazma veya silme. Otomatik veri engellemeyi de ayarlayabilirsiniz.
Program tarafından korunacak verileri seçmek için Koru düğmesine tıklayın, açılan pencerede veri türünü seçin - dosya, maske, disk veya klasör. Pencerenin sağ tarafında, korumak istediğiniz nesneyi seçin, ardından Özellikler şifreleme düğmesini kullanarak koruma türünü ayarlayın.
Dosyaları şifreleyin, bunun için Koru düğmesine tıklayın ve açılan pencerede Şifrele'ye tıklayın, şifreleme algoritmasını ve şifreyi belirtin. Ek olarak, işletim sisteminin "Belgelerim", "Sık Kullanılanlar" gibi sistem klasörlerine kontrol paneline erişim kısıtlamasını ayarlayabilir ve sistem tarih ve saatinde değişiklik yapılmasını önleyebilirsiniz. Bu seçenekler Dosya menüsü ve Güvenlik hileleri komutu kullanılarak ayarlanabilir.
İlgili videolar
Modern ameliyathaneler sistemler yerleşik koruyucu mekanizmalara sahiptir. Bu yardımcı programlar, programların ve işletim sisteminin kendisinin uzun vadeli istikrarlı çalışmasını sağlamanıza izin vererek dış tehditlere etkili bir şekilde direnmeye yardımcı olur.

Sistem Koruması, sistem ayarlarını ve dosyaların önceki sürümlerini koruyan geri yükleme noktaları oluşturur. Sistem Geri Yükleme'yi kullanarak, örneğin programların, kodeklerin ve sürücülerin yüklenmesiyle ilgili sorunlar, dosya ilişkilendirmelerinde başarısızlık ve kayıt defterini temizledikten sonra hatalı çalışma durumunda Windows 7'yi düzeltebilirsiniz.
Bu sayfada:
Sistem koruması ve kurtarma için yeni seçenekler
Windows 7, tanıdık Windows Vista koruma ve sistem kurtarma özelliklerinin yanı sıra geliştirmeler içerir. En önemlileri aşağıdaki tabloda listelenmiştir.
| Yeni fırsat | Açıklama |
| Disk alanı ayarlama | Windows 7'de, grafik arayüzde, sistemi korumak için ayrılan disk alanı yüzdesini ayarlamak yine mümkündür. Bu özellik Windows XP'de vardı, ancak komut satırından yapılabilmesine rağmen Windows Vista'da kayboldu. |
| İnce ayar koruması | Dosyaların önceki sürümlerinin korumasını sistem parametreleriyle birlikte veya ayrı olarak yapılandırabilirsiniz. |
| Etkilenen programları arayın | Her geri yükleme noktası için, geri alma işleminden etkilenecek programların ve sürücülerin bir listesini görüntüleme seçeneğiniz vardır. Açıkçası, bu tür programlar bir sistem geri yüklemesinden sonra düzgün çalışmayabilir. Bu şekilde, bir sistem geri yüklemesinden sonra hangi programların yeniden yüklenmesi gerekebileceğini önceden bilebilirsiniz. |
| Yedek sistem görüntüsü kullanma | Windows 7'nin yedekleme yetenekleri, işletim sisteminin eksiksiz bir görüntüsünü oluşturmanıza olanak tanır. Eğer böyle bir görüntü varsa, noktalardan biri olarak kurtarma için kullanılabilir. |
Sistemi korumak ve geri yüklemek için bu ve diğer seçenekler makalenin ilerleyen bölümlerinde tartışılacaktır. Ancak önce önemli bir konuya değinmek istiyorum. Bazı kullanıcılar neredeyse ilk şey olarak sistem korumasını haksız yere devre dışı bırakır. Öncelikle Windows 7'de bunu yapmanın neden mantıklı olmadığından bahsetmek istiyorum.
Sistem korumasını neden devre dışı bırakmanız gerekmiyor?
Sistem korumasını devre dışı bırakarak Windows'un performansını artırabileceğinize inanılıyor. Bir argüman olarak, kural olarak, RAM tasarrufundan (Sistem Geri Yükleme hizmetini devre dışı bırakarak) ve disk alanından bahsederler. Aslında, Windows XP'nin piyasaya sürülmesinden itibaren sayarsanız, bu argümanlar neredeyse 10 yaşında, bu yüzden onları modern donanıma uygulamak anlamsız. Hâlâ 256 MB belleğiniz ve 40 GB sabit sürücünüz var mı?
Bir hizmeti devre dışı bırakmak, Windows 7'nin performansını hiçbir şekilde etkilemeyecektir - tesadüfen, önceki Windows işletim sistemlerinde fark edilmediğinden, bunu fark etmeyeceksiniz. Disk alanı - evet, kaydedilir, ancak onlarca ve yüzlerce gigabayt medya dosyasını depolayan terabayt sabit diskler çağında, sistem kurtarmaya yönelik birkaç gigabaytlık dosyayı kaydetmekten bahsetmek sadece anlamsızdır. Sabit sürücünüz nispeten mütevazı bir kapasiteye sahip olsa bile, makalenin ilerleyen bölümlerinde tartışılacak olan sistem korumasına ayrılan alanı esnek bir şekilde ayarlayabilirsiniz.
- programların, kodeklerin ve sürücülerin yüklenmesinden kaynaklanan sorunlar
- kilitlenen dosya ilişkilendirmeleri
- kayıt defterini temizledikten sonra arızalı
- sistem önyükleme sorunları
Önyükleme sorunları, kullanıcılar için belki de en sinir bozucu olanlardır. Windows 7'de, Windows RE kurtarma ortamından iki şekilde üstesinden gelinebilir. Özel bir önyükleme kurtarma işlevine sahiptir ve ayrıca sistemin önyüklemesine yardımcı olabilecek kontrol noktasına geri dönerek sistemi geri yüklemenize olanak tanır. Aynı zamanda, artık bir kurulum diskine bile ihtiyacınız yok - sabit sürücünüze önceden yüklenmiş Windows RE ortamını kullanabilir veya önceden oluşturulmuş bir kurtarma diskini kullanarak önyükleyebilirsiniz.
Ayrıca Windows 7, aşağıda açıklanan yeni kurtarma seçenekleri sunar. Böylece, sistem korumasını devre dışı bırakarak hiçbir şey kazanmazsınız; aksine, yalnızca sistemi değil, aynı zamanda iç huzurunu da geri yüklemenizi sağlayan kullanışlı bir araçtan mahrum kalırsınız.
Sistem koruması nasıl çalışır?
Windows Vista'da olduğu gibi, Windows 7'de sistem koruması ve kurtarma, Birim Gölge Kopyası Hizmeti kullanılarak uygulanır. Bu hizmet, tüm bölüm boyunca değişiklikleri izler; bu, Sistem Geri Yükleme'nin yalnızca önemli bir sistem ve uygulama dosyası grubunu izlediği Windows XP'den büyük bir farktır. Ancak, özel dosyalar sistem geri yükleme noktalarına dahil edilmez, bu nedenle önceki bir noktaya dönmek, profilinizdeki belgelerin ve diğer dosyaların kaybolmasına neden olmaz. Ancak, Birim Gölge Kopyası Hizmeti, kullanıcı dosyalarındaki değişiklikleri takip eder ve önceki sürümlerini geri yükleyebilirsiniz.
İstediğiniz zaman manuel olarak bir geri yükleme noktası oluşturabilirsiniz. Ayrıca, Windows 7'de aşağıdaki durumlarda otomatik olarak geri yükleme noktaları oluşturulur:
- uygulamaları ve sürücüleri yükleme (yükleyicileri sistem korumasıyla uyumluysa)
- Windows Update'i yükleme
- sistemi önceki noktalardan birine geri yükleme (bu, örneğin yanlışlıkla yanlış nokta seçildiyse değişiklikleri geri almayı mümkün kılar)
Ek olarak, bir zamanlamaya göre geri yükleme noktaları oluşturulur. Puan oluşturmanın düzenliliği izlenir Görev Zamanlayıcısı bu bir Microsoft Yönetim Konsolu (MMC) ek bileşenidir. Kurtarma noktalarını kontrol etme ve oluşturma görevi klasörde bulunur. Görev Zamanlayıcı Kitaplığı - Microsoft - Windows - SystemRestore... Görev her gün 00:00'da ve bilgisayar açıldığında başlatılır.

Bu görevin Windows Vista'dakiyle yüzeysel benzerliğine rağmen, Windows 7'de önemli bir fark var. Windows Vista'da görev, son 24 saat içinde noktaların oluşturulup oluşturulmadığını kontrol etti ve hiç yoksa yeni bir nokta oluşturdu. Windows 7'de bu aralık 7 güne uzatılmıştır. Pratikte bu, uygulamaların, sürücülerin ve Windows güncellemelerinin günlük kurulumu yoksa, haftada bir kez geri yükleme noktalarının oluşturulduğu anlamına gelir. Bu, disk alanının daha verimli kullanılmasını sağlar ve sistem kurtarma için daha geniş bir aralık sağlar.
Birim gölge kopya hizmeti (ve ayrıca kurtarma noktalarının depolanması) için ayrılan disk alanı miktarı, sabit diskin kapasitesine veya disk birkaç bölüme ayrılmışsa bölüme bağlıdır. Bölüm 64 GB'den azsa, Birim Gölge Kopyası Hizmetine %3 tahsis edilir. Bölüm 64 GB'den büyükse, dosyaların önceki sürümlerine ve sistem geri yükleme noktalarına, disk alanının %5'i veya 10 GB (hangisi daha büyükse) tahsis edilir. Birim Gölge Kopyası Hizmeti için ayrılan disk alanı bittiğinde, eski geri yükleme noktaları silinir ve yenileri ile değiştirilir. Windows 7, sistem koruması için ayrılan alanı yönetme yeteneğine sahiptir ve bu tam olarak daha sonra tartışılacaktır.
Sistem korumasını yapılandırma
Sistem koruma ayarlarına farklı şekillerde gidebilirsiniz. Yapabilirsiniz:
- açık Kontrol Paneli- Sistem - Sistem koruması
- simgeye sağ tıklayın Bilgisayar menüde Başlangıç, masaüstünde veya Dosya Gezgini'nde seçin ve Özellikler ve ardından tıklayın Sistem koruması
- komut satırında veya bir pencerede Uygulamak(WIN + R) girin rundll32.exe shell32.dll, Control_RunDLL sysdm.cpl, 4

Bu pencereden şunları yapabilirsiniz:
- sistem geri yüklemeyi çalıştır
- sistem korumasını yapılandırın ve kontrol noktalarını kaldırın
- bir geri yükleme noktası oluştur
Windows Vista ile karşılaştırıldığında, yeni düğme akort bu, seçilen sürücü için sistem kurtarma seçeneklerini açar.

Bu pencerede iki yeni olasılık ve bir de unutulmuş eski olasılık var. Yapabilirsiniz:
- dosyaların önceki sürümlerinin korumasını sistem parametreleriyle birlikte veya ayrı olarak yapılandırın
- kurtarma noktalarını depolamak için ayrılan disk alanını yapılandırın (Windows XP'de olduğu gibi grafiksel olarak yapılandırılabilir, ancak Windows Vista'da olduğu gibi gölge kopyalama işlevleri kullanılarak)
- geri yükleme noktalarını kaldır
Gelin bu özelliklere daha yakından bakalım.
Kurtarma seçenekleri
Dosyaların önceki sürümlerini ayrı ayrı koruma yeteneği, sistem ayarlarını korumazken Windows 7'de yenidir. Bu seçeneği belirlerseniz, Sistem Geri Yükleme'nin etkinliği biraz azalacaktır. Bu nedenle, varsayılanı bırakmanızı öneririm.
Dosyaların önceki sürümlerini geri yükleme özelliği ilk olarak Windows Vista'da tanıtıldı. Ayrıca, tek başına değil, Windows 7 kullanılarak yedekleme ile birlikte düşünülebilir. Gerçek şu ki, dosyaların farklı sürümleri yalnızca birim gölge kopyalama hizmeti kullanılarak değil, aynı zamanda Windows arşivleme kullanılırken de kaydedilir. Sekmedeki dosya özelliklerinde Önceki sürümler konum belirtilir: kurtarma noktası veya arşivleme.

Bireysel dosyaların önceki sürümlerine ek olarak, Birim Gölge Kopyası Hizmeti, klasörlerin önceki sürümlerini ve içeriklerini geri yüklemenize olanak tanır. Makaledeki önceki sürümler hakkında daha fazla bilgi edinin.
Disk Alanı Kullanımı
İlk bakışta Windows 7, Windows XP'de var olan, ancak Windows Vista'da kaybolan sistem kurtarmaya ayrılan disk alanını yönetme yeteneğini geri getirdi.

Ancak Windows 7'de tanıdık Windows XP kullanıcı arabirimi, Microsoft'un sunucu işletim sistemlerinden gelen ve ilk olarak Windows Vista istemci sisteminde tanıtılan teknolojiyi kontrol eder. Aslında, gölge kopya depolaması için ayrılan disk alanını kontrol edersiniz. Bu özellik Windows Vista'da da mevcuttu, ancak yalnızca komut kullanılarak komut satırında uygulandı. VSSAdmin... Bu komut Windows 7'de de mevcuttur. Örneğin, gölge kopyalar için kullanılan disk alanını görüntülemek için komutu yönetici olarak çalıştırabilirsiniz:
VSSAdmin listesi ShadowStorage
ve kullanılan alan hakkındaki bilgileri görün.

Windows Vista'da olduğu gibi, gölge kopyalar için maksimum disk alanı miktarını komut satırından ayarlayabilirsiniz:
VSSAdmin ShadowStorage'ı Yeniden Boyutlandır / İçin = C: / Açık = C: / MaxSize = 5GB
Geri yükleme noktalarını silme
Tüm geri yükleme noktalarını silmek, Windows 7'nin yeni bir özelliğidir. Windows XP ve Vista'da, Disk Temizleme kullanılarak yalnızca sonuncusu hariç tüm noktaları silmek mümkündü (Windows 7'de bu özellik artık temizleme programında değildir) ve kesinlikle tüm noktaları silmek, yalnızca sistem korumasını devre dışı bırakarak mümkün oldu. Artık sistem korumasını devre dışı bırakmadan tüm noktaları silebilirsiniz. Bu, yalnızca geri yükleme noktalarını değil, gölge kopya deposunun tüm içeriğini de kaldırır, bu nedenle dosyaların önceki sürümleri kullanılamaz.
Ancak, tüm noktalar silindikten sonra bile, sistem görüntüsünün yedeklendiği noktaya dönmek için Sistem Geri Yükleme'yi kullanabilirsiniz. Bu, Windows 7'deki yeni bir özelliktir ve daha iyiye doğru değişen sistem kurtarma işlemiyle ilgili aşağıdaki hikayede bunu öğreneceksiniz.
Sistem Geri Yüklemeyi Başlatma
Sistem Geri Yükleme, Windows 7'nin önemli bir özelliğidir. Bu nedenle, onu çeşitli şekillerde çalıştırabilmeniz şaşırtıcı değildir:
- menüde Aramaya başla tanıtmak Kurtarma ve tıklayın Sistem Geri Yükleme
- menüde Aramaya başla ya da pencereden dışarı Uygulamak(WIN + R) girin rstrui ve Enter'a basın
- bir kontrol paneli öğesinde Arşivleme ve geri yükleme Tıklayın Sistem parametrelerini veya bilgisayarı geri yükleyin altta ve ardından düğmesine basın Sistem Geri Yüklemeyi Başlatma
- açık Kontrol Paneli- Sistem - Sistem koruması ve düğmeye basın Sistem Geri Yükleme
- Alternatif olarak, Sistem Geri Yükleme, Windows RE'den başlatılabilir.
Sistem Geri Yükleme'yi hangi yoldan başlatırsanız başlatın, bir kontrol noktası seçmeniz istenecektir.

Oluşturduğunuz son noktaya geri dönebilir veya mevcut olanlardan herhangi birini seçebilirsiniz.

Yukarıdaki şekil, yeni sistem kurtarma seçeneklerini vurgulamaktadır. Bir sistem yedek imajı oluşturduysanız, bunu bir geri yükleme noktası olarak kullanabilirsiniz. Bu noktayı görmek için kutuyu işaretleyin Diğer geri yükleme noktalarını göster.
Ayrıca artık geri yükleme sırasında yapılacak değişikliklerden hangi programların etkileneceğini öğrenebilirsiniz. Bir geri yükleme noktası seçin ve tıklayın Etkilenen programları arayın.

Ancak, geri yükleme noktası seçim penceresini açmadan etkilenen programları arayabilirsiniz. Geri yükleme işlemine devam etmeden önce Windows 7, bağlantının bulunduğu bir özet penceresi görüntüler. Etkilenen programları arayın Ayrıca mevcut.

Düğmeye basmak için kalır Hazır ve sistem geri yükleme işlemi başlayacaktır.
Bir sistem geri yüklemesini iptal etme
Yanlışlıkla yanlış noktayı seçtiyseniz veya geri yükleme istenen sonuçları getirmediyse, son sistem geri yüklemesini geri alabilirsiniz. Bu, Windows 7'nin kurtarma işleminden önce bir kontrol noktası oluşturması nedeniyle mümkündür. Sistem Geri Yükleme'yi iptal etmek için yeniden çalıştırın.

Sistem sizden Sistem Geri Yükleme'yi iptal etmenizi veya farklı bir geri yükleme noktası seçmenizi isteyecektir.
Sistem kurtarma için minimum disk alanı miktarını ayarlamayın. Bu, dosyaların önceki sürümlerini kurtarma yeteneğinizi sınırlayacak ve sistemin bir kontrol noktasına geri dönmesi için zaman aralığını azaltacaktır.
Windows 7 yükleme diskiniz yoksa bir sistem onarım diski oluşturduğunuzdan emin olun. Bunu, sabit sürücünüzden Windows RE kurtarma ortamına ön yükleme yapabiliyor olsanız bile yapmalısınız. Windows RE hizmet bölümü zarar görürse, kurtarma diskinden önyükleme yapabilir ve sistemi sorun oluşmadan önceki konumuna geri döndürebilirsiniz.
Sistem dosyalarını değiştirmeden ve kayıt defterini temizlemeden önce manuel olarak geri yükleme noktaları oluşturun. Kayıt defterini temizledikten sonra bir sorun ortaya çıktığında, kullanıcılar genellikle sorunu kendi başlarına çözemezler. Bir geri yükleme noktası oluşturmak birkaç dakika sürer ve bu noktaya geri dönmek, sorunu yardım almadan kolayca çözmenize olanak tanır.
Windows 7 Sistem Geri Yükleme'nin nasıl başlatılacağına bir göz atalım.
2017'nin ikinci yarısında Microsoft, Windows'un yedinci sürümüne yönelik desteği resmi olarak sonlandırmayı planlıyor.
Bu bağlamda, birçok kullanıcı birçok hatayı ve sorunu kendi başına çözmek için seçenekler bulmaya çalışıyor.
Şirketin en son verilerine göre, işletim sistemi güncellemeleri çok daha az yayınlanıyor ve kullanıcı desteği yalnızca gerçekten önemli durumlarda sağlanıyor. Şirket, Windows 10'u geliştirmeye odaklanıyor. Yetersiz sistem desteği, hatalara ve donmalara neden oluyor.
Çoğu zaman, kullanıcı eylemleri de işletim sisteminin çok yavaş olmasının nedenidir. "Ağır" oyunlar, programlar yüklemek, RAM ve sabit sürücüyü yeniden başlatmak - bunlar sistemin bozulmasındaki ana faktörlerdir. Bilgisayarınızın performansında keskin bir bozulma yaşıyorsanız, bir kurtarma işlemi gerçekleştirmelisiniz. Bu işlemden sonra tüm PC işlevleri düzeltilecektir.
Üç temel kurtarma yöntemi vardır:
- Yerleşik asistanı kullanma;
- Sistem araçlarını kullanma (BIOS, komut satırı ve diğerleri);
- Üçüncü taraf programları aracılığıyla.
Standart yardımcı program "Kurtarma"
Varsayılan olarak, Windows 7'nin her kopyası periyodik olarak geri yükleme noktaları oluşturur - bu, kullanıcının geri yüklemek için kullanabileceği son başarılı PC yapılandırmasının arşivlenmiş bir sürümüdür.
Bu tür geri yükleme noktalarının her biri bilgisayarın sabit sürücüsünde depolanır. Bunlardan birini seçmek için standart Windows yardımcı programını kullanmanız gerekir. Bu seçenek en basitidir ve yalnızca işletim sistemi normal şekilde önyüklenirse ve işletim sisteminin arşivlenmiş kopyalarını oluşturma işlevi bilgisayarda devre dışı bırakılmamışsa uygundur.
Talimatları takip et:
1. Bilgisayar kontrol paneline gidin ve arama metin kutusuna "Sistem Geri Yükleme" yazın;
2. Sonuçlar sekmesinde aynı isimli pencereyi seçin ve açılmasını bekleyin;
Pirinç. 2 - standart yardımcı program penceresi
3. "İleri" düğmesine tıklayarak verilerinizin sistem tarafından işlenmesine izin vermiş olursunuz. Geri yükleme işlemi sırasında, yalnızca seçtiğiniz erişim noktasının eklendiği tarihten önce oluşturulan dosyalar ve klasörler kaydedilir. RAM ve sabit diskin yapılandırma ayarları da değiştirilir. Ayrıca, sistemin kararlı çalışmasını destekleyen sürücüler ve diğer yazılımlar güncellenecektir. Bilgisayarınızın İnternet'e bağlı olduğundan emin olun;
4. Bir geri yükleme noktası seçerken, oluşturulma tarihine dikkat edin. Kaydetme tarihi, Windows 7'nin çökme olmadan normal şekilde çalıştığı döneme karşılık gelmelidir;
5. Penceredeki tüm nesneleri görmek için "Diğer noktaları göster" onay kutusuna tıklayın. Geri alma işleminin hangi uygulamalarla çalışacağını görmek için gerekli noktayı seçin ve "Etkilenen programlar" düğmesine tıklayın;
6. Oluşturulan yedeklemenin seçimine karar verdikten sonra "İleri"ye tıklayın;
Pirinç. 3 - bir geri yükleme noktası seçme
7. Yeni pencerede seçiminizi onaylayın. Noktanın özelliklerini ve çalışacağı diskin adını kontrol etmeyi unutmayın (işletim sistemini geri yüklemek için sistem sürücüsü C ilgili sütunda belirtilmelidir);
Güvenli Modu Kullanma
Windows 7'de ciddi bir hata oluştuktan sonra sistem normal şekilde açılmayabilir. Bu sorunu çözmek için güvenli modda başlayabilirsiniz. Özellikle sorun giderme amacıyla Windows'u başlatmak için kullanılabilir.
Bu önyükleme seçeneğinde bazı standart hizmetler ve seçenekler eksik. Yalnızca sistemin çalışması için gerekli olan temel sürücüler ve bileşenler başlatılır. Bu seçenek, bilgisayarı kapatan veya donmasına neden olan sürekli oluşan bir hata nedeniyle çalışamıyorsanız uygundur.
Güvenli modda, bu tür hatalar görünmez ve makalenin önceki paragrafında açıklandığı gibi kötü amaçlı yazılımları kaldırabilir veya sistemi geri alabilirsiniz.
Güvenli Modu başlatmak için talimatları izleyin:
- PC'nizi açın. Ardından güç tuşuna tekrar basın;
- PC modelinize bağlı olarak F8, F12 veya Escape tuşunu basılı tutarak başlangıç menüsünü açın;
- Birkaç saniye sonra Windows 7 önyükleme seçenekleri penceresi görünecektir;
Pirinç. 4 - sistem önyükleme parametreleri penceresi
- Yukarıdaki resimde gösterildiği gibi yukarı ve aşağı tuşlarına basarak "Güvenli Mod"u seçiniz;
- İşlemi tamamlamak için Enter'a basın.
Bilgisayarınızı yeniden başlattıktan sonra, bir erişim noktası geri yüklemesi gerçekleştirebileceğiniz Windows 7 masaüstüne yönlendirilirsiniz.
Unutma! Bu modda WAN bağlantısı kullanmak mümkün değildir. Sistemin normal çalışmasını yapılandırmak için İnternet erişimine ihtiyacınız varsa, gelişmiş ayarlar penceresinde "Ağ Bileşenleri ile Güvenli Mod"u seçin.
Otomatik sorun giderme
Önyükleme seçeneklerini kullanarak sorun giderme seçeneğini de etkinleştirebilirsiniz. Otomatik modda tüm hataları sıfırlamanızı sağlar. Ayrıca, kullanıcılar Windows 7'nin son normal yapılandırmasını etkinleştirme seçeneğine sahiptir. Bu işlevi seçtikten sonra, OS masaüstü, ayarların son iyi kopyası olarak önyüklenir.
Talimatları takip et:
- Bilgisayarı açma aşamasında F8'e basılı tutarak açılış seçeneklerinin sistem menüsünü başlatın;
- "Bilinen Son İyi Önyükleme"yi seçin ve Windows 7'yi başlatmayı deneyin;
- Başarısız bir açma girişimi olması durumunda, sistem menüsüne dönün ve "Sorun Giderme" öğesini seçin;
- İşletim sistemi, tüm hataları otomatik olarak düzeltmek için bir yardımcı program başlatır. Bundan sonra, Windows 7 geri yüklenmiş bir biçimde başlamalıdır.
Pirinç. 5 - sorun giderme ve iyi bir Windows 7 yapılandırması başlatma
Komut satırı kurtarma
Bu seçenek, bilgisayarınızda kayıtlı herhangi bir geri yükleme noktası yoksa ancak Windows 7'yi başlatabiliyorsanız uygundur.
Komut İstemi ile PC'nizi Güvenli Modda açın. Bu, bir CMD penceresi açmanıza ve temel komutlarla çalışmanıza izin verecektir.
Pirinç. 6 - işletim sistemi başlatma seçeneğini seçin
Windows 7'yi açtıktan sonra Çalıştır penceresini açın ve kutucuğa aşağıdaki komutu girin. Hattı çalıştıracak.
Pirinç. 7 - Windows 7'de pencereyi çalıştır
Açılan pencerede şekildeki komutu yazıp Enter'a basın. Birkaç dakika sonra, bilgisayarın başarıyla geri yüklendiğini belirten bir mesaj görünecektir. Güvenli moddan çıkmak için yeniden başlatın.
Pirinç. 8 - Komut Satırını kullanarak sistemi düzeltin
Bir flash sürücü veya disk kullanarak kurtarma
Windows 7'de önemli hataların meydana gelmesi nedeniyle, kullanıcılar sistemi Güvenli Mod kullanarak başlatamazlar. Bu durumda, bir önyükleme diski veya USB flash sürücü kullanarak Windows'u geri yükleyebilirsiniz.
Önyüklenebilir ortam, üzerine Windows işletim sisteminin kurulum kopyasının indirildiği çıkarılabilir bir aygıttır (genellikle bir CD veya flash sürücü). Bu tür ortamları ISO Maker, Live CD, Daemon Tools ve diğer yardımcı programları kullanarak başka bir bilgisayarda oluşturabilirsiniz. Hâlâ Windows'un resmi bir kopyasına sahip bir diskiniz varsa, onu sistemi geri almak için de kullanabilirsiniz.
Not! Önyükleme diskindeki ve bilgisayardaki Windows 7 sürümleri aynı olmalıdır. Aksi takdirde, kurtarma başarısız olur.
Çıkarılabilir medyayı kullanarak işi düzeltmeye başlamadan önce, BIOS'taki bileşenlerin indirme kuyruğunu yapılandırmalısınız - bilgisayar Windows 7'nin kurulu sürümünü değil, sürücüdeki sürümü yüklemelidir:
- Bilgisayarı açtıktan hemen sonra F8 veya F12 tuşlarına basarak BIOS'u açın;
- Önyükleme sekmesine gidin;
- Açılan pencerede, "Önyükleme Önceliği" öğelerini bulun - her biri belirli bir PC bileşenlerini yükleme sırası anlamına gelir. Önyüklenebilir medyanızın türünü ilk sıraya koyun. Bizim durumumuzda kurtarma işlemi bir flash sürücüden gerçekleştirilecek, bu nedenle ilk "Önyükleme Önceliği" sütununda "USB Depolama" yı seçin. Bir diskle çalışıyorsanız, önce “Sabit Sürücü” bileşenini koyun;
Pirinç. 9 - BIOS'ta çıkarılabilir medya yükleme sırasını seçme
- Şimdi, bilgisayarı başlatmanın bir sonucu olarak, Windows kurulum penceresini göreceksiniz "Sistem Geri Yükleme" öğesini bulun ve tıklayın;
Pirinç. 10 - önyüklenebilir ortamdan kurtar
- Aşağıdaki şekilde gösterildiği gibi işlemi tekrar onaylayın:
Pirinç. 11 - kurtarma seçeneğini seçin
- "İleri" düğmesine tıklayın ve makalenin ilk bölümünde açıklandığı gibi bir erişim noktası seçin.
Pirinç. 12 - standart yardımcı programın başlatılması
AVZ yardımcı programını kullanma
AVZ, bilgisayarınızı kötü amaçlı yazılımlara, yanlış yapılandırmalara ve Windows hatalarına karşı hızla tarayan bir virüsten koruma yazılımıdır. Uygulama ücretsiz olarak dağıtılır ve kurulum gerektirmez. Herhangi bir bit boyutundaki bir sistemde kullanım için uygundur.
Bu programda Windows kurtarma işlemini gerçekleştirmek için ana pencerede "Dosya" sekmesini açmanız yeterlidir. Ardından "Sistem Geri Yükleme" ye tıklayın.
13 - AVZ'deki ana menü
Açılan pencerede programın çalışacağı tüm sistem seçeneklerini kontrol edin. "Çalıştır" düğmesine tıklayın. Liste oldukça uzun. Tüm öğeleri seçmenizi öneririz.
Bunları yapmak, uygulama kapandıktan sonra Windows 7'nin sorunsuz çalışma olasılığını artıracaktır. Ağ, sabit sürücü, arama ve başlatma ayarlarını aynı anda düzeltmek, işletim sistemi için en iyi kurtarma seçeneğidir.
Bir problemin ortaya çıkması, kullanıcıya sistemin önyüklenebilir medya okuma prosedürüne erişemediğini bildirir. Hata zaten kurulu bir sistemde geri yüklendikten hemen sonra ortaya çıktığından, nedeninin sürücülerle ilgili bir sorun olduğunu söyleyebiliriz.
Büyük olasılıkla, kurtarma prosedüründen sonra, sistem diskinin çalışma modu IDE'den AHCI'ye değiştirildi, bu nedenle mevcut sürücüler işletim sistemini yüklemek için uygun değildi. AHCI'yi BIOS üzerinden devre dışı bırakarak sorunu çözebilirsiniz:
- Bilgisayarınızı kapatın ve BIOS menüsünü açın;
- CMOS ayarları sekmesine gidin ve aşağıdaki şekilde gösterildiği gibi SATA seri arabirim yapılandırma öğesini seçin;
- Enter'a basın ve açılır pencerede IDE seçeneğini seçin;
- Ayarları kaydedin, BIOS'tan çıkın ve bilgisayarınızı yeniden başlatın.
Şekil 16 - BIOS'ta SATA modlarını değiştirme
Tekrar açıldığında, sistem kurtarma işlemini tamamlayacak ve sorunsuz çalışacaktır.
Tematik videolar:
Sistem Geri Yükleme Windows 7 ve XP
Bu eğitim videosunda, Windows 7 ve XP sistem kurtarma işlemini nasıl gerçekleştireceğinizi ve hangi durumlarda sistemi geri almanız gerektiğini öğreneceksiniz.
Windows 7 işletim sistemi operasyonda güvenilir ve kararlıdır, ancak çeşitli hatalara ve çökmelere eğilimli olabilir, hatta bir anda başlamayı durdurabilir. Bunun birçok nedeni olabilir: bilgisayarın donanımıyla çakışan sürücülerin yanlış yüklenmesi, tek tek bileşenlerin arızalanması, yapılandırmanızın yetenekleri için uygun şekilde optimize edilmemiş yazılımlar veya sıradan bir virüs saldırısıdır. . Windows'u yeniden yüklemek her zaman bu durumdan çıkmanın en iyi yolu değildir, çünkü kaçınılmaz olarak sistem diskinde (yalnızca diskte değil) bulunan tüm verilerin, sürücülerin, programların ve uygulamaların kaybına yol açacaktır.
Aşağıda, Win 7 işletim sisteminin en etkili şekilde kurtarılması için dört yöntem bulunmaktadır.İlk üçü, bir arıza meydana geldiğinde ihtiyaç duyulur, dördüncü yöntem, henüz bu tür sorunlarla karşılaşmamış ve bilgisayarlarını kayıptan korumak isteyenler için faydalı olacaktır. performansı önceden ayarlayın ve tüm önemli verileri güvenilir bir şekilde kaydedin.
Yöntem 1: bilinen en son iyi yapılandırmayı yükleyerek sistemi geri yükleyin
Bilgisayarın akşamları bile iyi çalıştığı ve sabahları mavi ekran şeklinde hoş olmayan bir sürpriz ya da işletim sistemini başlatamama ile sürekli yeniden başlatma gibi görünüyor. Bu, bilgisayarın virüslerden ve casus yazılımlardan "temizlenmesinin" bir sonucu olabilir veya bir çalışma oturumunun hatalı bir şekilde sonlandırılması (örneğin, şebeke voltajında keskin bir düşüş veya elektrik kesintisi nedeniyle) olabilir. Bu durumda yapılacak en mantıklı hareket, "bilinen son iyi konfigürasyonu" yüklemek olacaktır. Çoğu durumda, bu basit adım, bilgisayarınızı çalışır duruma getirmeye yardımcı olur, ancak sorunu çözmeye yardımcı olmasa bile.
Yöntem 2: standart Windows 7 araçlarını kullanarak sistemi geri yükleyin
Bu seçenek de fazla zamanınızı almaz ve genel olarak uygulamada herhangi bir zorluk yaratmaz.

Önemli: İleride durumun tekrarlanmaması için "Sistem Geri Yükleme" seçeneğinin devre dışı bırakılması kesinlikle önerilmez, sizin için çok faydalı olabilir.
Yöntem 3: Windows 7 işletim sistemini "Kurtarma Noktaları" olmadan geri yükleyin
Bir "geri yükleme noktası", basit bir ifadeyle, işletim sisteminin çökme veya hata olmadan çalışan kaydedilmiş bir kopyasıdır. Başka bir deyişle, Windows, kritik bir arıza sürecinde geri alınması gerekmesi ihtimaline karşı, optimum kararlı durumunu "kendi başına" ezberledi. Bu nedenle, örneğin, önceki yöntemi zaten denediyseniz ve bilgisayarınızdaki "Sistem Geri Yükleme" seçeneğinin devre dışı bırakıldığından ve sırasıyla "Erişim Noktası" olmadığından eminseniz, aşağıdaki algoritmayı izleyin:

Yöntem 4: optimal
Bu yöntem için öncelikle bir "Kurtarma Noktası" oluşturmanız gerekecektir. Bilinen "kızağı yazın hazırla" ilkesi burada işe yarıyor. Gerçek şu ki, benzer bir prosedürü en az bir buçuk ila iki ayda bir bağımsız olarak gerçekleştirirseniz, bu, özellikle işletim sistemini en önemli verilerin kaybıyla yeniden yüklemek gibi birçok olası sorunun önlenmesine yardımcı olacaktır.
Bu önemli: "geri yükleme noktaları" neden kayboluyor?
İşletim sisteminin güvenliğine önceden dikkat etmiş ve bir "Erişim Noktası" oluşturarak kararlı bir Windows kopyası kaydetmiş olsanız bile, bu gelecekte kaybolmayacağını garanti etmez. Bu sorun aşağıdaki nedenlerle ortaya çıkabilir:
- Sistemi optimize etmeye ve temizlemeye yönelik Ccleaner veya FreeSpace gibi çeşitli yardımcı programlar, erişim noktasını "yıkabilir" ve onu gereksiz çöplük sanabilir. Bunun olmasını önlemek için, bunları (yardımcı programları) kendiniz yapılandırmak en iyisidir. Sistem Birim Bilgileri klasörü istisnalara eklenmelidir.
- Sabit diskiniz FAT 32 veya FAT'de çalışıyorsa, ne yazık ki "Geri Yükleme Noktası" kaydedilmeyecektir, çünkü bu sistemler prensipte yapılan değişikliklerle ilgili bilgileri kaydetmez.
- Ağ bağlantısı kesilen bazı dizüstü bilgisayarlar, enerji tasarrufu sağlamak için "Erişim Noktaları" ile ilgili bilgileri otomatik olarak silebilir.
- Bilgisayarınızda aynı anda iki işletim sistemi kuruluysa, örneğin, Windows 7 ve önceki Windows XP, o zaman "düşük" sürümü başlatmaya karar verdiğinizde, büyük olasılıkla tüm Win 7 "Erişim Noktalarını" kaldıracaktır. Bu nedenle, XP'ye başlamadan önce "7"yi değişiklikler için kullanılamaz hale getirin.
Dördüncü yönteme dönüş
Artık bir Erişim Noktasının nasıl oluşturulacağını ve yanlışlıkla silinip sıfırlanmaya karşı en iyi şekilde nasıl güvence altına alınacağını biliyorsunuz. Bu nedenle yöntemimize geri dönüyoruz.



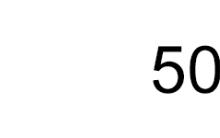

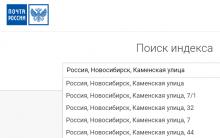





Android telefon için temaları indirin
HTML ve CSS - neden bunları bilmeniz gerekiyor ve neden PHP ve MySQL bilgisine ihtiyaç duyuluyor, ancak çok daha küçük bir ciltte Neden css
Bilgisayar için programlar ve oyunlar
Veri akışlarına genel bakış Yandex akışları modülünün genişletilmiş versiyonu
İnternetteki işiniz: İnternette para kazanma planları