Bugün, birçok İnternet tarayıcısı çok sayıda yerleşik yetenekle övünme yeteneğine sahiptir. Rusça konuşan kitle arasında popülerlik konusunda lider gibi görünen Yandex tarayıcısı, farklı modlarda çalışabilme özelliğini destekliyor.
Bunlardan biri, kullanıcının çeşitli dergileri, kitapları ve diğer metinsel bilgileri doğrudan tarayıcıda okumasını sağlayan okuma modudur.
Okuma modu özellikleri
Özünde, Yandex tarayıcı okuma modu, gereksiz öğeleri filtreleyen ve ayrıca daha kolay okuma için yeniden biçimlendiren bir tür web sayfası dönüştürücüdür. Böyle bir işlevin çok önemli bir özelliği, okurken diğer grafik öğelerin sayfadan kaldırılması, bir makaleyi veya siteyi tamamlayan çizimler ve videoların kalmasıdır.
ÖNEMLİ! Şu anda, böyle kullanışlı bir modu etkinleştirmenin iki yöntemi vardır - yerleşik program araçları ve üçüncü taraf uzantıları.
Tabii ki, her birinin kendine has özellikleri, avantajları ve kusurları vardır, bu nedenle bu yöntemleri daha ayrıntılı olarak analiz etmeniz önerilir.
Yandex Browser'da okuma modu nasıl etkinleştirilir?
Sayfanın rahat okunmasını sağlayan yöntemleri göz önünde bulundurarak, üçüncü taraf yazılım ve uzantıların yüklenmesini gerektirmeyen standart yöntemi göz ardı edemezsiniz.
TAVSİYE! Yerleşik işlevin özelliği, kullanıcılara web sayfalarının rahat algılanması için gerekli olanaklar listesini sağlaması, ancak aynı zamanda gelişmiş ayar ve parametrelerden yoksun olmasıdır.

Bu, özellikle deneyimsiz kullanıcılar için önemli olan öğrenmeyi ve çalıştırmayı kolaylaştırır. Modun etkinleştirilmesi ve kontrolü birkaç basit adımda gerçekleştirilir:
- Adres çubuğunun sol tarafında, metin içeren bir sayfaya benzeyen özel bir simge bulun ve tıklayın;
- Modu etkinleştirdikten sonra, arka plan ayarları çok renkli daireler şeklinde üst kısımda yer alacaktır;
- parametreler panelinin en solundaki ilgili eksi ve artı düğmeleri kullanılarak yapılandırılabilir;
- Font alanındaki listeden ihtiyacınız olanı seçerek bir font seçebilirsiniz.
Bu tür bir mod, hem sayfanın sağ tarafındaki çarpı işaretine tıklanarak hem de adres çubuğunda bulunan metnin bulunduğu sayfanın logosuna tekrar tıklanarak devre dışı bırakılır.
Yandex Browser'da açılan sayfaların rahat okunması için uzantıların kullanılması
Bir kullanıcı gerçekten gelişmiş bir işlevsellik ve esnek parametre yapılandırması gerektirdiğinde, Google ve Yandex uygulama hizmetlerinde bulunan birçok uzantıdan birinin kullanılması önerilir.
Sayfaları verimli bir şekilde okumak için popüler uzantılar arasında Clearly sayfaları, Okunabilirlik ve Mercury Reader yer alır. Hepsi işlevselliklerinde son derece benzer ve temel farklılıklar, kurulumun gerçekleştiği arayüz ve hizmette yatmaktadır.

Bu eklentilerin kurulumu birkaç aşamada gerçekleşir. İlk olarak, kullanıcı Chrome, Opera veya Yandex mağazasındaki uzantıyı seçer ve ardından yüklemeyi tıklaması gerekir. İndirme işlemi tamamlandığında, kurulum iznini yeniden onaylamanız yeterlidir, ardından uzantı çalışmaya hazırdır.
Kural olarak, yukarıdaki programların tümü sezgisel bir arayüze sahiptir ve okuma modunu etkinleştirme / devre dışı bırakma düğmeleri adres çubuğunun yanında bulunur. Sonuçta, kullanıcı kendisi için en uygun seçeneğe kendisi karar vermelidir, çünkü düğmelerin konumu ve programın tasarımı tamamen kişisel zevk meselesidir.
yardımcı olacak video
Okuma modu, görme, dikkat konsantrasyonu ve estetik zevkin korunmasıdır. Bu modda, tarayıcı penceresindeki web sayfaları, ana yayınla doğrudan ilgili olmayan reklamlar, menüler, kenar çubukları ve diğer site öğelerinden temizlenir. Makale, web sayfasının doğru arka planında metnin doğru yazı tipi ile okunabilir bir formatta okuyucuya sunulur.
Aşağıda bazı tarayıcıların standart okuma modlarını öğreneceğiz. Ayrıca evrensel çözümleri de ele alacağız - özel uzantılar kullanarak tarayıcılara yerleştirilmiş okuma modları.
Chrome uzantılarının özelleştirilmesini sağlayan Chrome Uzantısını indirin.
Opera ve Yandex Tarayıcı'da okuma modunu uygulamak için Google Chrome mağazasına Okunabilirlik uzantısını ve Opera mağazasına Evernote'tan Clearly'i yükleyebilirsiniz. Ancak, otomatik kaydırma işlevine sahip cleanPages uzantısı şimdiye kadar yalnızca Opera mağazasında sunulmaktadır.

cleanPages uzantısı esnek bir okuma modudur. Metin bloğunun genişliğini, hizalamasını, yazı tipini ve boyutunu, metnin ve arka planın rengini, otomatik kaydırma hızını özelleştirebilirsiniz.
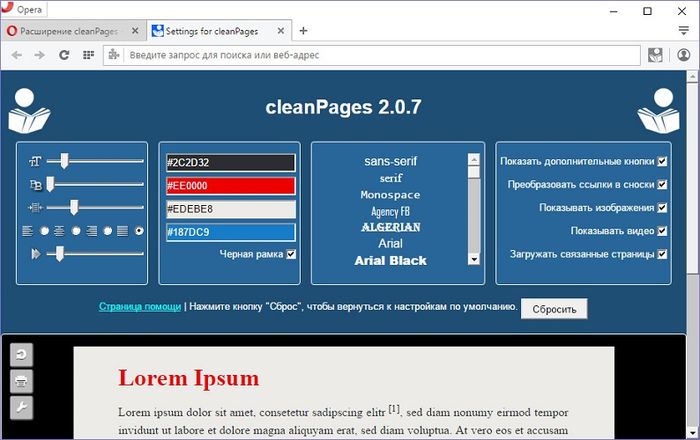
Otomatik kaydırma, cleanPages kenar çubuğundaki son düğmeyle başlatılır.
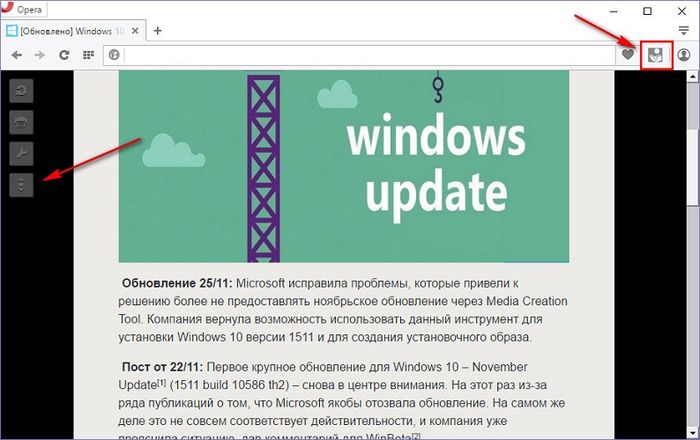
Google Chrome ve Mozilla Firefox.
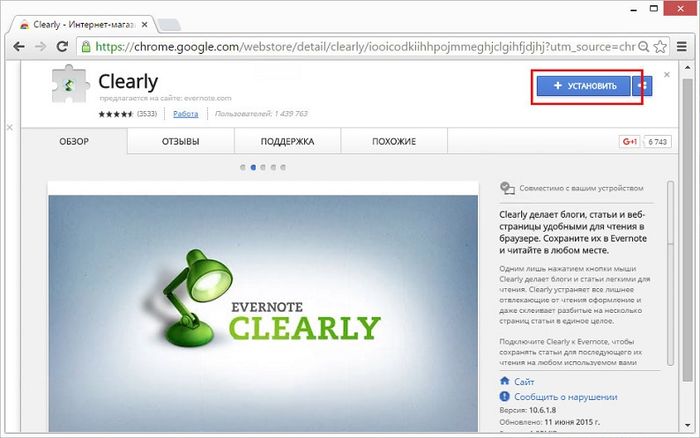
Clearly uzantısı, Evernote'u popülerleştirmeyi amaçlarken, web tabanlı not alma hizmetini kullanmayanlara bile değer katmayı amaçlıyor.
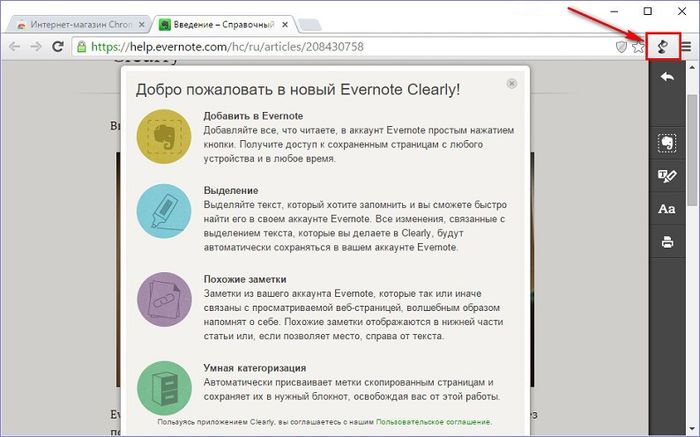
Tarayıcı araç çubuğundaki Açıkça düğmesini tıkladığınızda, web sayfası gereksiz web öğelerinden kurtulur ve okunması kolay biçimlendirme ile düzgün bir sayfaya dönüşür. Açıkça okuma modunun önceden tanımlanmış teması, Evernote'tan iki alternatif temayla değiştirilebilir veya kendinizinkini bile özelleştirebilirsiniz.
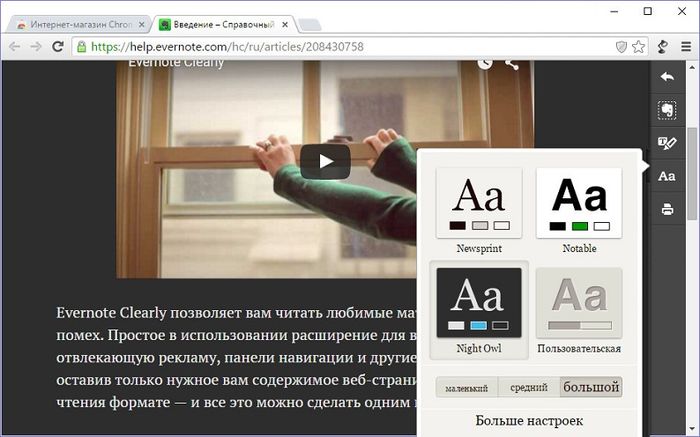
Sağ taraftaki şeritte, okuma modu düğmelerine ek olarak bir Evernote mini kırpma düğmesi de bulunur. Tıkladığınızda, makale basitleştirilmiş bir makale formatında notların web servisine gönderilecektir.
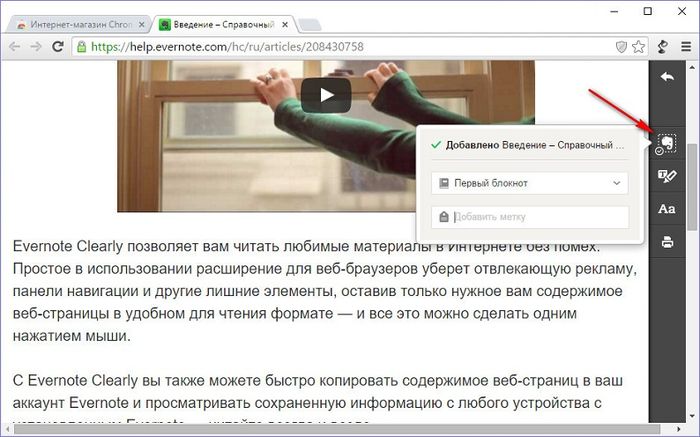
Açıkça okuma modunda, bir işaretleyici ile notlar alabilir ve notlarla birlikte makaleyi Evernote'a gönderebilirsiniz.
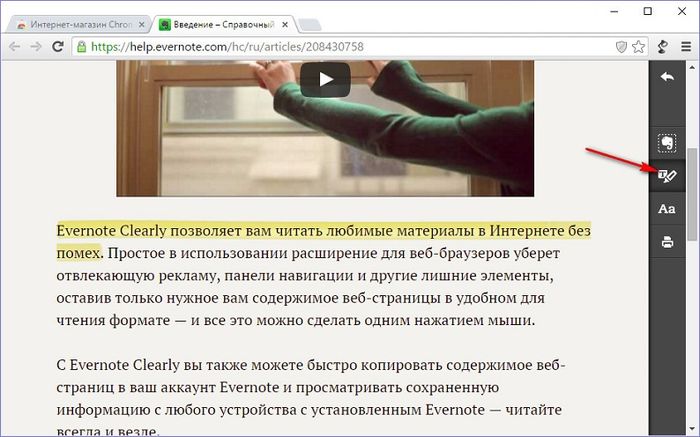
8. Chromium tarayıcılar için okunabilirlik modu
Ertelenmiş okuma işlevi sunan Readability.Com web hizmetinin Okunabilirlik uzantısı, Chrome uzantılarının yüklenmesini destekleyen herhangi bir tarayıcı için Google Chrome mağazasına yüklenebilir.

Bu uzantı, birçok sekmeyi açık tutmak isteyenler için uygundur. Okunabilirlik modundaki web sayfaları, tarayıcı yeniden başlatıldıktan sonra bile kalır ve buna bağlı olarak gereksiz web öğelerinin olmaması başlatma işlemini hızlandırır. Ayrıca, Okunabilirlik modunda etkin sekmeler daha az RAM kullanır.
Okunabilirlik uzantısı, tarayıcıya normal okuma modunu ekler.
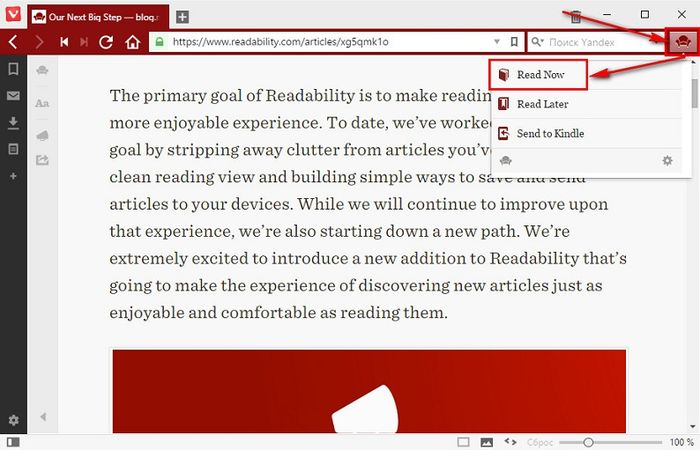
Birkaç ayar vardır: gece modu, birkaç yazı tipi, özelleştirilebilir boyut.

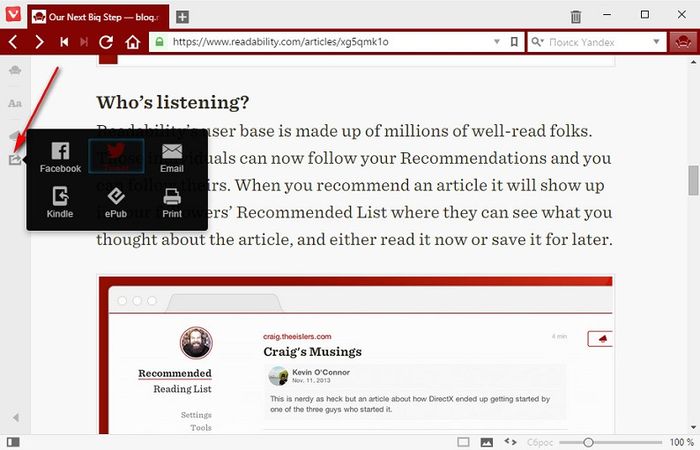
Ancak kitap severler için uzantının çok daha ilginç bir özelliği, İnternet makalelerinin bir EPUB e-kitap formatında paketlenmesidir. Okunabilirlik, okuma modunda açılan web sayfalarını .epub dosyaları olarak kaydedebilir.

Bu şekilde oluşturulan e-kitaplar daha sonra EPUB formatının bilgisayarlarda, tabletlerde, e-okuyucularda, akıllı telefonlarda ve diğer cihazlarda oynatılmasını sağlayan okuyucu uygulamalarında açılabilir.
Makaleleri özel bir okuma modunda okumak, normal şekilde olduğundan çok daha kolay, daha rahat ve daha keyifli. Bu nedenle, bir makaleyi Okuma Moduna koymanıza ve bir kağıttan metin gibi okumanıza izin veren tarayıcı uzantıları vardır. Yavaş yavaş, bu işlevsellik tarayıcıların kendilerine yerleşik yetenekler biçiminde aktarılır. Yani şu ana kadar test edilen bir okuma modu var, ancak zaten oldukça işlevsel.
Google Chrome'da Okuma Modu nasıl etkinleştirilir
Chrome'da okuma modunu etkinleştirmek için ek bir komut satırı parametresi eklemeniz gerekir:
—Enable-dom-damıtıcı
Kısayol özelliklerini açma
Tarayıcıyı "Görev Çubuğundan" başlatırsanız
Görev çubuğundaki Chrome kısayoluna sağ tıklayın. Ardından, alttan üçüncü olan (aşağıdaki resimde gösterildiği gibi) Google Chrome öğesini de sağ tıklayın.
Görüntülenen menüde, öğesini seçin. "Özellikler".
Tarayıcıyı "Masaüstünden" başlatırsanız
Chrome kısayoluna sağ tıklayın ve " Özellikler". Bu, eklenmesi gereken kısayol özellikleri penceresini açacaktır.
Başlatma satırına parametre ekleme
Görünen pencerede “ alanını buluyoruz. Bir obje"Ve satırın sonunda, bir boşlukla ayırarak parametreyi ekleyin —Enable-dom-damıtıcı... Aşağıdaki resimde bir örnek gösterilmiştir.

Düzenlemenin sonunda, " düğmesine basın Tamam».
Geriye sadece tarayıcıyı yeniden başlatmak kalıyor ve yeni okuma modu etkinleştirilecek.
Google Chrome'da Okuma Modu nasıl etkinleştirilir
Chrome'da Okuma Görünümü'nü etkinleştirmek, tarayıcının araç çubuğundaki bir düğmeyi tıklamaktan biraz daha fazla çaba gerektirir. Bu modun hala test aşamasında olması nedeniyle, lansmanı henüz belirgin bir yere eklenmedi.

Ancak, onu çalıştırmak zor değil. Düğmeye tıklamak gerekiyor " Menü"Sağ üstte (ikinci adı, bu gıda ürününe belli belirsiz benzeyen yatay şeritler nedeniyle "hamburger") ve seçin" Sayfayı küçült". Bundan sonra sayfa filtrelenecek ve içinde yalnızca ana makale kalacaktır.
"" makalesi genellikle normal modda böyle görünür.

Ve Google Chrome tarayıcısında okuma modunda böyle görünecek.

Gördüğünüz gibi, okuma modunu açtıktan sonra, diğer tüm öğeler kapatıldığından materyali okumak çok daha rahat ve kolaydır.
Normal görüntüleme moduna dönmek için " Geri"Tarayıcı.
"Sayfayı küçült" öğesi sizin için görünmediyse
Büyük olasılıkla tarayıcınız hala çalışıyor. Sistem tepsisinde tarayıcı simgesi olmadığını kontrol edin.

Varsa, bağlam menüsünü çağırmak için farenin sağ düğmesini kullanın, "Çıkış" öğesini seçin ve ancak daha sonra okuma modunu etkinleştirme parametresinin eklendiği kısayolu kullanarak yeniden çalıştırın.
Okuma modu, görme, dikkat konsantrasyonu ve estetik zevkin korunmasıdır. Bu modda, tarayıcı penceresindeki web sayfaları, ana yayınla doğrudan ilgili olmayan reklamlar, menüler, kenar çubukları ve diğer site öğelerinden temizlenir. Makale, web sayfasının doğru arka planında metnin doğru yazı tipi ile okunabilir bir formatta okuyucuya sunulur.
Aşağıda bazı tarayıcıların standart okuma modlarını öğreneceğiz. Ayrıca evrensel çözümleri de ele alacağız - özel uzantılar kullanarak tarayıcılara yerleştirilmiş okuma modları.
1. Maxthon tarayıcısında normal okuma modu
Standart bir işlev olarak okuma modu önce Safari tarayıcısında göründü ve ardından Maxthon tarayıcısında uygulandı. Maxthon'da, Ultra modunda (WebKit motoru tarafından desteklenmektedir) çalışırken tarayıcı adres çubuğunun sonunda bir okuma modu düğmesi görünür.

Bu tarayıcıdaki okuma modu özelleştirilebilir: sayfadaki metin bloğunun genişliğini, arka plan rengini, yazı tipini seçebilirsiniz, koyu arka plana sahip bir gece modu vardır. Maxthon'un benzersiz bir özelliği, siteleri otomatik olarak okuma modunu etkinleştirecek şekilde yapılandırma yeteneğidir. Bir kullanıcı sitenin ana sayfasından yayın içeren bir sayfaya geçtiğinde veya örneğin bir RSS okuyucusundan bir bağlantı yoluyla son sayfaya ulaştığında kendi kendine açılır.
2. Microsoft Edge tarayıcısında normal okuma modu
Maxthon tarayıcısından sonra, bazı Windows 8 kullanıcıları standart okuma modu ile tanışabildiler.Bu işletim sistemi, Metro tablet versiyonu basit bir okuma modu sağlayan Internet Explorer 11 tarayıcısı ile sağlandı. Microsoft daha sonra bu fikri, zaten Microsoft Edge tarayıcısında bulunan özel bir okuma görünümü uygulayarak geliştirdi.

Okuma modu, Microsoft Edge ayarlarında yapılandırılır. Ancak, biraz değiştirebilirsiniz - yazı tipi boyutu ve arka plan rengi.

3. Mozilla Firefox tarayıcısında normal okuma modu
Mozilla Firefox'taki normal Okuma modu, çok uzun zaman önce, henüz tam olarak tamamlanmamış Microsoft Edge'in Windows 10'un ön test sürümünün kitlelere ulaştığı zaman ortaya çıktı.

İşlevsellik açısından, Firefox'taki Okuma Modu, Microsoft Edge'deki muadilinden çok uzak değildir. Fiery Fox'ta, metnin arka plan rengini ve boyutunu değiştirmeye ek olarak, okuyucular serifli veya serifsiz bir yazı tipi de seçebilirler. Mozilla Firefox'ta daha işlevsel bir Okuma Görünümü, Evernote'un Clearly uzantısı kullanılarak uygulanmaktadır.
4. Google Chrome tarayıcısında normal okuma modu
Google Chrome tarayıcısının yaratıcıları da bu fikri benimsemiştir. Şu anda, Google Chrome'da standart okuma modunun uygulanmasıyla ilgili çalışmalar henüz tamamlanmadı, ancak istenirse yeni seçenek test edilebilir. Doğru, içinde Microsoft Edge ve Mozilla Firefox'un minimalizmini bile görmeyeceğiz. Şimdiye kadar, bu sadece tarayıcı sayfasını herhangi bir ince ayar ve ayar yapmadan web öğelerinden temizleme işlevidir.
Google Chrome'un okuma modunu test etmek için özel bir tarayıcı modunu etkinleştirmeniz gerekir. Chrome başlatma kısayolunun özelliklerini açmanız ve komutu bir boşlukla ayırarak "Nesne" sütununa eklemeniz gerekir:

Chrome menüsündeki Sayfayı Küçült komutunu kullanarak okuma modunu uygular.

Muhtemelen, geliştirme sürecinin tamamlanmasının ardından, normal okuma modu daha ilginç fırsatlar sunabilecektir, ancak şimdilik, Google Chrome'da ve diğer Chromium tarayıcılarında, onu Okunabilirlik uzantısını kullanarak düzenlemek daha iyidir. aynı adı taşıyan tembel okuma web hizmeti. Chrome ve birçok klonu, Evernote'un yukarıda belirtilen Clearly uzantısını da uygulayabilir. Aşağıda bu uzantılarla tanışacağız.
5. Vivaldi tarayıcısındaki web sayfaları için filtreler
Tarayıcı pazarına yeni giren Vivaldi, henüz yerleşik bir okuma moduna sahip değil. Ancak bu tarayıcı zaten Google Chrome mağazasından uzantı yüklemeyi destekliyor, bu nedenle minimalizm sevenler okurken aynı Okunabilirlik ve Açıkça uzantıları kullanabilir. Aynı zamanda, Vivaldi, web sayfaları için çeşitli filtreler dahil olmak üzere birçok benzersiz ön ayar özelliğine sahiptir. Web sayfalarındaki içeriğin okunabilirliğini artırmak için, örneğin bir flaş engelleme filtresi kullanabilir ve sepya renk efekti uygulayabilirsiniz.

Elbette bu tam teşekküllü bir okuma modu değil, daha ziyade kanatlarda bir araçtır. Gece modu tipi çevirme, Vivaldi penceresindeki web sayfalarına uygulanabilir.

Vivaldi penceresinde, İnternet'teki herhangi bir sitedeki metin, uygun efekt uygulanarak tek aralıklı hale getirilebilir.

6. Opera ve Yandex.Browser için otomatik kaydırma özellikli cleanPages okuma modu
Opera ve Yandex Browser'ın normal bir okuma modu yoktur. Ancak, özelleştirilebilir okuma modları sunan en geniş eklenti seçimine sahip olan bu iki tarayıcıdır.

Gerçekten de, Opera ve Yandex.Browser için genel olarak en geniş uzantı yelpazesi vardır. Chromium platformunun buluşları olan Opera ve Yandex Tarayıcı, Google Chrome mağazasındaki uzantılarla çalışabilir. Opera ayrıca kendi uzantı mağazasına sahiptir. Aynı mağazadan Yandex Browser'a uzantılar da yükleyebilirsiniz. Ayrıca, ikincisi başlangıçta herhangi bir mağazadan uzantı yüklemeye hazırken, Opera'nın önce Chrome uzantılarının uyarlanmasını sağlayan mağazasından Chrome Uzantısını İndir'i uygulaması gerekir.
Opera ve Yandex Tarayıcı'da okuma modunu uygulamak için Google Chrome mağazasına Okunabilirlik uzantısını ve Opera mağazasına Evernote'tan Clearly'i yükleyebilirsiniz. Ancak, otomatik kaydırma işlevine sahip cleanPages uzantısı şimdiye kadar yalnızca Opera mağazasında sunulmaktadır.

cleanPages uzantısı esnek bir okuma modudur. Metin bloğunun genişliğini, hizalamasını, yazı tipini ve boyutunu, metnin ve arka planın rengini, otomatik kaydırma hızını özelleştirebilirsiniz.

Otomatik kaydırma, cleanPages kenar çubuğundaki son düğmeyle başlatılır.

7. Evernote'un Açıkça Okuma Modu
Açıkça, belki de evrensel okuma modudur. Bu uzantı, herhangi bir Chromium tabanlı tarayıcıya, Gecko motoruna dayalı herhangi bir Firefox klonuna yüklenebilir. Keşke böyle bir tarayıcı, Google Chrome ve Mozilla Firefox mağazalarından uzantıların yüklenmesini destekleseydi.

Clearly uzantısı, Evernote'u popülerleştirmeyi amaçlarken, web tabanlı not alma hizmetini kullanmayanlara bile değer katmayı amaçlıyor.

Tarayıcı araç çubuğundaki Açıkça düğmesini tıkladığınızda, web sayfası gereksiz web öğelerinden kurtulur ve okunması kolay biçimlendirme ile düzgün bir sayfaya dönüşür. Açıkça okuma modunun önceden tanımlanmış teması, Evernote'tan iki alternatif temayla değiştirilebilir veya kendinizinkini bile özelleştirebilirsiniz.

Sağ taraftaki şeritte, okuma modu düğmelerine ek olarak bir Evernote mini kırpma düğmesi de bulunur. Tıkladığınızda, makale basitleştirilmiş bir makale formatında notların web servisine gönderilecektir.

Açıkça okuma modunda, bir işaretleyici ile notlar alabilir ve notlarla birlikte makaleyi Evernote'a gönderebilirsiniz.

8. Chromium tarayıcılar için okunabilirlik modu
Ertelenmiş okuma işlevi sunan Readability.Com web hizmetinin Okunabilirlik uzantısı, Chrome uzantılarının yüklenmesini destekleyen herhangi bir tarayıcı için Google Chrome mağazasına yüklenebilir.

Bu uzantı, birçok sekmeyi açık tutmak isteyenler için uygundur. Okunabilirlik modundaki web sayfaları, tarayıcı yeniden başlatıldıktan sonra bile kalır ve buna bağlı olarak gereksiz web öğelerinin olmaması başlatma işlemini hızlandırır. Ayrıca, Okunabilirlik modunda etkin sekmeler daha az RAM kullanır.
Okunabilirlik uzantısı, tarayıcıya normal okuma modunu ekler.

Birkaç ayar vardır: gece modu, birkaç yazı tipi, özelleştirilebilir boyut.


Ancak kitap severler için uzantının çok daha ilginç bir özelliği, İnternet makalelerinin bir EPUB e-kitap formatında paketlenmesidir. Okunabilirlik, okuma modunda açılan web sayfalarını .epub dosyaları olarak kaydedebilir.

Bu şekilde oluşturulan e-kitaplar daha sonra EPUB formatının bilgisayarlarda, tabletlerde, e-okuyucularda, akıllı telefonlarda ve diğer cihazlarda oynatılmasını sağlayan okuyucu uygulamalarında açılabilir.
İyi günler!
Word, farklı durumlara uygun çeşitli belge görüntüleme modları sunar. Bunlara bir görüntüleme modu (baskı için uygun), bir web sayfası modu ve bir okuma modu dahildir. Okuma Görünümü, Word 2013'ten itibaren mevcuttur ve tabletler gibi modern cihazlarda belgelerin kolayca görüntülenmesi için tasarlanmıştır.
Okuma Görünümü, belgeyi ekran boyutuna göre ölçeklendirir. Bu, yalnızca metinde değil, diğer içeriklerde de - resimlerde, videolarda, tablolarda vb. Tabletlerde daha kolay görüntüleme ve okuma için belgenizin sayfası dikey değil yatay olarak yerleştirilir.
Yorum Yap: Okuma modu, salt okunur mod ile aynı değildir. mod sadece okumak için herhangi bir görünüm modunda belgeyi herhangi bir değişiklik yapmaktan koruyan belgeyi korumak için tasarlanmıştır. Okuma modu Sadece daha uygun bir görüntüleme modudur.
Geçerli belge için Okuma Görünümünü açmak için görüş(Görüş).

Bölümde Modları görüntüle(Görüntülemeler) tıklayın Okuma modu(Okuma Modu).

Yorum Yap: Ayrıca, Word penceresinin en altındaki durum çubuğunun sağ tarafında bulunan kitap şeklindeki simgeye tıklayarak okuma modunu açabilirsiniz.

Belge, gereksiz dikkat dağıtıcı unsurlar olmadan ve bir araç çubuğu ile açılacaktır. Okuma pencerenin üst kısmında.

Bir belgenin sayfaları arasında gezinmenin birkaç yolu vardır. Ekranın kenarlarındaki sağ ve sol okları veya klavyenizdeki sağ ve sol okları kullanabilirsiniz.

Durum çubuğunun sağ tarafındaki kaydırıcıyı kullanarak belgeyi yakınlaştırabilir ve uzaklaştırabilirsiniz. Geçerli ölçek, kaydırıcının sağında görüntülenir. Ayrı bir nesneyi (örneğin bir resmi) büyütmek için bu nesneye çift tıklayın.

Ekranda daha da az dikkat dağıtıcı şey bırakmak istiyorsanız, pencerenin üst kısmındaki araç çubuğunun otomatik olarak gizlenmesini açın.

Pencere otomatik olarak tam ekrana genişler, araç çubukları gizlenir ve pencerenin sağ üst köşesinde yalnızca birkaç kontrol kalır. Araç çubuğu menüsünü açmak için Okuma, düğmesine basın " … “.

Menünün ve dosya adının kalıcı olarak görüntülenmesini yeniden etkinleştirmek için, Okuma araç çubuğunu her zaman göster(Her Zaman Okuma Araç Çubuğunu Göster).

Menü ve dosya adı ekranda yeniden görünecek, ancak pencere ekranı kaplayacak şekilde kalacaktır. Tam ekran modundan çıkmak ve normal özel boyut penceresine dönmek için Onarmak(Aşağı Geri Yükle).

Düzenlenemeyen belgeler (e-posta ekleri gibi) varsayılan olarak Okuma Görünümü'nde açılır. Bu ayarları değiştirmek istiyorsanız, sekmesine tıklayın Dosya(Dosya) araç çubuğunun sol üst köşesinde Okuma.

Pencerenin sol tarafında Zeka(Bilgi) basın Seçenekler(Seçenekler).

Bölüm varsayılan olarak açılır. Genel(Genel). Başka bir bölüm açıldıysa, soldaki listede ilgili düğmeye tıklayın. Grup içinde Başlatma parametreleri(Başlangıç seçenekleri) işaretini kaldırın E-posta eklerini ve düzenlenemeyen diğer dosyaları Okuma Görünümü'nde açın(Okuma görünümünde e-posta eklerini ve düzenlenemeyen diğer dosyaları açın). Tıklamak Tamam değişikliklerinizi kaydetmek ve iletişim kutusunu kapatmak için

Araç çubuğunu kullanarak belgede kolayca gezinmek için Okuma sekmeyi aç görüş(Görüntüle) ve menüden Navigasyon alanı(Gezinme Bölmesi).

Gezinti Bölmesi, başlık yapısını görüntüleyerek belgenin tamamında kolayca gezinmenizi sağlar. Bir bölüme geçmek için başlığına tıklamanız yeterlidir. Yardımı ile metin, tablo, resim ve diğer Word nesnelerini bulabilir ve sayfa küçük resimlerini kullanarak belgede gezinebilirsiniz.
Kapatmak Navigasyon alanı düğmesine basın NS panelin sağ üst köşesinde.

Belgeyi Okuma Görünümünde düzenleyemezsiniz, ancak not ekleyebilirsiniz. Bunu yapmak için, not eklemek istediğiniz metni seçin, üzerine sağ tıklayın ve içerik menüsünde Not oluştur(Yeni yorum).
Yorum Yap: Bağlam menüsü, kopyalayabileceğiniz, tanımları arayabileceğiniz, seçilen metni çevirebileceğiniz ve ona seçimi uygulayabileceğiniz bir dizi başka komut içerir. Emretmek Bing ile arama(Bing ile Ara) sekmesinde de mevcuttur Hizmet(Araçlar) araç çubukları Okuma.

Pencerenin sağ tarafında bir giriş alanı görünecektir. İçine bir not girin ve tıklayın NS gizlemek için. Yorum alanı da yanında herhangi bir yere basit bir tıklama ile kapatılır.

Not açıldığında seçtiğiniz metin vurgulanacaktır.

Bir not gizlendikten sonra, pencerenin sağ tarafındaki dipnota tıklanarak tekrar görüntülenebilir.

Belgedeki tüm notları görüntülemek istiyorsanız, araç çubuğunda Okuma Tıklayın görüş > Notları göster(Görüntüle> Yorumları Göster).

Ek açıklamalar, sabitlendikleri içeriğe çizgilerle bağlı olarak sağdaki sütunda gösterilecektir. Tüm notları tekrar gizlemek için tekrar tıklayın. Notları göster(Yorumları Göster).

Varsayılan olarak, belgenizin içeriği iki sütunda gösterilir. Pencere yeterince geniş değilse bunu fark etmeyebilirsiniz. Bu sütunların genişliği tıklanarak ayarlanabilir. görüş > Sütun genişliği(Görünüm> Sütun Genişliği) ve öğesini seçin. Dar(Dar) veya Geniş(Geniş).

Okuma Görünümünde varsayılan sayfa rengi beyazdır. Bunu değiştirebilirsiniz, bunun için menüde görüş(Görüntüle) tıklayın Sayfa rengi(Sayfa Rengi) ve gözünüze daha hoş gelen bir renk seçin, örneğin, Sepya(Sepya) - ekranı daha az parlak hale getirecek ve ters çevirme(Ters) - geceleri veya karanlık bir odada okumak daha uygundur.

Daha önce size sütunların genişliğini nasıl değiştirebileceğinizi gösterdik. Belgenizi sütunlar halinde görüntülemek istemiyorsanız ne olur? Kapatmak için tıklayın görüş > Düzen(Görünüm> Düzen) ve bir seçenek belirleyin Sayfa düzeni(Kağıt Düzeni). Artık belgeniz, pencerenin genişliğinden bağımsız olarak bir sütunda görüntüleniyor. Seçenekler Sütun genişliği(Sütun Genişliği) ve Sayfa rengi(Sayfa Rengi) grileşir ve kullanılamaz.

Okuma modunda çeşitli araçlar mevcuttur. Menüde Hizmet(Araçlar) komutları içerir Bulmak(Bul) metin aramak için (bu, gezinme bölmesini açar), Bing ile arama(Bing ile Ara) - İnternet'te arama yapmak için tarayıcıda Bing arama motorunu açar ve Nottaki metin girişini iptal et(Yorumda Yazmayı Geri Al) ve











Avatarların psikolojideki değeri
Avatarların psikolojideki değeri
MS Word'de bir harf nasıl vurgulanır
Bir kişinin avatarı ne anlama gelir?
Kendi Twitter Anınızı Nasıl Yaratabilirsiniz?