Tipik nedenler Kullanıcının bir flash sürücüyü veya hafıza kartını düşük düzeyde biçimlendirmek için programlara başvurabileceği - diskin yazmaya karşı korumalı olduğuna dair sistem mesajları, bir USB sürücüsünün herhangi bir şekilde biçimlendirilememesi ve diğer benzer sorunlar.
Bu durumlarda, düşük seviyeli biçimlendirme, sürücünün performansını düzeltmeye yardımcı olabilecek aşırı bir önlemdir; kullanmadan önce materyallerde açıklanan diğer kurtarma yöntemlerini denemek daha iyidir:,.
Önemli: Aşağıda bir flash sürücüyü, hafıza kartını veya diğer çıkarılabilir USB sürücüsünü düşük düzeyde biçimlendirmeyi gerçekleştirmenin yolları bulunmaktadır. yerel disk. Bu durumda, içindeki tüm veriler hiçbir şekilde kurtarılma olanağı olmaksızın silinecektir. Bazen prosedürün sürücü hatalarının düzeltilmesine değil, gelecekte kullanılamamasına yol açabileceği de dikkate alınmalıdır. Formatlayacağınız diski çok dikkatli seçin.
HDD Düşük Seviye Format Aracı
En popüler, mevcut ücretsiz kullanım flash sürücüyü düşük düzeyde biçimlendirme programı, sabit disk, hafıza kartı veya başka bir depolama aygıtı - HDDGURU HDD Düşük Seviye Biçim Aracı. Sınırlama ücretsiz sürüm programlar - çalışma hızı (saatte 180 GB'den fazla değil, bu çoğu kullanıcı görevi için oldukça uygundur).
USB flash sürücü örneğini kullanarak düşük düzeyli biçimlendirme gerçekleştirme Düşük program Seviye Formatı Araç aşağıdaki basit adımlardan oluşur:
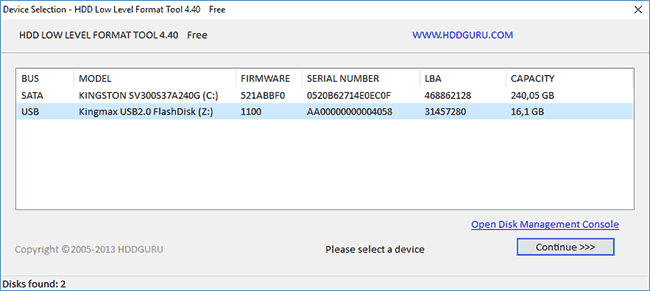
Bazen tüm adımları tamamladıktan ve sürücüyü biçimlendirdikten sonra Windows'u kullanma FAT32 veya NTFS'de 10, 8 veya Windows 7 ile veri alışverişi hızında gözle görülür bir düşüş olabilir, bu olursa - bunu yapın güvenli kaldırma aygıta, ardından USB flash sürücüyü yeniden bağlayın. USB bağlantı noktası veya hafıza kartını kart okuyucuya takın.
Programı ücretsiz indirin HDD Düşük Seviye Formatı Aracı'na http://hddguru.com/software/HDD-LLF-Low-Level-Format-Tool/ resmi web sitesinden ulaşılabilir.
Bir USB Sürücüsünü (Video) Düşük Düzeyde Formatlamak için Düşük Düzey Format Aracını Kullanma
Formatlayıcı Silikon Gücü (Düşük Seviye Formatlayıcı)
Popüler düşük seviyeli yardımcı program Biçimlendirici Silicon Power veya Düşük Seviyeli Formatlayıcı, Silicon Power flash sürücüler için özel olarak tasarlanmıştır, ancak diğerleriyle de çalışır USB sürücüleri(başlatıldığında desteklenen sürücülerin olup olmadığını programın kendisi belirleyecektir).
Formatter Silicon Power kullanarak işlevselliği geri yüklemenin mümkün olduğu flash sürücüler arasında (ancak bu, tam olarak aynı flash sürücünüzün düzeltileceğini garanti etmez; tam tersi sonuç da mümkündür - programı kendi sorumluluğunuzda ve risk altında kullanın) ):
- Kingston DataTraveler ve HyperX USB 2.0 ve USB 3.0
- Silikon Gücü sürücüleri elbette (ancak onlarda bile sorunlar var)
- SmartBuy, Kingston, Apacer ve diğerlerinden bazı flash sürücüler.
Formatter Silicon Power, desteklenen denetleyiciye sahip sürücüleri algılamazsa, programı başlattıktan sonra “Cihaz” mesajını göreceksiniz. Bulunamadı"ve programdaki diğer eylemler durumun düzeltilmesine yol açmayacak.
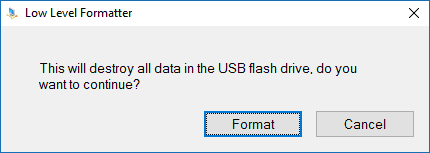
Flash sürücünün desteklendiği iddia ediliyorsa, içindeki tüm verilerin silineceği ve "Biçimlendir" düğmesine tıkladıktan sonra yalnızca biçimlendirme işleminin tamamlanmasını beklemeniz ve programdaki talimatları izlemeniz gerektiği size bildirilecektir (on İngilizce). Programı buradan indirebilirsiniz flashboot.ru/files/file/383/(Resmi Silicon Power web sitesinde yer almıyor).
Ek Bilgiler
Düşük düzeyli biçimlendirmeye yönelik tüm yardımcı programlar yukarıda açıklanmamıştır. USB flash sürücüler: Orada ayrı yardımcı programlar itibaren farklı üreticiler bu tür biçimlendirmeye izin veren belirli cihazlar için. Sizin için mevcutsa bu yardımcı programları bulun özel cihaz Hakkında bahsedilen incelemenin son bölümünü kullanabilirsiniz.
programı HP USB Diski Depolama Formatı Aracı Hewlett-Packard tarafından geliştirilen, kullanımı kolay, yalnızca 96 KB ağırlığındadır ve bilgisayara kurulum gerektirmez. Ama önce ilk şeyler.
Öncelikle flash sürücüleri formatlamanın neden gerekli olduğu sorusuna bakalım.
Sebep bir. 4 gigabayttan büyük bir dosyayı bir flash sürücüye yazmak istiyorsunuz ancak bunu yapamazsınız. Bir filmi veya ISO görüntüsünü yazmak gerçekten mümkün olmayacak. büyük boy , çünkü birçok üretici FAT32 formatında flash sürücüler üretiyor ancak aktarımı desteklemiyor büyük dosyalar
. Bunu yapmak için flash sürücüyü NTFS formatında biçimlendirmeniz gerekir.
İkinci neden. Flash sürücüyü virüslere karşı kontrol ettiniz ve antivirüs programı şüpheli bir şey bulamadı, ancak yine de orada bir şey olduğuna dair şüpheleriniz var. Bu nedenle flash sürücüyü biçimlendirmek daha iyidir., flash sürücüde çalışmasını yavaşlatan kümeler veya başka bir deyişle boş alanlar var. Formatlamak bu sorunu çözecektir.
Dördüncü neden. Normal bir flash sürücüyü önyüklenebilir bir sürücüye dönüştürmek ve böylece ondan bir işletim sistemi kurmak istiyorsunuz. Bunu yapmak için ayrıca biçimlendirme yapmanız gerekir.
Muhtemelen hepsi bu. Şimdi HP USB programını indirin Disk Depolama Biçim Aracı. Bunu aşağıdaki bağlantıya tıklayarak yapabilirsiniz.
Flash sürücüyü biçimlendirmeden önce, hiçbir şeyin olmadığından emin olun. önemli dosyalar ve klasörler, çünkü biçimlendirmeden sonra tüm veriler yok edilecektir.
HP USB Disk Depolama Formatı Aracı, bir flash sürücüyü biçimlendirmek ve oluşturmak için kullanılır. önyüklenebilir flash sürücü. USB bağlantı noktası üzerinden cihazlarla çalışır ve üç dosya sistemini destekler: FAT16, FAT32 ve NTFS. Aynı zamanda geri yükler veya ortadan kaldırır kötü sektörler bir flash sürücüde ve zorunlu biçimlendirme gerçekleştirir, yani açık veya yürütülebilir dosyaları yok sayar.
İndirdikten sonra kurulum dosyası– üzerine çift tıklayın ve “Çalıştır” düğmesine tıklayın.
Ana program penceresi açılır. “Cihaz” bölümünde formatlayacağınız flash sürücüyü seçin. Bağlı birden fazla USB cihazınız varsa hataları önlemek için ada ve boyuta göre kontrol edin.
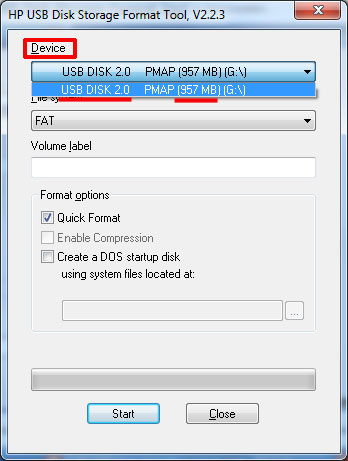
Şimdi bir dosya sistemi seçmeye geçiyoruz - “Dosya sistemi”. Büyük filmleri bir flash sürücüye kaydetmeyi planlıyorsanız NTFS'yi seçmek daha iyidir. Önyüklenebilir yaparsanız: FAT32.

“Birim etiketi” alanına flash sürücü için bir ad girin.
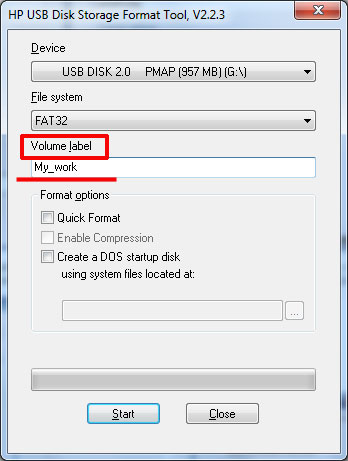
“Hızlı biçimlendirme” – hızlı biçimlendirme yapmanızı sağlar. Şu tarihte: hızlı biçimlendirme flash sürücüdeki veriler geri yüklenebilir. Şu tarihte: tam biçimlendirme veriler tamamen yok edilir ve üzerine sıfırlar yazılır.
“Sıkıştırmayı Etkinleştir” – verileri sıkıştırmanıza olanak tanır NTFS biçimi.
“DOS başlangıç diski oluştur” – önyüklenebilir bir USB flash sürücü oluşturmak için kullanılır.
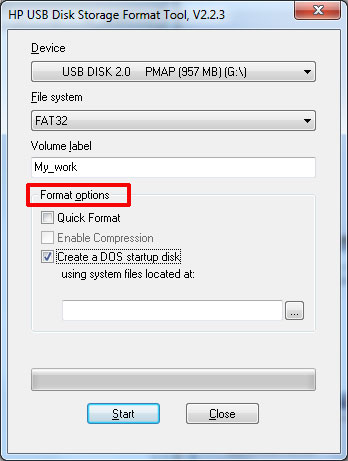
“Başlat” düğmesine tıklayın. Bir sonraki pencere, flash sürücüdeki tüm dosyaların silineceği konusunda uyarıyor, “Evet” e tıklayın.
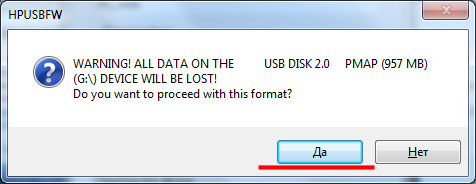
Cihazın formatlanmasını bekliyoruz.
Umarım şu anda herhangi bir sorun yaşamazsınız ve flash sürücüleri biçimlendirme programı HP USB Disk Depolama Formatı Aracı sizin için faydalı olacaktır.
Bir flash sürücünün dosyaları yüklemesi, sıfırlaması veya açması uzun sürüyorsa, bu, sektörlerinin ve parçalarının hasar gördüğünün açık bir işaretidir. Bu sorun oldukça basit bir şekilde çözülebilir - flash sürücünün düşük seviyeli biçimlendirmesi gerçekleştirilir.
Bu biçimlendirme sağlar yeni işaretleme cihazın çalışması için servis bilgilerinin kaydedildiği sektörlere ve parçalara ayrılır. Çalışma prensibi: Medyada bulunan veya bulunan tüm dosyaların silinmesiyle sektör değerleri “sıfır” olur ve bunun sonucunda veriler gelecekte kurtarılamaz, bu da sızıntıyı önlemeniz gerekiyorsa çok önemlidir. gizli bilgi Cihazı başkalarına devrederken.
Flaş sürücü neden arızalı ve düşük seviyeli formatlama bunu nasıl düzeltebilir?
Gerçek şu ki, dosyaları bir bilgisayar veya başka bir cihaz aracılığıyla kaydederken kayıt yapılabilir. kötü sektörler. Kural olarak, modern flash sürücüler buna izin verir, ancak eski üreticiler buna izin vermez.
Bu nasıl çalışır?
Hasarlı sektörleri işaretler, engeller ve flash sürücünün çalışmasını optimize eder. Tam formatlamanın evde yapılamayacağını belirtmekte fayda var - bunun üreticide olması gerekiyor. Ancak düşük seviyeli flash sürücü biçimlendirme yardımcı programı bu süreci simüle eder; bu, sektörleri engellemeniz ve gizliliği nedeniyle bilgileri ücretsiz olarak silmeniz gerekiyorsa oldukça yeterlidir.
Bir flash sürücünün düşük seviyeli biçimlendirmesi: program Bu prosese uygun

En basit ve en yaygın çözüm, HDD Düşük Seviye Format programını kullanmaktır. Öncelikle onu indirmeniz gerekiyor. İndirdikten sonra ücretsiz modda yükleyin (satın alınması teklif edilirse ücretli sürüm güvenle reddedebilirsiniz), tek fark güncelleme olmayacak olmasıdır. İngilizce bilmeyenler için açıklığa kavuşturuyoruz: “Ücretsiz devam et” (İngilizceden “Ücretsiz devam et”) tıklamanız gerekiyor.
Kurulumdan sonra, programın desteklediği tüm flash sürücü modellerini içeren bir liste görüntülenecektir. “Kapasite” ve “Model” sütunlarındaki parametreleri ayarlayarak ihtiyacınız olanı seçebilirsiniz. Gerekli modeli ve hacmi seçtikten sonra “Devam Et” düğmesine tıklayın. Modelin nasıl belirleneceği malzemede aşağıdadır.
Seçilen depolama aygıtına ilişkin bilgiler yeni bir pencerede görüntülenecektir. Tüm seçeneklerden “Cihaz ayrıntıları”nı, genel ve detaylı bilgi bir flash sürücüde ve bu parametreler arasında şu sekmeyi seçmeniz gerekir: “Düşük seviyeli format” ( Düşük düzeyli biçimlendirme flash sürücüler). Formatlama işlemi başlayacak ve programın ana ekranı HDD Düşük Seviye Format programının gerçekleştirdiği tüm işlemleri ve tamamlanan formatlama yüzdesini görüntüleyecektir.
Açıklama
Üst düzey biçimlendirme için "Hızlı silme gerçekleştir" seçeneğini seçmeniz gerekir (oradaki kutuyu işaretleyin). Bir eylem seçtikten sonra, tüm verilerin herhangi bir işlem yapılmadan silineceğini belirten bir pencere açılacaktır. yeniden restorasyon. “Tamam”a tıklamanız gerekiyor.
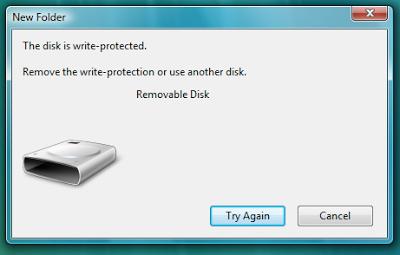
Flash sürücüyü biçimlendirme başladıktan sonra, ekranda o anda tamamlanan sektörlerin yüzdesi gösterilecektir; flash sürücüyü açmaya, dosya yazmaya veya okumaya çalışmamalısınız ve cihazı yuvadan çıkarmamalısınız. İşlemin sonunda kurulum çubuğu sarıya dönecektir: flash sürücünün düşük seviyeli biçimlendirmesi tamamlanmıştır. Şimdi formatlamanız gerekiyor yüksek seviye- bu dosya tablosunu yazacaktır, aksi takdirde flash sürücü çalışmayacaktır.
Cihazınızın modelini nasıl belirlersiniz?

Programın sürücüyü biçimlendirmesi için boyutunu ve modelini belirtmeniz gerekir. Bilgisayarın kendisi hacmi gösterebilir, ancak modeli belirleme durumu biraz daha karmaşıktır. Bu durumda kullanıcıya ancak yardım edilebilir. özel yardımcı program.
Popüler bir program ChipGenius'tur. Kurulum gerektirmez, sadece indirip açın, ancak bundan önce cihazı USB bağlantı noktasına takmanız gerekir. Program penceresinde istediğiniz sürücüyü seçin. Yardımcı program çok şey sağlayacak gereksiz bilgi, yani her şeyi atlamanız ve iki alana dikkat etmeniz gerekiyor:
Denetleyici Parça Numarası - cihaz modeli;
. Flash ID kodu - flash sürücünün bellek kapasitesini, flash belleğin tipini ve modelini gösterir.
Hepsi bu, eğer bu parametreleri biliyorsanız, flash sürücünün düşük düzeyde biçimlendirilmesi sorun değildir.
Standart yöntem yardımcı olmadı: flash sürücüyü biçimlendirmenin diğer yolları
Yukarıdaki prosedürlerin tümünü gerçekleştirip çıkmaza girdikten sonra üzülmeyin. Bazen bir cihazın üreticiden özel bir yardımcı programa ihtiyacı vardır veya sadece onun için yaratılmıştır. Örneğin, düşük seviye Kingston yalnızca HP USB Disk Depolama Biçimi Aracı aracılığıyla yüksek düzeyden sonra yapılabilir. Cihaz alanında istediğiniz sürücüyü seçin ve ardından alanın altındaki "Başlat" düğmesine tıklayın. Materyalin başında tartışılan biçimlendirmeyi gerçekleştirin.
Not: En sonunda üst düzey biçimlendirmeyi tekrarlamayı unutmayın, aksi takdirde cihaz çalışmayacaktır.
Bu yöntem ayrıca, eğer ilk yöntem yardımcı olmadıysa, düşük seviyeli Transcend veya başka herhangi bir yöntemi de üretebilir.
Düşük seviyeli formatlamanın özel kullanımı: bir flash sürücüde birden fazla bölüm
 Öncelikle bu neden gerekli?
Öncelikle bu neden gerekli?
1. Birkaçının mevcudiyeti işletim sistemleri tek sürücüde.
2. Bir bölümdeki eylem ve manipülasyonlar diğerini etkilemez.
3. Birkaç bağımsız dosya sistemi oluşturabilirsiniz.
4. "3" maddesine göre, parçalama yalnızca bir bölüm içinde gerçekleştirilebilir, böylece zaman tüketimi azalır, çünkü bir dosya yalnızca bir dosya sisteminde bulunabilir ve programın "her şeyi sıralaması" daha kolaydır.
5. Dosya sistemlerinin türüne bakılmaksızın bilgiler farklı kümelere sahip bölümlerde saklanabilir. Örneğin büyük video dosyalarını küçük dosyalardan ayrı olarak saklamak çok uygundur. buna göre giderek daha az olacak - bu, dosyaları daha hızlı okumanıza, yüklemenize ve indirmenize olanak tanır.
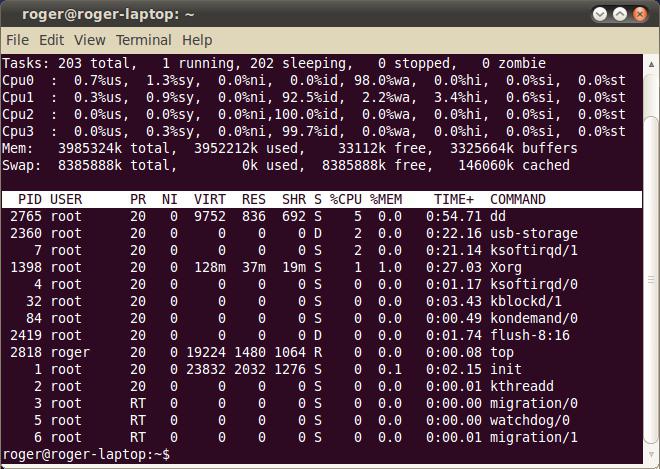
Hangi programı seçmeliyim?
BOOTICE- evrensel fayda hem bir flash sürücünün düşük seviyeli biçimlendirmesini gerçekleştirebilir, hem de onu birkaç bölüme ayırabilir ve bunları işleyebilir.
Örneğin Kingston flash sürücüyü 7,5 GB'a böldük. İle iki bölüme ayırın dosya sistemi (Dosya Sistemi) Vol Etiketli FAT 32 (1.: BOOT, 2.: DATA) ve sırasıyla 4000 ve 3500 MB kapasite.
1. Programı açın.
2. "Hedef Disk" satırını bulun ve içindeki istediğiniz sürücüyü seçin.
3. Parça Yönetimi penceresine tıklayın.
4. Görünecek boş sekme ve altta bir "Parça Yönetimi" düğmesi olacaktır - seçin ve tıklayın.
5. “USB diskini yeniden biçimlendir” seçeneğini seçin.
6. Görüntülenen pencerede USB-HDD Modu (Çoklu Bölümler) seçeneğini seçin ve aşağıda 1 MB'a Hizala seçeneğini belirtin.
7. İleri'ye tıklayın ve yeni bir pencerede daha önce bahsedilen verileri ayarlayın: Boyut: 4000 ve 3500, Dosya Sistemi: her ikisi için de FAT 32, Cilt Etiketi: BOOT ve DATA.
8. “Okey” tuşuna basın ve işlemin tamamlanmasını bekleyin.
Kingston Teknolojisi
Sonuç olarak sektör liderlerinden biri olan Kingston Technology hakkında birkaç söz söyleyelim. bu yaklaşık Flash bellek ve diğerlerini geliştiren, destekleyen, satan ve üreten bir Amerikan özel uluslararası şirketi hakkında bilgisayar cihazları Bunlar hafızayla ilişkilidir. Şirketin merkezi ABD'nin Kaliforniya eyaletinde bulunmaktadır. İlginçtir ki Kingston dünya çapında 4.700'den fazla kişiyi istihdam etmektedir. Şirketin Amerika Birleşik Devletleri, Çin, Tayvan, İrlanda ve Birleşik Krallık'ta üretim tesisleri ve ofisleri bulunmaktadır.
Şu anda, ikinci en büyük flash bellek tedarikçisi, aynı zamanda USB sürücülerin ilk distribütörü ve flash kartların üçüncü distribütörü olmayı başaran Kingston şirketidir. Kingston Technology Corporation dünyanın önde gelen bellek geliştiricilerinden biri, dolayısıyla bu araştırma olmasaydı yazının başında sorduğumuz soruyu sormayabilirdik. Formatlamaya karar verdiğiniz flash sürücünün üreticisi nedir?
Bilgisayarla çalışırken hemen hemen her kullanıcı, diskleri ve flash sürücüleri biçimlendirmek gibi sorunlarla karşılaşır. İlk bakışta burada yanlış bir şey yok, ama her zaman değil standart çare diskleri biçimlendirmeye yardımcı olur. Bu durumda üçüncü taraf programların "hizmetlerine" başvurmanız gerekir.
Diskleri biçimlendirmeye yönelik yardımcı programlar genellikle kullanıcıya paha biçilmez bir hizmet sağlayabilecek basit programlardır. Yani, bu tür yardımcı programların yardımıyla bazı durumlarda diskin işlevselliğini geri yüklemek veya önceki birimine döndürmek mümkündür.
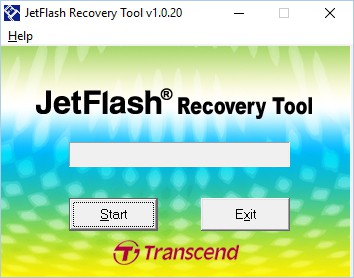
Basit arayüzüne rağmen, bu program standart Windows araçlarının "görmediği" bir flash sürücüyü çalışır duruma getirmenize olanak tanır.
Özel bir sorun giderme algoritması sayesinde bu yardımcı program çoğu durumda flash sürücüyü hayata döndürebilir.
Mikro SD flash sürücüleri biçimlendirmek için uygundur.
Bu makalede tartışılan diğer yardımcı programların aksine JetFlash Kurtarma Aracı her şeyi otomatik olarak, yani kullanıcı müdahalesi olmadan yapar.
HDD Düşük Seviye Format Aracı
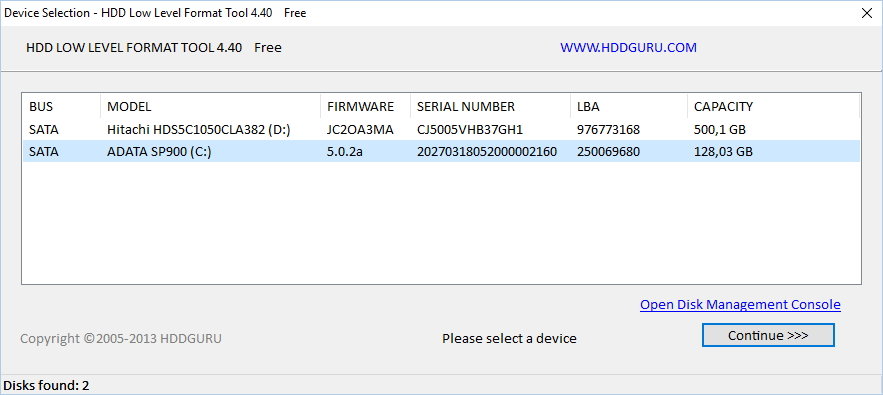
HDD Düşük Seviye Format Aracı basit program flash sürücülerin yanı sıra hem "dahili" hem de harici disklerin düşük düzeyde biçimlendirilmesi için.
Düşük seviyeli formatlama sayesinde disk sektörlere yeniden tahsis edilir ve yeni bir dosya tablosu oluşturulur. Böyle bir prosedür yalnızca bilgi depolama cihazını geri yüklemekle kalmaz, aynı zamanda verileri tamamen yok edebilir.
Burada tartışılan diğer programların aksine, HDD Düşük Seviyeli Formatlama Aracı yalnızca düşük seviyeli formatlama gerçekleştirebilir. Bu nedenle, yalnızca bir diski veya flash sürücüyü biçimlendirmeniz gerekiyorsa, diğer araçları kullanmak daha iyidir.
HPUSBFW
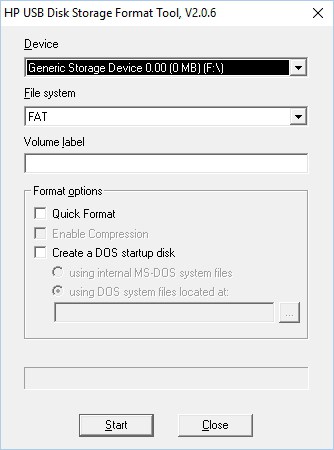
Bu, bir flash sürücüyü NTFS ve FAT32 formatında biçimlendirmek için bir programdır. Yukarıda açıklanan yardımcı programların aksine, bu karar Hem flash sürücülerin hem de disklerin düzenli biçimlendirilmesi için tasarlanmıştır.
Bu yardımcı programın avantajı standart bir şekilde Biçimlendirme, bir flash sürücünün doğru birimini geri yükleme yeteneğidir.
HP USB Disk Depolama Formatı Aracı
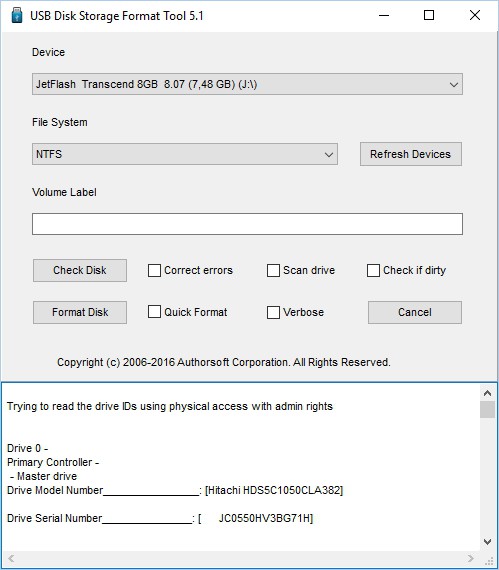
HP USB Disk Depolama Formatı Aracı, bir flash sürücüyü FAT32 ve NTS formatında biçimlendirmek için standart araca alternatif olan başka bir programdır.
HPUSBFW yardımcı programı gibi, FAT32 ve NTFS dosya tabloları oluşturmanıza olanak tanır. Mikro SD flash sürücüyü biçimlendirmek için araçlar da vardır.
Flash sürücünün sistem tarafından algılanmadığı veya standart biçimlendirmenin doğru şekilde ilerlemediği gerçeğiyle karşı karşıya kalırsanız, bu durumda yukarıda tartışılan programların hizmetlerine başvurmaya değer; bu, sorunun üstesinden gelmeye yardımcı olacaktır. çoğu durumda.
Flash sürücünün biçimlendirilmemesinin nedeni şunlar olabilir: sistem hataları medyada. Veya USB flash sürücü yazmaya karşı korumalı olabilir. Çoğu durumda, tüm bu sorunlar özel programlar kullanılarak kolayca çözülebilir.
Sistem Disk Yönetimi
USB cihazlarındaki veya hafıza kartlarındaki veriler, virüsler de dahil olmak üzere yabancı sistem işlemleri tarafından işgal edilebilir. Daha sonra standart araçlar Windows. Birkaç etkili alternatif yöntem mevcuttur.
Flash sürücüyü yapılandırmak için sistem konsolunu açın (açmak için Win+R kısayol tuşlarına basın). Görünen konsola diskmgmt.msc yazın. Yönetici etkinleştirildi alternatif yol Başlat menüsünden:
- Başlat'ta Denetim Masası'nı açın.
- “Sistem ve Güvenlik” bölümünde “Yönetim” alt bölümünü bulun.
- “Bilgisayar Yönetimi” öğesindeki “Disk Yönetimi Yöneticisi” alt öğesini açın.
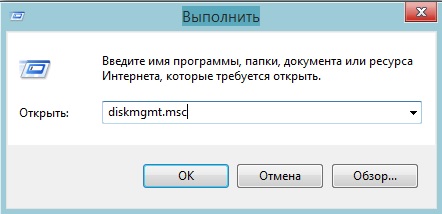
Açılan yönetim yöneticisinde disk alanı biçimlendirilmesi gereken bir flash kart bulmanız gerekir. Üzerine gelin ve sağ tıklama fare - “Biçim”.

Bu yöntem işe yaramazsa ve işletim sistemi işleminin USB aygıtının temizlenmesini engellediğini biliyorsanız, Windows'ta çalıştırmayı deneyebilirsiniz. güvenli mod. PC'yi açtıktan sonra açın komut satırı. Bu yönetici olarak yapılmalıdır. İçinde yürüt basit komut biçimi ve ardından USB sürücüsünün harfi (örneğin Z) gelir.
Standart durumlarda bu yeterlidir. Eğer işe yaramazsa, flaş cihazının işlevselliğini kontrol edin.
Hatalar kontrol ediliyor
Hafıza kartının çalışmasındaki hatalardan dolayı açılmayabilir veya formatlanmayabilir. Bunları kontrol etmek ve düzeltmek için "Başlat" menüsünde "Çalıştır"ı açın ve sorguyu girerek çalışan bir komut satırı başlatın.
Görünen pencereye şunu girin: chkdskG: /f /r(G, flash sürücünün seri harfidir). Enter tuşuna basın ve sabırlı olun. Yardımcı programın tüm arızaları kontrol etmesi ve düzeltmesi zaman alacaktır.

Fotoğraf, tarama işleminin nasıl göründüğünü gösterir. Sistem tüm hataları düzeltmeli ve sürücüyü biçimlendirmenize izin vermelidir. Bu işe yaramazsa üçüncü taraf yazılımlar işe yarayacaktır.
Üçüncü taraf programları kullanarak medyayı temizleme
Herhangi bir uzman yükleyin flash sürücüyü biçimlendirme programı. En ünlü yazılım örneklerine bakalım.
Aracı indirin, yükleyin ve yönetici olarak çalıştırın. Bir pencere açılacaktır:
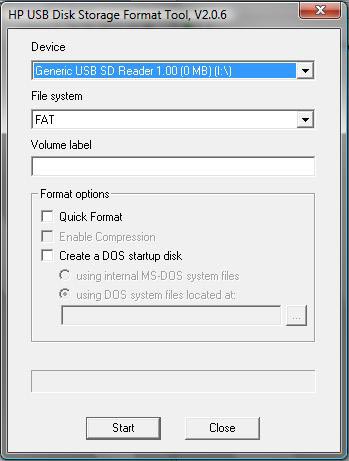
USB sürücüsünü seçin (“Bilgisayarım” klasöründe harfe göre bakın). “Hızlı Format”ın yanındaki kutuyu işaretleyin ( Hızlı temizlik). Biraz işe yarıyor yöntemden daha hızlı derin temizlik ve veri kaldırma ile. “Başlat”a tıklayın ve sihirbazın işini tamamlamasını bekleyin. İşe yaramazsa kutunun işaretini kaldırın ve işlemi tekrarlayın.
Kolay Kurtarma
Kolay Kurtarma - çok fonksiyonlu alet Flash kartların performansını kontrol edebilme. Menüde “Uzaktan Tanılama” → “Olası donanım arızalarını test et” (Sürücü Testleri) öğesini seçin.
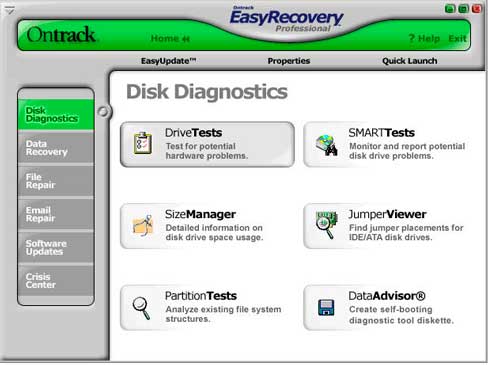
D-Soft Flaş Doktoru
Kullanılabilir D-Soft programı Flaş Doktor. Uygulama arayüzü şuna benzer:
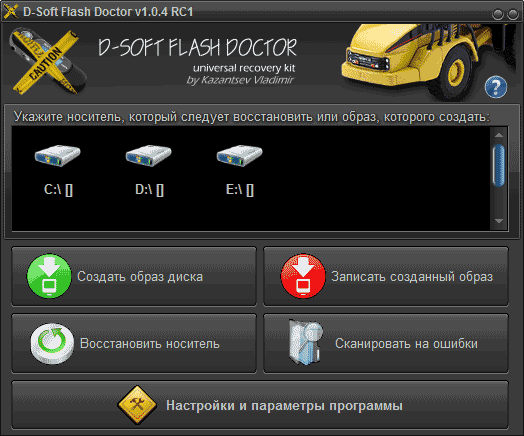
Doktor taramanıza izin verir mikro sd flash sürücüler hatalar için. Burada depolama ortamının işlevselliğini geri yükleyebilirsiniz. Herhangi bir ek açıklama gereksizdir. İstediğiniz flash kartı seçin ve uygun komutu etkinleştirin. İnternette üreticinin resmi bir web sitesi bulunmadığından yazılımı bir arama motorunu kullanarak bulabilir ve indirebilirsiniz.
EZ Kurtarma
Bu durumda EZ Recover yardımcı olabilir. Programın getirdiği tek sınırlama, izin verilen flash kartların hacmidir. Uygulama, 4 GB'a kadar flash sürücülerin işlevselliğini geri yükler. İyileşme oldukça hızlı gerçekleşir - 2-3 dakika içinde. Program, biçimlendirme sorunu olan veya cihaz yöneticisinde sıfır boyutunda görünen flash kartlar için kullanılabilir.
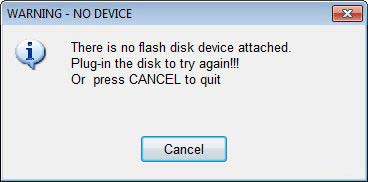
Mesaj göründükten sonra flash kartı bilgisayardan çıkarıp tekrar bağlamanız gerekir (uygulama anında tanıyacaktır) çıkarılabilir medya). Açılan pencerede hafıza kartının nominal boyutunu (disk boyutu) girin. Başlangıçta sürücüde belirtilen megabayt sayısını belirtmelisiniz (1GB = 1024MB) flash sürücü belleği). Ayarlar belirlendiğinde "Kurtar" tuşuna basmanız yeterlidir.
Tanınmış USB flash sürücü üreticileri, ürünlerine özen göstermeye ve kullanıcılarına uygun ürünleri sunmaya çalışmaktadır. yazılım. Kingston serbest bırakıldı kullanışlı araç: flash sürücüyü biçimlendirme programı Kingston Format Yardımcı Programı, Transcend - JetFlash Çevrimiçi Kurtarma. Benzer uygulamalar Alcor, A-Data, vb.'den temin edilebilir. Diğer bilinmeyenlerin denetleyicileriyle çalışmak için Çinli üreticiler uygun yazılımı kullanın. Bu konuda konuşacağız daha öte.
Yazma koruması nasıl kaldırılır
“Disk yazmaya karşı korumalı olduğundan biçimlendirilemiyor” hatası görüntülenirse, şunu kullanın: yazılım aracı Ayrıl. Komutları yönetici haklarıyla çalıştırmak için bir satır çalıştırın. Windows 7'de başlangıçtadır (sağ tıklayın ve yönetici olarak çalıştırın). Yeni Windows sürümleri, bilgisayar klavyesinde şirket logosunun resminin bulunduğu düğmeyi bulun ve ona basın. Daha sonra komutları girmek için bir satır seçin.
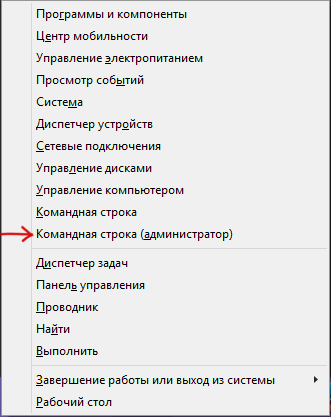
Sonra komutların listesini yürütürüz:
- diskpart (yazılım çağrısı)
- disk listesi (bilgisayarda bulunan disklerin listesini gösterir)
- X diskini seçin (burada X çıkarılabilir aygıtın sıra karakteridir, disk listesi yürütüldükten sonra görüntülenecektir)
- öznitelikler diski salt okunur olarak temizle
- temiz (temiz)
- birincil bölüm oluştur
- format fs=ntfs (ntfs, flash cihazını temizlemeniz gereken başka bir sistemle (fat32, fat16) değiştirilebilir)
- ata harf=N (burada N, flash sürücünün adındaki harftir)
Düşük düzeyli biçimlendirme
Çalışmayan bir sürücüyü "iyileştirmenin" başka bir yolu, USB cihazını servis bilgileri için sektörlere yeniden bölümlemektir. Bu manipülasyonun cihazdaki tüm verileri sildiği düşünülmektedir (veri kurtarma yöntemleri vardır). Her durumda, derinlemesine temizlik, flash sürücünün hasarlı sektörlerini engellemenize olanak tanır ve çalışması sırasında çeşitli donmaları ve aksaklıkları en aza indirir.
Bunu yapabilen araçlardan biri sadece flash sürücülerle değil aynı zamanda HD disklerle de çalışabilen HDD Düşük Seviyeli Format Aracıdır. Araç, tüm verileri ve medya bölümlerini yok ederek derin biçimlendirme gerçekleştirir. Düşük seviyeli temizlik, ciddi hata ve arızalarla çalışmayan flash kartları yeniden canlandırır. Alternatif uygulama: Acronis Diski Müdür.
Servis araçlarını arayın
Flash kartınızla ayrı ayrı çalışan araçları bulmak için VID'sini ve PID'sini (USB benzersiz tanımlayıcıları) belirlemeniz gerekecektir. İlk indeks görüntülenir kimlik numarasıüretici (VID), ikincisi ise üreticinin numarasıdır. PID cihazları. Bazı durumlarda bu şekilde tanımlanan bir yardımcı program çalışmayabilir. Çünkü bazı kartlar aynı tanımlayıcıya sahip olabilir ancak denetleyici modeli farklıdır. Flash sürücüyü söküp mikro devresindeki numarayı kontrol ederek denetleyiciyi doğru bir şekilde tanımlayabilirsiniz.
İçin VID tanımları ve PID için bağlantıdaki uygulamalardan birini kullanın: http://flashboot.ru/files/vidpid/
Alternatif olarak, Aygıt Yöneticisi'ni açın ve " USB denetleyicileri" İçinde “USB Yığın Depolama Aygıtı” alt bölümü var. Ayrıntılar sekmesinde kimliğini arayın.
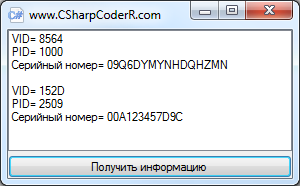
Tanımlayıcıları kullanarak sayfadaki yardımcı programı seçmeniz gerekir: http://flashboot.ru/iflash/ Kolaylık sağlamak için aramayı kullanın. "Yardımcı Programlar" tablosunun son sütunu, denetleyicinizle çalışan özel bir yardımcı programı indirmeniz için bir bağlantı sağlar. USB sürücüsünün yanındaki kutu boşsa, internette bilgi aramanız gerekecektir.
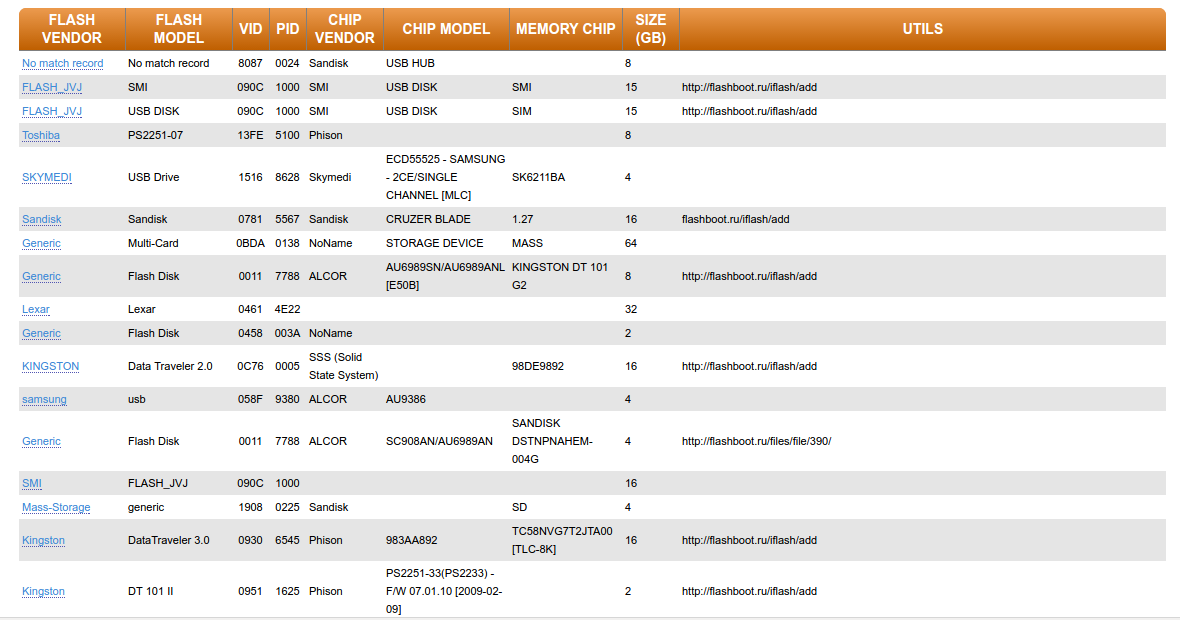
Bu yöntem, programlayıcı bir arıza gösterse bile USB sürücünüzü canlandırabilir. İşlem tamamlandıktan sonra flash sürücüyü güvenli bir şekilde çıkarın ve USB bağlantı noktasına yeniden takın. Bundan sonra flash sürücü çalışmalıdır.
Bu makalenin faydalı olduğunu umuyoruz. İpuçlarından hiçbiri işe yaramadıysa bu, sürücünün arızalandığı veya bir tür uyarı aldığı anlamına gelebilir. mekanik hasar. Yeni bir tane satın almak daha kolaydır. Onarım yalnızca önemli verilerin flash sürücüde saklanması durumunda haklı çıkar. Bazen işe yaramıyor.


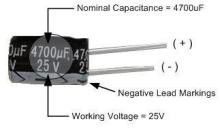
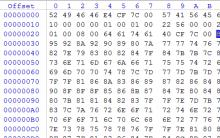
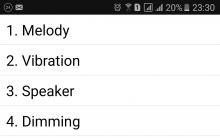






Kalış yerindeki geçici kayıt nasıl uzatılır? Ruhsatın kayıt yeri dışında bir yerde değiştirilmesi mümkün müdür?
En İyi Yedekleme Yazılımı
Excel'de Finans Microsoft Excel'e eksik eklentiler ekleme
"Esnafların geliri" raporu oluşturma
Tabletiniz için koruyucu filme mi ihtiyacınız var?