Günümüzde teknolojik ilerleme öyle bir seviyeye ulaştı ki bazen insan sadece Tanrı'yı oynamak istiyor. Elbette henüz insan yaratamıyoruz ama ekipman parçalarıyla etkileşime geçmek oldukça mümkün. Bu makale, çeşitli web kameralarına bağlanmanın teorik olanaklarını tartışacaktır. Lütfen bu makalenin içeriğinin yalnızca bilgilendirme amaçlı olduğunu unutmayın; bu nedenle, başka bir kişinin kişisel alanına özellikle bu şekilde tecavüz etmenin yasalarca cezalandırılabileceğini unutmayın.
Genel bilgi
Birçok kişi, dizüstü bilgisayarlarında yerleşik olan veya bilgisayara bağlanan kameranın casusluk yapıp kulak misafiri olabileceğinden korkuyor. Bunun iyi bir nedenden dolayı olduğu unutulmamalıdır. Üstelik bunu sadece onlar değil, mobil cihazlar, televizyonlar ve hatta ütü gibi ev aletleri de yapabiliyor (birkaç yıl önce Rusya Federasyonu'nda onlarla ilgili bir skandal vardı). Şimdi başka birinin web kamerasına nasıl bağlanacağımıza bakacağız.
Bir araç seçmek
Gerekli araçlar .NET Framework'ün dördüncü sürümü ve VS2010 tarafından sağlanabilir. DirectDraw ve MSDN teknolojileri de bağlantıya uygundur. Ancak sorunu çözmek için makale Windows İçin Video (VFW) teknolojisine odaklanacaktır. Bu durumda WinAPI fonksiyonları yaygın olarak kullanılmaktadır. Elbette bunlar kameraya erişebileceğiniz mevcut teknolojilerin tümü değil. Ancak bunlar, yaygın olarak bilinen ve insanlar tarafından erişilebilenlerin en gelişmiş ve mükemmel olanlarıdır.
Başlamak
Peki başka birinin web kamerasına nasıl bağlanılır? Başlangıçta, cihazın görüntü ve ses kaydı için birkaç cihaza sahip olabileceği dikkate alınmalıdır. Bu nedenle çalışacağınız aracı seçme olasılığına dikkat etmelisiniz. Bu sorunu çözmek için capGetDriverDescription() fonksiyonunu kullanıyoruz.

Beş parametreyi kabul edebilir:
- wDriverIndex, video yakalama sürücüsünün dizinidir. Sıfırdan dokuza kadar değerler alabilir.
- lpszName - parametre, karşılık gelen sürücü adını içeren arabelleği işaret eder.
- cbName, lpszName arabelleğinin bayt cinsinden boyutunu belirtmek için kullanılır.
- lpszVer, belirli bir sürücünün açıklamasının bulunabileceği bir arabellek işaretçisi içerir.
- cbVer, sürücü açıklamasının saklandığı arabelleğin bayt cinsinden boyutudur.
Başka birinin web kamerasına nasıl bağlanılır? Ipb görüntüsü kamera aktivasyonunu gösterebilir. Dolayısıyla bu konuda da çalışmamız gerekiyor. Elbette buraya bağlanmanızı ve cihazın çalışmasını kontrol etmenizi sağlayan küçük bir kod yazabilirsiniz ancak bu bir gizlilik ihlali olduğu için sadece bir açıklama yapılacaktır. Gerekli programı oluşturmak için C# kullanabilirsiniz.

Çalışırken bağlı olan fonksiyonun adını belirtmeli ve ayrıca tanımlandığı yere DLL'nin adını da yazmalısınız. Tüm bireysel çalışmaları bir araya getirmek için bir sınıf kullanılmalıdır.
Bundan sonra ne yapmalısınız?
Başka birinin bilgisayarının web kamerasına nasıl bağlanacağımızı bulmaya devam ediyoruz. Bir uzmana kodun uygulanması çok basit görünebilir. Ne yapılmalı? Yukarıda capGetDriverDescription() fonksiyonunun sıfırdan dokuza kadar değer alabilen ilk parametresi hakkında yazmıştık. Bu nedenle gerekli değerleri aramak için bu aralıkta bilinçli olarak çalışacak bir döngü çalıştırmalısınız. Yani, bir cihaz listemiz var. Artık video akışını aktarmaya dikkat etmeniz gerekiyor. CapCreateCaptureWindow() işlevi bu konuda yardımcı olacaktır; asıl amacı bir yakalama penceresi oluşturmaktır. Bu durumda ne yapılmalı? Bunların hepsi önemsiz geliyor - yalnızca yakalama penceresine mesaj göndermeniz gerekiyor. İyi bilinen SendMessage() işlevi bu konuda yardımcı olacaktır. Ama hadi capCreateCaptureWindow()'a dönelim.
Görüntüyü yakalama
capCreateCaptureWindow() fonksiyonu bizi ilgilendiren aşağıdaki argümanlara sahiptir:
- lpszWindowName, yakalama penceresinin adını içeren bir boş terminal dizesidir;
- x - X koordinatının konumu;
- y, Y koordinatının konumudur;
- nWidth - pencere genişliği;
- nHeight - pencere yüksekliği;
- dwStyle - pencere stili;
- hWnd - ana pencereye erişim;
- nID - pencere tanımlayıcısı.

Fonksiyonun çalıştırılması sonucunda NULL alınacak (hata durumunda) veya bağlantı başarıyla oluşturulacaktır. Ancak WinAPI'ye ait olduğu için içe aktarmanız gerektiğini unutmayın. Tüm bu verilerle kamera başlatma işlemini zaten başlatabilirsiniz. Pencereyi oluşturduktan hemen sonra bir mesaj göndermeyi deneyebilirsiniz. Sonuç sıfırdan ayırt edilebilirse bu, denemenin başarılı olduğu anlamına gelir. Daha sonra bir dizi işlemin bağlı olduğu mesajların tanımlanması ve gönderilmesi gerekir. Yani öncelik sırasına göre:
- video yakalamayı sağlayan aygıt sürücüsüne bağlanın;
- Bir mola yapmak;
- çerçeveyi panoya kopyalayın;
- gerekirse önizleme modunu etkinleştirin;
- gerekirse örtüşmeyi etkinleştirin;
- gerekirse önizleme hızını ayarlayın;
- gerekirse ölçeklendirmeyi etkinleştirin;
- gerekirse arama işlevini önizleme için ayarlayın;
- video yakalama sürücüsünden tek bir kare alın;
- kameradan alınan kareyi bir dosyaya kaydedin.
Temelde bu kadar.
Peki ya diğer cihazlar?
Dünyada sadece bilgisayarlar yok. Başka birinin dizüstü bilgisayarının web kamerasına nasıl bağlanacağınızla ilgileniyorsanız, açıklanan yöntem bu amaç için mükemmeldir. Tabii orada Windows işletim sistemi kuruluysa. Bu Penguen hayranları için uygun değil. Sonuçta, kural olarak, herhangi bir eylem için kullanıcının izni gereklidir. Ve eğer Linux'a bağlanmak istiyorsanız, o kişiden kendisini izlemesine izin vermesini istemeniz gerekecek.

Tabii ki, tamamen teorik olarak, bunu aptallık ya da kaza sonucu çözebilir. Ancak gerçekte buna güvenmeye gerek yoktur. Soru başka birinin iPhone veya Android web kamerasına nasıl bağlanılacağıysa, çoğu şey kullanılan işletim sistemine bağlıdır. Ve çok çeşitli olmaları nedeniyle genel anlamda konuşmak bile çok zordur.
Çözüm
Ancak kendinize bir hedef belirlerseniz ve o hedefe ulaşmak için çok çalışırsanız hiçbir şey imkansız değildir. Örnek olarak iPhone'u ele alalım. Bu serideki telefonların iyi korunduğu kabul edilir. Ve bunları programlı olarak hacklemek (en azından resmi olarak) imkansızdır. Ancak pratikte bir boşluk bulmak mümkündür. Önemli olan iyi aramaktır. Diyelim ki bize video aktaran bir uygulama yapıyoruz. Ve bir şeyin kisvesi altında kullanıcıyı onu indirip yüklemeye zorlayacağız. Aynı zamanda, kayıtlarda görüntülenmeyecek gizli bir kopyanın oluşturulmasını da kaydedeceğiz. Bu kadar. Kullanıcı uygulamayı silse bile onu izlemeye devam edeceğiz.
Bir zamanlar, uzaktaki insanlar arasındaki iletişim yalnızca posta yoluyla sağlanıyordu. Bu tür bir iletişim doğal olarak muhabirlerin yaşadığı tüm duyguları yansıtamadı.
Bazen de itirazın nedeni geçerliliğini yitirdiğinde yanıt geldi. 1876'da icat edilen telefon, temelde yeni bir iletişim türü haline geldi.
Telefonla iletişim teknolojisine hakim olan insanlar, bunun tam iletişim için yeterli olmadığını fark ettiler - muhatabın yüzünü görmek istediler.
Günümüzde web kameraları adı verilen ucuz mobil cihazlar yardımıyla bu kısıtlamalar kolaylıkla kaldırılmaktadır.
Web kamerası nedir ve nasıl kullanılır?
 Web kamerası, iletmek için kullanılan küçük bir dijital cihazdır. Skype gibi programları kullanırken, ayrıca İnternet konferansları ve video yayınları yaparken görüntüleri iletir.
Web kamerası, iletmek için kullanılan küçük bir dijital cihazdır. Skype gibi programları kullanırken, ayrıca İnternet konferansları ve video yayınları yaparken görüntüleri iletir.
Ancak video iletişiminin heyecan verici modern dünyasına dalmadan önce, bir web kamerasını bir bilgisayara nasıl bağlayacağınız sorusunu anlamanız mı gerekiyor?
Başlangıç olarak, bu tür cihazların işlevselliği hakkında birkaç söz söylemeye değer. Genellikle . Üstelik görüntü ve sesi gerçek zamanlı olarak yayınlayabiliyor. Çeşitli video kamera modelleri vardır:
- talep üzerine video yayınlayan cihazlar;
- yalnızca belirli, belirlenmiş zamanlarda video yayını yapan cihazlar;
- sürekli video yayını yapan cihazlar.
Kamerayı bir bilgisayara bağlamak için ihtiyacınız olan:
- bilgisayar ve web kamerası,
- mikrofonlu özel kulaklıklar,
- iletişim programı.
Web kamerasının bir USB bağlantı noktası aracılığıyla kişisel bir bilgisayara bağlanması gerekir. Yeni bir aygıt algılandığında sürücü kurulumu otomatik olarak başlayacaktır. Bu durumda yazılım arayüzü çok basittir.
Herhangi bir nedenle program sürücüleri yükleyemediyse, kurulum diskinden başlatılabilirler ve bu mevcut değilse gerekli yazılım İnternet'ten indirilebilir. Kurulum başarılı olursa Bilgisayarım klasöründe bir cihaz simgesi görünecektir.
Web kamerasını tablete bağlama
 Tüm modern tablet modellerinin kendi web kamerası vardır. Ancak bu gadget'lar, sürekli bozulan çok kırılgan cihazlardır. Çoğu zaman yerleşik kamera çalışmayı durdurur ve tablete harici bir web kamerası bağlamak gerekli hale gelir.
Tüm modern tablet modellerinin kendi web kamerası vardır. Ancak bu gadget'lar, sürekli bozulan çok kırılgan cihazlardır. Çoğu zaman yerleşik kamera çalışmayı durdurur ve tablete harici bir web kamerası bağlamak gerekli hale gelir.
Gadget'ı bağlamanın en kolay yolu USB üzerindendir. Masaüstü bilgisayarlarda olduğu gibi, bağlandıktan sonra sürücüler otomatik olarak indirilmeye başlayacaktır. Tablet cihazı algılamazsa ve indirmeye başlamazsa, sürücüleri İnternet'ten indirmeniz (en iyisi tablet üreticisinin resmi web sitesinde) ve cihaza yüklemeniz gerekir.
Aslında bu nadiren olur; genellikle indirme işlemi her zaman otomatik olarak gerçekleşir. Tablet, web kamerasını flash sürücü, harici sürücü veya video kamera olarak görecektir. Bundan sonra tabletin kendisini yeniden başlatmanız gerekir.
Tüm çabalarınıza rağmen tablet hala web kamerasını görmüyorsa, cihazı tanıyacak ve olası bağlantıların bir listesini gösterecek olan Android için StickMount programını Google Play'den indirmeniz gerekir. Onun yardımıyla hemen hemen her cihazı senkronize edebilirsiniz. Kurulum için programın ücretsiz sürümünü satın almanız yeterlidir.
Bir web kamerasını yönlendiriciye ve TV'ye bağlama
 Bir bilgisayar ve tablete ek olarak web kamerası, örneğin bir yönlendiriciye diğer modern dijital cihazlara da bağlanabilir. Tasarımı ve işlevleri basit olan yönlendirici, gerekirse parlatılabilir.
Bir bilgisayar ve tablete ek olarak web kamerası, örneğin bir yönlendiriciye diğer modern dijital cihazlara da bağlanabilir. Tasarımı ve işlevleri basit olan yönlendirici, gerekirse parlatılabilir.
Ürün yazılımı doğru şekilde yapılırsa, böyle bir yönlendiriciye bir kamera bağlayabilir ve örneğin video gözetimini düzenleyebilirsiniz. Ancak yine de bir web kamerasını yönlendiriciye bağlamak kolay bir iş olmayacak çünkü her iki cihaz da birlikte çalışacak şekilde tasarlanmamıştır. Bir web kamerasını TV'nize bağlamak çok daha kolaydır.
Bu gadget'ı normal bir analog TV'ye bağlamanın neredeyse imkansız olduğu hemen belirtilmelidir. Ancak modern dijital modeller, olayların böyle bir gelişme olasılığını sağlar.
Fon izin veriyorsa en kolay yol, Skype destekli bir akıllı TV ve özel bir web kamerası satın almaktır. Bu, ses hassasiyetini artıran, özellikle TV için oldukça özel bir model olmalıdır. Bu kalite sayesinde, yumuşak ve rahat koltuğunuzdan ayrılmadan, uygun herhangi bir video programı aracılığıyla iletişim kurabilirsiniz.
TV modelinize uygun bir video kamera seçmeniz çok önemlidir. Maalesef böyle bir cihaz bilgisayarla uyumlu olmayacaktır. Ancak, web kamerası olmadan TV kullanarak Skype üzerinden iletişim kurmanın imkansız olduğunu unutmayın, çünkü yerleşik bir ses kayıt mikrofonu içerir.
Web kamerasının kendisi, adına da yansıyan küresel bir ağ üzerinden video bilgilerinin iletilmesinin bir aracı olarak oluşturuldu.
Ve bu gadget dışarıdan yardım olmadan çalışamayacağından, görüntülü arama yapmak için sahibi onu şu anda ihtiyaç duyulan işleme cihazına (bir bilgisayara, dizüstü bilgisayara, TV'ye veya tablete) bağlayabilir.
Makaleden, kişisel bir bilgisayar kullanarak minimum finansal yatırımla dairenizde etkili bir video gözetim ve alarm sistemi kurmanın birkaç yolunu öğreneceksiniz.
İki tip var. Analog - çeşitli veri iletim formatlarına sahiptir, bunların arasında en yaygın olanı: CVBS (modası geçmiş format yavaş yavaş geçmişte kalıyor), AHD, HD-CVI, HD-TVI (kalite açısından dijitalle karşılaştırılabilir bir görüntü sağlayan yeni formatlar) . IP video kameralar – H.264, MPEG-4, M-JPEG kodek programlarını kullanarak önceden sıkıştırılmış bilgileri dijital biçimde iletir.
Dijital kamerayı bilgisayara bağlamanın en yaygın iki yolu vardır. Bulut hizmeti ve yerel ağ aracılığıyla. Bu yöntemlerin her birinin kendine has özellikleri, avantajları ve dezavantajları vardır.
Bulut video gözetimi - NOVIcloud bulut hizmeti aracılığıyla dijital bir IP video kameranın bağlanması
Bulut video gözetim hizmeti aslında, video kameralardan gelen video verilerinin depolanmasına ve işlenmesine yardımcı olan özel yazılımın dağıtıldığı bir sunucudur. Kural olarak bu tür sunucular, video gözetim ekipmanı üreten şirketlerin mülkiyetindedir ve diğer üreticilerin cihazlarını desteklemez. Örneğin, SpaceCam hizmeti RVi şirketine aittir, Ezviz yalnızca tanınmış üretici HIKVISION'un ekipmanlarını destekler ve Ivideon, Samsung marka kameralarla çalışır. Bu tür hizmetlerin işlevselliği biraz azdır, ancak bunları ücretsiz olarak kullanabilirsiniz.

Son dönemde çok sayıda üretici ile çalışmayı destekleyen ticari bulut hizmetleri de geliştirilmeye başlandı. Örneğin, yerli NOVIcloud projesi. Bu tür hizmetler, analitik olanlar da dahil olmak üzere çok daha fazla işlevselliğe sahiptir:
- bir yazılım hareket dedektörü tarafından tetiklenir,
- alarm SMS'i gönderme,
- Yüzlerin ve araç plakalarının tanınması,
- arşivdeki bilgileri eyleme göre arayın vb.
Ancak, tüm bu işlevler yalnızca uygun bir ödeme karşılığında kullanılabilir ve ücretsiz veya demo sürümlerin işlevselliği ve video arşivi için kullanılan bellek miktarı ciddi şekilde sınırlıdır.
Örnek olarak NOVIcloud bulut hizmetini kullanarak IP kameraları bağlamak için yapılan eylem sırasına bakalım. Bunu yapmak için NOVIcloud hizmetine yönelik ürün yazılımı desteğine sahip bir dijital kamera satın almanız gerekir. Üretici NoviCam, hem iç mekan dome kameralarından (IP N27P, IP N12W, IP NC22VP) hem de dış mekandan (IP N29WP, IP W68NR, IP NC13/23/29WP) oldukça geniş bir seçim yelpazesi sunmaktadır. Bu tür kameralar, RS-485 arayüzüne ek olarak RJ45 yerel ağ arayüzü üzerinden ek olarak bağlanma özelliğine de sahiptir.

Bir IP kamerayı bir bulut kaynağına bağlamak için eylem sırası:
- Kameranın LAN konektörüne bükümlü çift ağ kablosu bağlanır;
- Cihazla birlikte gelen özel bir yardımcı program kullanılarak kameranın IP adresi belirlenir;
- Bir İnternet tarayıcısı kullanarak cihazın donanım yazılımında oturum açın;
- Üreticinin bulut hizmeti destek anahtarı etkinleştirildi;
- Cihaz kimliği öğrenildi. Genellikle MENÜ → BİLGİ → Bulut Kimliği VERSİYONU'nda bulunabilir;
- Şu adresteki bulut kaynağı web sitesinde oturum açın: https://www.cloud.novicam.ru/
- Benzersiz cihaz kodunu gireceğiniz Bulut Kimliği sekmesini seçin.
ÖNEMLİ! Aynı web sitesinde, akıllı telefon veya tabletlerdeki kameralardan gelen video bilgilerini görüntülemek için mobil uygulamaları indirebilirsiniz.
Tam teşekküllü bir video gözetim sistemi oluşturmayı planlıyorsanız, hem yönlendirici hem de depolama cihazı olarak hizmet verecek ek bir IP video kayıt cihazı satın almanız önerilir. Örneğin, aynı üreticinin NR1208 ve NR4224 modelleri.

Video gözetim sistemi, önceki şemaya benzer şekilde, bulut kaynağındaki bir tarayıcı penceresi aracılığıyla iki şekilde kontrol edilecektir. Ve yazılım doğrudan DVR'a aktarıldı. Cihaz programına giriş de PC üzerinden yapılacaktır.
IP kameraları doğrudan PC'ye bağlama
Bu donanım yapılandırmasıyla, uygun bir video kartına sahip oldukça güçlü bir bilgisayara ihtiyacınız var. Ayrıca özel bir yazılıma ihtiyaç vardır. Genellikle kameralarla birlikte gelen yardımcı programlar kullanılır. Ancak geliştiriciler, işlevselliği çok daha geniş olan pek çok programı zaten yayınladı. Bu tür video gözetim yönetimi programları şunları içerir:
- XProject Go– 8 adede kadar dijital kamerayı ücretsiz olarak destekler, 5 güne kadar bir video arşivi. AVI formatında video kaydedin. Program oldukça iddiasız, işlevselliğini korumak için yalnızca 2,4 GHz ve 2 GB RAM'e ihtiyaç duyuyor ve neredeyse tüm modern Windows platformlarında çalışıyor.
- Ben Yazılım Güvenliği Casusu— Mac OS kullanıcıları için tasarlanmıştır. Ana özellikleri arasında, otomatik e-posta bildirimine sahip entegre bir yazılım hareket dedektörü, kendi tarayıcısı ve bilgileri bir FTP sunucusuna otomatik olarak gönderme yeteneği yer alır.
- Bölge Hatırlatıcı– Linux işletim sistemi için geliştirildi. Video arşivinin boyutu, retrospektifi ve kamera sayısı konusunda herhangi bir kısıtlama yoktur. IP ve USB kameraları destekler. Endişe verici SMS ve e-posta mesajları gönderir.
- Akıllı IP– yerli programcıların gelişmeleri. Programın ücretsiz sürümünde 16'ya kadar kamera sayısı ve 1 GB'a kadar video arşivi boyutunda kısıtlamalar bulunmaktadır.

Kurulum örneği için Hikvision DS-2CD2032-I IP video kamerayı ele alalım. Kamerayı bir PC'ye bağlamak için yapılacak işlemlerin sırası aşağıdaki gibi olacaktır:
- Kamera, LAN çıkışı aracılığıyla bilgisayarın bağlandığı anahtara bağlanır (doğrudan bilgisayarın ağ kartına da bağlanabilirsiniz).
- Herhangi bir tarayıcı penceresinde varsayılan IP adresini girin. Üretici Hikvision için bu 0.0.64, oturum açma yöneticisi, şifre 12345'tir.
Diğer üreticiler için IP adresleri, oturum açma bilgileri ve şifreler tabloda listelenmiştir:

Kural olarak, tarayıcı penceresinde “Sayfa kullanılamıyor” mesajı görünecektir. Bunun nedeni kameranın ve bilgisayarın IP adres aralığının farklı olmasıdır.
- Video kamera adresini değiştirmeniz gerekir. Bunu yapmak için Windows işletim sisteminde “Ağ ve Paylaşım Merkezi” → “Yerel Ağ Bağlantısı” → “Bilgi” sekmesine gidin. Açılan “Ağ Bağlantı Bilgileri” penceresinde, DHCP ve DNC sunucularının adreslerinin yanı sıra “Varsayılan Ağ Geçidi” ile de ilgileniyoruz. Örneğin, 192.168.0.1. kameranın IP adresini benzer bir adresle değiştirmeniz gerekir. 0.0.64'ten 192.168.0.64'e. Değiştirme işlemini, Hikvision kameralar için üreticinin sunduğu özel bir yardımcı programı kullanarak yapabilirsiniz - bu, https://overseas.hikvision.com/en/tools_82.html adresinde bulunan SADP programıdır.
PC'ye bağlı ekipmanı kendisi bulacaktır. Geriye kalan tek şey tabloda belirtilen kullanıcı adını ve şifreyi girip adresi değiştirmek.
Analog kameraları bilgisayara bağlama
Ev video gözetim sistemlerinde analog kameraların kullanılmasının birçok avantajı vardır:
- Analog bir kameranın maliyeti dijital olandan önemli ölçüde daha düşüktür (2-5 kat) ve cihazların kendisi daha kompakttır;
- Sinyal, koaksiyel kablo üzerinden 300 m'den açıkça görülebilmektedir ve aşırı parazite maruz kalmamaktadır; bükümlü çift kablo üzerinden video aktarım tavanı ise 100 m'dir;
- Analog CMOS matrisinin ışık hassasiyeti dijital olandan biraz daha yüksektir.
Ancak analog kameraları bir PC'ye bağlamak gerektiğinde, listelenen tüm avantajları etkisiz hale getiren en önemli dezavantaj ortaya çıkar - video sinyalini dijitalleştirecek ek ekipman satın alma ihtiyacı.
Analog kamerayı bulut hizmeti aracılığıyla bağlama
Analog bir kamerayı bir bulut hizmetine ve onun aracılığıyla bir PC'ye bağlamak, hibrit veya analog video kaydediciler kullanılarak oldukça mümkündür. Örneğin PRO serisindeki NOVIcam modelleri AR1108 ve AR1104'tür.

Bu durumda, bir PC'den kameralara erişim şu şekilde gerçekleşecektir:
- LAN çıkışı (1) aracılığıyla kaydedici İnternet'e bağlanır;
- Cihazın donanım yazılımı, benzersiz kimlik kodunu tanır. MENU → Bilgi → Sürüm → Cihaz numarası;
- https://www.cloud.novicam.ru/ web sitesinde oturum açtıktan sonra cihaz kaydedilir;
- Kayıt şirketi bulut hizmetini etkinleştirmek için bir istek alacak, istek onaylanacak.
Analog kameralarla daha ileri çalışmalar, dijital kameralarla aynı senaryoyu takip ediyor.
Analog kamerayı bilgisayara bağlama
Bir bilgisayar, analog video sinyalini 3 cihaz aracılığıyla alabilir:
- TV girişi ile donatılmış bir video kartı. Yeni nesil cihazlarda TV-in ve S-Video-In giriş arayüzleri yaygındır;


- Video yakalama kartları Ayrıca genişletme kartı ve ayrı bir cihaz olarak iki çeşidi mevcuttur. Gelen video sinyalini tunerlere ve video kartlarına göre işleme hızında belirli bir avantaja sahiptirler.

- Video yakalama kartı Iconbit TV-HUNTER Analog Kaydedici U57 USB 2.0$

- Hawell HW – 104 video yakalama kartı.
Video işleme cihazını PC kasasına yerleştirdikten (veya USB aracılığıyla bağladıktan) sonra sürücü yüklenir. Yazılım da kuruludur. Tipik olarak kit, sınırlı işlevselliğe sahip yardımcı programlarla birlikte gelir. Video işleme yazılımını kullanabilirsiniz: Adobe Premiere, ULead Media Studio, vb. veya video yakalama kartıyla uyumlu olması koşuluyla özel programlardan biri.
Cihazların ve programların kurulumu doğru yapılırsa video kameranın BNC çıkışına bağlandıktan sonra program penceresinde bir görüntü görünecektir.
İnternetteki giderek daha fazla sayıda bilgisayar kullanıcısı yalnızca yazışma ve sesli iletişim yoluyla değil, aynı zamanda görüntülü aramalar yoluyla da iletişim kuruyor. Fakat bu şekilde iletişim kurabilmek için öncelikle video kamerayı bilgisayarınıza bağlamanız gerekmektedir. Bu ekipman aynı zamanda yayınlar düzenlemek, eğitim dersleri vermek, bölgeyi izlemek ve diğer amaçlar için de kullanılabilir. Windows 7 yüklü bir masaüstü bilgisayarda veya dizüstü bilgisayarda kameranın nasıl açılacağını bulalım.
Kamerayı Windows 7 yüklü bir PC'de açmadan önce elbette, kasanın içinde yerleşik değilse bu ekipmanı ona bağlamanız gerekir. Fiziksel bağlantıya ayrılmış ayrı bir makalemiz var, bu yüzden burada bu prosedüre odaklanmayacağız. Video kamerayı etkinleştirmek için işletim sistemindeki prosedürü ayrıntılı olarak ele alacağız.
Yöntem 1: "Aygıt Yöneticisi"
Çoğu durumda, bir bilgisayara bağlandığında web kamerasının otomatik olarak açılması gerekir, ancak bazen etkinleştirilmesi gerekir "Aygıt Yöneticisi".
- Tıklamak "Başlangıç" ve şuraya taşın: "Kontrol Paneli".
- Açık "Sistem ve güvenlik".
- Bölümün devamında "Sistem"öğeyi bul "Aygıt Yöneticisi" ve üzerine tıklayın.
- Bölüme git "Görüntü İşleme Cihazları" veya "Ses, video ve oyun cihazları"(kamera tipine bağlı olarak).
- Açılan cihazlar listesinde bağlamak istediğiniz video kameranın adını bulun ve adına sağ tıklayın. Öğenin varlığı "Angaje etmek" Görünen menüde kameranın devre dışı olduğu anlamına gelir. Bu durumda üzerine tıklamanız gerekir.
- Görüntülenen iletişim kutusunda, değişikliklerin etkili olması için "Evet" Bilgisayarınızı yeniden başlatmak için. Ancak bundan önce kaydedilmemiş verileri kaybetmemek için tüm etkin pencereleri ve programları kapattığınızdan emin olun.
- Bilgisayarı yeniden başlattıktan sonra video kamera sistemde açılacak ve amaçlanan kullanıma hazır olacaktır.






Eğer bulamazsan "Aygıt Yöneticisi" video kameranın adı ve bu bazen gerçekleşirse, cihaz yapılandırmasını ek olarak güncellemeniz gerekecektir.


Ayrıca kameranın doğru çalışması ve kamerada doğru görüntülenmesi için dikkat edilmesi gerekenler "Aygıt Yöneticisi" Güncel sürücüler gerektirir. Bu nedenle video ekipmanınızla birlikte gelen sürücüleri mutlaka kurmalı, ayrıca periyodik olarak güncellemelisiniz.
Yöntem 2: Dizüstü bilgisayarınızın kamerasını açın
Modern dizüstü bilgisayarlarda kural olarak yerleşik bir kamera bulunur ve bu nedenle onu açma prosedürü bir masaüstü bilgisayardaki aynı prosedürden farklıdır. Çoğu zaman bu işlem, dizüstü bilgisayar modeline bağlı olarak kasadaki belirli bir tuş kombinasyonuna veya düğmeye basılarak gerçekleştirilir.
İnternet sayesinde insanlar sürekli olarak iletişim kurmanın yeni yollarını buluyor. Son zamanlarda en popüler iletişim yöntemleri sohbetler, sosyal ağlar, e-postalar vb.ydi.
Artık internette başka biriyle sadece konuşmak değil, onu görmek de mümkün. Bu, Skype ve benzeri programlar sayesinde mümkün oldu. Doğru, iletişim için Skype'ı kurup etkinleştirmek yeterli olmayacak, ayrıca Windows 7'de bir web kamerasını nasıl etkinleştireceğinizi de bilmeniz gerekiyor. Aşağıda bunun nasıl yapıldığını anlamaya çalışacağız.
İlk adım kamerayı bilgisayara bağlamaktır. Dizüstü bilgisayarda zaten kurulu ve bilgisayarın içine yerleştirilmiştir. Bir USB bağlantı noktası aracılığıyla bir masaüstü bilgisayara bağlanmalıdır. Tipik olarak kameraya bilgisayar sisteminden otomatik olarak güç sağlanır.
Ancak ilave pil veya güç kablosu bağlantısı gerektiren modeller de mevcuttur.
Bugün iki kamera seçeneği var. Birincisi, özel bir montaj parçası kullanılarak monitörün üst kenarına takılır.

İkinci seçenek, içinde yerleşik bir mikrofon bulunan özel bir stand üzerinde bulunan bir kameradır.

Bunu yapmak için, gibi bazı şeyler yapmanız gerekecektir.

Windows 7'de web kamerası nasıl açılır ve yapılandırılır
Harici kamera, ek bir cihazı ifade eder. Çoğu durumda bir dizüstü bilgisayarın USB bağlantı noktasına harici olarak bağlanması gerekir. Hemen hemen tüm web kameraları bir USB arayüzü ile donatıldığından, herhangi bir bilgisayarla çalışabilirler.
Harici video kameraların şekilleri ve tasarımları tamamen farklıdır. Birçoğunun kendi anahtarı var.
Bağlantının tam olması ve sinyalin kesintisiz iletilmesi için uzatma kablolarını kullanabilirsiniz. Ayrıca cihazlara güç verir ve sinyal iletiminin kalitesini artırır.
Gerekirse aktif bir uzatma kablosu, kamerayı bilgisayardan 10 metreden daha uzak bir mesafeye çıkarmanıza olanak tanır. Pasif biraz daha kısadır ve kameradan maksimum 5 metre uzaklaşmanıza izin vermez. Şuna benziyorlar.

Bu tür kameralar, üreticinin sunduğu sürücüleri ve yazılımı içeren bir CD/DVD diskiyle birlikte eksiksiz olarak satılır.
Harici bir video kamerayı bir bilgisayara bağlamak ve yapılandırmak için, onu bağlantı noktasına bağlamanız ve kamera gövdesinde açmak için bir düğme varsa açmanız gerekir. Sürücüye bir disk yerleştirmeniz ve yazılımı yüklemeniz gerekir.
Diske yüklenen program, kullanıcının video cihazıyla çalışmak için kesinlikle tüm parametreleri yapılandırmasına yardımcı olacaktır; örneğin ses yapılandırması, parola koruması ve daha fazlası.
Ancak modern gelişmeler, manuel kuruluma gerek kalmadan çıkarılabilir kameraların dahil edilmesini mümkün kılmaktadır. Cihazı bağladıktan sonra Windows onu bulacak ve otomatik olarak yapılandıracaktır.
Kamerayı Windows'ta ve çeşitli uygulamalarda kurma
Yalnızca kamerayı açmak genellikle yeterli değildir. Görünümünüzü görmek için cihazın nasıl çalıştığını kontrol etmeniz gerekir. Bunu yapmak için kontrol paneline gitmeniz ve orada kamera ve tarayıcı bölümünü bulmanız gerekir. Cihaz çalışıyorsa, kameraya çift tıkladıktan sonra ekranda bir görüntü görünecektir.
Önemli sayıda kullanıcı, bir uygulamanın tüm işlevlerini tam olarak kullanmak için ilk kez bir video kamera satın alıyor. Kurulumu çok kullanışlı ve kolaydır. Kamerayı orada kurmak Windows'un kendisinden bile daha kolaydır.
Programı başlatarak bir video görüntüsü hazırlamaya başlayabilirsiniz. Üst kısımda bir araç seçeneği var, burada en altta ayarlara tıklamanız gerekiyor. Tam olarak neyin değiştirilmesi gerektiğini seçeceğimiz bir pencere açılacaktır. Bu durumda video ayarlarına ihtiyaç vardır. Alt kısımda “hiç kimse” kelimesine tıklamanız gerekiyor.
Daha sonra web kamerası ayarlarına sol tıklayın. Parametre değerlerini ayarlayabileceğiniz yeni bir pencere açılacaktır. Değişikliklerini gerçek zamanlı olarak gözlemleyebilmeniz uygundur.

Dizüstü bilgisayarda yerleşik bir aygıtı etkinleştirme
Dizüstü bilgisayardaki kamera başlangıçta devre dışıdır. Bekleme modunda çalışmaz. Bu nedenle kullanmadan önce mutlaka açılması gerekmektedir. En kolay yol donanım anahtarlarını kullanmaktır. Kısayol tuşlarından biri Fn düğmesidir.
İkinci anahtar dizüstü bilgisayar modeline bağlıdır. Çoğu durumda işlev düğmeleri F1 veya F12'dir.
Bunu yapmak için tuşların amacını veya daha iyisi dizüstü bilgisayarla birlikte verilen talimatları inceleyin. Bu tuşların anlamları tuşların köşesinde küçük resimler olarak gösterilmektedir. Örneğin, köşesinde bir kamera simgesi bulunan Fn artı V.
Cihaz etkinleştirildikten sonra bazı uygulamalar varsayılan olarak kamerayı otomatik olarak açabilir ve görüntüyü karşı tarafa yayınlayabilir.





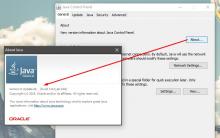





Bütçe hoparlörü S28 Taşınabilir Mini Kablosuz Bluetooth V3
VKontakte teknik desteğine nasıl ulaşılır?
VKontakte'den trafiğin karlı dönüşümü
Goris şehri, Ermenistan. Goris'in "Taş Ormanı". Ermenistan. İşlevsel çerezler nelerdir
Alarm Android'de açılmıyor