Çoğu Windows kullanıcısı, bir klasörün boyutunu almanın en kolay yolunun özelliklerini Windows Gezgini'nde açmak olduğu gerçeğine alışmıştır. Daha deneyimli olanlar, TreeSize veya WinDirStat gibi yardımcı programları kullanmayı tercih eder. Ancak, belirli bir dizindeki klasörlerin boyutu hakkında daha ayrıntılı istatistikler almanız veya belirli dosya türlerini hariç tutmanız gerekiyorsa, bu durumda PowerShell özelliklerini kullanmak daha iyidir. Bu makalede, PowerShell kullanarak diskteki (veya tüm alt dizinlerdeki) belirli bir dizinin boyutunu nasıl hızlı bir şekilde alacağınızı göstereceğiz.
Tavsiye... Diskteki belirli bir klasörün boyutunu almak için du.exe konsol yardımcı programını da kullanabilirsiniz.
PowerShell'deki dosya ve dizinlerin boyutlarını almak için komutları kullanabilirsiniz. Get-childItem(takma ad gci) ve Ölçü-Nesne(takma ad ölçümü).
İlk cmdlet, belirtilen kriterlere göre belirtilen dizindeki dosyaların bir listesini oluşturmaya izin verir ve ikincisi aritmetik bir işlem gerçekleştirir.
Örneğin, c:\ps klasörünün boyutunu almak için şu komutu çalıştırın:
Get-ChildItem c: \ iso | Ölçü-Nesne -Özellik Uzunluğu -toplam
Gördüğünüz gibi, bu dizindeki dosyaların toplam boyutu Sum alanında listelenmiştir ve yaklaşık 2 GB'dir (boyut bayt cinsindendir).
Boyutu daha uygun MB veya GB'ye dönüştürmek için şu komutu kullanın:
(gci c: \ iso | Uzunluk -s ölçün) .sum / 1Gb
(gci c: \ iso | Uzunluk -s ölçün) .sum / 1Mb
Sonucu iki ondalık basamağa yuvarlamak için şu komutu çalıştırın:
"(0: N2) GB" -f ((gci c: \ iso | Uzunluk -s ölçümü) .sum / 1Gb)

(gci c: \ iso * .iso | Uzunluk -s ölçün) .sum / 1Mb
Yukarıdaki komutlar, belirtilen dizindeki dosyaların yalnızca toplam boyutunu almanıza izin verir. Klasör alt dizinler içeriyorsa, bu dizinlerdeki dosyaların boyutu sayılmaz. Alt dizinleri dikkate alarak bir dizindeki tüm dosyaların toplam boyutunu almak için parametreyi kullanın. –Tekrar... c:\Windows klasöründeki tüm dosyaların toplam boyutunu alalım.
"(0: N2) GB" -f ((gci –force c: \ Windows –Recurse -ErrorAction SilentlyContinue | Uzunluk -s ölçümü) .sum / 1Gb)
Gizli ve sistem dosyalarının boyutunu hesaba katmak için ayrıca argümanı belirttim -Kuvvet.
Yani diskimizdeki C:\Windows dizininin boyutu yaklaşık 16 GB'dir.
Tavsiye... Dizinlere erişirken hataları göstermemek için parametreyi kullanın. -ErrorAction SessizceDevam Et.

Belirtilen dizindeki tüm birinci düzey alt klasörlerin boyutunu alabilirsiniz. Örneğin C:\users klasöründeki tüm kullanıcı profillerinin boyutunu almamız gerekiyor.
gci -force "C: \ Kullanıcılar" -ErrorAction SilentlyContinue | ? ($ _ -is) | % (
$ uzunluk = 0
$ _. tam ad, "(0: N2) GB" -f ($ len / 1Gb)
}

% döngü için takma ad mı foreach nesnesi.
Devam et. Diyelim ki göreviniz, sistem sabit diskinin kökündeki her bir dizinin boyutunu bulmak ve bilgileri, dizin boyutuna göre sıralama yeteneğiyle, analizi kolay bir tablo biçiminde sunmak. Bunu yapmak için Out-GridView cmdlet'ini kullanacağız.
C: \ sürücüsündeki dizinlerin boyutu hakkında bilgi almak için aşağıdaki PowerShell betiğini çalıştırın:
$ hedef klasör = "C: \"
$ dataColl = @ ()
gci -force $ hedef klasör -ErrorAction SilentlyContinue | ? ($ _ -is) | % (
$ uzunluk = 0
gci -recurse -force $ _.tam ad -ErrorAction SilentlyContinue | % ($ len + = $ _. uzunluk)
$ klasöradı = $ _.tam ad
$ klasör boyutu = "(0: N2)" -f ($ len / 1Gb)
$ dataObject = Yeni Nesne PSObject
Üye Ekle -inputObject $ dataObject -memberType NoteProperty -name “klasöradı” -değer $ klasöradı
Üye Ekle -inputObject $ dataObject -memberType NoteProperty -name “folderssizeGb” -value $ foldersize
$ dataColl + = $ dataObject
}
$ dataColl | Out-GridView -Başlık “Alt dizinlerin boyutu”

Gördüğünüz gibi, önünüzde C: \ sistem sürücüsünün kökündeki tüm klasörleri ve boyutlarını listeleyen bir tablonun grafiksel bir temsili görünmelidir. Tablo sütun başlığına tıklayarak klasörleri boyuta göre sıralayabilirsiniz.
Windows Gezgini'nde klasörleri optimize etmek, yazılım endüstrisine uygulandığı şekliyle "optimizasyon" teriminin geleneksel anlayışıyla ilgili olmayan bir ayar parametresidir. Bu, klasörlerle çalışırken performans adına avantajlı ayarları en üst düzeye çıkarmak değil, tarayıcının tablo görünümünde tek tek dosya özelliklerini görüntülemek için şablonları kullanma yeteneğidir. Şablonlar, klasörlerde depolanan belirli bir içerik türüne uygulanır. Windows kullanıcı profilinin ayrı klasörleri - "Resimler", "Belgeler", "Videolar", "Müzik" - başlangıçta içerik türlerine göre yapılandırılır. Bu klasörlerden herhangi birinde bulunan içerik menüsünün çağrılması ve "Özellikler" öğesinin seçilmesi,
özellikler penceresinin "Ayarlar" sekmesinde, bir veya başka bir içerik türünün seçimini sağlayan "Bu klasörü optimize et" sütununu göreceğiz - "Ortak öğeler", "Belgeler", "Görüntüler", "Video ", "Müzik".

İçerik türü, belirtilen özel profil klasörleri için önceden ayarlanmıştır. Sözde optimizasyon çerçevesinde düzeltilebilecek tek şey, ayarların alt klasörlere uygulanması için şablonu tüm alt klasörlere uygulama kutusunu işaretlemektir.

Varsayılan olarak, diğer tüm Windows klasörleri için, "Paylaşılan Öğeler" içerik türü seçilidir, ancak bu tür, açılır listeden seçilerek ve pencerenin altındaki "Uygula"ya tıklanarak başka bir içerik türüyle değiştirilebilir.

Dosya Özellikleri Görüntüleme Şablonları, her içerik türü için Explorer'da belirli tablo sütunlarının bir koleksiyonudur. Sütunlardan bazıları varsayılan olarak etkindir ve bazıları potansiyel olarak sağlanır ve Windows 8.1 ve 10 Explorer sekmesinde "Görünüm" kullanılabilir. Sütun Ekle düğmesini tıklattığınızda, tablo sütunlarını eklemek için bir liste görüntülenir. Tabloda gerekli sütunların görüntülenmesi için onların onay kutularını ayarlamalısınız.

Windows 7 sistem gezgini tablo görünümünde, diğer dosya özelliklerinin sütunlarını eklemek için tablonun üst kısmındaki bağlam menüsünü açmalısınız. Aynı yöntem Windows 8.1 ve 10 sistemleri için de geçerlidir.

Paylaşılan Öğeler içerik türü için optimize edilmiş klasörler için varsayılan dosya gezgini tablosu, dosyanın değiştirilme tarihi sütunlarını, dosya türünü ve boyutunu görüntüler. Potansiyel olarak, oluşturulma tarihi, yazarlar, etiketler, başlık gibi özellikler söz konusu olabilir. Belgeler içerik türü, ortak öğelerin etkin ve etkin olmayan sütunlarına ek olarak, etkin olmayan bir dosya kategorileri sütunu da sağlar. "Görüntüler" içerik türü için ek olarak görüntü boyutu ve etiketler görüntülenir. İlgili onay kutuları yüklendiğinde, oluşturma, değiştirme, fotoğraf çekimi, değerlendirme tarihlerinin sütunları etkinleştirilebilir.

Gezgin tablosundaki "Video" içerik türü, standart dosya özelliklerini göstermenin yanı sıra, zamana göre video dosyalarının varsayılan süresini gösterecek şekilde de yapılandırılmıştır. Potansiyel olarak, video dosyalarının oluşturulma ve değiştirilme tarihleri için sütunları kullanabilirsiniz.

Gezgin tablosundaki özelliklerin çoğu, klasörleri "Müzik" içerik türü için optimize ederken elde edilecektir. Ses dosyaları söz konusu olduğunda, sistem gezgini müzik türünü, sanatçıları, albümleri, yayın yıllarını, parça uzunluklarını vb. gösteren işlevsel bir ses çalar arayüzüne dönüştürülebilir.

Bu klasör optimizasyonu ne işe yarar? Dosyaların çeşitli özellikleriyle tablo halinde görüntülenmesi, büyük miktarda veriyle çalışırken kullanışlıdır. İstenen dosyayı bulmak için, örneğin adını unutmak, ancak başka bir özelliğini hatırlamak, gezgindeki tablo bu özelliğe göre sıralanabilir. Dosyaları bir veya daha fazla kritere göre sıralarsanız, bazıları belirli bir özelliğin altında veya üstünde, sırasıyla Shift + Page Down veya Shift + Page Up tuşlarıyla seçilerek toplu olarak silinebilir, kopyalanabilir veya taşınabilir. Ancak, gezgin tablosunu tek tek dosya verilerine göre sıralayabilmek için dosyaların kendilerinin bu veriler için optimize edilmesi gerekir.
Gezgin tablosuyla çalışmanın rahatlığı için, belirli bir içerik türü için klasör optimizasyon ayarlarının uygulanması gerekli değildir. Windows ortamındaki herhangi bir klasör için Explorer'da kendi tablo sütunları koleksiyonunuzu oluşturabilirsiniz. Bunu yapmak için, Windows 8.1 ve 10'da "Görünüm" sekmesinde "Sütun Ekle" düğmesine ve ardından - "Sütunları Seç" e basın. Görünen pencerede, gezgin tablosunda görüntülenecek olası sütunların büyük listesinden tek tek sütunları işaretlemeniz ve "Tamam"ı tıklamanız gerekir.

Tablo sütunlarını eklemek için aynı pencere, tablonun üst kısmındaki bağlam menüsündeki "Ayrıntılar" yazısını tıkladığınızda da görünür. Bu şekilde Windows 7 Explorer tablosuna sütunlar ekleyebilirsiniz.

İyi günler!
Talimatlar
Gezgini, atanan kısayol tuşu kombinasyonunu WIN + E (Rusça U harfi) kullanarak başlatın. Bu yönteme ek olarak, başkaları da var - örneğin, "Bilgisayarım" kısayoluna sağ tıklayarak, açılır içerik menüsünden "Gezgin" i seçebilirsiniz. Alternatif olarak, bu kısayolu çift tıklatabilir veya Başlat düğmesindeki ana menüden Çalıştır'ı seçebilir, gezgin yazıp Enter'a basabilirsiniz.
Gezginin sol bölmesindeki dizinleri genişleterek, boyutlandırmak istediğiniz klasöre gidin. İstediğiniz klasöre ulaştığınızda, üzerine tıklayın ve durum çubuğunda burada saklanan tüm dosyaların toplam boyutunu göreceksiniz. Durum çubuğu, dosya yöneticisi penceresinin alt kenarında bulunur. Gezginde görüntülenmiyorsa, menüsünde "Görünüm" bölümünü açın ve "Durum çubuğu" adlı öğeye tıklayın. Durum çubuğundaki sayının, alt dizinlerin varlığını veya yokluğunu hesaba katmadan, yalnızca o klasördeki dosyaların boyutunu gösterdiğini unutmayın.
Klasör alt dizinler içeriyorsa ve bunların toplam boyutunu bilmek istiyorsanız, gezginin sol bölmesinde bu klasörün simgesine sağ tıklayın. Açılır içerik menüsünde, en alt satırı seçin - "Özellikler". "Boyut" satırındaki "Genel" sekmesinde (varsayılan olarak) tüm alt klasörlerdeki dosyaların ağırlığıyla birlikte bu dizindeki tüm dosyaların toplam ağırlığını göreceğiniz ayrı bir klasör özellikleri penceresi açılacaktır. Toplam ağırlığın yanı sıra toplam dosya ve alt klasör sayısını da buradan öğrenebilirsiniz.
faydalı tavsiye
Gezginin durum çubuğunda, klasörün bulunduğu diskte kalan boş alan miktarını da görebilirsiniz.
Fotoğraflar internette yayınlanmadan önce belirli bir boyuta sıkıştırılmalıdır. büyük dosyalar sayfa yüklemeyi önemli ölçüde yavaşlatabilir. Linux'ta yüklenen fotoğrafın boyutunu öğrenmek için standart kitteki programları kullanmanız gerekir.
İhtiyacın olacak
- İşletim sistemi Linux Ubuntu.
Talimatlar
Linux ailesinin Ubuntu işletim sistemlerinde görüntü boyutu doğrudan dosya özelliklerinden bulunabilir. Bunu yapmak için, resmin bulunduğu klasörü açın ve resme sağ tıklayın. Açılan bağlam menüsünde "Özellikler" öğesini seçin.
"Properties _file_name.jpg" başlıklı bir pencere göreceksiniz. Dosyanın fiziksel boyutu (MB cinsinden), "Boyut" satırındaki "Temel" sekmesinde belirtilir. Resmin gerçek boyutu, "Genişlik" ve "Yükseklik" satırlarındaki son "Görüntüler" sekmesinde gösterilir. Pencereyi kapatmak için ilgili düğmeye tıklayın.
Bir dosyanın özelliklerini görüntülemek ve ardından düzenlemek için görüntüyü Gimp programı aracılığıyla açmanız gerekir. Resme sağ tıklayın, "Programda aç" bölümünü seçin, ardından "Gimp Image Editor" satırına tıklayın. Programın ana penceresinde, üstteki "Görüntü" menüsüne tıklayın ve "Görüntü boyutu" seçeneğini seçin.
Açılan pencerede resmin gerçek boyutunu göreceksiniz ve değiştirebilirsiniz. Bunu yapmak için "Genişlik" veya "Yükseklik" bloklarının değerini değiştirin. "Değiştir" düğmesine tıkladıktan sonra, düzenlenmekte olan görüntü dönüştürülecektir.
Bazen, sistemi çöplerden temizlerken, büyük boyutlu bir şeyin bir yerde olduğu durumlar vardır, ancak tam olarak nerede olduğunu bulmak mümkün değildir. Ve aynı zamanda, çeşitli programlar, optimize ediciler de bu dosyaları bulamaz, çünkü genellikle bu dosyalar sistem dosyaları değil, kullanıcı dosyalarıdır. Bu durumda, klasörlerin boyutunu gösterebilen gezgin bize yardımcı olacaktır. Bu özellik, standart Windows Gezgini'nde fena halde eksiktir.
Klasör boyutunu gösteren iletkenler
1. Bu listedeki ilk, TreeSize Free adlı bir program olacaktır.

Bir klasördeki dosyaların boyutunu ve sayısını çok uygun bir şekilde görüntüleyen küçük ve ücretsiz bir program. Gizli dosyalar da gösterilir. Uygulama İngilizcedir ancak kullanımda herhangi bir rahatsızlık vermemektedir. Rahat kullanım için farklı sıralama ve filtreleme yöntemleri vardır.
TreeSize Free'yi aşağıdaki bağlantılardan indirebilirsiniz.:
TreeSize Ücretsiz (Yandex diski)
TreeSize Ücretsiz (Posta bulutu)
2. İncelememizdeki bir sonraki kullanışlı kaşifin adı Explorer ++.

Klasörlerin kolay görüntülenmesi için iyi bir işlevsel sete sahip ücretsiz bir Rusça programdır. Gizli dosyaları gösterme ve boyutlarını bayt, kilobayt, megabayt, gigabayt olarak gösterme işlevi de vardır. Gelişmiş bir arama işlevi vardır. Genel olarak, standart dosya yöneticisi için iyi bir yedek.
Aşağıdaki bağlantılardan Explorer ++ 'ı indirebilirsiniz.:
Explorer ++ (Yandex diski)
Explorer ++ (Posta bulutu)
3. İncelenecek bir sonraki uygulamaya Klasör Boyutu Gezgini adı verilir.

İngilizce basit bir ücretsiz dosya yöneticisidir. Ne ekleyeceğimi bile bilmiyorum, işlevsel olarak öncekilerden neredeyse hiç farklı değil. Dosya bulucu ve alt klasör sayısı hesaplayıcıya sahiptir.
Aşağıdaki bağlantıları kullanarak Klasör Boyutu Gezgini'ni indirin:
Klasör Boyutu (Yandex depolama)
Klasör Boyutu (Posta bulutu)
4. Dört numaralı programa Q-Dir denir.

Her şeyden önce, bu gezgine haraç ödemeye değer, panel ekranının çeşitliliği, örneğin, pencerede 4, 3 veya 2 panel gösterilebilirken, bunlar kendiniz için ayrı ayrı yapılandırılabilir. Program ücretsiz olarak dağıtılmaktadır ve 25 farklı dil seçeneği bulunmaktadır. Büyük klasör boyutlarının altı çizilir ancak standart olarak sayılmaz. Bu işlevi etkinleştirmek için aşağıdakileri yapmanız gerekir:
F9 tuşuna basın ve açılan pencerede "Internal Q-Dir algoritması" öğesini seçin, ardından pencereyi güncelliyoruz ve sonucu görüyoruz.
Q-Dir (Yandex diski)
Q-Dir (Posta bulutu)
5. Explorer numarası beş GetFoldersize olarak adlandırılır.

Prensip olarak, aynı zamanda oldukça işlevsel bir dosya yöneticisidir. İngilizce ve Rusça seçmek mümkündür, ancak Rusça seçerken yazı tipinin görüntülenmesinde belirli bir sorun vardır. Bunu düzeltmek için kırmızı A harfine tıklamanız ve orada aşağıdaki yazı tiplerinden birini seçmeniz gerekir: Courier, MS San Serif, Fixedsys.
İçinde bulamadığım kadar özel başka bir şey yok, şahsen görsel olarak dolu buldum. Ayrıca programın önce yerel diski taraması gerektiği ve ancak o zaman verileri vereceği gerçeğini beğenmedim, listelenen diğer programlarda çok daha hızlıydı. Ayrıca ücretsiz olarak dağıtılmaktadır.
GetFoldersize'ı aşağıdaki bağlantılardan indirebilirsiniz.:
(Yandex depolama)
(Posta bulutu)
6. Bir sonraki programın adı MeinPlatz.

Bu yazılım, sistem ve gizli dosyalar dahil olmak üzere klasör mimarisini gösterecektir. Pencerelerin, aramanın ve birkaç ek işlevin görüntüsünün özelleştirilmesi var. Küçük boyut ve on dokuz olası Rus dilini seçme yeteneği. İyi klasör tarama hızı Dağıtım ücretsizdir.
(Yandex depolama)
(Posta bulutu)
7. Anketteki yedinci sondan bir önceki şefin adı WizTree.

Bu programla ilgili en iyi şey, yerel sürücüleri tarama hızıydı. Tarama neredeyse anlık, 2.39 saniyede 183 gigabayt aldı. Güzel arayüz ve iyi hız, bu gezgini basit günlük görevler için iyi bir çözüm haline getirir. Ayrıca, en büyük dosyaların sabit diskini büyük ölçüde temizlemeye yardımcı olacak çok kullanışlı bir işlevi de belirtmekte fayda var, buna “En Büyük 100 Dosya” denir.



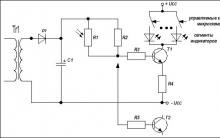







ESP8266 ve Arduino, bağlantı, Esp 01 pin çıkışı bağlantı şeması
AST Sberbank: elektronik bir platform Sberbank ast için istenen açık artırma nasıl bulunur
EDS ve AST GOZ'a kayıt "Anahtar Teslimi Otomatik devlet savunma düzeni sistemi
"Elektronik bütçe" oluşturmanın avantajları ve dezavantajları Elektronik bütçeyle çalışmak için "Continent TLS İstemcisi" kurulumu
rts ihalesi için akreditasyon alma talimatları