Bir diski birkaç bölüme ayırmak artık zor ve tehlikeli bir işlem değil. Bugün elinizin altında bulunan yazılım, bölümlerle kolay ve güvenli bir şekilde çalışmanıza olanak sağlayacak ve ayrıca tüm işlemlere ilişkin çok net açıklamalara sahip.
Sabit disk bölümleriyle çalışmak üzere tasarlanmış nispeten az sayıda uygulama arasında, sadeliği ile ayırt edilir. Uygulama, biri ücretsiz ve elbette işlevsellik açısından en sınırlı olan üç sürümde yayınlandı. Home Edition profesyonel özelliklere sahip değildir, ancak çoğu durumda kullanılabilir olacaktır. Daha ayrıntılı olarak düşünelim.
Uygulama, Master değil de Yönetici olarak etiketlendiğinden, arayüzü fazla değişmedi. Ayırt edici bir özellik, arayüzünün yapısının Windows Gezgini'nin yapısına çok benzer olmasıdır. Pencerenin sol tarafında, gerekli tüm uygulama seçeneklerini bulacaksınız, pencerenin ana kısmı ise mevcut disk bölümlerini ve bunlarla ilgili bilgileri görüntüler. Uygulamanın üst kısmı, aynı işlevlerin çoğunu içeren ana menü ve araç çubuğu ile doldurulur.
Yukarıda belirttiğimiz gibi, EASEUS Partition Master Home Sürümü ana işlem grubunu masaüstüne getirir. Bu uygulama ile bölümler oluşturabilir ve silebilir, yeniden boyutlandırabilir veya ayrılmamış bir alanı sınırladıklarında taşıyabilirsiniz.
Bir bölümü silmek çok basit bir iştir, çünkü uygulamanın sizden yapmanızı isteyeceği tek şey, onu silmek için bir yol seçmektir. Burada, bu bölümdeki verilerin geri yüklenemeyecek şekilde silinmesini mi yoksa bölümün basitçe ayrılmamış bir alana taşınmasını mı istediğinizi belirtmeniz gerekecektir. Bir bölüm oluşturmak, bölüm türünü, dosya sistemini, küme boyutunu ve daha da önemlisi bölüm boyutunu seçmeyi gerektirdiğinden daha fazla zaman ve çaba gerektirecektir. MB sayısını manuel olarak girerek veya grafik diyagram üzerinde bölümün kenarını sürükleyerek bu parametreyi tanımlayarak bölümlerin boyutunu belirleyebilirsiniz.
Bir sabit disk bölümünün boyutunun arttırılması, öncelikle, sonunda ve başında bulunan ayrılmamış alan miktarına bağlıdır; bölümü ancak bunun pahasına artırabilirsiniz.
EASEUS Bölme Yöneticisi gerçekleştirilmeden önce birden fazla işlemi planlamanıza olanak tanır. Program hepsini beklemede tutar ve yalnızca onları çalıştırdığınızda etkili olur. Ayrıca planlanmış bir eylemi iptal etme seçeneğiniz de vardır. Bekleyen işlemler ters sırada tek tek iptal edilebilir. Yani, ikincisi önce iptal edilebilir. Uygulamanın olumlu yönlerinden biri, sabit disk üzerinde planlanan eylemlerin anında grafiksel bir sunumda görüntülenmesidir.
Test sırasında, sabit diskte veri olmasına rağmen, sabit diskteki bölümlerin orijinal konumunu değiştirmeye çalıştık. Bunlar en güvenli işlemler değildir ve verilerinizi yedeklemek çok iyi bir tavsiyedir, ancak EASEUS Bölme Yöneticisi tüm işlemleri tek bir bilgi kaybı olmadan gerçekleştirdi. Bir diğer önemli nokta ise, birçok işlem için program için bilgisayarı yeniden başlatmanız gerekmeyecek, ancak bu, işlemler sırasında bölümün kullanılıp kullanılmadığına bağlı. Sistem bölümündeki tüm işlemler yeniden başlatma gerektirecektir.
Programın mevcut bölümlerle çalışmanıza izin vermesinin yanı sıra, silinen disk bölümlerini kurtarma olanağına da sahipsiniz. Programda bulunan bölüm kurtarma yardımcı programı, ayrılmamış alanda silinen veya kaybolan alanları bulmaya çalışır. Bu işlemi otomatik olarak veya süreç üzerinde tam kontrole sahip olacağınız manuel modda gerçekleştirebilirsiniz.
EASEUS Partition Master Home Sürümü ek yetenekler sağlayan bir dizi araç içerir. Bu özellikler şunları içerir: tüm bölümleri aynı anda silme, bir diski başka bir diske kopyalama ve içeriğin kurtarılamayacak şekilde silinmesi.
Olumlu ve olumsuz yönler
EASEUS Partition Master Home Sürümü sabit disk bölümleriyle çalışmak için çok iyi ve aynı zamanda ücretsiz bir araçtır. Ücretsiz sürüm, önyüklenebilir disk oluşturma işlevi gibi bazı özelliklerin etkin olmaması nedeniyle sınırlıdır. Ancak, seçeneklerin geri kalanı oldukça iyi olduğu için bu sınırlamalar ev kullanıcılarını üzmemelidir. Bölümler üzerinde neredeyse tüm temel işlemleri gerçekleştirebilirsiniz ve bu çok zor bir iş olmayacaktır.
C sürücüsü nasıl artırılırücretsiz program? Bir yıl önce, arkadaşlar karıma yıldönümü için C: sürücüsünün hacminin sadece 70 GB olduğu bir dizüstü bilgisayar verdi. Doğal olarak, artık sistem diskinde neredeyse hiç boş alan yok, hepsi program ve dosyalarla dolu. Diğer yarısına, tüm kişisel verilerin F: sürücüsünde saklanması gerektiğini açıklayın. Ve sonra aklıma harika bir fikir geldi, ya ikinci F: sürücüsünün pahasına C: sürücüsünün hacmini arttırırsak, çünkü pratik olarak boş ve toplam hacmi 250 GB. Bana öyle geliyor ki, 100 GB azaltırsam ve aynı 100 GB'ı C: sürücüsüne eklersem, tam olarak ihtiyacım olanı alacağım. Bu işlemden sonra C: sürücüsünün toplam kapasitesi 170 GB olacaktır.
Bu konuyla ilgili bir makaleniz var - ancak içinde ücretli program Acronis Disk Director ile çalışmaya bir örnek veriyorsunuz, görünüşe göre program gerçekten değerli, ancak yine de ücretsiz bir analogu olabilir.
Ve yine de, zaten anladığınız gibi, dizüstü bilgisayarın toplam disk alanı 320 GB'dir, bu miktarla Windows işletim sisteminin bulunduğu C sürücüsünün ne kadarını işgal etmesi gerekir.
C sürücüsü nasıl artırılır
Elbette böyle bir program var, örneğin "EaseUS Partition Master Free Edition". Bu program bir sabit disk bölüm yöneticisidir, sabit diski yeniden bölümlere ayırabilir, yani tam olarak ihtiyacımız olan sabit disk bölümlerini oluşturabilir, silebilir, azaltabilir, artırabilir ve birleştirebilir. Programın işlevselliği İngilizce bile, ancak özellikle program ücretsiz olduğu için içinde çalışmak kolay ve keyifli. Bu programla çalışmakla ilgili birkaç makale yayınladık ve bunlar sizin için yararlı olabilir: ve bir tane daha -.
- Yeni makalemizi okuyun -
- Benim düşünceme göre, sizin durumunuzda C: sürücüsü 120-150 GB'ı işgal etmelidir. Faaliyetimde farklı bilgisayarlarla ve farklı boyutlarda sabit disklerle uğraşıyor olsam da, çoğu kullanıcının nadiren C: sürücü boyutunu 200 GB'den fazla seçtiğini fark ettim. C Sürücüsü: büyük olmamalı ve önemli veriler içermemelidir, çünkü çoğunlukla kullanıcı hataları, dosya sistemi hataları, virüsler vb.
Yazımız işletim sistemlerine uygundur: Windows XP, Windows Vista, Windows 7, Windows 8.
Resmi web sitesine gidiyoruz http://www.easeus.com/download.htm
İndir'i tıklayın
SORULAR VE CEVAPLAR İndir

Şimdi İndirin

Programın yükleyicisi bilgisayarımıza indirilir, başlatırız. Programın kurulumu oldukça basittir ancak dikkatinizi hak eden birkaç nokta vardır.
TuneUp Utilities 2013 optimize ediciyi yüklemeyi reddedebilir, yani kutunun işaretini kaldırabilirsiniz.

Postayı belirtmenize gerek yoktur, aksi takdirde haftada bir program geliştiricilerinden posta yoluyla çeşitli haber ve öneriler alırsınız.

Yani programı başlatmadan önce Disk Yönetimi'nde neler var bir bakalım, durum benzer. C Sürücüsü: 49 GB'lık küçük bir sürücüdür ve ikinci sürücü E: çok daha büyüktür - 183 GB.


Sizinle birlikte, E: sürücüsünün pahasına C: sürücüsünün hacmini artıralım, onları neredeyse eşit hale getirelim. EaseUS Partition Master Free Edition programını başlatın.

Programın ana penceresinde, sol fare ile E: sürücüsünü seçin ve Yeniden Boyutlandır / Taşı bölümü aracını seçin.

Görünen pencerede sınırlayıcıyı kullanarak 65 GB'lık alanı daha sonra C: sürücüsüne ekleyeceğimiz E: sürücüsünden ayırıyoruz ve Tamam'a tıklıyoruz.


Şimdi sol fare ile C: sürücüsünü seçin ve yeniden Boyutlandır / Taşı bölümleme aracını seçin.

Sınırlayıcıyı sol fare ile alın ve tamamen sağa sürükleyin, bununla C: sürücüsü için tüm boş alanı verme niyetimizi onaylıyoruz ve Tamam'ı tıklayın.


EaseUS Partition Master Free Edition programı, beklemede bir çalışma modunda çalışıyor, böylece tüm eylemlerimizin etkili olması için Uygula düğmesine basıyoruz.

Program bilgisayarı yeniden başlatmayı istiyor, kabul ediyoruz - Evet.


Programın ilk eylemi, alanı E sürücüsünden ayırmaktır:

Programın ikinci eylemi, C sürücüsüne alan eklemektir:
Bildiğiniz gibi, birçok bilgisayarda yalnızca bir sabit sürücü ve daha güvenli veri depolama için daha iyi bölümlere ayrılmak... Bu şekilde yapılandırmak, diski Windows sistem dosyalarını içeren bir bölüme ve diğer tüm nesneleri içeren bir bölüme ayırmanıza yardımcı olacaktır. Yani işletim sistemi önyükleme sektörü zarar görürse ve kurtarma ile ilgili işlemler yapılırsa, zaten bölümlenmişse diske kaydedilen verilerin kaybolma riski çok daha azdır.
Ayrıca, şifreli veya parola korumalı bir bölüm oluşturmak istiyorsanız veya bir diske iki işletim sistemi kurmayı planlıyorsanız, diski bölümlemeniz gerekecektir. Ancak, bir diski bölümlere ayırmanın bariz avantajına rağmen, birçok kullanıcı tüm dosyaları bölümlenmemiş bir diskte uzun süre saklar ve diskin bölümlenmesi gerektiği sonucuna vardıklarında, üzerine sadece işletim sistemi yazılmaz. , aynı zamanda birçok başka değerli bilgi de depolanır ve bir arıza yapılması gerekiyorsa, yalnızca özel bir yazılıma ihtiyaç duyulmaz, aynı zamanda çok güvenilirdir.
EASEUS Bölme Yöneticisi
Kanıtlanmış programlardan EASEUS Partition Master'ı tavsiye etmek istiyorum. Bu uygulamanın hem ticari hem de ücretsiz sürümleri vardır. Bir diski bölümlemek veya tersine bölümleri birleştirmek ile ilgili temel eylemleri gerçekleştirmek için ücretsiz sürüm yeterlidir. Yalnızca ticari bir programda bulunan işlevler arasında en değerlisi, işletim sisteminin başka bir diske tam bir kopyasıdır. Ne yazık ki, program resmi olarak Rusça'ya çevrilmedi, ancak bir grup meraklı internette kullanılması şiddetle tavsiye edilen bir çatlak yarattı, çünkü disk bölümleme ile ilgili tüm işlemler yanlış yapılırsa başarısızlığa yol açabilir. işletim sistemi ve bu nedenle olmadı, tüm eylemler kasıtlı olmalıdır. Ayrıca geliştiriciler, programda aynı anda 5'ten fazla eylem gerçekleştirmemenizi önerir. Başka işlemler yapmanız gerekiyorsa, bilgisayarı yeniden başlatın ve yalnızca olumlu bir sonuçtan emin olduktan sonra çalışmaya devam edin. Ayrıca bir şifre belirleyerek programa erişimi kısıtlayabileceğinizi de bilmelisiniz.
EASEUS Partition Master nasıl kullanılır?
EASEUS Partition Master'ı kurduktan sonra, yatay ve dikey menülerle temsil edilen bir arayüz, en çok istenen eylemleri gerçekleştirmek için düğmelerin bulunduğu yatay bir panel ve bilgisayarınızın disklerini ve bölümlerini görüntüleyen bir çalışma alanı göreceksiniz.
Bir diski veya bölümü bölmek için önce onu çalışma alanı listesinde buluyoruz, fare ile üzerine tıklayarak seçin, paneldeki “Değiştir / Taşı” düğmesine tıklayın ve açılan pencerede kenarı asın sağ köşedeki fare ile bölümün veya disk göstergesinin, diskin veya bölümün boyutunu küçülterek pencerenin sol tarafına taşımaya başlarız. Bölümün dolu kısmı daha yoğun yeşil, boş kısmı açık yeşil renktedir. Bölümün boyutunu küçülterek, sağda beyaz bir alanımız olduğunu, yani diskin yeni bir bölüm oluşturacağımız ayrılmamış bir parçası olduğunu göreceğiz. Bunu yapmak için, pencerede "Tamam" ı tıklayın, çalışma alanında yeni bir "Boş" satırı göründüğünden emin olun, onu seçin ve araç çubuğundaki "Oluştur" düğmesine basın. Açılan pencerede, yeni bir bölüm oluşturma niyetini onaylamak için "Tamam" düğmesine basın ve her şey doğru yapılırsa, çalışma alanında görüntülenecektir. Şimdi "Uygula" düğmesine basıyoruz, bilgisayarı yeniden başlatıyoruz ve yeni bir tam teşekküllü bölüm alıyoruz.
Bir bölüm oluşturmaya ek olarak, program birkaç bölümü tek bir bölümde birleştirmenin yanı sıra bir diskin veya bölümün tam bir kopyasını oluşturmaya, bir diski veya bölümü mantıksal bir bölüme dönüştürmeye ve ayrıca bir bölümü veya diski geri yüklemeye yardımcı olacaktır. Windows çökmesi durumunda kopya daha önce yapılmıştır. Programın ilginç işlevleri arasında bir bölümü gizleme, yani ayrılmamış bir alana taşıma yeteneği de var. Gizli bölüm diğer kullanıcılar tarafından görünmez hale gelecektir, ancak gerekirse, ayrılmamış alandan istediğiniz zaman geri alabilirsiniz. Yukarıdaki özelliklere ek olarak, bölümün biçimlendirilmesinin yanı sıra diske veya bölüme kaydedilen verilerin tamamen yok edilmesine dikkat etmek önemlidir.
Windows 7 / 8.1 / 10'un normal kurulumu ve çalışması için 20-25 GB sabit disk alanı yeterlidir, ancak pratikte, sistem bölümüne ek olarak en az 50-60 GB olmak üzere çok daha fazlasını ayırmanız gerekir. sistemin kendisi, kullanıcılar ayrıca farklı uygulamalar paketleri yükler. Ancak zamanla bu hacim yeterli olmayabilir.
Bu gibi durumlarda, bazı programları kaldırabilir ve ardından yeniden yükleyebilirsiniz, ancak bu sefer D sürücüsüne, ancak bu en iyi seçenek olmaktan uzaktır. Disk alanının bir kısmını diğer bölümlerden ödünç alarak sistem bölümünün boyutunu artırmak çok daha kolaydır. Bunu yapmanın birkaç yolu vardır, ancak en hızlı ve en güvenilir olanı yazılımdır. Sistem bölümünü genişletmek için, Acronis Disk Director gibi pahalı uygulamaları kullanmak hiç gerekli değildir, bunların ücretsiz muadilleri, örneğin EaseUS Partition Master Free de yapacaktır.
Bu program güçlü, kullanışlı ve basittir. Ücretsiz sürüme ek olarak, ticari bir sürüm de var, ancak bu durumda buna ihtiyacımız yok. Uygulama, 4 TB'a kadar olan disklerle çalışabilir, birincil bölümleri mantıksal ve tersi dönüştürmeyi destekler, Windows'u yeniden yüklemeden, herhangi bir bölümü görüntülemeden, bölmeden ve yeniden boyutlandırmadan verileri başka bir bilgisayara aktarmak için bölümlerin kopyalarını oluşturur.
Programın ek özellikleri arasında diskleri gizleme ve gösterme, dosyaları tamamen silme ve bozuk sektörler için disk yüzeyini kontrol etme yer alır. EaseUS Partition Master Free'de Rusça dil yoktur, ancak önemli değildir. Uygulama arayüzü basittir ve işlemlerin çoğu sezgisel grafik kontroller kullanılarak gerçekleştirilir. Disk Sihirbazı penceresine ulaşmak için programı kurup başlattıktan sonra ortada bulunan “Uygulamayı Başlat” butonuna tıklayın.
Pencerenin daha büyük sağ bölmesinde, bölümlerinizin bir listesini göreceksiniz. Ayrıca, harfsiz (yıldızla işaretlenmiş) bir Windows Ayrılmış Alanı ve bazı ayrılmamış alan içerebilir. Bu nedenle, C bölümünü büyütmek için, D bölümünün bir bölümünü kesmemiz ve ardından onu C bölümüne "lehimlememiz" gerekir. D bölümüne sağ tıklayın ve beliren menüde ilk "Yeniden Boyutlandır / Taşı" seçeneğini seçin. bölme".




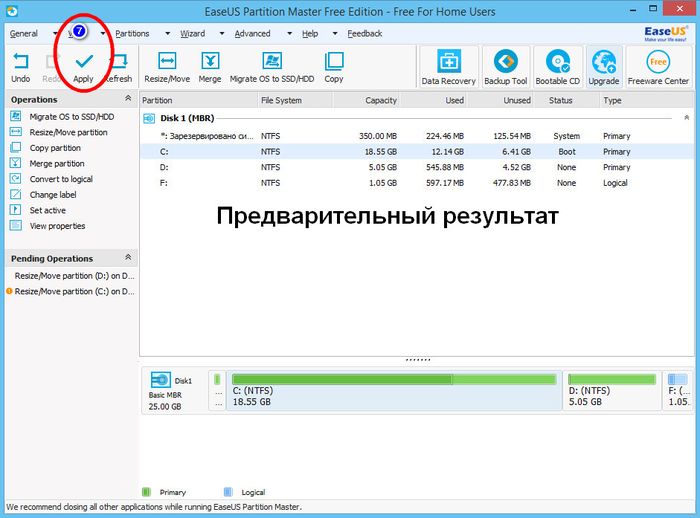


Açılan pencerede, kaydırıcıyı, sonuçta ortaya çıkan ayrılmamış alan sistem bölümünde sınırlanacak şekilde sürükleyin. Tamam'ı tıklayın. Aynısı, ana pencerenin altında bulunan disk grafik görünüm panelindeki kaydırıcıyı sürükleyerek ek sihirbaz penceresini çağırmadan yapılabilir. C bölümü için de aynı işlemi yapıyoruz, ancak bu sefer kaydırıcıyı ayrılmamış alana sürükleyerek C sürücüsünün hacmini artırıyoruz.Tekrar Tamam'a tıklayın ve ardından Uygula düğmesine tıklayarak yeni ayarları uygulayın.
Bunu yaptığınız anda, işlemin başladığını bildiren bir pencere açılacaktır. Programın gereksiz sorular sormasını önlemek için "Değişiklikler uygulandıktan sonra bilgisayarı kapat" onay kutusunu işaretleyin. EVET'e basın ve prosedürün başladığını onaylayın. Bilgisayar yeniden başlatılacak ve sonunda masaüstünün yükleneceği işlemlerin ilerlediği siyah bir pencere göreceksiniz. İşlemin tamamlanmasını bekleyin ve size çok uzun sürmüş gibi görünse bile bilgisayarı kapatmayın. Aksi takdirde, Windows'un önyüklemesini engelleyerek dosya sistemini bozma riskiniz vardır.
program, geliştiricinin www.partition-tool.com/personal.htm web sitesinde ücretsiz olarak mevcuttur. Yükleme yaparken dikkatli olun, uygulamanın ücretsiz sürümü sisteme üçüncü taraf yazılımları yükleyebilir.











Taramalı Atomik Kuvvet Mikroskobu Laboratuvar raporu şunları içermelidir:
Havai iletişim ağı için destek seçimi
AC katener tasarımı ve hesaplanması
Mikroişlemci sistemlerinin geliştirilmesi Mikroişlemci sistemlerinin tasarım aşamaları
mcs51 ailesinin mikrodenetleyicileri