Bu eğitimde, herhangi bir klavyede bulunan çok kullanışlı bir tuşun işlevlerine daha yakından bakacağız. Bu tuşa "Bağlam Menüsü anahtarı" denir. ALT ve CTRL tuşları arasında klavyenin sağ alt kısmında bulunur.
Bu tuşa basmak, SAĞ fare düğmesine basmış gibi, İÇERİK MENÜSÜ'nü getirir.
Bu düğmenin püf noktası, tıkladığınızda çağrılan menünün, geçerli programda, etkin pencerede, masaüstünde vb. Uygulanabilecek işlevleri (menü öğeleri) göstermesidir. Şunlar. bu menü doğrudan çalıştığınız sürece göre ayarlanır ve çok kullanışlıdır.
Şimdi bağlam menüsünü farklı ortamlarda görüntülemek için temel seçeneklere ve bu menü kullanılarak gerçekleştirilebilecek işlevlere daha yakından bakalım.
1. Windows Masaüstünde SAĞ fare düğmesine veya "Bağlam Menüsü" tuşuna basma
Windows 7 için
Windows 7 masaüstünde SAĞ fare düğmesine veya "İçerik Menüsü" tuşuna bastığınızda, aşağıdaki menü görünür:
1. Menünün en üstünde - parametreleri ayarlama Video kartınız.
2. Görünüm - masaüstündeki simgelerin görünümünü özelleştirin
3. Sıralama- masaüstünde simgeleri görüntüleyerek sıralamayı özelleştirin
4. Yenile - Masaüstündeki içeriğin görünümünü güncelleme.
5. Yapıştırmak - bir şeyi kopyaladıysanız, Masaüstüne yapıştırabilirsiniz.
6. Oluşturmak. Burada Masaüstünde oluşturabilirsiniz: klasör, kısayol, metin belgesi, arşiv, MS Office belgeleri - Word, Excel, PowerPoint, vb. (Yüklüyse)
7. Ekran çözünürlüğü. Burada gerekli ekran ayarlarını yapabilirsiniz: bir ekran seçin (birkaç tane olabilir), ekran çözünürlüğünü öğrenin veya ayarlayın, ekran yönünü belirleyin ve ayrıca ekranla çalışmak için diğer parametreleri yapılandırın, örneğin bir projektör bağlayın.
8... Aygıtlar - Araçların seçilmesi ve yüklenmesi Windows 7. Windows XP'de bu işlev kullanılamaz.
9. Kişiselleştirme. Burada Masaüstünün görünümünü özelleştirebilir, arka planı, açılış ekranını, sesleri, temayı, pencere rengini vb. Değiştirebilirsiniz.
Windows XP için
Windows XP'de, pek çoğunun bildiği gibi, bağlam menüsü daha basit görünüyor, ancak işlevler hemen hemen aynı.
Windows XP masaüstünde SAĞ fare düğmesine veya "Bağlam Menüsü" tuşuna bastığınızda, aşağıdaki türde bir menü görünür:
1. İlk menü öğesini kullanarak İkonları düzenle aşağıdaki işlemleri yapabiliriz:
Ekran çözünürlüğü sekmede yapılandırılabilir Parametreler
2. Explorer veya başka bir dosya yöneticisindeki bir dosya veya klasörde SAĞ fare düğmesine veya "Bağlam Menüsü" tuşuna basarak.
Explorer veya başka bir dosya yöneticisindeki bir dosyada SAĞ fare düğmesine veya "Bağlam menüsü" tuşuna bastığınızda, menü ayrıca belirli bir dosya türüne göre ayarlanır. Örneğin, tıkladım video dosyası ile... Aşağıdaki menü açıldı:
Bu durumda menü, özellikle video dosyasına karşılık gelen işlevler sunar: oynat, bu dosya türü için varsayılan olarak seçilen oynatıcı listesine ekleme. Ve bir dizi standart işlev: birlikte açma, arşive ekleme (bir arşivleyici kuruluysa), gönderme, kesme, kopyalama, silme, yeniden adlandırma ve dosya özellikleri.
SAĞ fare düğmesini veya "Bağlam Menüsü" nde tıklarsanız bir grafik dosyasındaArdından, grafik dosya türüne uyacak bir menü açın:
Burada, varsayılan görüntü programında seçilen dosyayı hemen açabilir, düzenleyebilir veya yazdırabilirsiniz. Benim durumumda, bu ACDSee programıdır.
Büyük bir listeden seçim yaptığınızda, seçilen dosyayı hemen Masaüstü için bir arka plan görüntüsü haline getirebilirsiniz. Ve sonra yine dosyalarla çalışmak için standart işlevler var.
Windows XP'de özel bir fark yoktur,
bir dosya ile çalışmak için standart fonksiyonlar komutla çağrılır Düzenle
"Birlikte aç" ve "Gönder" öğeleri üzerinde daha ayrıntılı olarak duracağım.
Birlikte Aç özelliği neden yararlıdır?
Burada, seçilen dosya ile çalışmak için seçilen dosya formatını anlayan herhangi bir kurulu programı seçebilir veya atayabilirsiniz. Bu durumda, bir video dosyasına tıkladım ve birkaç program bilgisayarımda bu formatla çalışabilir: Light Allow, WinAmp ve tabii ki Windows Media Player.
Gerekli program listede yoksa ancak yüklendiğinden eminseniz, menü öğesini seçin "Bir program seçin"... Windows, önerilen veya diğer programlar listesinden program seçmenizi isteyecektir.
Windows XP'de pencereyi biraz farklı görüntüleyin, ancak anlamı aynıdır:
Seçili dosya biçiminin her zaman seçtiğiniz program tarafından açılmasını istiyorsanız, kutuyu işaretleyin. "Bu türdeki tüm dosyalar için seçilen programı kullan".
İstenilen program önerilen programlar listesinde veya diğerlerinde değilse, ancak programın yüklendiğinden eminseniz, o zaman düğmesine basın "Genel Bakış ..." ve programın kurulu olduğu klasörden seçin.
Gönder işlevi neden yararlıdır?
Bu işlevle, seçilen dosyayı BlueTooth (bluetooth), Skype, posta yoluyla Masaüstüne, arşive, CD / DVD diske yazmak için, bir USB flash sürücüye gönderebilir (aktarabilir, aktarabilirsiniz). vb.
3. Herhangi bir İnternet tarayıcısında SAĞ fare düğmesine veya "Bağlam Menüsü" tuşuna basarak.
Ve burada da menü, web sayfasının neresine tıkladığınıza bağlı olarak farklı durumlara ayarlanır. Örneğin, bağlantı bunun gibi bir menü açılacaktır:
Bu menüyü kullanarak, bağlantının içeriğini yeni bir sekmede veya yeni bir pencerede açabilir, bağlantıyı yer imlerine ekleyebilir, bağlantıyı gönderebilir, bağlantıyı kopyalayabilir, bağlantı bir dosya ise, "Nesneyi Farklı Kaydet ..." seçeneğini kullanarak kaydedebilirsiniz. İndirmek için programlar yüklediyseniz, bağlantının içeriğini onların yardımıyla indirebilirsiniz.
SAĞ fare düğmesini veya "Bağlam Menüsü" nü tıklarsanız web sayfasındaki resimden, ardından diğer işlevlerin bulunduğu bir menü açılır:
Burada görüntüyü panoya kopyalayabilir ve örneğin bir Word belgesine yapıştırabilir, görüntüyü bilgisayarınıza kaydedebilir, "Görüntüyü Farklı Kaydet ..." seçeneğini kullanarak görüntüyü postayla gönderebilir, seçili görüntüyü bir masaüstü arka planı yapabilir, görüntü hakkında bilgi edinebilirsiniz (yazın, boyut, dosya adı) vb.
Özetleyeyim. Bu derste, SAĞ fare düğmesine tıklanarak veya klavye üzerindeki "Bağlam Menüsü" tuşuna basılarak açılan bağlam menüsünü kullanmak için en popüler seçenekleri inceledik.
Yani:
1. Windows Masaüstünde SAĞ fare düğmesine veya "Bağlam Menüsü" tuşuna basma
2. Explorer veya başka bir dosya yöneticisindeki bir dosya veya klasörde SAĞ fare düğmesine veya "Bağlam Menüsü" tuşuna basarak.
3. Herhangi bir İnternet tarayıcısında SAĞ fare düğmesine veya "Bağlam Menüsü" tuşuna basarak.
Bu dersin özü, bilgisayarınızın belirli bir aktif ortamının yararlı işlevlerini nasıl kullanacağınızı öğrenmektir. Herhangi bir ortamda, SAĞ fare düğmesine tıklayarak veya "Bağlam Menüsü" düğmesine tıklayarak, seçilen nesneye göre belirli bir zamanda kullanılabilen kullanışlı işlevlerin bir listesini alacaksınız.
Birçok insan Windows işletim sistemini seviyor ve çoğumuz bunun üzerinde büyüdük. Ancak bazı kararsız PC kullanıcılarının - veya yakın zamanda Windows'a geçiş yapmış olanların - Microsoft'un işletim sistemini çalıştıran bazı basit şeylerle ilgili kafaları genellikle karışıktır. Grafik öğesinin bu öğelerinden biri "Windows içerik menüsü" veya "sağ fare düğmesi menüsü" olarak adlandırılır.
Bugün size yalnızca Windows ile etkileşimin bu ayrılmaz unsurunu değil, aynı zamanda içerik menüsüne özel öğeler eklemenize izin veren üçüncü taraf bir uygulama hakkında da bilgi vereceğiz.
Peki bir Windows içerik menüsü tam olarak nedir?
Basit bir ifadeyle, bu, ekrandaki herhangi bir gezinme alanına sağ tıkladığınızda görünen bir açılır menüdür (dolayısıyla "sağ tıklama menüsü" adıdır). Bağlam menüsüne klasörlerden, görev çubuğundan, web tarayıcılarından ve GUI'nin diğer alanlarından erişilebilir. Bağlam menüsü Windows'a özel değildir, bu nedenle onu Mac OS X veya Linux dahil diğer işletim sistemlerinde görmüş olabilirsiniz.
Windows bağlam menüsünün görünümünden bahsetmişken, neredeyse her yerde aynı görünüyor - yalnızca içindeki öğeler farklı. Örneğin, aşağıdaki ekran görüntüsü, masaüstüne sağ tıkladığınızda açılan bağlam menüsünü gösterir, örneğin Kişiselleştirme penceresinde masaüstü arka planını özelleştirmek için.
Genellikle bağlam menüsü "Görünüm", "Sırala", "Kopyala", "Yapıştır", "Yeniden Adlandır", "Özellikler" vb. Öğeler içerir. Menü öğelerinden bazıları bağlama dayalıdır. Başka bir deyişle, işletim sisteminin alanlarından birinde, içerik menüsü bazı öğeleri ve bir diğerinde - zaten diğerlerini içerebilir. Örneğin, görev çubuğuna sağ tıkladığınızda açılan menü, aşağıdaki ekran görüntüsünde gördüğünüz menüye kıyasla tamamen farklı öğeler içerecektir.

Bir klasöre sağ tıkladığınızda görünen bağlam menüsünün başka bir basit örneğini burada bulabilirsiniz:

Artık Windows'ta bir bağlam menüsünün ne olduğunu ve nasıl çalıştığını öğrendiğinize göre, menüyü kolayca özelleştirebileceğiniz kullanışlı ve ücretsiz bir uygulamaya bir göz atalım.
Windows 7, Windows 8 ve Windows 8.1'deki "sağ tıklama menüsüne" özel öğeler eklemenize olanak tanıyan taşınabilir uygulama, aralarında birçok yararlı araç yazan tanınmış bir geliştirici olan Sergey Tkachenko (WinAero) tarafından geliştirilmiştir. Uygulama, içerik menüsüne öğe ekleme sürecinin tümünün kullanıcıdan birkaç tıklama gerektirmesi açısından çok kullanışlıdır.
Başlamak için uygulamayı başlatın. Bağlam Menüsü Ayarlayıcı arabirimi iki farklı panelden oluşur - soldaki desteklenen komutların bir listesini içerir ve sağdaki Windows Gezgini alanlarını içerir. Bir komut eklemek için sol panelde bunlardan birini seçmeniz ve ardından sağ panelde tercih edilen öğeyi seçtikten sonra "Ekle" düğmesine tıklamanız gerekir. Eklenen komutları silmek için tahmin edebileceğiniz gibi "Sil" butonu sorumludur.
Uygulamanın ek özellikleri, belirli menü öğelerinden önce ve sonra ayırıcılar eklemenizi sağlar. Ek olarak, birkaç ek seçenek var.

Uygulamanın bir başka ilginç özelliği, belirli dosya türleri için özel komutlar ekleme yeteneğidir. Ana uygulama penceresindeki "Ekle -\u003e Belirtilen dosya türüne ekle" düğmesine tıklanarak erişilebilen "Dosya türünü seçin" penceresini açtığınızda, etkileyici sayıda desteklenen dosya uzantısı göreceksiniz. Liste çok uzun, bu nedenle belirli bir dosya türünü hızlı bir şekilde bulmak için arama kutusunu kullanın.

Aşağıdaki ekran görüntüsü, Bağlam Menüsü Ayarlayıcı'yı kullanarak değiştirdiğim bağlam menümü gösteriyor:

Bu kadar. Artık Windows bağlam menüsünün ne olduğunu biliyorsunuz ve bunu düzenlemek için basit bir çözüm biliyorsunuz.
İyi günler!
Menü, istediğiniz program seçeneğini seçebileceğiniz grafik kullanıcı arayüzünün en önemli öğesidir.
Bilgisayardaki menü türleri:
- yürütme ile - metin ve grafik
- işleve göre - ana uygulama menüsü, açılır pencere, içerik ve sistem menüleri
Bağlam menüsü nedir nasıl adlandırılır
Bağlam menüsü, bilgisayardaki ayrı bir menü türüdür; bu dosyayla çalışmak için kullanılabilen komutların listesi.
Bağlam menüsü nerede?
Depolandığı yer, iki bölümden oluşan Windows kayıt defteridir. Programlardan bazıları HKEY_CLASSES_ROOT \\ * \\ shell bölümünde, diğeri ise HKEY_CLASSES_ROOT \\ * \\ shellex \\ ContextMenuHandlers bölümünde saklanır.
Bağlam menüsü nasıl açılır?
Bağlam menüsünü çağırmanın farklı yolları vardır
- Klavyenin altında, "ALT" tuşu ile "CTRL" tuşu arasında özel bir düğme var. Bu dosya için mevcut ek işlevleri ve eylemleri gösterir. Genellikle bir işaret ve fare işaretçisi içerir. Bu düğme içerik menüsünü çağırır.
Halihazırda çalışan programların yanı sıra gerekli dosyaların kısayollarını vurgulamak gerekirse kullanılır. Bu düğmeye basıldığında, içerik menüsü mevcut duruma göre çağrılır.
Klavyede sağ fare düğmesi başarıyla bu düğme ile değiştirilir.
Bu yöntem klavyeyi kullanmayı tercih edenler içindir, ayrıca bağlam menüsü fare ile de açılabilir.
- Fareyi gerekli dosyanın üzerine getirerek, sol düğmeye tıklayarak dosyayı seçin. Seçilen alana sağ tıklandığında bir içerik menüsü açılır. Birkaç öğe seçildiğinde, bağlam menüsü seçili dosya grubu için mevcut eylemleri görüntüleyecektir.
- Bir dizüstü bilgisayar veya netbook üzerinde çalışırken içerik menüsü nasıl açılır? Bu cihazlarda, fare işlevi yerleşik dokunmatik yüzeye aktarılır. Bağlam menüsü, seçilen alana sağ tıklanarak çağrılır.
Sağ tıklama bağlam menüsü nasıl özelleştirilir
Sağ fare düğmesi için, bağlam menüsü basit Bağlam Menüsü Ayarlayıcı programı kullanılarak yapılandırılacaktır. Size Windows 7 bağlam menüsünü nasıl özelleştireceğinizi gösterecektir.
Sağ fare tuşunun nasıl özelleştirileceğini görelim.
- Programı indirin ve çalıştırın
- Program arayüzü iki farklı panelden oluşur: soldaki program tarafından desteklenen komutların bir listesini içerir, sağdaki ise OS iletken alanlarını içerir. Rus dilini ayarlarda belirledik
- Bir komut ekleyin. Bunu yapmak için, onu sol taraftan seçin ve sağdaki tercih edilen öğeye "bağlayın". "Ekle" yi tıklayın.
Diğer komutlar da benzer şekilde eklenir.
Bağlam menüsü (sağ tıklama menüsü), Windows'ta çalışmanızı hızlandırmak için kullanışlı bir araçtır. Bugün, içerik menüsü ve sistem kayıt defteri ile çalışmanın birkaç basit sırrını açıklayacağız. Yalnızca yerleşik kayıt defteri düzenleyicisi regedit'i kullanarak bu önemli öğeyi gereksiz uygulamalar olmadan ihtiyaçlarınıza uyacak şekilde nasıl özelleştireceğinizi okuyun.
Bağlam menüsü (sağ tıklama menüsü) neden kullanışlı ve neden temizlemelisiniz?
İleride kafa karışıklığı yaşanmasın diye terminolojiyi hemen belirlemek istiyorum.
Explorer içerik menüsü veya bazen denildiği gibi eylem menüsü, tıklanarak çağrılabilen bir komut kümesidir. sağ (bağlamsal) fare düğmeleri herhangi bir dosya veya klasörde. Adı çağrıldığı nesneye bağlı olarak, menü farklı bir görünüme veya "içeriğe" sahip olacaktır.
Not. Tabii ki, yalnızca Windows Gezgini'nde bir işlem menüsü değil, yüklü uygulamaların çoğu da vardır, çünkü bu, en önemli komutlara erişmenin en uygun yoludur.
İşletim sistemini kurduktan hemen sonra, içerik menüsü standart ve düzenli bir görünüme kavuşur, ancak ek yazılım yüklendikçe, ona sürekli olarak yeni öğeler eklenir. Sonunda, o kadar çok var ki, bu kullanışlı aracın kullanımı una dönüşüyor. Bu nedenle, hızlı ve rahat çalışma için Windows bağlam menüsünün içeriğini koruyabilmek kritik derecede önemlidir.

Bu iki şekilde yapılabilir:
- Üçüncü taraf yazılım kullanılarak yarı otomatik.
- Windows Kayıt Defteri Düzenleyicisi'ni kullanarak manuel olarak.
Belki ilk yol biraz daha kolay olabilir, ancak ikinci yol, İnternet'ten indirilen çeşitli şüpheli programları kullanmaya gerek yoktur, her şey standart yollarla yapılır.
Ayrıca, kayıt defterinin kullanılması, sistemin iç süreçlerini daha derinlemesine araştırmanıza ve birçok yeni şey öğrenmenize olanak tanır, bu nedenle size tam olarak ikinci seçeneği anlatacağız.
Explorer içerik menüsü kayıt defteri aracılığıyla nasıl düzenlenir
Kayıt düzenleyicisini başlatın:
- Menüye girin P usk.
- Arama çubuğuna komutu girin regedit ve Enter tuşuna basın.

Önemli! Herhangi bir dikkatsiz ve aceleci işlem, Windows'un tamamen başlatılamaması kadar tehlikeli sonuçlara yol açabilir. Kendinizi hatalardan korumak için, düzenlemeye başlamadan önce kayıt defterini yedeklediğinizden emin olun!
Yedek kayıt dosyası oluşturma prosedürü:
- Menüye gidiyoruz " Dosya"Açık düzenleyicide.
- Öğeyi seçiyoruz " İhracat».
- Açılan pencerede, alt alanda " İhracat aralığı", Seç" Tam kayıt».
- Yeni dosyanın istenen konumunu ve adını belirtip " Kayıt etmek».

Not.El ile düzenlemenin ardından sorun çıkması durumunda, kayıt defteri, " İthalat" menüde " Dosya"Editör regedit.
Gördüğünüz gibi, kayıt defterinin kendisi orijinal bir ağaç yapısına sahiptir. Ağacın kendisi, düzenleyicinin sol tarafında ve seçili daldaki parametrelerin listesi sağda görüntülenir. Bağlam menüsüyle çalışmak için tek bir bölümle ilgileniyoruz: " HKEY_CLASSES_ROOT».

Daha önce belirtildiği gibi, farklı komut setleri farklı nesnelere (klasörler, dosyalar) karşılık gelir, bu nedenle bunları kayıt defterinde ayrı ayrı düzenlemeniz gerekir. Ana hedeflerimiz: klasörlerin bağlam menüsünü temizleme ve tüm dosya türleri için ortak menü öğeleri.
Önemli! Bağlam menüsünün standart sistem öğelerini kayıt defteri aracılığıyla değiştirmeyeceğiz. Yalnızca yüklü uygulamalar tarafından eklenen öğeler düzenlenir.
Klasörlerin bağlam menüsünü temizleme
Dizinlerin bağlam menüsünün tüm ayarları dallarda saklanır:
... Kirli Kabuk.
... Dizin Shellex ContextMenuHandlers.
... Klasör Kabuğu ex ContextMenuHandlers.

Yakından bakarsanız, bu dalların dalları arasında tanıdık komutları kolayca görebilirsiniz. Yani, kayıt şubesi " Dizin Kabuğu"Menünün üst kısmındaki öğeleri içerir ve" Dizin Shellex ContextMenuHandlers"- alt. " Klasör ShellEx ContextMenuHandlers"Temel olarak önceki dalın içeriğini tekrarlar, bu nedenle aynı öğeleri gerekirse her iki daldan da kaldırın.
Sadece gereksiz komutları kaldırmak için kalır. Listede neyin kaldırılacağı ve ne bırakılacağı seçimi herkes için kişisel bir konudur. Ayrıca, yüklü uygulamaların listesine bağlı olarak, menünün içeriği önemli ölçüde farklılık gösterecektir. Gereksiz kayıt defteri girişini sağ tıklayın ve " Sil". Ardından, bu işlemi seçilen öğelerin geri kalanı için tekrarlayın.

Bu, söz konusu kayıt şubelerinin ve temizleme prosedürünün tamamlanmasının ardından menünün düzgün görünümüdür.

Dosyaların bağlam menüsünü temizleme
Prosedürün kendisi, önceki bölümde uygulanandan farklı değildir. Sadece sicil şubesinin şubeleri değişti " HKEY_CLASSES_ROOT", Gerekli parametreleri kaydetme.
Şimdi bu:
... * shellexContextMenuHandlers.

Bu ortak öğeler, dosya sistemi türlerinde kayıtlı olan herkes için saklanır.
Klasör temizleme örneğini takiben, kayıt defterindeki tüm gereksiz dalları silip güzel ve kullanışlı bir bağlam menüsü elde ediyoruz.

Hepinize iyi günler. Son zamanlarda sistemi bilgisayarıma yeniden yüklemem gerekti. Windows 7'yi maksimum kullandığımı size hatırlatmama izin verin. Küçük bir nüans dışında her şey neredeyse acısız geçti. Bu sefer herhangi bir uygulama yüklememeye, sadece sistem için bırakmaya karar verdim. Gerekli tüm programları D diskine yükledim. Ancak sürekli olarak Notepad ++ metin düzenleyicisini kullandığım için, öğenin gezginin bağlam menüsünde görünmesini istedim: Notepad ++ ile Aç. Gerçek şu ki, düzenleyiciyi "C" sürücüsüne yüklerseniz bu öğe otomatik olarak görünür. Ancak başka bir diske kurarsanız, böyle bir yonga artık olmayacak ve bunu kendiniz ve manuel olarak yapmanız gerekecektir. Birinin çok sayıda harfi öğrenmesi zorsa, doğrudan şu adrese gidin:
Windows Gezgini'nin içerik menüsü, bir yere sağ tıkladığınızda bu menü görünür.
Ve sonra her ne pahasına olursa olsun kendime bu noktayı yaratma hedefi koydum, çünkü buna çok alışmıştım ve onsuz gelecek hayatımı hayal edemiyordum. 🙂 Gut, bu fikrin bir şekilde hayata geçirilebileceğini hissetti, ancak bunu nasıl yapacağımı bilmiyordum. Her zamanki gibi Runet bana yardım edemedi. çözüm denizlerin, okyanusların çok ötesinde bir yerde ve bir tür bozuk İngilizcede bulundu. Yazar bazı yerel argolardan çok fazla kelime kullandı, bunun ne hakkında olduğunu zar zor anladım. Bu nedenle size ne anladığımı anlatacağım. 🙂
Düzenleyeceğiz. Bu aktivite daha deneyimli kullanıcılar içindir. Her şeyi talimatlara göre yaparsanız, yeni başlayanlar başa çıkacaktır. Öncelikle, bu kayıt defterini açmamız gerekiyor. Bunu yapmak için Başlat - Çalıştır'a gidin, alana regedit komutunu yazın ve Enter tuşuna basın. Win + R klavye kısayoluna basarak bu komutu yürütmek için pencereyi de çağırabilirsiniz. Başlat menüsünde Çalıştır öğesine sahip değilseniz, Başlat'a sağ tıklayın ve Özellikler'i seçin. Açılan pencerede, Başlat Menüsü sekmesinde, Özelleştir düğmesine tıklayın Çalıştır öğesini bulun ve üzerine bir onay işareti koyun. ve kaydedilen parametreleri uygulayın. 
Böylece kayıt düzenleyicisini açtık. Bu yolu takip etmeliyiz:
| HKEY_CLASSES_ROOT / * / Kabuk |
HKEY_CLASSES_ROOT / * / Kabuk
Kabuğa sağ tıklayın ve "Bölüm oluştur" öğesini seçin. 
Ona bir isim veriyoruz, örneğin Not Defteri ve sağ pencerede, string parametresine çift tıklayın ve değeri yazın: Notepad ++ 'da Aç. Bu, bağlam menüsünde görüntülenecek etikettir. Ardından Not Defteri bölümünde, sağ tıklayın ve şu adla bir alt bölüm oluşturun: "command". Alıntı yok. Dize parametresindeki sağ pencerede programın yolunu yazıyoruz ve sonunda şunu ekliyoruz: ″% 1 ″ Ve programın yolunu bulmak için uygulamayı seçmeniz, Shift tuşuna ve sağ fare tuşuna basmanız gerekir. Öğe görünecektir: "Yol olarak kopyala". Ben böyle anladım:
| "D: \\ Programs \\ Notepad ++ \\ notepad ++. Exe" "% 1" |
"D: \\ Programs \\ Notepad ++ \\ notepad ++. Exe" "% 1"
Her şey yolunda, bağlam menüsünde ihtiyacımız olan bir öğe belirdi, ancak çok hoş görünmüyor. 
Bu nedenle, kafamızı karıştırmamak ve her şeyin hemen görünür ve anlaşılır olması için onu oluşturduğumuz öğeye nasıl ekleyeceğimizi bulmamız gerekiyor. Ve bunun bir çözümü var. İlk önce bu simgeyi bulmanız gerekiyor. Boyutu küçük, 16x16 piksel olmalıdır. Bu simgeyi Notepad ++ programının kendisinden aldım. Bu, program kullanılarak yapılır. Bir simge eklemek için, kayıt defteri düzenleyicisindeki Not Defteri bölümüne tıklayın ve sağ düğmeyi kullanarak sağ pencerede bir dize parametresi oluşturun. Biz buna Simge diyoruz. Ve kopyalanan simge yolunu buraya yapıştırın. Her şey doğru yapılırsa, şunun gibi görünmelidir:
![]()
Zaten anladığınız gibi, bu şekilde, sık kullandığınız hemen hemen tüm programları içerik menüsüne ekleyebilirsiniz. Elbette, bunu yapmak tamamen uygun değildir, ancak pratik için yararlıdır. Bilgisayarın cihazını ve dosya sistemini bileceksiniz. Yorumlarda deneylerinizle ilgili aboneliğinizi iptal edin. Başardığını umuyorum.


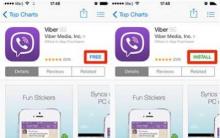








AVG'yi bilgisayarınızdan tamamen kaldırma
AVG antivirüsünü bilgisayarınızdan tamamen kaldırın
Bilgisayar USB flash sürücüyü görmüyor veya okumuyor
USB flash sürücüden yazma koruması nasıl kaldırılır - adım adım talimatlar
SK6211 yardımcı programını kullanarak USB Flash Sürücünün yazılım onarımı