Vektorové programy ako alebo podľa môjho názoru sú najdôležitejšie a nevyhnutné pre každého grafického dizajnéra. Vektor je základ, bez ktorého sa v iných programoch bude ťažko pracovať.
V tejto súvislosti som sa rozhodol napísať malú lekciu o práci v . Lekcia je určená pre začiatočníkov, pokúsim sa v nej upozorniť na hlavné vlastnosti tohto výkonného grafického balíka.
V tomto návode vytvoríme plagát vo viktoriánskom štýle. Za seba môžem povedať, že tento štýl často nepoužívam a tento dizajn nepovažujem za najlepší na tvorbu plagátov.
Pre začínajúcich dizajnérov buďte opatrní pri používaní vinet a iných vychytávok, čo je často chyba mnohých neskúsených dizajnérov. V tomto návode som si dovolil použiť vinety len preto, že nám ich vnucuje náš štýl, konkrétne viktoriánsky štýl prevedenia.
Vytvárame nový dokument A3 - to je veľkosť nášho plagátu.
Potom vytvoríme ľubovoľný obdĺžnik.

Rozmery nastavujeme v poli v hornej časti, ako je znázornené na obrázku.

Keď sa zväčší na veľkosť nášho plátna, kliknite na náš obdĺžnik (ak nie je vybratý) a stlačte kláves P. Náš obdĺžnik je umiestnený v strede listu. Nie je to potrebné, ale ak vyvíjam nejaké tlačiarenské produkty, tak to robím.


Zafarbíme si list na zeleno. Ak to chcete urobiť, vyberte ho a kliknite na políčko s farbou v pravom dolnom rohu.

Prejdite na kartu modely. Potrebujeme model CMYK, pretože plánujeme vytlačiť náš plagát. Nastavte farbu podľa obrázku: Azúrová = 30 Žltá = 100. Stlačte ok.

Teraz odstránime tento škaredý čierny obrys okolo našej práce. Ak to chcete urobiť, prejdite na paletu vpravo a kliknite na tlačidlo!!!VPRAVO!!! tlačidlo na prázdnej bunke (pozor, ak klikneme ľavým tlačidlom myši na toto okno, odfarbíme náš plagát).

Teraz urobme naše pozadie nasýtenejšie a komplexnejšie. Ak to chcete urobiť, skopírujte náš plagát. Chcel by som upriamiť pozornosť začiatočníkov na to, ako kopírovať objekty v Corel Draw.
Kopírovanie sa dá robiť rôznymi spôsobmi, no ja často používam metódu Drag & Copy. Podstatou je, že keď objekt uchopíme stlačením ľavého tlačidla myši, môžeme kliknúť pravým tlačidlom myši a objekt sa neposunie nabok, ale skopíruje.

Po skopírovaní nášho objektu zmeníme jeho parametre, ako je znázornené na obrázku.

Dostali sme tenkú čiaru.
Zmeňte jeho farbu na o niečo svetlejšiu.

Dáme do nádoby. Aby sme to dosiahli, zachytíme to !!!SPRÁVNE !!! tlačidlo myši a presuňte ho na náš zelený list. Keď sa zobrazí ponuka, vyberte možnosť „umiestniť do kontajnera“.

Teraz je náš riadok vo vnútri plagátu a aby sme ho mohli upraviť, musíme sa prepnúť do režimu úpravy kontajnera. Preto podržte kláves ctrl a kliknite ľavým tlačidlom myši na náš list. Sme v kontajneri. Našu linku umiestňujeme niekoľko milimetrov od okraja plátna.

Teraz čiaru skopírujeme metódou Drag&Copy potiahnutím o niekoľko milimetrov.

Potom vyberte tento riadok a podržte stlačené klávesy ctrl + R. Ak je všetko vykonané správne, vidíme, ako sa pred našimi očami čiary naďalej kopírujú a pohybujú sa na opačnú stranu listu.

V tejto fáze by som rád poznamenal, že je lepšie vykonávať akékoľvek pohyby so stlačeným klávesom Shift, čo nám umožní pohybovať objektom striktne vertikálne alebo striktne horizontálne.
Teraz opustíme kontajner, podržíme ctrl a klikneme pravým tlačidlom myši na prázdny pracovný priestor. Tu je to, čo máme.

Teraz poďme importovať bitmapu. Ak to chcete urobiť, môžete jednoducho preniesť náš obrázok z miesta do pracovného priestoru alebo vybrať možnosť importu z ponuky a špecifikovať náš súbor.

Ak plánujeme vytlačiť náš obrázok, potom je lepšie, ak bude mať aspoň 300 dpi a vo formáte TIF. Farebný režim musí byť CMYK.
Tento obrázok som si predpripravil orezaním a opravou a budem s ním pracovať.

Teraz vytváram elipsu.


Umiestňujem do nej náš obraz ako predtým.

Zmením farbu našej elipsy a vymažem obrys.

Teraz pridávame informácie. Ak to chcete urobiť, vyberte nástroj na zadávanie textu.

Zadajte informácie a zmeňte náhlavnú súpravu. Použil som bezplatné písma Corki a Bebas Neue.
Teraz nakreslíme obdĺžnik.



Prenesieme ho z parametrického stavu do stavu editovateľného vektora, na tento účel ho vyberieme a stlačíme ctrl + Q. Teraz ho môžeme upraviť nástrojom "tvar" (F10).

Keď máme vybratý nástroj tvaru, musíme vybrať náš objekt a dvakrát kliknúť na jeho okraj. V dôsledku tejto akcie získame nový bod. Teraz ho musíme potiahnuť trochu na stranu.


To isté robíme na opačnej strane.

Teraz vyberte horný okraj (kliknite naň! raz! ľavým tlačidlom), v dôsledku čoho máme na správnom mieste malú hviezdičku.

Potom túto hranu transformujeme na objekt, ktorý môžeme deformovať tak, ako potrebujeme.

Teraz uchopte tento okraj a potiahnite ho nadol, ako je znázornené na obrázku.

Vyplňte zvolenou farbou.

Teraz je náš objekt na vrchu textu, nepotrebujeme ho. Vyberieme náš text a stlačíme Shift + PgUp. Teraz je náš text na najvyššej vrstve.

Teraz text znova prevediem na vektor pomocou ctrl + Q.
Text transformujeme pomocou funkcie „shell“.

Na vytvorenie vektorovej kresby sa používa grafický editor CorelDraw 4.
Na začiatok vám poviem, ako som vytvoril záves.
Vytvorte nový obdĺžnik pomocou klávesu F6 (panel nástrojov / základné tvary). Výplň v obdĺžniku je vytvorená pomocou panela nástrojov Interactive Mesh Fill. Ďalej vytvorte 2 krivky, ktoré budú oporou pre text. Zadávanie textu pomocou nástroja Písať pozdĺž cesty v ponuke Typ. Hlavné písmo je písané v tomto štýle: linotyp Palatino, veľkosť 248 px. Text je vyplnený fontánovou výplňou, obrys je biely a nápis pod ním je tmavočervený. Aby som upravil gradáciu farieb, potiahol som posúvač.
Ak chcete upraviť uhol výplne, potiahnite koncový bod.


Ak chcete zmeniť strednú farbu výplne, potiahnite farbu z palety na cestu výplne
Farba výplne sa vyberá v pravom rohu obrazovky CorelDraw 4 kliknutím na ňu ľavým tlačidlom myši.
Ďalej pomocou nástroja „tvar“ zmeníme vzhľad textu po prevode textu na krivku (kliknutie pravým tlačidlom myši na text / prevod na krivku). Hlasitosť pre horný titulok sa vytvorí pomocou efektu (Interactive Extrude).
Rám auta bol vytvorený pomocou pracovného nástroja Bezier. V procese kreslenia čiary zadaným nástrojom sa automaticky vytvorí Bezierova kontúra, obrys umiestnime do oblaku. Mraky sa vytvárajú pomocou nástroja elipsa; konvertujte oblak na krivky, dvakrát kliknite na uzly, aby ste odstránili nepotrebné detaily. Načrtnuté detaily auta boli zaplavené výplňou fontány. Vyplnený obrys je umiestnený v druhom oblaku. Potom na obrázok (na paneli nástrojov) aplikujeme efekt pretečenia. Vytvárame oslnenie na tele, preto nakreslíme tvar oslnenia pomocou nástroja Bezier. Obrys robíme neviditeľným, výplň je biela. Použite na zvýraznenie "Interaktívna priehľadnosť" s nasledujúcimi nastaveniami.
Použite na chýbajúce zvýraznenie "Interaktívny tieň" s nasledujúcimi nastaveniami
Bez zrušenia výberu zvýraznenia stlačte Ctrl + C, Ctrl + V na zvýšenie zvýraznenia toľkokrát, koľkokrát chceme.
Na detaily svetlometov som použil prekrytie zmenšených kópií na seba, aby boli objemnejšie. Vyberte koliesko, preveďte ho na bitmapu (položka ponuky "bitmapy") a potom použite efekt rozmazania (bitmapy/rozostrenie/radiálne). Vytvárame teda vizuálny efekt pohybu kolesa. Auto umiestnime do tretieho oblaku, zväčšíme ho a umiestnime pod dva vrchné.
Ďalej vytvárame závesy. Pre ten navrchu vznikne obdĺžnik s rozmerom 2000/575mm a pre krajný 410/2198mm. Používame výplň do fontány. Potom ju prevedieme do krivky a dáme jej potrebný tvar. Pre vzor vytvorte obdĺžnik s veľkosťou 2000/212 mm, aplikujte výplň Post script „koberec“. Laná na závesy sa vyrábajú pomocou stlačeného obdĺžnika naplneného výplňou fontány.
Vložte logo Mag pomocou nasledujúcej postupnosti akcií Súbor / Import / Objekt (CTRL / I), upravte na požadovanú veľkosť a potiahnite nadol.
CorelDRAW X7 ponúka skvelé nástroje na prácu so zaujímavými efektmi, ktoré vám pomôžu zdôrazniť vizuálnu zložku vašej práce. Jedným z týchto nástrojov je poltónový efekt, ktorý možno použiť ako pozadie obrázka na zatienenie hlavného objektu.
V tomto návode vytvoríme plagát. Počas toho sa okrem práce s poltónovým efektom naučíme používať tieň, aplikovať gradientný efekt na obrys textu a pracovať s funkciou PowerClip, ktorá umožňuje umiestniť dekoratívne prvky do textu a / alebo predmety.
Pri tvorbe plagátu budeme pracovať s formátom A4 (210 x 297 mm). Okrem toho budeme potrebovať tri fotografie, ktoré zobrazujú: banán olúpaný do polovice, banánový list a pohár vitamínového nápoja. V projekte boli použité nasledujúce fonty:
- Futura MD BT
- Bernard MT Kondenzované
- Humnst 777 Cn BT.
Montáž krok za krokom

- Otvorte nový súbor: Súbor > Vytvorte (CTRL+N). Vyberte Rozloženie > Nastavenia stránky a kliknite na tlačidlo Pridať rám stránky. Prípadne dvakrát kliknite na nástroj Obdĺžnik v nástrojov.
- Vyberte stranu a vyplňte ju tmavozelenou farbou (použil som C100 M30 Y100 K25). Ak chcete zmeniť farbu výplne, dvakrát kliknite vzorka farby výplne v stavový riadok a nastavte požadované hodnoty farieb.
- Importovať fotografiu banánového listu ( Súbor > Importovať alebo CTRL+I), potom, čo sa ubezpečíte, že z fotografie boli odstránené všetky obrázky na pozadí.
- Zmeňte veľkosť fotografie tak, aby sa zmestila na veľkosť A4. Ak to chcete urobiť, vyberte Bitové mapy > Zmeniť alebo orežte fotografiu pomocou nástroja prerezávanie v nástrojov, pričom zadáte oblasť orezania veľkosti A4 panel vlastností. Po dokončení zvýraznite obrázok a stlačte tlačidlo P na vycentrovanie na stránke.
- Vyberte fotografiu banánového listu a kliknite na ikonu nástroja Transparentnosť v nástrojov. Umiestnite kurzor do stredu fotografie. Podržte ľavé tlačidlo a ťahajte myšou nahor, kým nedosiahnete požadovanú úroveň priehľadnosti.
- S nástrojom Text v nástrojov (F8) môžete pridávať textové objekty a meniť ich veľkosť. Začnime vyplnením textových objektov bielou farbou, aby sa zvýšil kontrast.
- Vyberte text „Výživová sila...“ a aktivujte nástroj Tieň v nástrojov. Potiahnutím myši smerom od textu vytvoríte tieň. Nastavte možnosti tieňa na panel vlastností.

- Vyberte ďalší objekt (banán). V okne nastavení Vlastnosti objektu v sekcii Vlastnosti symbolov vyplňte text žltou farbou a pridajte biely obrys s hrúbkou 1,5 mm.

- Opakujte krok 7, pridať Tieň do textu. Podľa potreby nastavte možnosti tieňa. panel vlastností.
- V predvolenom nastavení obrys nefunguje výplň fontány(tu je možné použiť iba jednu farbu). Na vyriešenie tohto problému je potrebné obrys previesť na objekt. Môžete to urobiť nasledujúcim spôsobom:
- Najprv kliknite pravým tlačidlom myši na textový objekt a vyberte z kontextového menu Odpojte skupinu tieňov (Ctrl+K). Tým sa oddelí textový objekt a tieň.
- Zrušte výber a potom vyberte iba text. Vyberte Objekt > Previesť obrys na objekt (Ctrl+Shift+Q).
- Po prevode obrysu na objekt môžeme aplikovať výplň fontány. Vyberte novovytvorený objekt a stlačte kláves F11 na zmenu výplne. V zobrazenom okne kliknite na ikonu výplň fontány a upravte farby.

Obrys má teraz prechodovú výplň (označenú krúžkami na obrázku nižšie).

- Pridanie efektu toku. S nástrojom Elipsa v nástrojov (F7) nakreslite dva malé kruhy s priemerom 2,0 mm a umiestnite ich vodorovne vo vzdialenosti o niečo väčšej, ako je šírka slova „banán“. Vyplňte kruhy oranžovou farbou a kliknutím pravým tlačidlom myši na prečiarknutú bunku (Bez farby) na palete farieb odstráňte obrys.


- Aplikujte efekt vertikálneho prelínania na tieto dve línie kruhov (pozri krok 12a), ale v tomto prípade nastavte počet krokov miešania na 20
. Opakujte kroky c, d A e, do rozbiť zmesovú skupinu a potom zopakujte postup združenia.

- Vyberte skupinu kruhov a vyberte Objekt > powerclip > Napasovať na rám. Kurzor sa zmení na veľkú čiernu šípku. Kliknutím na text „Banán“ umiestnite kruhy. Nakoniec, na Panely nástrojov PowerClip kliknite na ikonu Upraviť PowerClip.

- Použitie efektu Poltóny na pozadie obrázku:


- Vyberte obrázok s poltónovým efektom a originálnu fotografiu a stlačte tlačidlo C na stred oboch obrázkov. Zvýraznite pôvodnú fotografiu a kliknite CTRL+PageUp umiestnite ho nad obrázok s poltónovým efektom.
- Fotografia pohára s nápojom: Zopakujte postup, ktorý ste použili pri aplikácii poltónového efektu na obrázok banánu ( kroky 15 a 16).
- Teraz zmeňte písmená v texte „Výrazná tropická chuť“ na veľké (možnosť „Všetky veľké písmená“). Použite parameter Úplné zarovnanie na panel vlastností aby všetky čiary mali rovnakú šírku. Doplňte slovo "tropický" inou farbou.
- Opakovat bodový efekt, zobrazenom v ľavom dolnom rohu plagátu, zopakujte proces vytvárania efektu preteká (krok 12), pričom používate menej kruhov.

PRIPRAVENÝ PLAGÁT

Lekciu poskytol majster CorelDRAW Silvio Gomez.
V tomto návode vytvoríme trochu bláznivý, neskutočný dizajn plagátu v CorelDRAW. Kombináciou jednoduchých tvarov s výplňami fontán, tieňmi používanými ako vonkajšie žiary, nástrojom prelínania, vlastnými vzormi, rôznymi režimami prelínania a ďalšími nástrojmi vytvoríme svieži dizajn plagátu.
Krok 1.
Vytvorte nový dokument (Ctrl + N) šírka (Width) 7 palcov A 10,5" výška, primárny farebný režim RGB,rozlíšenie displeja (rozlíšenie vykresľovania) 300 dpi. Ak chcete, môžete samozrejme vytvoriť dokument akejkoľvek inej veľkosti.

Krok 2
Vezmite Nástroj Elipsa (F7) a podržaním kľúča ctrl, vytvorte kruh. Vytvorte ďalší menší kruh a umiestnite ho vpravo hore podľa obrázka. Potom kliknite na ikonu kliknite na ikonu Vzadu mínus vpredu (vzadu mínus vpredu) na Property Bar odrezať menší kruh z väčšieho. Takto dostaneme tvar mesiaca.

Krok 3
Teraz vytvoríme kvapky.
1. Začnite vytvorením niekoľkých malých kruhov v spodnej časti mesiaca (použite nástroj Elipsa (F7).
2. Vyberte jeden z kruhov a Previesť na krivky - Previesť na krivky (Ctrl + Q). Potom vezmite Nástroj tvarovania (F10) a posuňte horný bod kruhu nahor, aby ste vytvorili tvar kvapky.
3. Opakujte rovnaké kroky s niekoľkými ďalšími kruhmi, pričom meníte tvar kvapiek.
4. Kvapky umiestnite tak, aby sa navzájom prekrývali. Navyše duplicitné (Ctrl + D alebo Ctrl + C > Ctrl + V) niekoľko kruhov a kvapiek a umiestnite ich kúsok od hlavnej skupiny.

Krok 4
Teraz dokončíme dizajn kvapiek.
1. Vyberte prekrývajúce sa kvapky a kliknite na ikonu Spoj (zvar) na
2. Vezmite a nakreslite vlnitý tvar v spodnej časti mesiaca tak, aby sa prekrýval s kvapkami. Takto vyhladíme tvar stekajúcich kvapiek.
3. Ďalej vyberte tvar, ktorý ste práve vytvorili, spolu s guličkami a znova kliknite na ikonu V prípade potreby upravte ďalšie guličky a zlúčte ich. Potom zoskupte všetky predmety, ktoré tvoria kvapky (Ctrl + G).

Krok 5
Zvýraznite mesiac s Nástroj na výber (nástroj na výber), na paneli Vlastnosti objektu - Vlastnosti objektu (Alt + Enter) aplikujte od horúcej ružovej po purpurovú.

Krok 6

Krok 7
Sada pre skupinu kvapiek
1. Ak chcete pridať zvýraznenie kvapiek, nakreslite tvary kvapiek na niektoré kvapky zo skupiny.
2. Aplikujte na ne Výplň fontány - Výplň fontány (F11) a s pomocou Interaktívny nástroj na vyplnenie (G) a umiestnite prechod tak, aby svetlejšia farba bola v spodnej časti tvaru.

Krok 8
Nakreslite veľký obdĺžnik, aby sa zmestil na stranu (dvakrát kliknite na nástroj Obdĺžnik (F6). Môj obdĺžnik je o niečo väčší ako veľkosť strany pre prípad, že by som potreboval vytlačiť plagát. Aplikujte na obdĺžnik Eliptická výplň fontány (Radial Fountain Fill) od tmavo modrej po jasne modrú.
Použite na úpravu polohy prechodu. Zamknite obdĺžnik tak, že naň kliknete pravým tlačidlom myši a vyberiete Uzamknúť objekt (Zamknúť objekt) (alebo na paneli Vlastnosti objektu - Vlastnosti objektu (Alt + Enter).

Krok 9
Mesiac je stredobodom kompozície plagátu. Ide o polohu, z ktorej divák začína kompozíciu vnímať a z ktorej sa oko presúva do iných častí kompozície. Pridajme do nášho mesiaca pár oblakov.
1. Nakreslite niekoľko prekrývajúcich sa kruhov naľavo od mesiaca.
2. Predstavte si svoju skupinu ako pevnú siluetu, pretože kreslíte oblak. Môže to byť kupovitý oblak, perový oblak alebo akýkoľvek iný oblak podľa vášho výberu.
3. Vyberte všetky kruhy a kliknite na ikonu Union (Weld) vo vlastnostiach panelu (Property Bar), ako sme to robili predtým.
4. Ako výplň naneste svetlomodrú.
5. Nakreslite ďalší oblak na pravú stranu mesiaca.
6. Voliteľne môžete umiestniť skupinu za mesiac za mesiac.

Krok 10
Rozhodol som sa zmeniť niektoré použité farby, tak som použil Nástroj kvapkadlo Atribúty, na rýchlu zmenu farieb objektov presunutej skupiny, aby lepšie ladili s mesačnou výplňou.

Krok 11
Vyberte mesiac a vezmite Nástroj Vrhnutý tieň a vytiahnite malý vrhnutý tieň z mesiaca, ako je znázornené na obrázku. Na paneli vlastností (Panel vlastností) nastaviť nastavenia: Krytie vrhnutých tieňov: 50, Operenie vrhnutých tieňov: 15, farba - jasne modrá. Zmeniť na Mäkké osvetlenie (Soft Light).

Krok 12
Na oba oblaky naneste podobné žiarivé tiene, aby to vyzeralo, že na nočnej oblohe svietia.

Krok 13
Teraz do mesiaca pridáme módne okuliare.
1. Nakreslite obdĺžnik s Nástroj Obdĺžnik (F6).
2. Na paneli vlastností (Panel vlastností) zaokrúhlite rohy obdĺžnika zadaním hodnoty Polomer rohu.
3. Aby tvar vyzeral ako slnečné okuliare, nastavte polomer ľavého horného rohu na 0,28 palca, pravý horný roh na 0,24 palca, ľavý dolný roh na 0,38 palca a pravý dolný roh na 0,5 palca.
4. Skopírujte objekt (Ctrl + C > Ctrl + V), zmenšite ho a vytvorte šošovku okuliarov. Potom oba tvary zarovnajte navzájom do stredu horizontálne (C) a v strede vertikálne (E). Teraz duplikujte oba objekty (Ctrl+D) a kliknite na ikonu Horizontálne zrkadlo na paneli vlastností (Panel vlastností) získať správnu stranu bodov.

Krok 14
Nakreslite malý obdĺžnik medzi dvoma časťami rámu a potom ich spojte (zvar) všetky rámové objekty do jedného. Naneste na rám tmavú jednofarebnú výplň. Potom aplikujte Výplň fontány - Výplň fontány (F11) od ružovej po žltú na oboch šošovkách okuliarov (uistite sa, že uhol plnenia je rovnaký pre obe šošovky). Body umiestnite na začiatok mesiaca.

Krok 15
Skupina (Ctrl+G) všetky predmety, ktoré tvoria okuliare. Použite Tool Shadow (nástroj Vrhnutý tieň), nakresliť tieň z okuliarov. Inštalácia Rozostrenie tieňa (vloženie tieňa): 1.

Krok 16
1. Vytvorte zaoblený obdĺžnik a vyplňte ho slivkovou farbou. Nastavte priehľadnosť objektu na 50.
2. Do prvého nakreslite o niečo menší zaoblený obdĺžnik.
3. Nakreslite svetloružový zaoblený obdĺžnik a umiestnite ho medzi ďalšie dva. Posuňte ho mierne doprava a nadol.
Krok 17
Pridajme úsmev
1. Nakreslite sivomodrý obdĺžnik vo vnútri úst. Inštalácia Polomer spodných rohov (Corner Radius) je približne 0,3 palca.
2. Nakreslite malý trojuholník s Nástroj mnohouholník (Y).
3. Vyberte oba objekty a kliknite na ikonu Zadný mínus predný (zadný mínus predný) vo vlastnostiach panela (panel vlastností).
Krok 18
Dajte si pauzu a uvidíte, ako nádherne vyzerá mesiac a oblaky práve teraz. Môžete tiež upraviť umiestnenie objektov podľa obrázku nižšie.

Krok 19
1. Vezmite Nástroj od ruky (F5) a nakreslite dlhý tvar slzy.
2. Použiť Výplň fontány - Výplň fontány (F11) od žltej po ružovú.
3. Nakreslite dve plutvy na koniec prvého tvaru a vyplňte tvary rovnakým gradientom ako prvý tvar v tomto kroku. Použite Interaktívny nástroj na vyplnenie (G) a upravíme výplne objektov tak, aby do seba vplývali a nemuseli sme objekty spájať.

Krok 20
Pridajme k rybe nejaké detaily.
1. Nakreslite tvar, ktorý bude mať ústa ryby. Zjednotiť (zvárať)„telo“ a „ústa“ ryby na paneli vlastností (Property Bar).
2. Vezmite si to znova Nástroj od ruky (F5) a nakreslite žmurkajúce oko v slivkovej alebo námorníckej modrej.
3. Nakreslite chrbtovú plutvu a Zjednotiť (zvárať) ho s "telom" ryby.
4. Nakoniec nakreslite ďalšiu plutvu na boku ryby.

Krok 21
Teraz pridajme šupiny na dotvorenie vzhľadu ryby.
1. Vytvorte tvar polmesiaca ako sme to urobili úplne na začiatku a naneste naň Výplň fontány - Výplň fontány (F11)žltá s Transparentnosť uzla od 0 % do 100 %.
2. Skopírujte a položte šupiny na telo ryby.
3. Keď skončíte, zoskupte sa (Ctrl+G) váhy.

Krok 22
Pridajme ďalšie detaily k plutvám.
1. Používanie Nástroj pero, nakreslite strieborné vlnité tvary pre každú plutvu.
2. Nakreslite ďalšie tvary pre bočnú plutvu.
3. Pokračujte v pridávaní jemných strieborných tvarov do plutiev. Vyberte pre všetky tvary Výplň fontány - Výplň fontány (F11) slivková farba s priehľadnosťou uzlov od 0 % do 100 %.
4. Zmena Režim miešania na Vynásobte. V prípade potreby upravte celkovú transparentnosť.

Krok 23
Zoskupte všetky predmety, ktoré tvoria rybu. Kopírovanie a vkladanie (Ctrl + C > Ctrl + V) skupina, stupnica A Odraziť vodorovne (zrkadliť vodorovne), získať ďalšiu malú rybu. Umiestnite ho do inej časti plagátu. Potom nakreslite malé modré kruhy - budú to bubliny stúpajúce smerom k mesiacu.

Krok 24
Predtým, ako nakreslíme obrysy mesta, musíme nakresliť dúhu.
1. Nakreslite veľký kruh s
2. Teraz do prvého nakreslite ďalšie štyri menšie kruhy: najjednoduchší spôsob, ako to urobiť, je vybrať prvý kruh a súčasne držať Shift presuňte kurzor do stredu, potom stlačte pravé tlačidlo myši - vytvoríte kópiu kruhu.
3. Vytvorte obdĺžnik a umiestnite ho podľa obrázka 3.
4. Kliknite na ikonu Zjednodušiť na paneli vlastností (Panel vlastností) a potom odstráňte vnútorný polkruh, aby ste získali dúhové oblúky.

Krok 25
Pridajme k dúhe farby.
1. Nastavte postupne zhora nadol farby výplne oblúkov: ružová, oranžová, žltá, modrá.
2. Vytvorte kópiu dúhy (Ctrl + C > Ctrl + V) A Zjednotiť (zvárať) kopírovať oblúky. Použiť na nový objekt Výplň eliptickej fontány (radiálna výplň fontány) z tmavej slivky s priehľadnosťou (Transparentnosť) Uzol 100 % do tmavej slivky s priehľadnosťou (Transparentnosť) uzol 0 %. Upravte polohu a polomer gradientu pomocou Nástroj Interaktívna výplň – Nástroj interaktívnej výplne (G).
3. Znížte celkové transparentnosť objekt na 50 a zmeňte režim zlúčenia (Režim miešania) na Vynásobte.

Krok 26
Takže je čas nakresliť mesto, ktoré sa bude nachádzať v spodnej časti našej kompozície.
1. Nakreslite zvislý obdĺžnik a vyplňte ho šedo-modrou farbou.
2. Nakreslite viac obdĺžnikov rôznych veľkostí a po výbere všetkých obdĺžnikov zarovnajte ich spodné okraje stlačením klávesu IN.
3. Zmeňte farby výplne niektorých z nich, aby ste pridali rozmanitosť. Tmavšie umiestnite do pozadia a svetlejšie dopredu.

Krok 27
Umiestnite dúhu za mesto. Tiež zarovnajte dúhu a domy na dno (IN).

Krok 28
Skopírujte menší oblak a umiestnite ho na spodok dúhy. Skopírujte skupinu domov, zlúčte ich (zvar). Potom aplikujte na kópiu Lineárna výplň fontány (Linear Fountain Fill) od tmavo modrej (farba pozadia) po Transparentnosť uzly od 0 % do 100 %. Nastavte Uhol na 90°.

Krok 29
Pridajme k niektorým domom okná.
1. Vyberte budovu a nakreslite dva rovnaké obdĺžniky na oboch stranách.
2. Vezmite Nástroj na miešanie a ťahajte z prvého do druhého obdĺžnika.
3. Na paneli vlastností (Panel vlastností) nastavte počet krokov na 3.
4. Skopírujte okná, potom vyberte všetky kópie a zarovnajte ich na paneli Zarovnať a rozmiestniť: kliknite na ikonu Rozdeľte vzdialenosť vertikálne (Distribute Vertically).
Opakujte rovnaké kroky pre ďalšiu budovu.

Krok 30
1. Vezmite Bezierov nástroj a nakreslite rovnú čiaru.
2. Zakrivte čiaru tak, aby prebiehala zľava doprava.
3. Pokračujte v zakrivení línie nahor a zakrivte ju doprava.
4. Skopírujte výsledný riadok, otočiť (otočiť) aby sa čiary zbiehali dole a rozbiehali sa smerom hore. Vytvorte viac riadkov s celkovým počtom 4 alebo 5.

Krok 31
Skupina (Ctrl+G) linky a aplikujte Priehľadná výplň fontány (Transparent Fountain Fil) do obrysu. Tienenie od čiernej s Transparentnosť uzla (Transparency) od 100 % do bielej s nepriehľadnosťou uzla 0 %. Umiestnite skupinu čiar za všetky ostatné objekty okrem pozadia (toto sa dá urobiť na Správca objektov.

Krok 32
Teraz poďme nakresliť malé roztomilé poznámky.
1. Nakreslite malé kruhy.
2. Teraz nakreslite stopku a koniec poznámky pomocou Nástrojové pero (nástroj pero).
3. Spojte kruhy pomocou priečky alebo dvoch a skombinujte všetky predmety s poznámkami lišta nehnuteľností.
4. Skombinujte každú z poznámok, ktoré ste vytvorili, do jedného objektu a nastavte farbu výplne na jasne modrú.

Krok 33
Rozdeľte poznámky pozdĺž čiar vedľa rýb.

Krok 34
Najprv vytvoríme prvky vzoru.
1. Nakreslite štvorec s Nástroj Obdĺžnik (F6) a potom sa ešte jeden otočil o 45 stupňov.
2. Uistite sa, že okraje diamantu mierne vyčnievajú za okraje štvorca.
3. Aby to bolo lepšie vidieť, naniesla som na predmety rôzne farebné výplne. Ďalej kliknite na ikonu Zjednodušiť na lišta nehnuteľností.

Krok 35
Teraz vytvoríme vzor.
1. Skopírujte a prilepte (Ctrl + C > Ctrl + V) kus vzoru štyrikrát.
2. Prejdite do ponuky Nástroje > Vytvoriť > Výplň vzoru (Nástroje > Vytvoriť > Výplň vzoru). V okne, ktoré sa otvorí, vyberte položku Vector (vektor) a stlačte OK.
Vyberte centrálnu oblasť, ako je znázornené na obrázku, a kliknite na ikonu súhlasiť.

Krok 36
Dvakrát kliknite na Nástroj Obdĺžnik (F6), na vytvorenie obdĺžnika veľkosti strany.
1. Vyberte Výplň ako plnofarebný vzor (Výplň vektorovým vzorom) a vyberte novo uložený vzor v zozname Osobné (Osobné). V prípade potreby zmeňte veľkosť vzoru.
2. V nastaveniach Transparentnosť zmeniť režim zlúčenia (Režim miešania) na Mäkké osvetlenie (Soft Light) a znížte celkovú nepriehľadnosť na 34.

Krok 37
Toto nie je povinný krok. Tu vytvoríme hviezdy a rozmiestnime ich na plagát.
Nakreslite kruh s Nástroj Elipsa - Nástroj Elipsa (F7). bude trvať e Nástroj Deformácia, vyberte typ Skreslenie pod tlakom a ťahom (skreslenie zatlačením a vytiahnutím) a nastavte hodnotu Amplitúda stlačenia a natiahnutia 91. Vyberte si bielu farbu výplne a rozmiestnite hviezdy po plagáte tak, ako uznáte za vhodné.

Krok 38
Misia splnená! Váš neskutočný neónový plagát je pripravený na vystavenie na stenách vášho obľúbeného hudobného obchodu alebo fantasy diskotéky. Doplňte plagát o ďalšie dizajnové prvky, ako sú príšery, ktoré ovládnu mesto.




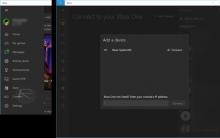







Aký je najlepší antivírus pre Android
Pripojenie monitora k notebooku Ako pripojiť monitor k počítaču
Ako skontrolovať senzory na telefóne s Androidom, aby ste našli problémy
Hola download plugin pre Chrome, Firefox Stiahnite si rozšírenie Hola vpn pre prehliadač Yandex
Ako otvoriť ods. Ako otvoriť ODS? Tabuľka opendocument ods ako open