V tomto článku sa dozviete, čo je formátovanie, osvojíte si správne formátovanie pevného disku, dozviete sa rôzne typy formátovania pevného disku - vrátane nízkoúrovňových. Vyberme si tiež dobrý program na rozdelenie pevného disku.
Čo je formátovanie?
Formátovanie disku Ide o postup označovania úložného zariadenia - jednotky pevného disku (HDD), pamäťovej karty, CD / DVD alebo iného pamäťového média. Prevádzka formátovania je rovnako užitočná pre nové a „opotrebované“ pevné disky, ktoré slúžili svojmu dňu.
Disk, ktorý nemá žiadne označenie, je úplne zbytočný. Okrem označenia disku formátovanie takmer nenávratne vymaže všetky údaje (hoci existujú). Preto musíte byť opatrní a vopred sa pripraviť na formátovanie pevného disku.
Za roky fungovania operačného systému (Windows, Mac OS, Linux) sa pevný disk zmení na „kôš“, pretože veľa programov zanecháva svoje súbory na disku a po odinštalovaní zostávajú ich „korene“ stále na pevnom disku. Výsledkom je, že systém je pomalý a nestabilný. Existujú rôzne zamrznutia, spomalenia, zvuky - správa sa neadekvátne. Po preformátovaní je pevný disk optimalizovaný a dosahuje lepšiu výkonnosť. Mnoho zariadení bez tohto postupu slúži dlho. Radím vám, aby ste sa poistili a naformátovali pevný disk najmenej raz ročne.
Formátovanie disku je skôr alebo neskôr nevyhnutné. Predtým je však veľmi dôležité aktualizovať alebo preinštalovať operačný systém v počítači. Spolu s odstránením nepotrebných súborov získate úplne čisté prostredie bez chýb, škodlivých vírusov, nepoužívaných programov, údajov, ktoré vedú ku konfliktom. Pred preformátovaním pevného disku teda preinštalujeme OS.
Pred formátovaním zálohujte všetky dôležité údaje na inej jednotke. Ako už bolo spomenuté, počas vykonávania tohto postupu sú na disk zaznamenané rôzne servisné informácie, značky, ktoré vám umožňujú bez prekážok následne zaznamenávať informácie na HDD.
Fázy formátovania pevného disku
- Nízky level- v tejto fáze sa na disk nanáša základné označenie na nízkej úrovni. To je zvyčajne zodpovednosť projektanta hardvéru. V takom prípade sa na disk použijú špeciálne stopy a servisné údaje. Tieto informácie zostávajú na pevnom disku takmer navždy - dajú sa prepísať iba pomocou vlastných nástrojov. Tieto programy môžu nahradiť iba údaje o službe. Mimochodom, ak vykonáte nízkoúrovňové formátovanie pevného disku, nebudete neskôr, bohužiaľ alebo našťastie, schopní obnoviť dáta. Preto, ak je vaším cieľom zničenie informácií, môžete použiť tento formát.
- Členenie sekcií... Je zrejmé, že ukladanie údajov na disk bez oddielov je dosť nepohodlné. Pre nejakú logickú organizáciu je HDD rozdelený na špeciálne zóny, disky - disk C:, disk D: a tak ďalej. Na tieto účely je možné použiť obslužné programy zabudované do operačného systému aj externé programy na formátovanie pevného disku, o ktorých som už písal.
- Vysoký stupeň... Počas tohto typu preformátovania sa vytvárajú bootovacie sektory a tabuľky súborov. O tom všetkom si povieme nižšie.
Typy formátovania disku
Možno viete, že štandardné systémové nástroje poskytujú 2 spôsoby formátovania pevného disku - externého alebo interného:
- rýchly formát: trvá menej času, umožňuje vám vykonať postup taký, aký je. Záverom je, že pri tomto type počítačového formátovania sa súbory v tabuľke súborov prepíšu nulami, zatiaľ čo údaje sa ukladajú, akoby sa nič nestalo, neskôr ich môžete obnoviť. Pri tejto metóde tiež neoptimalizujete štruktúru súborov a ak sa na pevnom disku vyskytli chyby, neopravíte ich rýchlou metódou.
- normálne formátovanie: Dlhšia doba a hlbšie formátovanie pevného disku. Údaje na internom alebo externom disku sú úplne zničené, systém súborov sa kontroluje na možné chyby a poškodenia. zlé sektory, zlé bloky. Zvyčajným spôsobom preformátovania teda zabijete dve muchy jednou ranou, hoci stratíte o niečo viac času.
Niekoľko spôsobov formátovania disku - od jednoduchého po zložitý
Formátovanie je jednoduchá operácia, ktorá je pochopiteľná pre nenáročných používateľov. Ďalej vám poviem, ako svoj počítač naformátovať sami - od jednoduchého po zložitý, v závislosti od vašich schopností a úrovne počítačových znalostí.
Pri formátovaní sa používajú štandardné nástroje systému Windows
Operačný systém Windows XP-10 má zabudované nástroje na vykonávanie tejto operácie. Formátovanie pevného disku sa vykonáva takto:
- Otvorte „Prieskumník“ (alebo iného správcu súborov),
- Prejdeme do sekcie „Tento počítač“
- Kliknite na požadovaný disk
- Vyberte položku „Formátovať“
- Ďalej kliknite na tlačidlo „Štart“
Toto je najjednoduchší spôsob formátovania počítača bez ďalších nástrojov. Napriek všetkej jednoduchosti musia byť všetky kroky vykonané vedome a musia jasne pochopiť, prečo to robíte. Pred poskytnutím súhlasu s formátovaním starostlivo skontrolujte, či je vybraná správna jednotka.
Možno vám videonávod jasnejšie ukáže, ako formátovať disk.
Alternatívny spôsob formátovania v OS Windows 7/8/10
Prejdite vo svojom počítači na konzolu „Správa diskov“. V systéme Windows je k dispozícii v časti „Ovládací panel - Nástroje na správu - Správa… - Správa diskov“.
Prejdite na položku Správa diskov z ovládacieho panela systému Windows 10
Podľa pokynov v zozname musíte vybrať disk (zväzok), ktorý chcete formátovať.
Administračná časť „Správa počítača“
Formátovanie pevného disku pomocou príkazového riadku systému Windows
Formátovanie spustíte otvorením príkazového riadku (konzoly) v počítači. Ak to chcete urobiť, použite kombináciu klávesov WIN + R, v zobrazenom okne „Spustiť“ zadajte príkaz CMD a stlačte kláves ENTER.
Poznámka... Na formátovanie disku pomocou príkazového riadku potrebujete oprávnenie správcu. Štart - CMD - otvorte kontextové menu kliknutím na ikonu aplikácie „Príkazový riadok“ - Spustiť ako správca. Ak sa pokúsite naformátovať disk bez práv správcu, neuspejete: prístup bude odmietnutý. Vo všeobecnosti si pozrite video, kde vám ukážem, ako formátovať ako správca.
Pred nami je konzola. Na formátovanie používame nasledujúce príkazy:
formátovať písmeno jednotky: - formátovať písmeno jednotky -
Stlačte Enter. Pozorne si prečítame, čo je napísané v konzole, ďalšie akcie s pevným diskom vykonávame podľa situácie.
Plné formátovanie pevného disku pomocou nástroja HDD Low Level Format Tool
Nízkoúrovňové formátovanie optimalizuje štruktúru pevného disku. Je to užitočné pri príprave na preinštalovanie operačného systému. Zároveň môžete vyriešiť problémy so zlými sektormi pevného disku.
Okrem hlavných funkcií je možné na čítanie indikátorov SMART použiť nástroj HDD Low Level Format Tool. Môžete skontrolovať počet chýb čítania, dobu prevádzky disku atď.
ako naprostonaformátujte pevný disk:
- Po inštalácii spustite program HDD Low Level Format
- V okne Sekcia disku vyberte pevný disk (ak je nainštalovaných niekoľko). Najjednoduchší spôsob, ako rozlíšiť jeden pevný disk od druhého, je jeho veľkosť. Kliknite na Pokračovať
- Prejdite na kartu Formát NÍZKEJ ÚROVNE
- Pre rýchle formátovanie (odstránenie oddielov a záznamov MBR) vyberte možnosť Vykonať rýchle vymazanie.
- Pri úplnom formátovaní pevného disku by mala byť vyššie uvedená možnosť ignorovaná
- Pred úplným naformátovaním pevného disku sa uistite, či je vybratá správna jednotka. Až potom kliknite na tlačidlo Formátovať toto zariadenie.
Ako naformátovať tablet
Ani v zásade neexistujú žiadne rozdiely od vyššie uvedených metód. Všetko, čo musíte urobiť, je vybrať pamäťovú kartu z tabletu (zvyčajne SD kartu) a pomocou čítačky kariet ju pripojiť k počítaču, na ktorom je nainštalovaný formátovací program (pozri odkaz na stiahnutie vyššie). Upozorňujeme, že ide o formátovanie pamäťovej karty, nie internej pamäte tabletu.
Zdravím vás!
V určitých situáciách je nevyhnutné vykonať nízkoúrovňové formátovanie HDD (pevného disku), napríklad jeho formátovaním na nízkej úrovni sa nenávratne odstránia údaje na ňom (bez možnosti obnovenia vrátane špeciálnych nástrojov). To môže byť užitočné v situácii, keď chcete predať počítač, ale nechcete mať ani len teoretickú pravdepodobnosť obnovenia údajov, ktoré sa kedysi nachádzali na pevnom disku.
Tiež pomocou nízkoúrovňového formátovania sa môžete pokúsiť „liečiť“ chybné sektory na pevnom disku.
Počas nízkoúrovňového formátovania sú chybné sektory (takzvané zlé bloky) označené ako nepoužiteľné. Malo by sa však pamätať na to, že tento postup nie je všeliekom na objavenie sa nových chybných blokov v procese používania pevného disku.
Spravidla stojí za to brať pravidlo - ak disk začne „zlyhávať“ a objavia sa na ňom nečitateľné bloky (zlé bloky), potom existuje riziko, že na ňom nakoniec stratíte všetky údaje naraz.
Ak je disk v záruke, okamžite ho vráťte - ide o záručný prípad. Ak záruka skončila, potom po vykonanom „ošetrení“ na ňom ukladajte iba nie veľmi dôležité údaje, napríklad filmy a hudbu.
Pokiaľ hovoríme o Flash - diskoch (flash diskoch), potom môže postup nízkoúrovňového formátovania v niektorých prípadoch oživiť „chybné“ pamäťové médium.
Táto metóda formátovania sa neodporúča pre disky SSD. Na prácu s týmto typom médií sa používajú zásadne odlišné riešenia.
Nízkoúrovňový formátovací nástroj HDD
Napriek skutočnosti, že existuje dostatočný počet programov tohto druhu, vrátane niektorých oficiálnych aplikácií od výrobcov pevných diskov a flash diskov, stále odporúčam používať jeden z najlepších univerzálnych nástrojov tohto druhu -.

Tento nástroj sa odlišuje od podobných nástrojov jednoduchosťou správy a ľahkosťou vykonávania nízkoúrovňového formátovania pevných diskov, flash kariet a diskov. Vďaka jednoduchému a intuitívnemu rozhraniu je zvládnutie tohto nástroja v moci začínajúceho používateľa.
Utilita je platená, ale vo voľnom režime program pracuje v plnohodnotnom režime až na jednu výnimku: maximálna rýchlosť nízkoúrovňového formátovania je 50 MB / s.
Napríklad vo voľnom režime nástroja HDD Low Level Format Tool trvalo nízkoúrovňové formátovanie HDD s kapacitou 640 GB asi 2 hodiny. Niekedy však rýchlosť výrazne poklesla pod uvedených 50 MB / s.
Kľúčové vlastnosti:
- práca s médiami pripojenými cez: IDE, SATA, USB, SCSI, Firewire je podporovaná;
- podporované sú disky HDD: Seagate, Western Digital, Hitachi, Maxtor, Samsung atď.
- podporuje nízkoúrovňové formátovanie USB a Flash kariet (cez čítačku kariet).
Pri nízkoúrovňovom formátovaní budú všetky údaje na disku nenávratne zničené! Program podporuje prácu s diskami, ktoré sú pripojené cez USB a Firewire rozhranie. Inými slovami, môžete vykonať nízkoformátové formátovanie a pokúsiť sa oživiť aj klasické USB flash disky.
Nízkoúrovňové formátovanie odstráni tabuľku oddielov MBR z disku. Pokus o obnovenie dát z takto naformátovaného disku je nepravdepodobný, že bude úspešný, aj keď sa obrátite na službu špecializujúcu sa na obnovu dát. V tejto súvislosti buďte pri práci s týmto softvérom mimoriadne opatrní a opatrní.
Kedy sa použije nízkoúrovňové formátovanie?
Najbežnejšie použitie nízkoúrovňového formátovania je z nasledujúcich dôvodov:
- Ako už bolo spomenuté vyššie, jedným z najbežnejších dôvodov je zbavenie sa chýb a „vyliečenie“ pevného disku. V procese nízkoúrovňového formátovania sú zlé (nečitateľné) bloky označené ako zlé a sú vylúčené z následného použitia. To trochu zvyšuje spoľahlivosť pevného disku SATA alebo IDE a predlžuje sa jeho životnosť.
- Bolo potrebné spoľahlivo zničiť (bez možnosti obnovenia) existujúce údaje na údajoch pevného disku, napríklad predať ich samostatne alebo ako súčasť celého počítača. Pre túto úlohu je však lepšie a správnejšie použiť príslušné riešenie - pre, pre.
- Niekedy sa uchýlia k tejto metóde na úplné zničenie rôznych druhov vírusov a škodlivých prvkov (registrácie v bootovacej oblasti atď.), Ktorých sa dá iným spôsobom ťažko zbaviť.
- V niektorých prípadoch vzniká potreba nízkoúrovňového formátovania pri prechode z operačného systému Linux na Microsoft Windows.
- V niektorých prípadoch tento postup pomáha „oživiť“ chybnú jednotku USB flash. Ak napríklad nie je možné do systému nič napísať a formátovať ho štandardnými prostriedkami v systéme Windows, zlyhá tiež.
- Pri pripájaní novej jednotky, aj keď v tejto situácii, často stačí bežné formátovanie.
Nízkoúrovňové formátovanie disku Flash (flash disk) \\ HDD
Dôležité nuansy:
1) Jednotka pevného disku (HDD) je naformátovaná úplne rovnakým spôsobom ako jednotka flash uvedená v príklade.
A áno, flash disk je najbežnejší a je vyrobený v Číne. Dôvod nízkoúrovňového formátovania: po pripojení sa prestal zobrazovať v systéme. HDD Low Level Format Tool to však zistil a bolo rozhodnuté pokúsiť sa ho „vyliečiť“.
2) Nízkoúrovňové formátovanie je možné v systéme Windows aj DOS, avšak s určitými výhradami. Pomerne častou chybou, najmä u začínajúcich používateľov, je pokus o naformátovanie disku, z ktorého bol zavedený operačný systém. Inými slovami, ak máte v počítači nainštalovaný jeden pevný disk a napríklad je v ňom nainštalovaný operačný systém Windows, potom je potrebné tento disk priamo naformátovať pomocou iného média, napríklad Live-CD. Alebo môžete pripojiť pevný disk k inému počítaču (alebo notebooku) a odtiaľ vykonávať nízkoúrovňové formátovanie.
S nuansami sme hotoví, teraz sa pozrieme na samotný proces nízkoúrovňového formátovania pomocou nástroja HDD Low Level Format Tool.
Existujú dve verzie tohto pomocného programu - prvá vyžaduje inštaláciu a druhá je prenosná (funguje bez inštalácie). Vyberte možnosť, ktorá vám najlepšie vyhovuje.

1) Po spustení programu sa zobrazí okno s uvítacou správou a návrhom na jeho registráciu. Prípad bezplatného použitia sa od plateného líši iba v tom, že nízkoúrovňové formátovanie neprebieha pri plnej rýchlosti. Súhlaste s tým, že k tomuto postupu formátovania sa nemusíte tak často uchyľovať, a preto často stačí bezplatný prípad použitia. Ak chcete pokračovať v práci s programom, kliknite na tlačidlo Pokračujte zadarmo , čo voľne znamená pokračovať zadarmo.

2) Ďalej váš pohľad uvidí okno, v ktorom budú uvedené všetky pripojené disky nájdené programom. Pamätajte, že disky sú tu označené špeciálnym spôsobom: namiesto obvyklých C: \\ .. D: \\ atď. okno zobrazuje samotné fyzické disky. Podľa toho tu musíte prechádzať podľa názvu a objemu disku.
Ak chcete pokračovať, vyberte požadovanú jednotku a stlačte tlačidlo Pokračujte \u003e\u003e\u003e (ďalej).

3) Vo výsledku by sa malo objaviť okno s tromi záložkami. Na karte Podrobnosti o zariadení môžete podčiarknuť informácie o vybranej jednotke a v aplikácii S.M.A.R.T. zistiť zdravotné parametre pohonu. Postup nízkoúrovňového formátovania sa spúšťa na karte FORMÁT NÍZKEJ ÚROVNE.
Po otvorení tejto karty kliknite na tam umiestnené tlačidlo Sformátujte toto zariadenie (naformátujte toto zariadenie).
Poznámka: ak začiarknete políčko oproti položke Vykonať rýchle vymazanie ..., namiesto nízkoúrovňového formátovania sa vykoná obvyklé formátovanie.

4) Ďalej sa zobrazí varovanie, ktorého podstata spočíva v tom, že všetky údaje na médiu budú počas procesu formátovania natrvalo odstránené. Pre istotu znova skontrolujte, či na jednotke nezostali nejaké dôležité údaje. Ak nie sú žiadne, stlačte príslušné tlačidlo na spustenie postupu.

5) Začína sa proces nízkoúrovňového formátovania. Počas tohto obdobia nemôžete vypnúť alebo odpojiť USB flash disk / disk, pokúsiť sa otvoriť médium v \u200b\u200bsprávcovi súborov a ešte viac sa pokúsiť niečo doň napísať v čase formátovania. Najlepšie je počas tohto obdobia nespúšťať žiadne programy a aplikácie náročné na zdroje a až do konca formátovania nepoužívať počítač vôbec.
Keď indikátor priebehu dosiahne 100%, formátovanie je dokončené. Program môžete zavrieť.
Dôležitá nuansa: čas potrebný na naformátovanie jednotky závisí od niekoľkých faktorov: prevádzkový režim pomôcky (platený alebo bezplatný), ako aj stav samotného disku. Ak je na ňom veľa chýb (nečitateľných sektorov), potom bude proces trvať nejaký čas a budete si musieť počkať ...
Po vykonaní nízkoúrovňového formátovania sa všetky informácie na disku odstránia, stopy a sektory sa označia, zaznamenajú sa niektoré servisné a technické informácie. Prirodzene, k tomuto disku zatiaľ nebudete mať prístup a tiež ho neuvidíte vo väčšine programov. Tento disk vyžaduje postup formátovania na vysokej úrovni, počas ktorého sa vytvára tabuľka súborov atď.
Na vykonávanie formátovania na vysokej úrovni môžete použiť štandardnú funkciu, ktorú ponúka operačný systém Windows. Pevný disk je naformátovaný v okne systémového nástroja. disk po nízkoúrovňovom formátovaní zmizne zo správcu súborov. Pokiaľ hovoríme o USB flash disku, jednoducho choďte na Môj počítač (Tento počítač) a kliknite tam pravým tlačidlom myši na požadovaný disk (ak je samozrejme viditeľný) a v zobrazenej kontextovej ponuke vyberte položku Formátovať ... Najmä jednotka flash použitá pri kontrole sa v systéme začala zobrazovať po vykonaní „liečby“.

V okne, ktoré sa zobrazí, budete musieť zvoliť súborový systém: pre HDD (pevné disky) to je výlučne NTFS, a pre flash disky je celkom možné zvoliť a TUK (za predpokladu, že sa do nej nepokúsite zapísať súbor väčší ako 4 GB).  Voliteľne môžete zadať štítok zväzku. Potom kliknite na tlačidlo Začať.
Voliteľne môžete zadať štítok zväzku. Potom kliknite na tlačidlo Začať.
Na konci tohto postupu môžete svoj dátový nosič znova použiť. Nikdy však nezabudnite zálohovať svoje dáta, najmä z médií, kvôli ktorým ste pochybovali o ich spoľahlivosti.
Krátke zhrnutie
V tomto článku sme podrobne preskúmali postup nízkoúrovňového formátovania, boli oznámené dôvody tejto operácie.
Po prečítaní teraz viete, ako vykonávať nízkoúrovňové formátovanie pevného disku alebo flash disku (vrátane pevného disku alebo čítačky kariet).
Ak máte akékoľvek otázky, môžete sa ich opýtať v komentároch.
Formátovanie pevného disku nízkej úrovne (HDD) je použiteľné na prenosové rozhrania vrátane SATA, ako aj IDE, ktoré fungujú na nízkej úrovni prístupu.
Je však potrebné okamžite urobiť rezerváciu: keď hovoríme o formátovaní na nízkej úrovni prístupu, majú na mysli „nový“ technologický proces „nulovania“ pevného disku. V takom prípade sa údaje z povrchu zariadenia vymažú a pomocou špeciálneho softvéru sa nahradia nulami. Predtým maloformátovanie na nízkej úrovni znamenalo úplne iný proces.
Prečo je potrebné čistenie disku?
Úplné vymazanie pevného disku SATA alebo ATA (IDE) sa najčastejšie vykonáva z nasledujúcich dôvodov:
Vyvstáva vlastne otázka: prečo sa uchýliť k takýmto metódam preformátovania, aké sú dôvody spracovania disku pri nízkej úrovni prístupu?
- zbavenie sa škodlivých programov, vírusov, ktoré nie je možné vykoreniť inými, menej účinnými metódami: antivírusová ochrana, skenovanie a zničenie poškodených údajov.
- pre „čistejšiu“ reinštaláciu systému, vysokokvalitnú inštaláciu aplikácií v novom OS Windows, Mac OS alebo Linux.
- nízkoúrovňové formátovanie možno použiť na bezpečné vymazanie súkromných a osobných údajov, ktoré je možné ľahko obnoviť pomocou vhodných resuscitačných aplikácií
- jeden z najpravdepodobnejších dôvodov - „liečba“, prevencia chybných sektorov pevného disku, zlých valcov, ktoré významne zhoršujú výkon pevného disku
- ak používate nové úložné zariadenie, ktoré nefunguje bez prvého formátovania
- ak bol bootovací sektor poškodený: to znamená, že disk nefunguje ako bootovacie zariadenie, ale je k dispozícii na ukladanie informácií
- keď sa pri operáciách na nízkej úrovni vykonaných na HDD vyskytnú chyby čítania
- na profylaxiu, diagnostiku pevného disku, uvedenie jeho štruktúry, povrchu do správneho stavu, vhodné na správne čítanie a zápis informácií
- pri oživovaní pevného disku je to najefektívnejší možný spôsob
Dizajn pevného disku umožňuje použitie nepoužitých „náhradných“ sektorov na nahradenie zlých (zlých) blokov. V praxi však HDD nemusí jednoducho používať túto funkciu zálohovania a pokračuje v zápise, čítaní informácií do a zo zlých sektorov.
Nízkoúrovňové formátovanie pevného disku vám preto umožňuje dať pokyn, aby zlé valce vyhodila a nahradila ich náhradnými. To vo všeobecnosti výrazne zvyšuje výkon disku, najmä keď hovoríme o úložných zariadeniach SATA a IDE, ktoré sa používajú už dlho, zatiaľ čo štandardné metódy formátovania nevedú k požadovaným výsledkom na prijateľnej úrovni.
Aký program naformátovať disk na nízkej úrovni?
Poznámka... Ak sa rozhodnete pre tento postup, odporúčam vám najskôr si urobiť zálohu - teda užívateľské dáta, programy - pretože po naformátovaní budú dáta nenávratne zničené.
Pomôže vám malý bezplatný program Nízkoúrovňový formátovací nástroj HDDktorý podporuje obrovský zoznam pevných diskov SATA a IDE (až na výnimky).
Samozrejmosťou sú aj bežné nástroje. Napríklad niektoré systémy BIOS majú možnosť nízkoúrovňového formátovania pevného disku. Nevýhodou tejto metódy je však nízka kvalita a dokonca neadekvátnosť takýchto metód. Niektorí výrobcovia pevných diskov poskytujú svoje vlastné nástroje, ktoré sa zameriavajú na pevný disk na nízkej úrovni, ale toto je veľmi úzka oblasť ... Preto je relatívne bezpečnejšie používať nízkoúrovňový formát pevného disku stiahnutím programu prostredníctvom môjho katalógu.


Formátovanie pomocou programu SeaTools for DOS Utility
Predstavujem vám vynikajúci nástroj na formátovanie na nízkej úrovni -. Môžete si ho zadarmo stiahnuť z webovej stránky dodávateľa HDD. Funkčnosť SeaTools zahŕňa tri spôsoby formátovania HDD, ktoré sú zvlášť zaujímavé pre domácich aj profesionálnych používateľov. Obslužný program bude užitočný na odstránenie mnohých problémov spojených so zlými sektormi, zlými blokmi, náhlym štrukturálnym poškodením alebo systematickou stratou dôležitých informácií na disku.
Jedným z dôležitých „čipov“ programu je, že skutočne funguje na nízkej (nízkej) úrovni, funguje pod DOSom, s jeho pomocou je ľahké pracovať v rozhraní príkazového riadku. Program funguje pomerne rýchlo - skúste pomocou neho naskenovať povrch disku, táto operácia trvá len pár minút.
Po skenovaní a diagnostikovaní problémov môžete prejsť na skutočné tvrdé nízkoúrovňové formátovanie disku výberom požadovanej metódy na odstránenie informácií.
Po niekoľkých inštaláciách rôznych verzií systému Linux som sa rozhodol naformátovať pevný disk pomocou štandardného nástroja FDISK. Bol som ale sklamaný, že po inštalácii distribúcie založenej na Linuxe som nemohol naformátovať pevný disk, pretože sa stratil Master Boot Record (MBR). Hĺbajúc sa v hĺbke internetu som našiel celkom dobrý program, ktorý umožňuje nízkoúrovňové formátovanie pevného disku (Low Level Format).
Podľa vývojárov programu môžete pomocou nástroja HDD LLF Low Level Format Tool formátovať pevné disky pomocou rozhraní S-ATA (SATA), IDE (E-IDE), SCSI, SAS, USB, FIREWIRE. Program pracuje v nasledujúcich operačných systémoch MS Windows XP, Vista x32 / x64, 7 x32 / x62, Server 2003, 2008, 2008R2. Program je platený, ale existuje aj bezplatná verzia, ktorá má rýchlostný limit 50 MB / s. Program si môžete stiahnuť z oficiálnych webových stránok vývojára na adrese http://hddguru.com/software/HDD-LLF-Low-Level-Format-Tool/ na stránke, kde nájdete verziu, ktorú chcete nainštalovať do svojho počítača. Pozri snímku obrazovky nižšie.
Alebo si môžete program stiahnuť pomocou priameho odkazu kliknutím tu. Po nainštalovaní programu do počítača ho spustíme a uvidíme, čo sa stalo. Hlavné okno programu by sa malo otvoriť s výberom jednotiek ako na obrázku nižšie.
Tu musíme zvoliť jednotku, ktorá bude robiť nízkoúrovňové formátovanie. Mám tento špičkový Western Digital 120 gigabajtov. Kliknite na ňu myšou a kliknite na Pokračovať \u003e\u003e\u003e. Teraz musíme prejsť na strednú záložku v horných záložkách s nápisom LOW-LEVEL FORMAT.
Pamätajte, že nízkoúrovňové formátovanie natrvalo vymaže všetky údaje na disku a nie je možné ich obnoviť.
Potom kliknite na veľké tlačidlo FORMÁTOVAŤ TOTO ZARIADENIE. Opäť sme dostali varovanie, že po operácii formátovania sa všetky údaje stratia.
Súhlasíme kliknutím na Áno a proces formátovania sa začal.
Po dokončení procesu formátovania dostaneme varovanie, že je potrebné rozdeliť disk a naformátovať ho na diskové oddiely. Prečítajte si o tom.
Keď teda vykonáme všetky tieto akcie, dostaneme pevný disk takmer ako v továrni a môžete ho naďalej používať po nainštalovaní ľubovoľného operačného systému.
Chcem tiež poznamenať, že program môže formátovať aj pamäťové karty a flash disky.






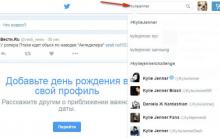








Nabíjací mechanizmus inteligentných hodiniek Samsung Gear Live sa veľmi ľahko poškodí. Ako nabíjať inteligentné hodinky Samsung Gear s
Recenzia smartfónu HTC One Dual Sim: nie je jediná
Pripojenie k smerovaču na zadanie nastavení
Tipy, ako preinštalovať systém Windows na svojom notebooku HP sami