Aktualizácie sú pre rootovaných používateľov Androidu už dlho problémom. Pri inštalácii aktualizácie často letí root, ale stále je potrebná nová verzia operačného systému pre smartphone. Opravuje ich nová aplikácia s názvom FlashFire.
Aktualizácia po root
Prečo sú aktualizácie nepríjemné rootované telefóny?
Android je založený na systéme Linux, takže zariadenia s Androidom obsahujú používateľa typu „root“, podobne ako účet správcu Windows. Android predvolene neposkytuje prístup k účtu tohto používateľa. Rootovanie je proces získania prístupu k účtu root počas inštalácie binárneho súboru su. Aplikácie volajú su, aby získali zvýšené oprávnenia, čo znamená, že sa môžu vymaniť z izolovaného priestoru pre Android a robiť niečo väčšie. Android nemá root, aby nedošlo k narušeniu bezpečnosti používateľov, najmä pre používateľov technicky zdatných.
SuperSU

V procese získavania práv root je tiež nainštalovaná aplikácia SuperSU, ktorá riadi prístup k binárnemu súboru su, v ktorom môžete povoliť a zakázať prístup root k aplikáciám.
Lízanka
Pri inštalácii aktualizácie operačného systému sa prístup root zvyčajne stratí. V prostredí Lollipop a starších verziách systému Android aktualizácia obnoví systémový oddiel do pôvodného stavu z výroby a odstráni tak binárny súbor. Na novších rootovaných zariadeniach sa bootovací obraz prepíše. Ak je nainštalované vlastné obnovenie, štandardná aktualizácia sa nemusí nainštalovať vôbec.
SuperSU malo kedysi „režim prežitia“ pre aktualizácie firmvéru, bol však odstránený po vydaní aplikácie FlashFire.
FlashFire od spoločnosti Chainfire

FlashFire je výkonná aplikácia od Chainfire, vývojára SuperSU, ktorá, ak má korene, poskytuje bohatú funkcionalitu: blikanie aktualizačných súborov, a to aj vo formáte zip, vytváranie a obnovovanie záloh, mazanie údajov a oveľa viac. Eliminuje potrebu ručného kopírovania a obnovy pomocou obnovy a pri blikaní aktualizačných súborov tiež automaticky odstráni koreňový adresár a presmerovanie.
FlashFire by mal v zásade fungovať na väčšine zariadení s Androidom 4.2 a vyšším. Existuje však niekoľko upozornení.
Na mnohých zariadeniach prítomnosť rootu zasahuje do sťahovania a blikania aktualizácií. Na niektorých zariadeniach sa aktualizácia stiahne, ale na jej úspešné flashovanie je potrebný nástroj ako FlashFire. Na iných zariadeniach sa aktualizácia nestiahne vôbec, takže budete musieť získať aktualizačný súbor iným spôsobom (sú zverejnené na fórach ako w3bsit3-dns.com a XDA Developers) a potom ho flashovať prostredníctvom FlashFire. Bez aktualizačného súboru z toho nič nebude.
Navyše, ak má rootované zariadenie dostávať významnú aktualizáciu OS - napríklad od Lollipop po Marshmallow, úloha sa stáva komplikovanejšou. Pretože nie je možné rootovať v Marshmallow bez odomknutia bootloaderu, ak je bootloader zablokovaný, práva root nevyhnutne zmiznú. Ak bol bootloader odomknutý, potom bude aplikácia FlashFire schopná uložiť (alebo obnoviť) prístup root po dokončení aktualizácie.
Aj keď nie je zaručené, že FlashFire bude fungovať na každom zariadení, je to chvályhodné. FlashFire sa inštaluje z Obchodu Play.
Inštalujú sa aktualizácie systému Android

Ak dostanete upozornenie, že je k dispozícii aktualizácia zariadenia, stiahnite si ju, ale zatiaľ ju neinštalujte. Aktualizáciu nebudete môcť ihneď nainštalovať na rootované zariadenie.
Po dokončení sťahovania aktualizácie spustite FlashFire. Automaticky nájde aktualizačný súbor a spýta sa, či ho chcete flashovať - \u200b\u200bpotom kliknite na OK. Otvorí sa okno, ktoré môže vystrašiť nováčikov - toto je zoznam operácií, ktoré FlashFire zamýšľa vykonať s aktualizačným súborom. Každá operácia sa konfiguruje kliknutím na ňu. Napríklad, aby ste nevymazali oddiel cache, zrušte začiarknutie tejto položky. Môžete pridať ďalšie akcie, ale zatiaľ to nie je žiaduce.
Vlastné zotavenie
Vlastná obnova s \u200b\u200bnázvom TWRP bude pred spustením aktualizácie zálohovaná na FlashFire a bude obnovená neskôr.
Po dokončení práce so sadou príkazov kliknite na tlačidlo "Flash". FlashFire vám povie, že načítanie bude nejaký čas trvať a objaví sa niekoľko čiernych okien. Potom znova kliknite na tlačidlo OK.
Potom sa FlashFire reštartuje a na obrazovke sa zobrazí dlhý posúvací text. Nedotýkajte sa zariadenia - iba FlashFire vykonáva potrebné príkazy. Keď sa dokončí aktualizácia firmvéru a obnovenie root, aplikácia sa reštartuje. To je všetko.
Ak aktualizácia firmvéru nefunguje

Ak akákoľvek úprava zariadenia zabráni aplikácii FlashFire použiť aktualizáciu, napríklad prítomnosť vlastného jadra alebo zmena sekcie / system prostredníctvom aplikácie Xposed Framework, aktualizácia sa nedostane. O úspešnej aplikácii aktualizácie zatiaľ nie je žiadne oznámenie, takže budete musieť prejsť do časti Nastavenia\u003e Informácie o telefóne a skontrolovať, či sa zmenilo číslo zostavenia. Ak nie, potom sa aktualizácia neaplikovala (Android tiež s najväčšou pravdepodobnosťou upozorní používateľa na inštaláciu aktualizácie).
Ak k tomu dôjde, stiahnite si továrenský obrázok zariadenia, ak je k dispozícii.
Po stiahnutí skopírujte súbor .tgz s továrenským obrázkom do vnútornej pamäte telefónu alebo na SD kartu.
Spustite aplikáciu FlashFire a kliknite na plávajúce tlačidlo akcie (červené tlačidlo plus) v pravom dolnom rohu, potom vyberte „napísať projekt firmvéru“.
Tým sa otvorí správca súborov, ktorý predvolene zobrazuje koreňový priečinok z vnútornej pamäte. Posúvajte sa nadol, kým nenájdete skopírovaný súbor do zariadenia.
Ak je vybratý obrazový súbor, aplikácia FlashFire načíta archív, aby skontroloval jeho obsah, a potom zobrazí zoznam prvkov, ktoré sa majú spojiť. Vyberte iba to, čo potrebujete - ak chcete ponechať vlastné obnovenie nedotknuté, zrušte začiarknutie možnosti obnovenia.
Potom kliknite na začiarknutie v pravom hornom rohu. Aplikácia opäť predstaví zoznam akcií, kde môžete v prípade potreby niečo zmeniť.
Po skontrolovaní všetkých krokov kliknite na tlačidlo „Flash“. Zobrazí sa rovnaké upozornenie programu FlashFire o čakacej dobe na načítanie a niekoľko čiernych obrazoviek. Potom kliknite na tlačidlo OK.
FlashFire sa reštartuje a pustí sa do práce. Flashovanie celého obrazového súboru bude trvať veľa času. Po jeho dokončení sa aplikácia znova reštartuje a teraz je všetko pripravené.
Toto je iba malá časť súčasných možností programu FlashFire. V budúcnosti sa ešte rozšíria.
Svet nezostáva stáť a to plne platí pre softvér mobilných pomôcok. Pravidelne sa vyvíjajú aktualizácie operačných systémov, aby sa odstránili zistené nedostatky zastaraného systému. Ďalej je uvedený sprievodca aktualizáciami pre zariadenia Android.
Neskúsení majitelia mobilných zariadení často zanedbávajú postup vykonania aktualizácie operačného systému, čo vedie k nestabilite zariadenia, poklesu počtu podporovaných programov atď. Preto je odpoveď na otázku: „Mám aktualizovať android?“ - je zrejmá. Áno, pokiaľ je to možné a hardvérové \u200b\u200bmožnosti telefónu alebo tabletu zodpovedajú požiadavkám nového shellu.
Je potrebné poznamenať, že väčšina programov je pre súčasné úpravy Androidu „naostrená“. V zastaraných verziách operačného systému nemusí značné množstvo softvéru fungovať správne alebo sa nemusí spustiť vôbec.
Výrobcovia mobilných zariadení pravidelne vykonávajú plánované práce na identifikácii a odstránení nedostatkov pri skorých úpravách operačného systému a tiež pridávajú do systému nové funkcie, ktoré používateľovi uľahčujú používanie modulu gadget a zaisťujú energetickú účinnosť.
Týmto smerom však nepracuje iba výrobca. Špecialisti tretích strán tiež vydávajú zakázkový firmvér, ktorý niekedy prevyšuje oficiálny softvér, pokiaľ ide o rýchlosť a výstižnosť externého vybavenia. Hlavnými nevýhodami firmvéru tretích strán je odstránenie výrobcu zo záručného servisu zariadenia ihneď po inštalácii neoficiálneho softvéru a tiež sa často vyskytujú prípady gadgetu „oskirpichivaniya“ po vykonaní postupu neskúsenými používateľmi.
Medzi nevýhody aktualizácie s licencovanými úpravami firmvéru treba poznamenať, že paralelná inštalácia veľkého množstva nástrojov, ktoré vlastník telefónu alebo tabletu nepotrebuje. Nie je možné ich odstrániť zo systému bez práv root. Po aktualizácii môžu tiež zmiznúť niektoré ikony na hlavnej obrazovke, čo však znamená, že si musíte nainštalovať ich pokročilejšie náprotivky z trhu.
Prípravné opatrenia pred vykonaním postupu
Pred aktualizáciou verzie systému Android musíte vykonať nasledujúce predbežné kroky:
- Uložte dôležité informácie pre používateľa z pamäte zariadenia na externé médium alebo vykonajte úplnú zálohu OS;
- Zariadenie úplne nabite;
- Rozhodnite sa o verzii, ktorá sa má nainštalovať (oficiálna alebo od vývojárov tretích strán), a stiahnite si ju.

Aktualizácia systému Android je jednoduchá, ale ako viete, ktorá úprava je najnovšia? Existuje mnoho spôsobov, ako to urobiť, od čítania informácií na tematických fórach v sociálnych sieťach až po štúdium správ z oficiálnych zdrojov.
Zistite vo svojom zariadení verziu systému Android
Na tento účel budete musieť vykonať nasledujúce akcie:
Vstúpte do sekcie „Nastavenia“ klepnutím na ikonu s rovnakým názvom v hlavnej ponuke;
Alebo jednoducho sklopte spúšť a kliknite na ikonu „ozubeného kolieska“;
Potom klepnite na riadok „O telefóne“;
Hotový. Menu, ktoré sa otvorí, bude obsahovať požadované informácie;
Niekedy sú informácie uložené trochu hlbšie a musíte tiež vstúpiť na kartu „Informácie o softvéri“.
Poznámka: Ak sa riadku s názvom úpravy OS dotknete asi 10-krát, môže sa začať malý darček od vývojára.
Napríklad v „Androide 6.0“ sa otvára zaujímavá hračka od Google.
Je možné pri aktualizácii systému Android prísť o dáta a kontakty?
Pri aktualizácii OS sa nenávratne stratia všetky údaje uložené v zariadení. Preto skôr, ako budete pokračovať v riešení problému, ako aktualizovať Android na tablete alebo telefóne, musíte uložiť dáta a kontakty z internej pamäte zariadenia na externé médium alebo do cloudového úložiska na internete.
Poznámka: Všetci používatelia gadgetov pre Android majú účet Google a prístup k bezplatnej 15 GB pamäti na GoogleDisku.

Vyžadujú sa tieto kroky:
10
- Otvorte kartu parametrov a kliknite na „Informácie o telefóne“;
- Potom „Aktualizácia softvéru“;
- Dotknite sa riadku „Aktualizovať“;
- Počkajte na dokončenie procesu sťahovania;
- Kliknite na "Inštalovať";
- Počkajte na koniec procesu inštalácie a reštartujte modul gadget;
- Hotový.
Dôležité: Skontrolujte, či má zariadenie prístup na internet. Odporúča sa používať pripojenie Wi-Fi, pretože množstvo stiahnutých dát môže prekročiť dennú mobilnú prevádzku poskytovanú mobilným operátorom.
Na prvý pohľad sa môže zdať, že riešenie problému, ako aktualizovať Android na telefóne alebo tablete, je absolútne jednoduché a nestojí za podrobné zváženie, avšak existujú určité nuansy, ktoré sú odborníkom zrejmé, avšak pre používateľov, ktorí sa vlastníkmi mobilných zariadení stali iba nedávno, nie sú známe.

 Systém zvyčajne upozorňuje na dostupnosť aktualizácií. Potom stačí postupovať podľa pokynov sprievodcu aktualizáciou a najnovšia verzia operačného systému sa úspešne nainštaluje do modulu gadget. Ale ak sa takáto správa nezobrazí, potom sa postup môže vykonať nezávisle.
Systém zvyčajne upozorňuje na dostupnosť aktualizácií. Potom stačí postupovať podľa pokynov sprievodcu aktualizáciou a najnovšia verzia operačného systému sa úspešne nainštaluje do modulu gadget. Ale ak sa takáto správa nezobrazí, potom sa postup môže vykonať nezávisle.
Ak to chcete urobiť, musíte urobiť nasledovné:
- Otvorte ponuku nastavení;
- Ďalej na karte „Informácie o zariadení“ skontrolujte podsekciu „Aktualizácia systému“;
- Zobrazenie tohto nápisu „Download“ naznačuje, že pre inštaláciu do zariadenia existuje skutočná úprava operačného systému;
- Klepnite na „Stiahnuť“;
- Počkajte, kým sa proces nedokončí;
- Potom kliknite na tlačidlo „Reštartovať a nainštalovať“;
- Počkajte až do konca procesu a automatického reštartu modulu gadget;
- Hotový.
Aktualizácia pomocou aplikácií tretích strán
Ak nemôžete používať vstavané systémové nástroje, s aktualizáciou vám pomôže aplikácia „ROM Manager“ od iného výrobcu. Po spustení aplikácie sa používateľovi zobrazí odporúčanie na inštaláciu aplikácie „ClockWorkMod Recovery“ (CWM). Musíte súhlasiť a nainštalovať.
- Uložte súbor s firmvérom na SD kartu modulu gadget (je lepšie ho stiahnuť zo zdroja výrobcu);
- Kliknite na "Inštalovať ROM z SD";
- Aktivujte "Uložiť aktuálnu ROM";
- Program zobrazí varovanie, v ktorom musíte potvrdiť ráznosť svojich zámerov;
- Počkajte až do konca procesu;
- Hotový.
Ak sa ukázalo, že inštalácia pomocou vyššie uvedeného programu nie je možná, potom na pomoc príde „CWM“.
 Bude potrebné vykonať nasledujúce kroky:
Bude potrebné vykonať nasledujúce kroky:
- Uložte súbor s najnovšou verziou OS na SD;
- Spustite program „CWM Recovery“ (rýchlo sa spustí z ponuky „ROM Manager“);
- Zadajte „vymazanie údajov / obnovenie továrenských nastavení“ (pomocou tlačidiel na ovládanie hlasitosti);
- Potom vyberte možnosť „vymazať vyrovnávaciu pamäť“;
- Vyberte možnosť „nainštalovať zip z karty SD“ a stlačte fyzické tlačidlo „Domov“ na zariadení alebo tlačidlo „Zapnúť / vypnúť“;
- Potom ukážte aplikácii umiestnenie stiahnutého súboru s najnovším OS;
- Kliknite na tlačidlo „Áno - nainštalovať /sdcard/update.zip“;
- Počkajte až do konca;
- Kliknite na "reštartovať systém teraz";
- Počkajte až do konca procesu reštartu zariadenia;
- Hotový.
Poradie:
- Stiahnite si aplikáciu „Kies“ z Internetu (je zadarmo);
- Pripojte zariadenie s Androidom k počítaču, odporúča sa použiť káblové pripojenie;
- Spustite program „Kies“;
- Aplikácia bude automaticky monitorovať dostupnosť aktuálneho softvéru pre zariadenie;
- Aplikácia odporučí aktualizáciu, s ktorou musíte súhlasiť;
- Počkajte na dokončenie procesu;
- Hotový.
Ručná aktualizácia systému Android
Ak zo zariadenia so systémom Android nie je k globálnej sieti prístup, môžete manuálne aktualizovať jeho operačný systém, keď ste predtým uložili súbor s firmvérom do pamäte modulu gadget.
Podrobný návod:
- Vstúpte do ponuky Obnovenie. Ak to chcete urobiť, vypnite modul gadget a stlačte kombináciu tlačidiel, ktoré sú uvedené v jeho návode na použitie, napríklad tlačidlo „Vypnúť“ a jedno z tlačidiel na nastavenie hlasitosti;
- Prejdite na kartu „Použiť aktualizáciu“;
- Uveďte umiestnenie archívu s najnovším firmvérom v pamäti modulu gadget;
- Počkajte až do konca procesu;
- Hotový.
Vlastný firmvér pre Android - ako nainštalovať a kde stiahnuť?
To si vyžaduje oprávnenie „Root“, takže si nainštalujte obslužný program „z4root“ cez „PlayMarket“.
Po získaní rozšírených právomocí si nainštalujte „Team Win Recovery Project“.
Ďalej si stiahnite obľúbenú vlastnú verziu firmvéru, napríklad zo zdroja: https://mdforum.ru/showthread.php?t\u003d791. Alebo si len na požiadanie stiahnite do vyhľadávača: AOKP, CyanogenMod, PAC ROM, MIUI, Paranoid Android alebo Illusion ROMS.

Teraz zostáva len niekoľko nasledujúcich krokov:
- Zadajte "Obnova" (postup je uvedený v predchádzajúcom odseku tohto pokynu);
- Otvorte kartu „Vymazanie“;
- Odstrániť oddiely "/ data" a "/ system";
- Prejdite do hlavnej ponuky a prejdite na kartu „Inštalovať“;
- Zadajte umiestnenie súboru firmvéru;
- Počkajte až do konca procesu;
- Hotový.
Napríklad keď sa v miniaplikácii použije modifikácia Android 2, nie je vždy možné inovovať na 4, pretože to vyžaduje, aby vývojár zariadenia vykonal v softvéri špeciálne zmeny.
Používatelia, ktorí používajú programy, ktoré nepodporujú súčasné úpravy softvéru v prístroji, sa tiež neponáhľajú s aktualizáciou na novšiu verziu.
Po aktualizácii sa často inštalujú ďalšie pomocné programy, ktoré vlastník zariadenia nepotrebuje, ale iba zaplňujú pamäť zariadenia. Takéto aplikácie sú chránené pred odinštalovaním používateľom.
Aktualizácia softvéru a veľkého množstva aplikácií v ňom vedie k zvýšenej spotrebe premávky, a tým aj k finančným zdrojom vlastníka mobilného zariadenia.
Ak sa zariadenie používalo dlhšiu dobu, nová verzia softvéru sa nemusí zhodovať s hardvérovými komponentmi modulu gadget.
Zakázať automatické aktualizácie systému Android
Musí sa urobiť toto:
- Zadajte nastavenia;
- Prejdite na kartu „O zariadení“;
- Potom otvorte sekciu „Aktualizácia softvéru“;
- Zrušte začiarknutie políčka „Automatická aktualizácia“;
- Reštartujte zariadenie;
- Hotový.
Ako sa vrátiť k predchádzajúcej verzii systému Android?
Vlastník aktualizovaného modulu gadget niekedy nie je spokojný s jeho prácou. V takom prípade sa môžete uchýliť k nasledujúcemu algoritmu:
- Po zadaní parametrov klepnite na položku „Dôvernosť“;
- Potom prejdite na kartu „Obnoviť nastavenia“;
- Kliknite na možnosť „Obnoviť nastavenia telefónu“;
- Počkajte na koniec procesu a reštartujte modul gadget;
- Hotový.
 Jedna z najlepších aplikácií už bola popísaná vyššie v tejto príručke správcu ROM. Na internete však nájdete slušné programy, ktoré v niektorých ohľadoch predčia ROM Manager, napríklad „Android Update Manager“. Podporujú ho všetky moderné verzie systému Windows a umožňuje vám aktualizovať Android cez PC bez väčších problémov.
Jedna z najlepších aplikácií už bola popísaná vyššie v tejto príručke správcu ROM. Na internete však nájdete slušné programy, ktoré v niektorých ohľadoch predčia ROM Manager, napríklad „Android Update Manager“. Podporujú ho všetky moderné verzie systému Windows a umožňuje vám aktualizovať Android cez PC bez väčších problémov.
Obslužný program Battery Calibration je určený na správu spotreby energie mobilného zariadenia. Ak chcete poplatok minúť správne, ...
Aplikácia TouchScreenTune optimalizuje citlivosť a odozvu dotykovej obrazovky. Bude to užitočné najmä v nasledujúcich prípadoch: ...
Každé zariadenie so systémom Android OS je z času na čas potrebné aktualizovať o aktuálnu verziu operačného systému. Samozrejme, bez toho modul gadget zostane funkčný, so starou verziou však môžu vzniknúť určité problémy. Preto si dnes povieme, ako aktualizovať Android.
Pri uvádzaní nového modelu na trh často ostávajú niektoré problémy so softvérom mimo zorného poľa výrobcu. Svedomitý vývojár sa vždy snaží eliminovať nedostatky predtým vydaných verzií zistených počas používania modulu gadget a navyše k nim pridať nové funkcie, ktoré sú užívateľsky príjemnejšie.
Existujú aj vývojári tretích strán, ktorí nepracujú pre tú či onú spoločnosť vyrábajúcu mobilné zariadenia, ale vydávajú vlastný, neoficiálny softvér (vlastný firmvér) pre mnoho modelov zariadení, ktorý môže mať ešte lepšiu kvalitu ako verzie pre Android priamo od výrobcu.
Aktualizáciu firmvéru potrebujú aj zariadenia od málo známych výrobcov (zvyčajne čínskych), ktoré sú zakúpené mimo Ruskej federácie a nemajú normálnu lokalizáciu.
Ako aktualizovať verziu (firmvér) systému Android
Štandardný postup
Oficiálne aktualizácie od výrobcu vychádzajú pomerne pravidelne. Spravidla to platí pre populárne modely gadgetov alebo zariadení vyrábaných známymi spoločnosťami.
Takéto aktualizácie sú úplne zadarmo, nevyžadujú od používateľa žiadne špeciálne znalosti a spravidla sa vyskytujú automaticky. Na kontrolu firmvéru a jeho aktualizáciu je potrebné internetové pripojenie.
Prejdeme do hlavného nastavenia, v sekcii „ Systém„Na samom spodku nájdeme položku“ O telefóne" (možno " O zariadení„), Potom otvorte pozíciu“ Aktualizácia systému" (možno " Aktualizácia BY„, Na niektorých modeloch budete musieť stlačiť tlačidlo“ Skontroluj teraz«):

Na displeji sa zobrazí akcia „ Kontrola systému“, Potom sa zobrazí správa o dostupnosti najnovšej verzie alebo o jej použití, čo znamená, že systém bol aktualizovaný automaticky. Ak sa tak nestalo, potom pred prechodom na novú verziu systému Android zistíme informácie o firmvéri nainštalovanom v konkrétnom zariadení. Ak to chcete urobiť, vráťte sa do sekcie „Informácie o telefóne“ a úplne dole nájdeme potrebné informácie:

Poznanie aktuálnej verzie firmvéru je potrebné na získanie informácií o dostupnosti novších verzií softvéru pre konkrétny model smartfónu / tabletu a možnosti ich inštalácie.
Poznámka: Ak používate modul gadget, ktorého softvér nepodporuje ruštinu, musíte nájsť položky „ O tablete„alebo“ O telefóne»A hľadaj tam potrebné informácie.
Používanie programov tretích strán (ROM Manager)
Stiahnutie oficiálnej aktualizácie cez and-no je niekedy nemožné a takto upravený firmware nebude fungovať vôbec. V takom prípade sa jedna z najlepších aplikácií použitých na tento účel dokonale vyrovná s úlohou -.
Pomocou tohto programu môžete ľahko vytvárať zálohy systému a (v našom prípade) ručne aktualizovať aktuálnu verziu systému Android, a to aj na čínskych smartfónoch.
Pre správnu prácu s programom je nevyhnutná, ak vaše zariadenie nie je rootované.
Po spustení vás program požiada o inštaláciu aplikácie ClockWorkMod Recovery (CWM), čo je pokročilejší mód štandardného Android OS Recovery. Súhlasíme a potom urobíme nasledovné:
Načítava sa ďalej SD karta požadovaný softvér (formát zip-archive), ktorý je k dispozícii na oficiálnych webových stránkach vývojára nášho zariadenia, spustite pomôcku ROM Manager, potom vyberte položku „ Nainštalujte ROM z SD karty„. Pomocou navigácie po priečinkoch označíme na našej es-di mape cestu k archívu. Teraz aktivujeme tlačidlo „ Uložiť aktuálnu ROM„(Toto sa robí, aby bolo možné vrátiť sa k starej verzii, ak sa to novému firmvéru nepáčilo) a zvoliť pozíciu„ “:

Súhlasíme s reštartom a program spustí proces reštartovania smartfónu v režime CWM a inštalácia nového firmvéru.
Aplikácia ROM Manager tiež pomôže pri hľadaní firmvéru pre konkrétne zariadenie, preto v ponuke programu vyberte položku „ Stiahnite si firmvér„, A môže sa stať, že pre vás existuje niečo vhodnejšie.
Viac informácií o funkciách aplikácií ROM Manager pozri si video:
Prostredníctvom aplikácie ClockWorkMod Recovery
Je možné, že nebolo možné aktualizovať Android pomocou utility ROM Manager, hlavne táto situácia je možná na smartfónoch od čínskych alebo málo známych výrobcov. V takom prípade môžete použiť ponuku CWM.
ClockworkMod Recovery (alebo CWM Recovery) je obdobou štandardného obnovenia s pokročilými funkciami. Táto pomôcka vám pomôže nielen vykonať úplný reset zariadenia alebo nainštalovať opravy pre hry, ale aj vytvoriť firmvér mobilného modulu gadget.
CWM podporuje väčšinu zariadení s Androidom. V skutočnosti je každý druhý moderný smartphone (alebo tablet) so systémom Android vybavený Modrecovery CWM. Pokiaľ ale vaše zariadenie disponuje iba štandardným (štandardným) obnovením, nainštalujte si CWM Recovery pomocou aplikácie ROM Manager (pozri vyššie).
Po vstupe do ponuky ClockWorkMod Recovery a navigácii pomocou tlačidla hlasitosti najskôr vyberte „ zmazať údaje / obnoviť továrenské nastavenia„(Obnoviť všetky nastavenia na pôvodné hodnoty z výroby), potom“ vymažte medzipamäť"(Vymazanie vyrovnávacej pamäte). Teraz nájdeme riadok „ inštalácia pSČ od sD karta„A akciu potvrďte pomocou hardvérového tlačidla“ Domov„Alebo vypínač zariadenia (hrá rolu“ Áno»):

Poznámka: U niektorých modelov zariadení možno operáciu pomocou ponuky ovládať pomocou snímača.
Ďalej sa dostávam do položky „ vyberte zip zo sd karty", Cestu k novému firmvéru označíme v ZIP archíve, ktorý bol uložený na karte es-di, výber potvrdíme kliknutím" " Áno - nainštalujte /sdcard/update.zip»:

Po dokončení krokov sa spustí proces blikania nášho zariadenia Android. Po dokončení vyberte „ reštartujte systém teraz»Reštartujte zariadenie a počkajte, kým sa zavedie, čo môže trvať pomerne dlho.
Dôležité! Pred aktualizáciou verzie (firmvéru) systému Android musíte zariadenie úplne nabiť, pretože celý proces bude trvať asi pol hodiny. Počas firmvéru bude smartfón potrebovať veľa energie na správne dokončenie úlohy. Počas procesu aktualizácie bude navyše podsvietenie displeja dosiahnuté maximálneho jasu a proces aktualizácie, ktorý je prerušený z dôvodu nedostatku energie, môže mať katastrofálne následky.
Preto skôr, ako budete pokračovať v aktualizácii zariadenia, posúďte mieru rizika a pokúste sa zodpovedne pristúpiť k otázke, ako aktualizovať verziu systému Android. Veľa štastia!
Mnoho začínajúcich používateľov rootuje svoje zariadenie Samsung a potom sa čudujú, prečo sú zbavení oficiálnych aktualizácií softvéru? Táto situácia nastáva neustále. Pri kontrole aktualizácií sa na obrazovke zobrazí nasledujúce chybové hlásenie: „Vaše zariadenie bolo zmenené. Nie sú k dispozícii žiadne aktualizácie? “ Nastáva situácia, že je nemožné získať všetko naraz. Buď si budete musieť zvyknúť na život bez oficiálnych aktualizácií firmvéru, alebo sa vzdať práv root a vrátiť miniaplikáciu do továrenských nastavení, pričom stratíte všetky individuálne nastavenia a údaje.
Pre tých, ktorí si vybrali možnosť oficiálnej aktualizácie systému „bezdrôtovo“, ponúkame jednoduché pokyny krok za krokomvyvinutý pre rad Samsung Galaxy:
1. Skontrolujte, či je antivírusový program, ak je v prístroji, vypnutý.
2. Stiahnite a nainštalujte z aplikácie Samsung KIES.

3. Prejdite do programu KIES, vyberte kartu „ Vybavenie„, A v tom“ Aktualizácia a inicializácia firmvéru».
4. Potom v rozbaľovacích oknách zadajte model svojho modulu gadget, jeho sériové číslo (S / N nájdete v časti „Nastavenia“ prostredníctvom reťazca "Nastavenie” -> “O zariadení” -> “stav” -> “Sériové čísloPre Galaxy S4 a ďalšie smartphony zadajte model zariadenia ako „GT-I9500“.

5. Ďalej postupujte podľa krokov, ktoré vám hovorí asistent. Tento proces trvá v závislosti od modelu zariadenia a rýchlosti internetu od 20 minút do hodiny.
Na konci procedúry budete mať v rukách panenské zariadenie s najnovším firmvérom pre váš región. Stratili ste svoje rootovacie práva, vrátili ste však možnosť dostávať oficiálne aktualizácie operačného systému „vzduchom“ (cez OTA).

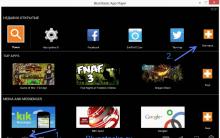









Stiahnite si Viber na iPhone v ruštine Viber sa nedá stiahnuť na iPhone 4
Obrátená obrazovka notebooku - ako opraviť?
Acrobat Reader: aktualizácia alebo odmietnutie aktualizácie Prečo sa program Adobe Reader neaktualizuje
Ochrana pred vírusom. Ktorý antivírus je lepší? AVIRA: formát univerzálnej ochrany
Topface - medzinárodná sociálna zoznamka. Topface prihlásenie na moju stránku javorový list