Ahoj všetci! Dnešný materiál je pre tých, ktorí naďalej ovládajú prácu s aplikačnými programami a nevedia, ako vytvoriť kontingenčnú tabuľku v exceli.
Po vytvorení všeobecnej tabuľky v ľubovoľnom textovom dokumente ju môžete analyzovať vytvorením kontingenčných tabuliek v programe Excel.
Vytvorenie kontingenčnej tabuľky Excel vyžaduje splnenie určitých podmienok:
- Údaje sa zmestia do tabuľky so stĺpcami a zoznamami s názvami.
- Nedostatok prázdnych formulárov.
- Nedostatok skrytých predmetov.
Ako vytvoriť kontingenčnú tabuľku v programe Excel: pokyny krok za krokom
Ak chcete vytvoriť kontingenčnú tabuľku, musíte:

Vytvoril sa prázdny hárok, kde vidíte zoznamy oblastí a polí. Z nadpisov sa stali polia v našej novej tabuľke. Kontingenčná tabuľka sa vytvorí presúvaním polí.
Budú označené začiarknutím a kvôli jednoduchosti analýzy ich vymeníte v oblastiach tabuľky. 
Rozhodol som sa, že údaje budem analyzovať pomocou filtra podľa predajcov, aby bolo viditeľné, kto a za koľko sa každý mesiac predal a aký produkt.
Vyberáme konkrétneho predajcu. Kliknite myšou a presuňte pole „Predajca“ do „filtra zostáv“. Nové pole je začiarknuté a zobrazenie tabuľky sa mierne zmení. 
Kategóriu "Produkty" dáme vo forme reťazcov. Požadované pole prenesieme do "Názvy riadkov". 
Pre zobrazenie rozbaľovacieho zoznamu záleží, v akom poradí zadáme názov. Ak sa na začiatku rozhodneme v prospech produktu v riadkoch a potom uvedieme cenu, produkty budú rozbaľovacie zoznamy a naopak.
Stĺpec "Jednotky" v hlavnej tabuľke zobrazoval množstvo tovaru predaného konkrétnym predajcom za konkrétnu cenu. 
Ak chcete napríklad zobraziť predaje za každý mesiac, musíte umiestniť pole „Dátum“ namiesto „Názvy stĺpcov“. Kliknutím na dátum vyberte príkaz „Skupina“. 
Uvádzame obdobia dátumu a kroku. Potvrdíme výber. 
Vidíme takú tabuľku. 
Prenesme pole "Suma" do oblasti "Hodnoty". 
Zobrazovanie čísel sa stalo viditeľným, ale potrebujeme presne formát čísel 
Ak to chcete opraviť, vyberte bunky, zavolajte okno pomocou myši a vyberte "Formát čísla".

Pre ďalšie okno zvolíme formát čísla a označíme „Oddeľovač skupiny“. Potvrďte tlačidlom „OK“. 
Dizajn kontingenčného stola
Ak zaškrtneme políčko, ktoré potvrdí výber viacerých objektov naraz, tak budeme môcť spracovávať údaje za viacerých predajcov naraz. 
Filter je možné použiť na stĺpce a riadky. Začiarknutím políčka na jednej z odrôd produktu môžete zistiť, koľko z nich predal jeden alebo viac predajcov. 
Parametre poľa sa tiež konfigurujú samostatne. Na príklade vidíme, že istý rómsky predajca predal v konkrétnom mesiaci košele za konkrétnu sumu. Kliknutím myši vyvoláme ponuku v riadku „Suma podľa poľa ...“ a zvolíme „Parametre hodnotových polí“. 
Ďalej na zníženie údajov v poli vyberte "Množstvo". Potvrdíme výber. 
Pozrite sa na tabuľku. Z toho jasne vyplýva, že v jednom z mesiacov predajca predal 2 košele. 
Teraz zmeníme tabuľku a necháme filter fungovať podľa mesiacov. Pole "Dátum" presunieme do "Filter prehľadov" a kde "Názvy stĺpcov" budú "Predajca". Tabuľka zobrazuje celé obdobie predaja alebo za konkrétny mesiac.

Výberom buniek v kontingenčnej tabuľke sa zobrazí karta, ako napríklad Nástroje kontingenčnej tabuľky, a budú tu ďalšie dve karty, Možnosti a Návrh. 
V skutočnosti sa o nastaveniach kontingenčných tabuliek môžeme baviť ešte veľmi dlho. Urobte zmeny podľa svojho vkusu, aby ste dosiahli pohodlné používanie. Nebojte sa tlačiť a experimentovať. Akúkoľvek akciu môžete kedykoľvek zmeniť stlačením klávesovej skratky Ctrl + Z.
Dúfam, že ste zvládli všetok materiál a teraz viete, ako vytvoriť kontingenčnú tabuľku v exceli.
Čo je EXCEL? Toto je jeden z programov populárneho softvéru Microsoft Office. Program Microsoft Excel je považovaný za najvýkonnejší matematický editor, ktorého funkcie sú široké a mnohostranné. Tu sa pozrieme na najjednoduchší účel tohto programu. S jeho pomocou je ľahké a jednoduché vytvoriť akékoľvek tabuľky s výpočtom výsledkov. Článok je určený začiatočníkom v používaní programu, ale predpokladá, že používateľ má predstavu o tom, čo je počítač a ako funguje myš.
Pozrime sa teda na to, ako vytvoriť tabuľku v programe Excel, krok za krokom. My pracujeme v programe Microsoft Excel 2000... Vzhľad rozhrania závisí od verzie softvéru a princíp a základné funkcie sú totožné, takže po pochopení princípu fungovania môžete ľahko zvládnuť akékoľvek rozhranie.
Vytvorte tabuľku v Exceli
 Po otvorení programu Excel vidíme pole rozdelené na bunky, v skutočnosti ako hotovú tabuľku. Riadky sú očíslované zvisle a stĺpce vodorovne. Celý pracovný priestor je rozdelený na bunky, ktorých adresa je napísaná nasledovne A1, B2, C3 atď. Dva horné riadky predstavujú ponuku a panely nástrojov, tretí riadok sa nazýva riadok vzorcov, posledný riadok slúži na zobrazenie stavu programu.
Po otvorení programu Excel vidíme pole rozdelené na bunky, v skutočnosti ako hotovú tabuľku. Riadky sú očíslované zvisle a stĺpce vodorovne. Celý pracovný priestor je rozdelený na bunky, ktorých adresa je napísaná nasledovne A1, B2, C3 atď. Dva horné riadky predstavujú ponuku a panely nástrojov, tretí riadok sa nazýva riadok vzorcov, posledný riadok slúži na zobrazenie stavu programu.
V hornom riadku je zobrazený jedálny lístok, ktorý by ste určite mali poznať. V našom príklade nám bude stačiť preskúmať záložku FORMÁT. Spodný riadok zobrazuje listy, na ktorých môžete pracovať. Štandardne sa zobrazujú 3 hárky, vybratý sa nazýva aktuálny. Hárky je možné odstraňovať a pridávať, kopírovať a premenovať. Ak to chcete urobiť, stačí umiestniť myš na aktuálny názov Hárok1 a stlačením pravého tlačidla myši otvoriť kontextové menu.
Krok 1. Určenie štruktúry tabuľky
Vytvoríme jednoduchú mzdovú agendu pre virtuálnu organizáciu. Takéto dokument pozostáva z 5 stĺpcov:Číslo položky, celé meno, výška príspevkov, dátum platby a podpis osoby, ktorá peniaze dáva. Na konci dokumentu by mala byť celková suma vyzbieraných peňazí.
Najprv premenujeme aktuálny hárok, nazvime ho „Vyhlásenie“ a zvyšok vymažeme. V prvom riadku pracovného poľa zadajte názov dokladu vložením myši do bunky A1: Výkaz o úhrade členských príspevkov odborovej organizácie Ikar sro za rok 2017.
V riadku 3 vytvoríme názvy stĺpcov. Názvy, ktoré potrebujeme, zadávame postupne:
- v bunke A3 - Číslo položky p;
- B3 - celé meno;
- C3 - Výška príspevkov v rubľoch;
- D3 - Dátum platby;
- E3 - Podpis.
 Potom sa pokúsime natiahnuť stĺpce, aby boli viditeľné všetky štítky. Ak to chcete urobiť, pohnite myšou na hranicu písmenových označení stĺpce pred výskytom kurzora myši v tvare + s vodorovnou šípkou. Teraz už len posunieme stĺpik od seba na požadovanú vzdialenosť.
Potom sa pokúsime natiahnuť stĺpce, aby boli viditeľné všetky štítky. Ak to chcete urobiť, pohnite myšou na hranicu písmenových označení stĺpce pred výskytom kurzora myši v tvare + s vodorovnou šípkou. Teraz už len posunieme stĺpik od seba na požadovanú vzdialenosť.
Túto metódu je potrebné zvládnuť, pretože nám umožňuje manuálne nakonfigurovať formát, ktorý potrebujeme. Existuje však všestrannejší spôsob, ako automaticky prispôsobiť šírku stĺpca. Ak to chcete urobiť, vyberte všetok text v riadku 3 a prejdite do ponuky FORMÁT - STĹPEC - Automatické prispôsobenie. Všetky stĺpce sú zarovnané na šírku zadaného nadpisu. Nižšie uvádzame číselné označenia stĺpcov: 1,2,3,4,5. Manuálne upravte šírku polí pre meno a priezvisko. a podpis.
Krok 2. Formátovanie tabuľky v programe Excel
Teraz pristúpime ku krásnemu a správnemu dizajnu hlavičky tabuľky. Najprv urobme názov tabuľky. Za týmto účelom vyberte bunky v 1 riadku od stĺpca A do E, to znamená toľko stĺpcov, koľko sa šíri šírka našej tabuľky. Ďalej prejdite do ponuky FORMÁT - BUŇKY - ZARIADENIE. V záložke ALIGNMENT zaškrtnite políčko KOMBINÁCIA BUNIEK a AUTO FIT WIDTH v skupine ZOBRAZENIE a v oknách zarovnania vyberte parameter CENTRUM. Potom prejdite na kartu Písmo a vyberte veľkosť a typ písma pre krásny nadpis, napríklad vyberte písmo Bookman Old Style, písmo - tučné, veľkosť - 14. Názov dokumentu sa vycentruje tak, aby zodpovedal zadanej šírke.
Ďalší variant: môžete na karte ZAROVNANIE zaškrtnúť políčko KOMBINÁCIA BUNIEK a PRENOS SLOV, ale potom budete musieť ručne upraviť šírku čiary.
Rovnakým spôsobom je možné naštylizovať hlavičku tabuľky cez menu FORMÁT - BUŇKY s pridaním práce so záložkou HRANICE. Prípadne môžete použiť panel nástrojov umiestnený pod panelom s ponukami. Voľba písma, centrovanie textu a orámovanie buniek okrajmi sa vykonáva z panela formátovania, ktorý sa konfiguruje pozdĺž cesty SERVIS - NASTAVENIA - karta panela nástrojov - panel Formátovanie. Tu si môžete vybrať typ písma, veľkosť titulku, definovať štýl a centrovanie textu a orámovať text pomocou preddefinovaných tlačidiel.
Vyberte rozsah A3: E4, vyberte typ písma Times New Roman CYR, nastavte veľkosť na 12, stlačte tlačidlo F - nastavte tučný štýl, potom zarovnajte všetky údaje na stred špeciálnym tlačidlom Center. Účel tlačidiel na paneli formátovania môžete zobraziť tak, že umiestnite kurzor myši na požadované tlačidlo. Poslednou akciou s hlavičkou dokumentu je kliknutie na tlačidlo Orámovanie a výber orámovania bunky, ktoré potrebujete.
Ak je zoznam veľmi dlhý, pre pohodlie práce je možné uzáver opraviť, pri pohybe nadol zostane na obrazovke. Ak to chcete urobiť, stačí sa postaviť s myšou do bunky F4 a vybrať položku Dock areas z ponuky WINDOW.
Krok 3. Vyplnenie tabuľky údajmi
 Môžete začať zadávať údaje, ale aby ste sa vyhli chybám a identite vstupu, je lepšie definovať požadovaný formát v tých stĺpcoch, ktoré to vyžadujú. Máme stĺpec peňazí a stĺpec dátumu. Vyberáme jednu z nich. Voľba požadovaného formátu sa vykonáva na karte FORMÁT - BUNKY - ČÍSLO. Pre stĺpec Dátum platby vyberte formát Dátum v pre nás vhodnom tvare, napríklad 14.03.99 a pre výšku príspevkov môžete určiť číselný formát s 2 desatinnými miestami.
Môžete začať zadávať údaje, ale aby ste sa vyhli chybám a identite vstupu, je lepšie definovať požadovaný formát v tých stĺpcoch, ktoré to vyžadujú. Máme stĺpec peňazí a stĺpec dátumu. Vyberáme jednu z nich. Voľba požadovaného formátu sa vykonáva na karte FORMÁT - BUNKY - ČÍSLO. Pre stĺpec Dátum platby vyberte formát Dátum v pre nás vhodnom tvare, napríklad 14.03.99 a pre výšku príspevkov môžete určiť číselný formát s 2 desatinnými miestami.
Celé pole mena pozostáva z textu, aby ste ho nestratili, nastavte tento stĺpec na karte ZAROVNANIE zaškrtnutím PRENOSU SLOV. Potom tabuľku jednoducho vyplníme údajmi. Na konci údajov použijeme tlačidlo Okraje, pričom sme predtým vybrali všetok zadaný text.
Krok 4. Nahradenie vzorcov do tabuľky programu Excel
V tabuľke nie je vyplnené pole Číslo položky. Toto je zámerné ukázať vám, ako program automaticky číslovať. Ak je zoznam dlhý, je vhodnejšie použiť vzorec. Ak chcete spustiť odpočítavanie, vyplňte iba prvú bunku - do A5 dáme 1. Potom do A6 vložíme vzorec: = A 5 + 1 a túto bunku rozšírime až na koniec nášho zoznamu. Aby sme to urobili, postavíme sa myšou na bunku A 6 a presunieme kurzor myši do pravého dolného rohu bunky, dosiahneme, že bude mať podobu čierneho znamienka +, pre ktoré jednoducho potiahneme dole toľko, koľko je tam je text v tabuľke. Stĺpec č. vyplnené automaticky.
Na koniec zoznamu vložte do posledného riadku slovo TOTAL a do poľa 3 vložte ikonu súčtu z panela nástrojov, zvýraznite požadované bunky: od C5 po koniec zoznamu.
Univerzálnejší spôsob práce so vzorcami: kliknite na znamienko = v hornom paneli (panel vzorcov) a v roletovom menu vyberte požadovanú funkciu, v našom prípade SUM (počiatočná bunka, posledná bunka).
Stôl je teda pripravený. Riadky a stĺpce je možné ľahko upravovať, odstraňovať a pridávať. Pri pridávaní riadkov vo vybratom rozsahu celkový vzorec automaticky prepočíta celkový súčet.
Formátovanie excelovej tabuľky na tlač
 Spracovanie a úprava zoznamov a tabuliek sa väčšinou končí ich tlačou. Na to je potrebné pracovať s ponukou SÚBOR - Nastavenia stránky.
Spracovanie a úprava zoznamov a tabuliek sa väčšinou končí ich tlačou. Na to je potrebné pracovať s ponukou SÚBOR - Nastavenia stránky.
Tu si môžete zvoliť orientáciu dokumentu, upraviť šírku okrajov a nastaviť mierku tak, aby sa dokument zmestil napríklad na jednu stranu. Pomocou týchto nastavení môžete zmenšiť alebo zväčšiť veľkosť vytlačeného dokumentu. Po vykonaní nastavení musíte najskôr zobraziť ukážku toho, ako dokument vyzerá na obrazovke monitora. V prípade potreby môžete jeho umiestnenie ešte opraviť a poslať do tlače až po predbežnom posúdení.
Dôležité! Pri práci s programom Microsoft Excel sa musíte naučiť:
- všetky akcie sa vykonávajú s aktuálnou alebo vybranou bunkou;
- môžete vybrať riadok, stĺpec a rozsah buniek;
- príkazy ponuky možno použiť na aktuálnu bunku aj na výber.
V tomto článku sme na príklade preskúmali tisícinu možností programu EXCEL, zvládnutie Excelu je fascinujúci proces a výhody jeho použitia sú obrovské.
Microsoft Excel je najjednoduchší a najpohodlnejší program na vytváranie tabuliek, vykonávanie výpočtov, následné formátovanie, písanie správ s veľkým množstvom rôznych vzorcov.
Pochopiť to nie je vôbec ťažké - musíte byť trpezliví, pozorní, cvičiť v praxi a používať to s potešením.
Poďme zistiť, ako vytvoriť tabuľku v programe Excel krok za krokom.

Ako vytvoriť tabuľku v Exceli - 3+ podrobné pokyny
Excel je veľmi pohodlný a umožňuje vytvárať tabuľky niekoľkými spôsobmi naraz - ručne, v automatickom režime, vytvárať pivoty, vyberať z existujúcich šablón.
Uvažujme o každom z nich:
Tabuľky v manuálnom režime
Manuálna metóda číslo 1
Prvá vec, ktorú uvidíte pri otvorení Excelu, je veľa buniek rovnakej veľkosti.
Neprepadajte okamžite panike nad množstvom obdĺžnikov, čísel, písmen a nápisov.
V skutočnosti sa elementárna tabuľka vytvorí na 2 kliknutia.
Krok 1:vyberte myšou požadovaný počet buniek rovný dĺžke a výške vašej budúcej tabuľky.
 Krok 1
Krok 1 Krok 2:prejdite na kartu s názvom „Domov“, vyberte ikonu „Hranice“, prejdite na položku „Všetky hranice“. Zisk. Môžete vyplniť.
 Krok 2
Krok 2  Základný stôl pripravený
Základný stôl pripravený Manuálna metóda číslo 2
Krok 1:kliknite na ikonu "Hranice" a vyberte položku ponuky "Draw Mesh".
 Krok 1
Krok 1 Krok 2:potom zmeníte vzhľad kurzora. Kliknite ľavým tlačidlom myši a presuňte ukazovateľ na požadované miesto.
Ľavý horný roh je počiatočná poloha. Pravý dolný roh je posledný. Ak chcete vytvoriť tabuľku, uvoľnite ľavé tlačidlo myši.
 Krok 2
Krok 2 Ako vytvoriť bežnú tabuľku programu Excel v automatickom režime
Krok 1:otvorte kartu "Vložiť". V ponuke vyberte sekciu "Tabuľky" a prejdite na poslednú položku.
 Krok 1
Krok 1 Krok 2:na obrazovke monitora sa zobrazí okno, v ktorom budete musieť určiť hranice. Vyberte ľubovoľnú oblasť a súradnice sa zobrazia automaticky.
 Krok 2
Krok 2 Krok 4:po uvoľnení kurzora myši sa okno vráti do pôvodnej podoby. Stlačte tlačidlo "ok".
 Krok 3
Krok 3 Krok 4:v dôsledku toho získate pekný stôl s bunkami dvoch farieb.
Ak chcete zmeniť názov stĺpca, stačí naň kliknúť myšou alebo zadať kurzor do poľa pre vzorce a napísať text. Potom zadajte údaje a pracujte s radosťou.
 Krok 4
Krok 4 Tip: V budúcnosti môžete na vytvorenie tabuľky v tomto režime použiť klávesovú skratku Ctrl + T.
Ako vytvoriť kontingenčnú tabuľku v Exceli krok za krokom pomocou vzorcov
Takáto tabuľka je potrebná na zhrnutie informácií a ich analýzu.
Ako ho vytvoriť krok za krokom:
Krok 1:základný formulár vyhotovíme a vyplníme jedným z vyššie opísaných spôsobov.
 Krok 1
Krok 1 Krok 2:otvorte ponuku "Vložiť" a vyberte možnosť "Kontingenčná tabuľka", ktorú potrebujeme.
 Krok 2
Krok 2 Krok 3:v novom okne, ktoré sa zobrazí, vyberte prvý riadok, potom vyberte celú tabuľku myšou - jeho rozsah sa automaticky zobrazí v riadku aktívnej ponuky. Stlačte tlačidlo "ok".
 Krok 3
Krok 3 Krok 4:v tejto fáze sa na boku zobrazí panel potrebných nastavení. Polia v kategóriách musíte presunúť.
Stĺpce sú mesiace, riadky sú priradenia nákladov, hodnoty sú množstvo peňazí.
 Krok 4
Krok 4 Krok 5:Ak chcete vykonať prenos, kliknite ľavým tlačidlom myši na ľubovoľné pole a bez uvoľnenia prsta potiahnite kurzor na požadované miesto.
Keď ikona kurzora zmení svoj vzhľad, uvoľnite prst.
 Krok 5
Krok 5 Výsledkom je automatická počítacia tabuľka. Na uľahčenie analýzy informácií v nich môžete vybrať samostatné časti - údaje sa automaticky vypočítajú v bunkách „Celkový súčet“.
Ak je ťažké zistiť hodnoty, počet riadkov a stĺpcov tabuľky sami, vývojári Excelu vytvorili niekoľko šablón na analýzu údajov. Fungujú veľmi jednoducho.
Zdôrazňujeme informácie, ktoré nás zaujímajú. SPostupujte podľa príkazu ponuky "Vložiť" - "Tabuľky" - "Odporúčané kontingenčné tabuľky".
 Vytvorenie kontingenčnej tabuľky
Vytvorenie kontingenčnej tabuľky Výsledkom je, že softvér analyzuje samotný obsah a ponúka niekoľko vhodných možností.
V Vyberte hodnotu, ktorú potrebujete ručne, a kliknite na tlačidlo "ok", po ktorom sa automaticky vytvorí riešenie.
Upozorňujeme tiež, že v momente, keď aplikáciu otvoríte na počítači, Excel vám hneď ponúkne niekoľko základných možností a tabuliek, ktoré vytvoríte jediným kliknutím.
Tu sú možnosti, ktoré máte k dispozícii:
- Otvorte posledné stoly, s ktorými ste pracovali
- Vytvoriť novú knihu - to je názov pracovného panelu na vytváranie tabuliek v programe
- Ak sa chcete zoznámiť s podrobnými informáciami o všetkých možnostiach programu - tu by ste mali začať pracovať
- Vyberte jednu z už dostupných predvolených šablón
- Prihláste sa pomocou svojho účtu
- Pokračujte v hľadaní šablón na internete, ak žiadna z existujúcich možností nevyhovuje vášmu vkusu
 Pozorne si preštudujte všetky možnosti programu
Pozorne si preštudujte všetky možnosti programu Ako vytvoriť tabuľku, ktorá sa sama počíta v programe Excel, krok za krokom
Excel sa stal najobľúbenejšou aplikáciou na výpočet a analýzu údajov práve kvôli schopnosti vykonávať automatické výpočty.
V skutočnosti je celý program založený na použití rôznych matematických vzorcov - ich obrovskú škálu môžete vidieť na karte „Vzorce“ v ponuke.
Na jednoduchom príklade si ukážeme, ako vytvoriť tabuľku v programe Excel so vzorcami pre figuríny.
Tip: Pred použitím programu v praxi je vhodné naštudovať si všetky užitočné informácie o práci so vzorcami a oboznámiť sa s popisom aspoň hlavných funkcií.
Príklad: Povedzme, že chcete vykonať násobenie buniek.
Krok 1:vezmite si základnú tabuľku ako príklad.
 Krok 1
Krok 1 Krok 2:uveďte do aktívneho stavu bunku, v ktorej chcete zobraziť konečný výsledok.
Zadajte do nej príkaz = B2 * C2, kde B a C sú čísla stĺpcov, 2 sú riadky, potom stlačte kláves Enter.
 Krok 2
Krok 2 Krok 3: Presuňte kurzor myši nad pravý dolný roh tejto bunky, kým sa nezmení jej vzhľad.
Podržte ľavé tlačidlo myši a potiahnite ho na posledný riadok. Pri tejto metóde automatickej substitúcie sa vzorec zobrazí vo všetkých bunkách.
Hodnota celkových nákladov bude teda závisieť od nákladov na jedno kilo a množstva produkcie.
 Krok 3
Krok 3 Na výpočty môžete použiť aj hotové automatické súčty.
V tomto prípade najskôr vyberieme potrebné hodnoty a na karte „Domov“ vyhľadáme položku ponuky „AutoSum“.
V dôsledku toho sa zobrazí celkový súčet všetkých požadovaných čísel.
Tip: Ak je to potrebné, ľubovoľnú tabuľku je možné exportovať do programu Word. Ak to chcete urobiť, ručne vyberte všetky stĺpce a bunky a potom použite klávesovú skratku Ctrl + C na kopírovanie a Ctrl + V na prilepenie údajov do nového dokumentu.
Rozdiel medzi rôznymi verziami Excelu
Mnoho ľudí sa zaujíma o otázku, ako vytvoriť tabuľku v programe Excel 2003.
Hneď povedzme, že softvér by mal byť pravidelne aktualizovaný, pretože verzia z roku 2003 v roku 2018 je prinajmenšom morálne zastaraná a nemá veľké množstvo dôležitých funkcií.
Takže napríklad „Vzorce“ v menu sa skôr nazývali „Funkcie“ – elementárny nesúlad v názvoch môže začiatočníka pri práci zmiasť a samotných vzorcov bolo niekoľkonásobne menej.
Niektoré podniky stále používajú zastaraný softvér, ale keď si plánujete nainštalovať Excel 2003 pre seba, vezmite prosím na vedomie, že jeho podpora bola ukončená, takže nezabudnite softvér pravidelne aktualizovať.
 Nezabudnite na klávesové skratky
Nezabudnite na klávesové skratky TOP klávesové skratky pre prácu v Exceli
- Zatváranie knihy- CTRL + W
- Otváranie knihy- CTRL + O
- Prejdite na kartu „Domov“.- ALT + I
- Ukladanie knihy- CTRL + S
- Kopírovanie- CTRL + C
- Vložiť- CTRL + V
- Zrušenie operácie- CTRL + Z
- Odstránenie obsahu buniek- VYMAZAŤ
- Výber farby výplne- ALT + I, R, 1
- Vysekávanie- CTRL + X
- Prepnite na kartu "Vložiť".- ALT + C
- Tučné písmo- CTRL + B
- Zarovnanie obsahu buniek na stred- ALT + I, E, 1
- Prepnite sa na kartu Rozloženie strany- ALT + Z
- Prejdite na kartu Údaje- ALT + Ё
- Prejdite na kartu „Zobraziť“.- ALT + W
- Otvorenie kontextového menu- SHIFT + F10 alebo kláves skratky
- Pridanie okrajov- ALT + I, G, G
- Odstránenie stĺpca- ALT + I, 0, 2, O
- Prejdite na kartu "Vzorec".- ALT + L
- Skryť vybrané riadky- CTRL + 9
- Skryť vybraté stĺpce- CTRL + 0
 Ak sa chcete vyhnúť riziku straty údajov, používajte Tabuľky Google
Ak sa chcete vyhnúť riziku straty údajov, používajte Tabuľky Google Ako vidíte, práca v Exceli je pomerne jednoduchá, navyše pohodlná a výrazne zjednodušuje pracovný postup.
Program má veľa možností na vytvorenie krásneho vzhľadu stolov.
Nezabudnite tiež na aplikáciu Google Sheets, ktorá vám umožní pracovať v reálnom čase, zdieľať dáta s kolegami, upravovať a ukladať bez obáv zo zlyhania systému.
Naučíte sa, ako vytvoriť tabuľku pre príjmy, výdavky a zostatok v programe Excel v nižšie uvedenom podrobnom videu:
Tabuľkový hárok vytvorený v programe, akým je napríklad Excel, môže uchovávať širokú škálu údajov. Môžu to byť účty za nákup niektorých vecí, výdavky vynaložené na účty za energie atď. Bez zbytočných chýb tak môže človek kontrolovať rodinný rozpočet pomocou bezplatne poskytnutého softvéru.
Teraz nastal čas, keď sa vek pokročilých technológií rozvíja rýchlym tempom. Nedávno sa zistilo, že mnohí občania už aspoň raz vytvorili tabuľky. V dôsledku toho mnohí ľudia poznali programy, ktoré jednoducho pomáhajú vytvárať tabuľky. Veľký počet verejnosti však uprednostňuje svoje vlastné, konkrétne tabuľky vytvorené v programoch z balíka Microsoft Office. Už skôr sa zistilo, že sa použilo také hotové riešenie ako Word, ale jeho funkčnosť je výrazne nižšia ako v programe Microsoft Excel, takže teraz sa podrobne zváži, ako prebieha proces vytvárania tabuľky a čo na to sú potrebné nástroje.
Vytvorenie tabuľky v Exceli.
Ako sa ukázalo, existujú dva bežné spôsoby vytvorenia tabuľky v tomto nástroji. Prvý je založený na vytvorení tabuľky pomocou dostupných hotových šablón a druhý zahŕňa vloženie špeciálneho objektu.
Ako funguje vkladanie prvku?
Na úplnom začiatku musíte na hárku vybrať oblasť, ktorá bude potrebná pre náš budúci stôl. Tu je potrebné vypočítať počet požadovaných buniek, môžu byť prázdne alebo vyplnené. Ďalej musíte vybrať sekciu s názvom "Tabuľky", nachádza sa na karte "Vložiť".

Existuje tip, ako sa s touto akciou ľahko vyrovnať, môžete použiť kombináciu klávesových skratiek najskôr stlačením klávesov CTRL + L a potom CTRL + T.
Ak vybraný rozsah buniek obsahuje údaje, ktoré je potrebné použiť v hlavičkách tabuľky, potom je potrebné zaškrtnúť políčko vedľa položky "Tabuľka s hlavičkami".

Ak vedľa tejto položky nie je začiarknuté políčko, zobrazia sa štandardné hodnoty. A aby ste túto situáciu napravili, stačí zadať požadovaný text.
V prípade, že hlavičky vôbec netreba zobrazovať, nie sú problém, stačí ich vziať a vypnúť.
Po vytvorení tabuľky sa zobrazí takáto sekcia s názvom „Práca s tabuľkami“. Vďaka menu, ktoré sa objavilo, bude môcť každý do tabuľky, ktorú vytvoril, zadávať rôzne úpravy.
Úprava informácií, ktoré sú v tabuľke.
Ukázalo sa, že teraz môžete upraviť všetky informácie, ktoré budú umiestnené vo vašej tabuľke, a preto nebudete musieť robiť žiadne rozhodnutia, všetko bude vyzerať farebne a nebudú žiadne špeciálne problémy.
Ak chcete vykonať požadované akcie, musíte vykonať iba 3 manipulácie.
Vyberte požadovaný počet buniek. Prejdite na kartu „Domov“ a nájdite položku ponuky s názvom „Štýly“, otvorte túto ponuku, nájdite funkciu „Formátovať ako tabuľku“ a kliknite na ňu.

Prenos existujúcej tabuľky.
Najprv je potrebné kliknúť do ľubovoľnej časti vytvorenej tabuľky, zobrazí sa záložka "Konštruktor", ktorá sa nachádza v menu "Práca s tabuľkami".

Po otvorení karty, ktorú potrebujeme, je potrebné nájsť v nej riadok s názvom „Service“ a o niečo neskôr nájsť „Convert to Range“.

Ak robíte všetko v opačnom poradí, potom váš stôl nebude fungovať správne, šípky, hlavičky atď. Začnú miznúť. Všetko sa vám bude zdať také hrozné, že budete chcieť vymazať celý, hotový, fungujúci projekt.
Za predpokladu, že tabuľka bola vytvorená a opäť potrebujete rozsah údajov, môžete všetko vrátiť na začiatok kliknutím na tlačidlo „Zrušiť“, v editore to vyzerá ako šípka späť.

Odstránenie existujúcej tabuľky.
Mnohí, ktorí prišli na to, ako vytvoriť tabuľku, stále nevedia, ako s ňou neskôr pracovať a ako ju napríklad odstrániť. Ako sa ukázalo, na to, aby ste zhodili stôl, nemusíte byť odborník, stačí vykonať niekoľko základných krokov.
Najprv musíte vybrať celú tabuľku pomocou vlastnej myši alebo kombinácie klávesov CTRL + A (za predpokladu, že je v dokumente iba jedna tabuľka) a stlačiť tlačidlo Odstrániť (Backspace). Po ďalšej aktualizácii bolo možné tabuľku odstrániť pomocou tlačidla „Zrušiť“.
Práca s inteligentnými tabuľkami.
Excel sa stal známym nielen kvôli takýmto tabuľkám, pretože sa dajú vytvárať vo Worde, v skutočnosti si tento softvér mnohí ľudia zapamätali vďaka tomu, že začal zahŕňať schopnosť vytvárať „inteligentné tabuľky“. Teraz si každý môže vytvoriť napríklad takú tabuľku, do ktorej sa budú zadávať hodnoty vody alebo svetla a tabuľka všetko automaticky vypočíta a potom zobrazí konečný výsledok. Málokto o tejto funkcii vie a ak áno, jednoducho nevie, ako ju používať.
Aby nedošlo k zámene, je potrebné použiť špeciálne vzorce, ako aj dodržiavať základné pravidlá, ktoré existujú vo svete.
V každom stĺpci musí mať jednotlivý stĺpec svoje vlastné meno.
V hotovej tabuľke by nemali zostať prázdne názvy, pretože to môže poškodiť vzorec výpočtu.
Každá tabuľka by nemala obsahovať heterogénne údaje.
Bunky tabuľky nie je potrebné spájať, ak to nie je potrebné.

Bunky, ktoré sa nachádzajú mimo samotného stolu, sa nemusíte dotýkať. Vďaka týmto jednoduchým pravidlám môžete získať základné zručnosti, ktoré vám uľahčia pochopenie práce v programe Excel. Existuje veľa významných problémov, používateľ sa musí sám rozhodnúť, ako bude s tabuľkami interagovať, aby dosiahol konečný výsledok.
Práca s tabuľkami je hlavnou úlohou programu Excel, preto sú zručnosti konštruovania kompetentných tabuliek tými najdôležitejšími znalosťami na prácu v ňom. A to je dôvod, prečo by štúdium programu Microsoft Excel malo začať predovšetkým rozvojom týchto základných základných zručností, bez ktorých nie je možný ďalší rozvoj schopností programu.
V tejto lekcii si na príklade ukážeme, ako vytvoriť tabuľku v Exceli, vyplniť rozsah buniek informáciami a previesť rozsah údajov na plnohodnotnú tabuľku.
Vyplnenie rozsahu buniek informáciami
Ale, samozrejme, toto ešte nie je úplná tabuľka. Pre Excel je to stále len rozsah údajov, čo znamená, že program spracuje údaje, respektíve nie ako tabuľkové.
Ako previesť rozsah údajov na úplnú tabuľku
Ďalším krokom, ktorý treba urobiť, je premeniť túto dátovú oblasť na plnohodnotnú tabuľku tak, aby nielen vyzerala ako tabuľka, ale aby ju tak aj program vnímal.

Zhrňme si teda vyššie uvedené informácie. Samotná vizuálna prezentácia údajov vo forme tabuľky nestačí. Údajovú oblasť je potrebné naformátovať určitým spôsobom, aby ju program Excel vnímal presne ako tabuľku, a nie iba ako rozsah buniek obsahujúcich určité údaje. Tento proces nie je vôbec namáhavý a vykonáva sa pomerne rýchlo.




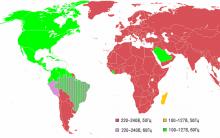
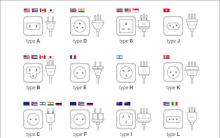





Prečo nie je potrebné vyprázdňovať kôš systému Windows
Na čo sú skryté systémové oddiely Windows a je možné ich odstrániť
Najlepšie služby pre správu "Vkontakte Ako si vytvoriť vlastnú službu vo VK
aplikácie Twitter
Zmena miniatúry VKontakte Ako zmeniť fotografiu VKontakte