Niekedy pri pripájaní externý disk počítaču so systémom Windows 2000 Pro, XP alebo Vista musia mať priradené povolenia / oprávnenia. Pretože súbory sú vo vlastníctve iného účet, Keď sa pokúsite otvoriť disk alebo priečinok na ňom, môže sa objaviť chyba „Prístup odmietnutý“ alebo „Nedostupné“.
Informácie o prevode vlastníctva súčasný užívateľ v XP Professional Pozri nižšie. Tieto pokyny platia aj pre Windows Vista
.
( XP Home.)
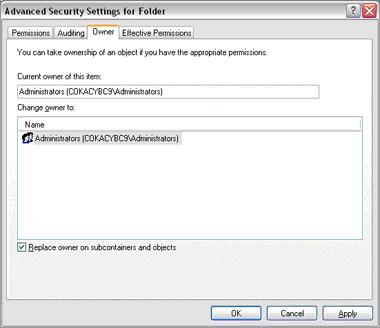
Ak chcete previesť vlastníctvo na aktuálneho používateľa v Windows XP DOMOV:
- Spustiť v núdzovom režime.
- Kliknite kliknite pravým tlačidlom myši myšou vyberte požadovaný súbor / priečinok a otvorte sekciu Vlastnosti(Vlastnosti).
- Kliknite postupne Zabezpečenie(Zabezpečenie)> Pokročilé(Voliteľné)> Majiteľ(Vlastník) a v počítači vyberte používateľské konto, ktoré by malo prevziať vlastníctvo týchto súborov a priečinkov.
Začiarknite políčko „Nahradiť vlastníka v pod kontajneroch a priečinkoch“, aby zmeny mohli zdediť všetky súbory v priečinku (iba vtedy, ak sa zmenia povolenia priečinka). - Keď sa zobrazí správa „Nemáte povolenie na čítanie obsahu [ názov priečinka]. Chcete nahradiť povolenia v tomto priečinku, aby ste mali plné prístupové práva? Všetky povolenia budú nahradené, ak kliknete na tlačidlo Áno, kliknite na tlačidlo Áno.
Pozrite si nasledujúce články podpory spoločnosti Microsoft:
Ak nemôžete zmeniť povolenia, skontrolujte, či sú súbory šifrované šifrovaním Windows. Namiesto obvyklej čiernej farby budú mať zelené písmo:
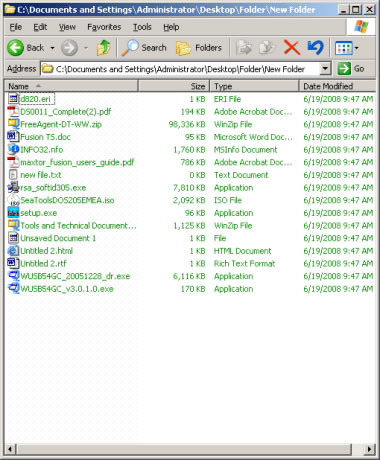
Ak chcete obnoviť tieto súbory, musíte znova pripojiť disk k pôvodný počítač... Súbory sú šifrované bez použitia softvéru Seagate. Ďalšie informácie pozrite si nasledujúce články databázy Microsoft Knowledge Base:
Nakoniec môže byť poškodená štruktúra súborov.
- Spustite kontrolu disku a pokúste sa opraviť poškodenie.
- Ak je oddiel poškodený, postupujte podľa vyššie uvedených krokov.
INDIKÁCIA VÝVOJCOV A WEBOVÝCH STRÁNOK TRETÍCH STRÁN. Seagate naznačuje vývojári tretích strán a produkty tretích strán slúžia len na informačné účely, bez toho, aby bola daná prednosť alebo odporúčanie (priamo alebo nepriamo) ktorejkoľvek zo spomenutých spoločností. Spoločnosť Seagate neposkytuje žiadne záruky, nepriame ani iné, týkajúce sa výkonu alebo spoľahlivosti týchto spoločností a produktov. Spoločnosť Seagate nie je pridružená k žiadnej z uvedených spoločností ani nad nimi nemá kontrolu, a preto nepreberá žiadnu zodpovednosť v súvislosti s nimi a zrieka sa akejkoľvek zodpovednosti v súvislosti s akciami alebo výrobkami uvedených spoločností. Pred obchodovaním s akoukoľvek spoločnosťou si urobte vlastné nezávislé hodnotenie. Za technické vlastnosti a informácie o záruke, kontaktujte priamo príslušného výrobcu. IN tento dokument poskytuje odkazy na webové stránky tretích strán, nad ktorými spoločnosť Seagate nemá žiadnu kontrolu. Takéto odkazy sú poskytované pre pohodlie a sú používané na vlastné riziko užívateľa. Spoločnosť Seagate neposkytuje žiadne záruky, neschvaľuje ani nepreberá žiadnu zodpovednosť za vaše webové stránky alebo ich používanie, pokiaľ ide o materiál na týchto webových stránkach.
Aby ste mohli organizovať výmenu údajov medzi niekoľkými počítačmi, ktoré sú súčasťou jedného, musíte nakonfigurovať všeobecný prístup na disky (priečinky) na každom PC.
Všeobecný prístup.
Ak chcete zdieľať disk (priečinok), urobte to nasledujúce akcie: kliknite pravým tlačidlom myši na ikonu disku (priečinka) a v rozbaľovacej ponuke vyberte položku „Vlastnosti“; potom prejdite na kartu "Prístup" a kliknite na tlačidlo "Rozšírené nastavenia ..."; v okne, ktoré sa otvorí, začiarknite políčko vedľa nápisu „Otvoriť prístup do tohto priečinka“ v poli „Názov spoločný zdroj»Enter názov sieťe(potrebné na uľahčenie identifikácie zdroja v domácnosti lokálna sieť), potom kliknite na „Použiť“.
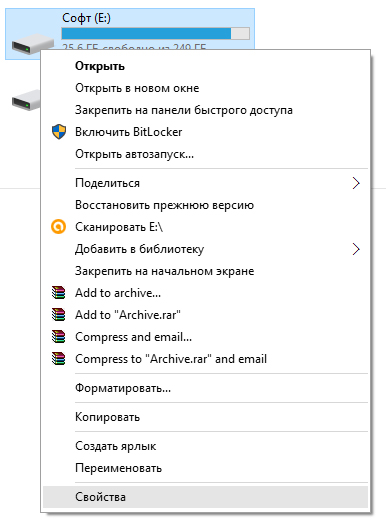

Prístupové práva.
V ďalšej fáze konfigurácie musíte určiť, kto bude mať prístup na disk (priečinok) a aké práva mu budú priradené. Ak to chcete urobiť, kliknite na tlačidlo „Povolenia“ a v okne, ktoré sa otvorí, v zozname „Skupiny alebo používatelia“ vyberte „Všetky“ a začiarknite políčko „ Plný prístup“, Potom kliknite na„ Použiť “a„ OK “.

Pridanie skupiny.
Ak skupina Všetci chýba, musí byť zaradená do zoznamu. Klikneme na „Pridať“ a v okne, ktoré sa otvorí, v poli „Zadajte názvy vybraných objektov“ prejdeme do „Všetky“ (presne tak, ako je to uvedené v úvodzovkách!), Potom „OK“. Ďalej postupujeme podľa už popísaného algoritmu.
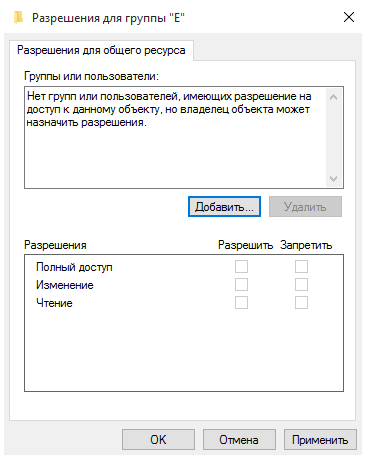
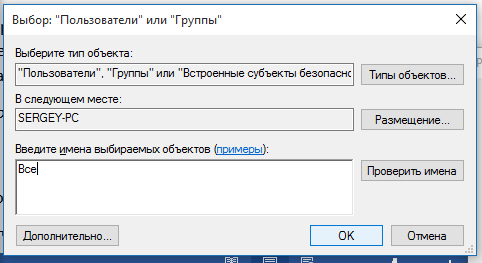
Obmedzenie užívateľských práv.
Ak chcete pri práci so sieťovým zdrojom obmedziť používateľské práva, napríklad zakázať odstraňovanie súborov a priečinkov, musíte použiť kartu „Zabezpečenie“. Zvýraznite skupinu „Všetko“ a kliknite na tlačidlo „Rozšírené“. V okne, ktoré sa otvorí, tiež skontrolujte položku „Všetko“ a kliknite na „Zmeniť“, potom vpravo hore kliknite na nápis „Zobraziť ďalšie povolenia“. Deaktivujte nepotrebné povolenia zrušením začiarknutia políčok a akcie potvrďte kliknutím na „OK“.


Všetko požadované nastavenia prístup a zabezpečenie dokončené.
Prihlasovacie meno a heslo.
Pri prvom prístupe k sieťovému prostriedku vás systém môže vyzvať, aby ste zadali používateľské meno / heslo, stačí zadať názov počítača (na sieťový disk do ktorého sa pokúšate prihlásiť) a heslo (ak chýba, nechajte pole prázdne), nezabudnite začiarknuť políčko „Zapamätať si prihlasovacie údaje“.
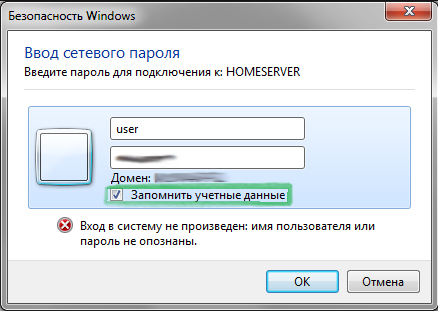
Riešenie problémov s nastaveniami zdieľania.
Ak systém vydá upozornenie na nedostupnosť sieťového zdroja a „nadáva“ na nastavenia, musíte skontrolovať nastavenia zdieľania pre rôzne sieťové profily v počítači, ku ktorého sieťovému prostriedku sa pokúšate pristupovať.
Prevádzkové Systémy Windows vám umožní rýchlo vytvoriť spoločné k dispozícii zdrojov. Nie je to len o samostatné súbory alebo adresárov, ale aj o celých lokálnych diskoch a vyberateľné úložisko.
Inštrukcie
Aby bolo možné otvoriť prístup k miestnym disk, musíte spravovať účet, ktorý má práva vlastníka zväzku. Zapnite počítač so systémom Windows.
Prejdite do ponuky „Zabezpečenie“ kliknutím na kartu s rovnakým názvom. Kliknite na tlačidlo Rozšírené a prejdite na vlastníka. Vyberte požadovaný účet kliknutím na tlačidlo „Zmeniť“. Uložte nastavenia miestneho disku.
Teraz v ponuke prieskumníka otvorte vlastnosti miestneho disku. Prejdite do programu Access a kliknite na tlačidlo Rozšírené nastavenia. Začiarknite políčko vedľa položky Zdieľať tento priečinok. Do príslušného poľa zadajte názov zdieľanej siete.
Kliknutím na tlačidlo s rovnakým názvom otvorte ponuku „Povolenia“. Vyberte skupinu používateľov, ku ktorej máte prístup disk... Ak plánujete umožniť ľubovoľnému účtu používať sieťový zdroj, vyberte položku „Všetko“.
Začiarknite políčka vedľa položky Upraviť a čítať. Niekoľkokrát kliknite na tlačidlá Použiť. Reštartujte počítač a skontrolujte, či je k dispozícii lokálny disk.
Ak pracujete so systémom Windows XP, potom po spustení ponuky Prieskumník kliknite pravým tlačidlom myši na ikonu disku a zvoľte „Zdieľanie a zabezpečenie“. Po otvorení nového okna otvorte kartu „Prístup“.
Začiarknutím políčok vedľa nich aktivujte položky „Povoliť zmenu súborov v sieti“ a „Zdieľať tento priečinok“. Kliknite na tlačidlo Použiť a zatvorte ponuku nastavení. Po vykonaní vyššie uvedených krokov reštartujte počítač.
Pozor, len DNES!
Všetko zaujímavé
Osobitnú pozornosť venujú vývojári systému Windows 7 bezpečné skladovanie informácie vo vašom počítači, takže postup zdieľania priečinkov v nich sa mierne líši od postupu predchádzajúce verzie... Pokyn 1 Otvorenie prístupu k obsahu ...
Operačné systémy Windows obsahujú funkcie na vytváranie sieťových profilov. To platí nielen pre používateľské účty, ale aj pre ukladanie nastavení sieťové pripojenia... Pokyny 1 Ako nastaviť rýchla výmena informácie medzi ...
Štandardný postup v Microsoft Windows- toto je otvorenie verejného prístupu v lokálnej sieti k zvolenému priečinku, čo znamená použitie účtu správcu. Pokyn 1 V miestnej sieti na postup otvorenia ...
K internetu sa môžete dostať rôznymi spôsobmi. V niektorých prípadoch sú pri konfigurácii miestnych sietí nastavené parametre, ktoré umožňujú používateľom iných počítačov prístup na internet pomocou nastavení jedného z počítačov. ...
Je ich veľa rôzne cesty prenos informácií medzi stacionárnymi a mobilné počítače... Kedy prichádza o miestnych kancelárska sieť, je oveľa jednoduchšie nakonfigurovať nastavenia zdieľania zdrojov raz, aby používatelia mohli rýchlo ...
Ochrana osobné informácie, uloženého na pevnom disku počítača, je zaistený zablokovaním prístupu k určitým častiam pevného disku. Tento postup sa vykonáva pomocou nástrojov systému Windows. Budete potrebovať- Priečinok ...
Aktivácia zdieľania vám umožňuje zdieľať rôzne údaje uložené na pevné disky a externé úložisko. Táto metódaširoko používaný v podnikoch, pretože umožňuje rýchly prístup potrebné informácie... K vám…
Odmietnutie prístupu vybraným lokálny disk konkrétny používateľ alebo skupina používateľov je štandardný postup v operačný systém Microsoft Windows a je spustený pravidelné prostriedky samotný systém. Pokyn 1 Výzva ...
Pri vytváraní kancelárskych sietí LAN sa často vytvárajú bežné sieťové prostriedky. To vám umožní dostatočne rýchlo zdieľať potrebné informácie rýchly kanál prenos dát. Pokyn 1 Ako sieťový zdroj môžete ...
Otvorený prístup k pevné disky, tlačiarne, súbory a priečinky počítača iným používateľom lokálnej siete je možné otvoriť otvorením prístup k sieti k menovaným zdrojom. Pre každé z nich budete tiež musieť nastaviť používateľské práva. Pokyn 1 Kliknite na ...
Ak potrebujete rozšíriť prístup k počítaču, vytvoríte si niekoľko účtov ako správca a nainštalujete niektoré súbory obmedzený prístup... Ak však chcete, aby mal k vašim súborom prístup niekto iný, potom ...
O synchrónna práca pre niektoré projekty je dôležité, aby ste k nim mali rýchly prístup potrebné informácie... Podobná funkcia je implementovaná vytvorením špeciálnej sieťové zdroje... Budete potrebovať účet správcu. Pokyny ...



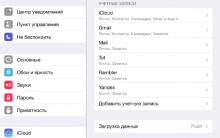
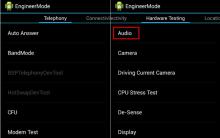






nehorí ani nevybuchne
nehorí ani nevybuchne
Rádio mobilného zariadenia je vstavaný FM prijímač
Aké funkcie vôbec nepoužívate
ZTE Blade GF3 je jednoducho dobrý lacný smartphone