Každý správca systému sa musí z času na čas pripojiť k vzdialeným serverom. Pripojenia v systémoch Windows sa spravidla uskutočňujú prostredníctvom protokolu RDP pomocou klienta zabudovaného do systému a samotný súbor s nastaveniami pripojenia sa uloží buď ako súbor s príponou .rdp, alebo ako skupina položiek pri spustení. história ("Štart - Spustiť") - tak som to urobil 🙂
Každý viac či menej pracujúci správca však zvyčajne nahromadí pomerne veľké množstvo pripojení k rôznym serverom, čo by bolo pekné zefektívniť (najmä ak vezmeme do úvahy, že pre rôzne vzdialené počítače sú potrebné rôzne účty). Príjemná je aj možnosť vziať si so sebou všetky nahrávky, či už pomocou prenosnej verzie programu alebo exportovaním všetkého do samostatného súboru na prenos.
Existuje dostatočný počet nástrojov na systematizáciu vzdialených pripojení, dva z bezplatných sú celkom dobré - open source a mRemote(z ktorého sa neskôr stal obludný produkt Visionapp Remote Desktop 2010).
Oba programy sú celkom funkčné: mRemote podporuje pripojenia cez protokoly RDP, VNC, ICA, SSH, Telnet, HTTP / HTTPS, Rlogin, RAW, to znamená, že je podporovaná celá pánska zostava. K dispozícii je bežná inštalačná verzia aj prenosná verzia, čo je veľmi výhodné pre tých, ktorí často presúvajú a podporujú vzdialené servery cez internet. Podpora viacerých kariet s otvorenými pripojeniami súčasne.
nie je horší z hľadiska počtu podporovaných protokolov (RDP, VNC, VMRC, RAS, SSH, Telnet, ICA, RAS, pripojenie k službe Amazon S3). Podporuje tiež niekoľko otvorených kariet s pripojeniami, pripojenie k relácii konzoly atď. požadované funkcie. Pre vstup do programu je možné nastaviť hlavné heslo.
A nakoniec vytvorenie Microsoftu - utility Správca pripojenia vzdialenej pracovnej plochy (RDCMan). Program vám umožňuje organizovať záznamy o pripojeniach k vzdialeným pracovným plochám pomocou protokolu RDP. Ostatné protokoly nie sú z pochopiteľných dôvodov podporované, ale s ohľadom na RDP je k dispozícii celá sada potrebných funkcií: strom, do ktorého sa zadávajú skupiny a skutočné záznamy pripojení k vzdialeným plochám; plnohodnotné nastavenia: možnosť špecifikovať pripojenie k relácii konzoly, prihlásenie cez bránu pre terminálové pripojenia (TS Gateway), nastavenie preposielania lokálnych zdrojov (zvuk, disky, porty), nastavenie rozlíšenia obrazovky vzdialenej plochy.

Existuje šikovný trik – pre skupinu pripojení môžete nastaviť šablónu nastavení, ktorá zdedí pripojenia spadajúce do tejto skupiny.
Okrem týchto troch pomôcok môžeme spomenúť modul Remote Desktops zabudovaný vo Windows, ale podľa môjho názoru je dosť chudobný a nezaslúži si samostatný popis.
Sám používam terminály na pripojenie k serverom cez internet a RDCMan v podnikovom prostredí. Ak používate niektorého z tu neuvedených manažérov, napíšte do komentárov.
Bezplatné riešenia
Vzdialené ovládanie zahŕňa pripojenie k inému počítaču, aby ste získali prístup a spravovali zdroje. Vďaka tejto funkcii môže používateľ na diaľku riešiť mnoho ďalších úloh: konzultovať, diagnostikovať, monitorovať počítač. Zjednodušujú sa tak úlohy, ktoré je často nemožné alebo iracionálne vykonávať na diaľku.
V rámci recenzie bude zvažovaných 10 riešení (6 bezplatných a 4 platené) pre diaľkové ovládanie. Hlavná pozornosť bude venovaná nasledujúcim funkciám softvéru vybranej kategórie:
- Obsah balenia: aké komponenty obsahuje distribúcia, typy inštalácie na hostiteľskom a klientskom počítači
- Režimy pripojenia: podporované protokoly, práca s RDP (pozri nižšie)
- Funkcie prezentácie: týka sa to možnosti podpory zvuku a videa, snímania obrazovky, prítomnosti ďalších nástrojov („ukazovateľ“, „kresliaca doska“ atď.)
- Bezpečnosť: podporované technológie šifrovania, ukladanie dôverných údajov, typy autorizácie na lokálnych a vzdialených počítačoch, dostupnosť potrebných nastavení
- Podpora platforiem: mobilné platformy a operačné systémy, dostupnosť online verzie.
Nebudú ignorované štandardné funkcie systému Windows, konkrétne protokol RDP (Remote Desktop Protocol), ktorý sa bude brať do úvahy ako prvý. Na záver recenzie - porovnávacia tabuľka s podrobnými informáciami o dostupnosti potrebných funkcií v spomínaných aplikáciách.
RDP - Windows Remote Desktop Protocol
Počnúc systémom Windows NT je podporovaný protokol RDP (Remote Desktop Protocol). V súlade s tým ponúka Windows 7 používateľovi RDP 7 (dostupná je aj aktualizácia pre Windows XP), Windows 8 - RDP 8 (dostupná aj pre Windows 7 SP1). Schopnosti aktuálnej verzie RDP 8 budú preskúmané.
Pripojenie k vzdialenej ploche prebieha pomocou aplikácie mstsc.exe, po zadaní názvu vzdialeného počítača. V tomto dialógovom okne sú dostupné aj parametre pripojenia.
Karta "Obrazovka" označuje rozlíšenie vzdialenej pracovnej plochy (s možnosťou povoliť režim celej obrazovky), farebnú hĺbku (až 32 bitov).
V časti „Miestne zdroje“ môžete vybrať režim prehrávania zvuku (na vzdialenom alebo aktuálnom počítači), povoliť nahrávanie zvuku zo vzdialenej pracovnej plochy. V tejto časti sa konfiguruje aj prístup k tlačiarni, lokálnemu disku, disketovej jednotke, zariadeniam PnP, portom.
Kvalita prenosu dát je regulovaná v záložke „Interakcia“. Môžete si nielen vybrať profil pripojenia, ale aj sami definovať nastavenia zobrazenia: pozadie pracovnej plochy, anti-aliasing, vizuálne efekty, ukladanie obrázkov do vyrovnávacej pamäte. Všetky tieto možnosti ovplyvňujú rýchlosť prenosu dát počas vzdialeného prístupu a môžu výrazne optimalizovať sieťovú prevádzku.
Nastavenia zabezpečenia sú dostupné prostredníctvom súčasti "Systém" ("Vlastnosti systému" v ovládacom paneli). Na karte „Vzdialený prístup“ môžete povoliť pripojenia vzdialenej pomoci, ako aj vzdialené pripojenia k počítaču. Autentifikácia sa vykonáva na úrovni siete. Prístup je tiež možné obmedziť zadaním zoznamu povolených používateľov vzdialenej pracovnej plochy sami.

Stav Windows teda poskytuje základné nástroje pre prácu s protokolom RDP. Používateľovi sa však podľa očakávania neponúkajú pokročilé nastavenia zabezpečenia, podpora mobilných platforiem a funkcie prezentácie.
teamviewer
TeamViewer je snáď najznámejší bezplatný softvér na diaľkové ovládanie. Sada nástrojov vám umožňuje vytvoriť vzdialený prístup k vášmu domácemu počítaču, spravovať pracovnú plochu z rôznych platforiem a zariadení a spravovať servery Windows. Okrem toho vývojári vyzdvihujú podnikové možnosti TeamViewer: program možno použiť na organizovanie konferencií, konzultácií a pomoc kolegom v práci.
TeamViewer je dostupný pre platformy Windows, Linux, Mac (s obmedzeniami), vzdialený prístup je možný zo zariadení s OS. Klient TeamViewer v plnej verzii distribučnej súpravy („All in One“), ako systémová služba (TeamViewer Host), v prenosnom formáte, na terminálovom serveri a ďalšie možnosti. Vyzdvihnúť treba modul TeamViewer QuickSupport, ktorý nevyžaduje inštaláciu a je optimálny na vykonávanie urgentných úloh.
Klientská a operátorská časť sú dostupné v plnej verzii programu. Rozhranie TeamViewer predstavuje hlavné okno s dvoma kartami – „Diaľkové ovládanie“ a „Konferencia“.

Diaľkové ovládanie
Používateľ dostane jedinečné ID na identifikáciu počítača v sieti a dočasné heslo. Tiež pomocou ID partnera (voliteľne - IP adresa) a znalosti jeho hesla môžete vytvoriť spojenie so vzdialeným zariadením.
K dispozícii sú tri režimy pripojenia:
- Vzdialená správa: Spravujte svoje zariadenie na diaľku alebo spolupracujte na rovnakom počítači
Všetky akcie sa vykonávajú na inom počítači cez okno diaľkového ovládania. Zároveň je možné meniť rozlíšenie a škálovanie, prepínať medzi aktívnymi monitormi a ďalšie možnosti. - Prenos súborov: zdieľanie súborov počas relácie
Na výmenu údajov v TeamViewer slúži dvojpanelový správca súborov, v ktorom sú dostupné hostiteľské a klientske zdroje a základné operácie so súbormi pre prácu s nimi, ako napríklad: vytváranie priečinkov, mazanie, kopírovanie atď. - VPN: režim virtuálnej siete
Môžete nastaviť virtuálnu súkromnú sieť medzi počítačmi na zdieľanie zariadení (tlačiarne, vymeniteľné médiá atď.).
konferencie
Na tejto karte TeamViewer môžete vytvoriť bleskovú konferenciu alebo sa pripojiť k existujúcej. Dostupné nástroje zahŕňajú hlasovú a video komunikáciu, zdieľanie obrazovky, nahrávanie relácie s možnosťou prevodu do AVI. "Whiteboard" (Whiteboard) sa používa ako plátno na kreslenie, vytváranie náčrtov, komentárov.

Jednou z nesporných vymožeností TeamViewer je zoznam „Počítače a kontakty“, ktorý poskytuje rýchly prístup k zariadeniam. Okrem toho tu môžete sledovať stav siete počítačov, vymieňať si správy (existujú možnosti skupinového chatu). Pri pohľade do budúcnosti treba poznamenať, že nie každý účastník recenzie ponúka adresár na rýchle pripojenie k iným zariadeniam.
Z bezpečnostných dôvodov program používa šifrovanie relácie (256 bit AES) a šifrovanie prenosu (výmena kľúčov RSA). Súbory prenášané počas relácie sú podpísané spoločnosťou VeriSign a koncový používateľ musí súhlasiť s ich prijatím. Prostredníctvom nastavení TeamViewer je možné obmedziť prístup: nastaviť prístup ku všetkým operáciám až po potvrdení alebo zakázať odchádzajúce relácie.
Zhrnutie
TeamViewer je univerzálne riešenie s možnosťou výberu spôsobov diaľkového ovládania. Vďaka široko prezentovaným multimediálnym funkciám, pohodlnej organizácii kontaktov je program optimálny pre konferencie.
[+] Široká funkčnosť bezplatnej verzie
[+] Konferenčné nástroje
[+] Bezpečnosť
[+] Funkcie prezentácie
[-] Limit vzdialenej relácie (5 minút v bezplatnej verzii)
Ammyy správkyňa
Ammyy Admin nevyžaduje inštaláciu a kombinuje jednoduché rozhranie s flexibilnými funkciami. Program je bezplatný, nemá žiadne obmedzenia pre domáce použitie. Distribuované pre platformy Windows, Linux/FreeBSD, mobilné zariadenia nie sú podporované.

Klientsky a operátorský modul sú dostupné v hlavnom okne. Používateľ dostane ID, ktoré sa vygeneruje s odkazom na zariadenie. Voliteľne pri pripájaní môžete použiť IP.
Klientsku časť je možné aktivovať alebo zastaviť, čím sa nastaví zákaz pripojení; v predvolenom nastavení Ammyy Admin pracuje v pohotovostnom režime. Stav pripojenia môžete sledovať pomocou indikátorov, ktorých dekódovanie je in.
K dispozícii je adresár, kontakty je možné spájať do skupín, meniť poradie kontaktov, manuálne pridávať nové adresy. Stav siete počítačov však nemožno monitorovať.
Z hlavných režimov pripojenia si môžete vybrať Pracovná plocha (vzdialená plocha), Správca súborov (Správca súborov) a Microsoft RDP. RDP vám umožňuje pripojiť sa k vzdialenej ploche, k dispozícii sú bežné funkcie systému Windows.
Z ďalších režimov sú tu Voice Chat (hlasový chat) a Speed Test (test rýchlosti pripojenia). Je zrejmé, že multimediálne možnosti tu nie sú prezentované tak plne ako v TeamViewer: Ammyy Admin nie je umiestnený ako nejaký druh podnikového riešenia. Za povšimnutie stojí funkcia zdieľania obrazovky, ktorá v kombinácii s hlasovým chatom robí z Ammyy Admin program vhodný na vzdialenú pomoc.
Prechodom na „Ammyy → Nastavenia → Operátor“ môžete špecifikovať parametre RDP, vybrať typ šifrovania a profily kodeku, čím znížite zaťaženie siete. Ešte dôležitejšie je, že karta „Sieť“ vám umožňuje konfigurovať pripojenie Ammyy Admin, manuálne špecifikovať smerovače, povoliť alebo zakázať prenos dát cez celosvetovú sieť Ammyy.

Správca súborov je dvojpanelový, prostredníctvom ktorého sú dostupné štandardné operácie so súbormi medzi klientom a operátorom.
V nastaveniach prístupových práv („Klient → Prístupové práva“) je možné nastaviť samostatné parametre pre každé ID. Režim autentifikácie (pripojenie k PC) je k dispozícii na výber: podľa ID hardvéru, hesla alebo povolenia používateľa. Takto môžete minimálne chrániť svoj počítač pred neoprávneným vzdialeným pripojením.
Zhrnutie
Hlavnými výhodami Ammyy Admin sú rýchlosť, jednoduché a rýchle rozhranie, relatívna nezávislosť od serverov Ammyy a bezplatná. Pre tímovú prácu to pravdepodobne nie je najlepšie riešenie, ale pre individuálne použitie s niekoľkými počítačmi, ktoré máte k dispozícii, je to dosť.
[+] Rýchlosť
[+] Jednoduché nastavenie
[+] Podpora RDP
[-] Žiadna podpora pre mobilné zariadenia
Vzdialená plocha Supremo
Supremo Remote Desktop je pohodlný prenosný nástroj na diaľkové ovládanie, vzdialenú pomoc ostatným používateľom. Funguje pod Windows XP a vyššie, mobilné zariadenia nie sú podporované.
Program sa spustí bez inštalácie, ak chcete začať, hostiteľ a klient si musia stiahnuť Supremo Remote Desktop zo stránky vývojára. Tradične sú podporované dva režimy prevádzky: používanie počítača ako prístupového bodu a pripojenie k vzdialenému zariadeniu. V prvom prípade sa prístup otvorí stlačením tlačidla Štart. Časť Vaše poverenia obsahuje údaje potrebné na pripojenie: ID a heslo vygenerované na začiatku relácie. Klient pri prihlásení požaduje autorizáciu (možnosť Požiadať o autorizáciu), čím zabraňuje pokusom o neoprávnený prístup do počítača.

Ak sa chcete pripojiť k hostiteľovi, použite pole Váš partner alebo vyberte adresu z adresára. Zoznam aktívnych pripojení je zobrazený v časti Pripojenia hlavného okna programu.
Pri prenose sa používa protokol HTTPS (SSL), dáta sú šifrované. Nastavenia zabezpečenia sú zle zverejnené: môžete nastaviť heslo na spustenie programu, zadať ID povolené pre pripojenie.
Z ďalších nástrojov dostupných v Supremo Remote Desktop si možno všimnúť viacero pripojení používateľov k jednému počítaču. Na prenos súborov slúži manažér, ktorý pripomína klasický dvojpanelový, k dispozícii je nahrávanie a sťahovanie súborov. Neposkytujú sa žiadne prezentačné a multimediálne funkcie. To určite obmedzuje použitie Supremo ako vzdialeného asistenta.
Zhrnutie
Supremo Remote Desktop je ľahko použiteľný program so štandardnou sadou nástrojov na diaľkové ovládanie. Môžu si to všimnúť používatelia, ktorí nepotrebujú multimediálne funkcie.
[+] Nevyžaduje sa žiadna konfigurácia smerovača
[+] Jednoduché rozhranie
[-] Málo nastavení
[-] Pomalé vykresľovanie obrazovky
mRemoteNG
Keď už hovoríme o univerzálnych nástrojoch, ktoré umožňujú pracovať s viacerými protokolmi súčasne, za zmienku stojí mRemoteNG. Program poskytuje prístup k VNC, ICA, SSH, Telnet, RAW, Rlogin a HTTP / S, existuje aj podpora pre RDP. Distribuované v prenosnej a štandardnej verzii inštalačného programu pre platformu Windows.

Rozhranie mRemoteNG je reprezentované niekoľkými sekciami, za prítomnosti panela, tabbedness - v dôsledku toho je pre používateľa ľahké prispôsobiť vzhľad programu vlastným spôsobom. Hlavné možnosti sú dostupné v časti „Konfigurácia“. Tu môžete zadať protokol potrebný pre pripojenie a súvisiace parametre: nastavenia pripojenia, protokol, brána, vzhľad, zdroje a iné. 'Konfigurácia' zobrazuje stav pripojenia hostiteľa.
Spojenie so zariadeniami sa vykonáva cez panel rýchleho pripojenia - je tu ľahké vytvoriť niekoľko konfigurácií, čo je v prípade mnohých protokolov veľmi pohodlné. Pripojenia je možné zoskupovať a konfigurácie je možné jednoducho importovať/exportovať.
Prenos súborov prebieha cez protokol SSH, ktorý bežnému používateľovi nie je veľmi známy a zároveň je z hľadiska bezpečnosti spoľahlivejší. Medzi ďalšie funkcie patrí skener portov, do zoznamu je možné pridať externé nástroje.
Nevýraznosť mRemoteNG je zarážajúca. To sa prejavuje v nezvyčajnom rozhraní: nie je také pohodlné pracovať a konfigurovať s každým konkrétnym protokolom. V konfigurácii pripojenia je množstvo parametrov zredukovaných na nepoznanie – možno to pripísať kvalite lokalizácie. Keď sa pokúsite nájsť popis funkcií, dokumentácia mlčí, jej časti sú prázdne.
Zhrnutie
Pozoruhodnou vlastnosťou mRemoteNG je kombinácia populárnych protokolov do jedného grafického prostredia. Nastavením viacerých pripojení nie je potrebné používať viacero špecializovaných riešení. Toto plus do určitej miery kompenzuje neintuitívnosť programu a chýbajúcu dokumentáciu.
[−] Neintuitívne
[+] Podpora viacerých protokolov
[+] Prenos súborov cez SSH
[-] Nedostatok dokumentácie
TesnéVNC
Domovská stránka: http://www.tightvnc.com/
TightVNC Software vyvíja niekoľko produktov: TightProjector, RFB Player, VNC Reflector a TightVNC. TightVNC je program na diaľkové ovládanie, môžete ho použiť na riešenie problémov s počítačom, vzdelávacie účely a správu.
TightVNC je multiplatformové riešenie. Pre Linux je však v čase písania tohto článku dostupná iba stará verzia programu, Mac OS nie je podporovaný. K dispozícii je však verzia TightVNC na platforme Java, čo znamená možnosť diaľkového ovládania cez webový server. Na platforme Windows sa TightVNC inštaluje ako bežná aplikácia alebo ako systémová služba. Je podporovaný tichý režim, je celkom jednoduché preniesť konfiguráciu na iné počítače alebo vzdialene aktualizovať server.
Sada nástrojov TightVNC je rozdelená do dvoch modulov: WinVNC – serverová časť nainštalovaná na vzdialenom počítači a aplikácia Viewer určená na zobrazenie obsahu obrazovky vzdialeného servera. V nastaveniach pripojenia prehliadača sa nastavuje adresa servera VNS a prenosová rýchlosť.

Treba si uvedomiť, že TightVNC negeneruje prístupové heslo, musíte si ho zadefinovať sami v nastaveniach. Stav pripojenia je možné rozpoznať podľa ikony zobrazenej v oblasti oznámení: ak je k počítaču pripojený aspoň jeden používateľ, farby ikony sa zmenia.
Vývojári naznačujú, že prenos údajov cez VNC je napriek počiatočnej ochrane heslom DES nedokonalý. Z bezpečnostných dôvodov sa odporúča použiť tunelovanie SSH. Nastavenia TightVNC zároveň dokážu znížiť pravdepodobnosť neoprávneného prístupu na nulu. V budúcich verziách programu sa plánuje aj zavedenie spoľahlivejších metód ochrany.
Zhrnutie
TightVNC prekvapí veľkým množstvom nastavení týkajúcich sa pripojenia, bezpečnosti. Je to dobrá voľba pre správcu, ale z hľadiska prenosu na server a ďalšej údržby to nie je najlepšia voľba pre neskúseného používateľa.
[+] Flexibilná konfigurácia
[+] Verzia Java
[-] Nastavenie nie v reálnom čase
[-] Neintuitívne rozhranie
Vzdialené nástroje
Remote Utilities je podľa vývojára riešenie určené pre malé a stredné podniky. Diaľkové ovládanie je možné priamo, cez lokálnu sieť alebo internet. Pri práci so sadou nástrojov nie je potrebná žiadna úprava brány firewall ani predkonfigurácia.

Komplex funguje iba pod Windows, pre Linux sa navrhuje nainštalovať emulátor Wine - ale len pre prácu s RUT-Viewer. Neexistuje žiadna mobilná verzia.
Vzdialené nástroje pozostávajú z troch modulov: prehliadač - nainštalovaný na lokálnom počítači, hostiteľ - na vzdialenom počítači, agent - modul na podporu používateľov. Treba poznamenať, že agent je optimálny na rýchle nadviazanie komunikácie medzi klientom a hostiteľom. Vzdialená inštalácia, ako aj aktualizácia je hračka vďaka nástroju Vzdialená inštalácia.
Pripojenie v jednom z vyššie uvedených režimov sa uskutočňuje pomocou dialógového okna Nové pripojenie (Pripojenie → Pridať počítač), ako prístupový bod môžete zadať IP adresu, internetové ID alebo DNS. Pripojený počítač sa pridá do zoznamu adresára, z ktorého sa následne vyberú požadované zariadenia.
K dispozícii sú interné nástroje na diaľkové ovládanie, ako napríklad správca vzdialených zariadení, prehliadač registrov, terminál a správca súborov. Dvojpanelový manažér s možnosťou kopírovania a presúvania údajov, spúšťania a otvárania aplikácií a dokumentov na vzdialenom hostiteľovi. Dostupná aj podpora pre terminály, ovládanie napájania.
Textový chat je pomerne jednoduchý, ale uvedomte si, že Remote Utilities ponúka používateľom aj audio/video rozhovory. Tu stojí za zmienku možnosť zachytiť video a upraviť kvalitu prenosu – od 24-bitovej farby až po optimalizovaný „obraz“ pre sieť s obmedzeným prenosom (navyše je tu parameter Režim využitia siete v nastaveniach Vlastnosti diaľkového ovládača počítač). Jedným slovom, existujú tie funkcie, ktoré boli uvedené viac ako raz v podobných programoch s podporou RDP.
Remote Utilities predpokladá 3 typy autorizácie, šifrovanie AES s 256-bitovým kľúčom, 2048-bitovým verejným kľúčom. Prichádzajúce pripojenia sú filtrované podľa IP, môžete tiež vytvoriť zoznam dôveryhodných používateľov s rôznymi prístupovými právami. Bezpečnostný podsystém je voliteľný: môžete si vybrať RUT alebo WinNT. Oba režimy umožňujú flexibilne konfigurovať prístup k určitým funkciám pre každého používateľa, nie sú medzi nimi výrazné rozdiely.
Zhrnutie
Jednoduchá sada utilít pre vzdialené pripojenie, bez výberu protokolu pripojenia, ale mimoriadne prehľadná v inštalácii a konfigurácii. V podstate mu chýba multiplatformové a užívateľsky prívetivé rozhranie pre prácu s viacerými zariadeniami súčasne.
[+] Vzdialená inštalácia a aktualizácia vo vzdialenom režime
[+] Dostupnosť základných nastavení pre RDP
[+] Práca na lokálnej aj internetovej stránke
[+] Zadarmo (na nekomerčné použitie)
Existuje alternatívny program na pripojenie vzdialenej pracovnej plochy, tzv Správca vzdialenej plochy. Tento program funguje na operačných systémoch: Windows XP SP3, Vista, 7, 8, 8.1. Ak chcete nainštalovať tento program pre Windows XP SP1 alebo SP2, musíte aktualizovať svoj operačný systém na Windows XP SP3. Dá sa to urobiť pomocou Microsoftu.
Tvorcom tohto programu je spoločnosť Devolutions, dá sa stiahnuť zadarmo. Účelom tohto programu je poskytnúť pokročilejšie možnosti vzdialenej pracovnej plochy ako štandardné funkcie systému Windows. Existuje napríklad možnosť spravovať viacero počítačov súčasne.
Video návod na pripojenie
Pokyny najprv ukazujú zvyčajný spôsob pripojenia k RDP a počnúc 1 minútou 14 sekundami - alternatívny spôsob pripojenia cez Remote Desktop Manager.
Textové pokyny na pripojenie cez Remote Desktop Manager
Pozrime sa teda na tento program podrobnejšie.
Po programe Správca vzdialenej plochy bol stiahnutý a nainštalovaný, musíte ho spustiť. Program možno ľahko nájsť v zozname programov.
Štandardné okno programu vyzerá takto:
Teraz by ste mali vytvoriť skupinu takzvaných serverov. Za týmto účelom v sekcii Navigácie vyberte položku ponuky relácií, potom v sekcii Akcie Stlačte tlačidlo Nový vstup. V okne, ktoré sa otvorí, vyberte Vzdialené pripojenia > Microsoft Remote Desktop (RDP).

Kliknite na tlačidlo "OK". Otvorí sa nové dialógové okno, kde musíte vybrať sekciu generál a v teréne názov zadajte názov relácie pripojenia k VPS a kliknite na tlačidlo "OK".
Teraz na hlavnej stránke Správca vzdialenej plochy v ponuke relácií zobrazí názov vzdialeného servera, ktorý ste práve pridali:
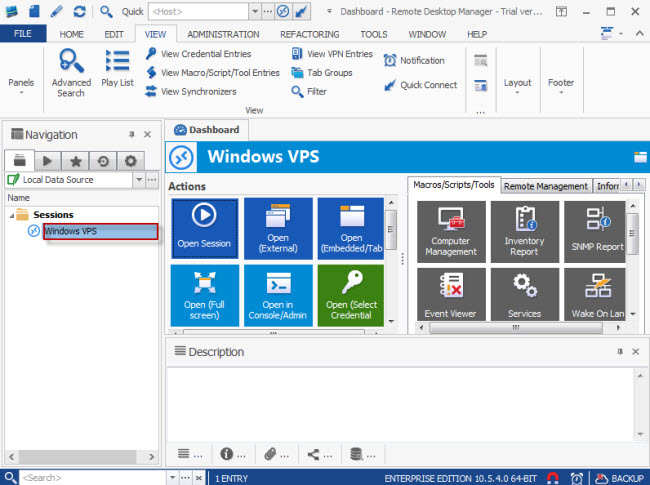
Kliknite pravým tlačidlom myši na názov skupiny a vyberte z rozbaľovacej ponuky Upraviť záznam.
V záložke generál zadajte prístupové údaje na server:
- IP adresa zadajte svoje VPS do poľa „Počítač“;
- v poli" užívateľské meno» vstúpiť meno superužívateľa;
- v menu" Upraviť heslo» zadajte heslo používateľa uvedeného v poli vyššie a kliknite na tlačidlo « OK»;
- klikni znova" OK».


Ak boli podrobnosti o prístupe k virtuálnemu serveru zadané správne, teraz sa môžete pripojiť k vzdialenej ploche cez hlavné okno programu Správca vzdialenej plochy výberom možnosti otvorená relácia alebo Otvoriť (celá obrazovka) alebo dvojitým kliknutím na názov servera ľavým tlačidlom myši.
LogMeIn poskytuje vzdialený prístup k počítaču z mobilných zariadení, cez webové rozhranie a priamo z klientskeho počítača. Produkt je distribuovaný v dvoch edíciách – bezplatnej (LogMeIn Free) a platenej, profesionálnej (LogMeIn Pro). Ak chcete prejsť zo skúšobného režimu do bezplatného režimu (a naopak), musíte prejsť do časti „O doplnku“ a zmeniť typ predplatného. V rámci kontroly sa bude posudzovať profesionálna verzia programu.
Ak chcete použiť počítač ako hostiteľ, musíte si od vývojára nainštalovať špeciálny softvér, ktorý si môžete stiahnuť po dokončení registrácie na webovej stránke logmein.com. Potom sa na paneli LogMeIn Pro vykonajú nastavenia hostiteľa. Prostredníctvom neho môžete zdieľať súbory na zdieľanie, posielať pozvánky ostatným používateľom na používanie vzdialenej plochy. V časti Prehľad sa zobrazuje stav pripojenia.
Na strane klienta je ovládanie počítača možné cez prehliadač na serveri LogMeIn Central. Pre platformu Windows je stiahnutá aplikácia Ignition. Sada nástrojov je dostupná aj pre platformy Mac OS, iPad, iPhone a Android. Najmä pre mobilné platformy existujú aplikácie LogMeIn (pre iOS) a Ignition (pre Android).
Verzia widgetu je v skutočnosti funkčne identická s prostredím prehliadača LogMeIn. Poskytuje sa prístup k trom sekciám - "Správca súborov", "Diaľkové ovládanie" (diaľkové ovládanie) a "Hlavná ponuka". Na vzdialenom hostiteľovi môže klient ovládať audio, vizuálne nastavenia, využívať prezentačné nástroje (kreslenie, laserové ukazovátko), virtuálnu tlač. Podľa vývojárov sa prenos zvuku a videa počas diaľkového ovládania uskutočňuje v kvalite HD, čo je vlastnosť verzie Pro.

Na zdieľanie súborov poskytuje LogMeIn dvojpanelového správcu súborov s podporou kopírovania, presúvania a synchronizácie, triedenia a podobne.
Snáď najzaujímavejšia je položka „Hlavné menu“, odkiaľ máte prístup k rôznym informáciám o vzdialenom počítači: aktívne procesy, naplánované úlohy, dostupné zdroje, porty, systémové informácie. To všetko vám umožňuje sledovať aktuálny prevádzkový stav počítača a vykonávať diagnostiku.

Nastavenia zabezpečenia sa nachádzajú v časti „Nastavenia – Zabezpečenie“. Okrem nastavení prístupu pre používateľov môžete zadať osobné heslo, aktivovať filtrovanie pripojení podľa IP.
Prenos dát prebieha cez zabezpečený protokol SSL/TLS, na autentifikáciu sa používajú PKI certifikáty. Je dôležité, aby existoval mechanizmus na ochranu pred pokusmi o neoprávnený prístup. LogMeIn používa vstavané metódy zabezpečenia systému Windows aj svoje vlastné - nájdete ich v .
Zhrnutie
Dostatočne flexibilné a mobilné nástroje na diaľkové ovládanie, s rozsiahlym zoznamom funkcií, podrobnou dokumentáciou. Podporované sú funkcie prezentácie a internej komunikácie. Vďaka tomu je možné LogMeIn použiť ako na vzdialené ovládanie, tak aj na monitorovanie a správu siete.
Výhody nevýhody
[+] Funkčnosť
[+] Bezpečnosť
[+] Viacplatformový
[-] Zmätočné a používateľsky málo prívetivé rozhranie
[-] Spotreba zdrojov a dlhé vykladanie z pamäte
Diaľkové ovládanie Goverlan
Domovská stránka: http://www.goverlan.com/
Program Goverlan Remote Control je súčasťou balíka pomôcky Remote Administration a je určený na rýchle diaľkové ovládanie viacerých počítačov. Klient beží na platforme Windows, ale diaľkové ovládanie je možné aj na MacOS X a Linux.
Vzdialená komunikácia prebieha pomocou Goverlan Agents – samoriadených agentov, ktorí pracujú v nastavenom poradí: tichý, režim upozornenia alebo potvrdenie. Proces GovSRV.exe sa načíta do pamäte RAM s použitím minima zdrojov.

Ponuka Connect poskytuje výber z nasledujúcich protokolov: Microsoft RDP, Citrix ICA /XenApp, VPN. Pri pripájaní cez Citrix ICA /XenApp sa klient stiahne a nainštaluje samostatne. Nastavenia pre každý z protokolov sú dostupné v dialógovom okne pripojenia.
Program nie je v konflikte s firewallom, na prevádzku používa TCP / IP port 21159, ktorý je možné zmeniť v nastaveniach. Jediný problém je s Windows XP SP2: Goverlan Remote Control je potrebné pridať do zoznamu výnimiek brány firewall.

Počas relácie vzdialeného ovládania je dostupný prístup k nástrojom na paneli Nástroje. Pre internú komunikáciu je k dispozícii chat a na riadenie výkonu počas vzdialenej relácie sa používa správca úloh. V prítomnosti vzdialenej tlače, snímanie obrazovky (nahrávanie videa, snímky obrazovky). Podporovaná je funkcia Wake On LAN - vzdialené zapnutie počítača, ako aj vzdialený reštart, režim spánku. Vďaka príkazovému riadku je možná integrácia s ďalšími pomocnými programami.
Spustenie aplikácií na vzdialenom počítači je možné prostredníctvom dialógového okna Spustiť ako. Na prenos súborov sa používa metóda drag and drop - bohužiaľ, v GRC nie je k dispozícii nič pohodlnejšie a funkčnejšie.
Vývojári venovali otázke bezpečnosti náležitú pozornosť. Podľa rozloženia nastavení je logické vyčleniť možnosti autorizácie, nastavenia zabezpečenia klienta a notifikácie a audit. Na šifrovanie dát sa používa technológia RSA RC4. Ak chcete zabrániť neoprávnenému prístupu pre každý počítač, môžete aktivovať režim potvrdenia a po dokončení vzdialeného prístupu sú možné aj upozornenia. Samozrejme sa berú do úvahy vstavané bezpečnostné nástroje systému Windows, najmä integrácia s adresárovou službou Active Directory. A to znamená centralizované a bezpečné ukladanie nastavení.
Zhrnutie
Profesionálny program s podporou funkcií Windows, široko známymi režimami vzdialeného prístupu. Jednoduchá inštalácia a konfigurácia agentov, flexibilné nastavenia zabezpečenia. Rozhranie je veľmi jednoduché a nezastraší zmätok možností a režimov.
[+] Základný súbor funkcií, stručnosť
[+] Podpora pre Active Directory a ďalšie systémové funkcie
[-] Nedostatok pohodlného správcu súborov
[−] Veľkosť distribúcie
[-] Vysoké náklady na licenciu
Radmin
Program Radmin je určený na diaľkové ovládanie cez TCP/IP pre Windows. Spolu s Teamviewerom je populárny v rusky hovoriacom segmente av tomto kontexte - medzi platenými desktopovými riešeniami.
Aplikácie Radmin Server a Radmin Viewer sú nainštalované na vzdialených a lokálnych počítačoch. Na stránke vývojára si môžete stiahnuť každý z modulov samostatne alebo v jednom archíve, k dispozícii je prenosná verzia a balík na sieťovú inštaláciu. Po sprievodcovi inštaláciou a automatickej inštalácii potrebných ovládačov sa nakonfiguruje serverová časť - používateľ zadá režim spustenia, prístupové práva a ďalšie parametre. Firewall nie je potrebné konfigurovať, ak je port zaneprázdnený, môžete zadať ľubovoľný voľný.

Podporované sú nasledujúce prevádzkové režimy: vzdialené ovládanie počítača, prehliadanie, telnet, prenos súborov, vypnutie, textový a hlasový chat. V zásade ide o štandardné funkcie a deklarované funkcie, ako je ovládanie pomocou terminálu alebo priamy prenos súborov, obídenie servera, pravdepodobne neprekvapia.
Pri pripájaní k vzdialenému počítaču potrebujete poznať jeho IP: Radmin nepoužíva internetové ID a heslo. Môže sa to zdať nepohodlné a vývojári k tomu radia: „používajte programy tretích strán, ktoré vám umožnia sledovať zmeny v adrese IP a nahradiť ju trvalou adresou DNS.“ Navyše, v prípade virtuálneho pripojenia je potrebné použiť aj metódy tretích strán. Treba povedať, že ďalšou výhodou Radminu je maximálna dostupnosť funkcií programu pre rusky hovoriaceho používateľa: proces nastavenia je podrobne popísaný, ku všetkým funkciám je nápoveda aj s riešením nezávislých záležitostí.
Klient Radmin sa vyznačuje tým, že pri konfigurácii ponúka na výber spôsob nastavenia prístupových práv - Radmin alebo Windows NT. Rozdiel spočíva v nasledujúcom: prvý režim je optimálny na pripojenie cez internet, zatiaľ čo metódy Windows sú opodstatnenejšie pre podnikové siete. Okrem toho sú oprávnenia Radmin užitočné na selektívne nastavenie prístupu k dôležitým funkciám a navyše si môžete vytvoriť zoznam dôveryhodných používateľov.

Všetky prenášané dáta sú šifrované podľa štandardu AES s náhodným generovaním kľúčov. Heslá sa neprenášajú cez server, Radmin namiesto toho používa hash (kontrolný súčet). Poskytuje inteligentnú ochranu proti uhádnutiu hesla. Prichádzajúce spojenia so serverom sú možné na požiadanie, aby sa zabránilo neoprávnenému prístupu.
Zhrnutie
Program sa dá ľahko naučiť vďaka dokumentácii a lokalizácii v ruskom jazyku. K dispozícii sú takmer všetky potrebné funkcie, okrem želaných doplnkových: napríklad tu nie sú možné konferencie a zdieľanie obrazovky. „Inteligentný“ a bezpečnostný systém robí z Radminu najlepšiu voľbu medzi platenými riešeniami.
[+] Bezpečnosť
[+] Úplne v ruštine
[+] Flexibilná a pohodlná inštalácia na hostiteľský server/server
[+] Záznam udalostí
[-] Žiadna podpora pre mobilné zariadenia
Správca vzdialenej plochy
Remote Desktop Manager na prvý pohľad pôsobí dojmom „univerzálu“, ktorý kombinuje mnoho protokolov: RDP, SSH, Web, VNC, Telnet, ICA / HDX, TeamViewer, LogMeIn, FTP, niekoľko typov VPS pripojení a ďalšie. Centralizácia (často používaný termín v popise RDM) sa vzťahuje aj na ďalšie aspekty – napríklad program je vhodný na ukladanie dôverných informácií a iných dôležitých údajov. Ďalšia pozornosť bude venovaná priamo možnosti diaľkového ovládania.

Prvým krokom pri práci s RDM je nastavenie relácie. Po vytvorení sa otvorí zoznam dostupných protokolov pre vzdialené pripojenie, vrátane nielen RDP alebo VPN, ale aj tých, ktoré sú známe z recenzií Teamviewer, LogMeIn a mnohých ďalších.

V prípade integrovaných aplikácií tretích strán musíte najprv zadať inštalačné cesty v časti Súbor - Možnosti - Inštalačná cesta. Parametre každého typu pripojenia sa nachádzajú priamo v časti Pripojenie - Všeobecné.
Na prenos súborov sa navrhuje použiť akúsi náhradu za lokálne úložisko - Cloud Explorer. Zoznam podporovaných cloudových služieb zahŕňa Amazon S3, DropBox, Microsoft Azure Storage.
Prenos súborov cez SSH alebo FTP však nikto nezrušil. Na rozšírenie funkčnosti ponúka RDM viac ako 60 modulov. Ďalšie nástroje sú pripojené cez Príkazy - Nástroje - Správca doplnkov (pre pohodlie sú zoskupené podľa predmetu: import, VPN, relácia atď.).

Program obsahuje možnosti správcu hesiel (KeePass, 1Password, LastPass a ďalšie). Všetky údaje v Remote Desktop Manager sú uložené v zašifrovanej forme. Voliteľne môžete použiť vstavané nástroje Windows – Credential Manager. Na šifrovanie dát slúži AES šifrovanie, 256-bitové kľúče a na to všetko je nastavené hlavné heslo. Pokiaľ ide o nastavenia povolení, tie sa nachádzajú v sekcii Skupiny a zabezpečenie v nastaveniach.
Zhrnutie
RDM je teda grafický shell pre Windows, ktorý kombinuje mnoho nástrojov pre vzdialenú správu, ukladanie, prenos súborov a dokonca aj virtualizáciu. Takéto superfunkčné riešenie je užitočné len vtedy, keď je skutočný dopyt po mnohých funkciách na úkor intuitívnosti. Používatelia so špecializovanejším profesionálnym prostredím sú pohodlnejšie a efektívnejšie pri používaní menej všestrannej aplikácie. V opačnom prípade existuje vysoká pravdepodobnosť, že zložité rozhranie negatívne ovplyvní efektivitu práce.
[+] Pôsobivá funkčnosť a možnosti integrácie
[-] Zložité rozhranie
[+] Stredný výkon
[+] Bezpečnosť uchovávania a prenosu dôverných údajov
kontingenčnej tabuľky
| Program | Vývojár | Licencia | Podpora protokolov tretích strán (okrem natívnych a RDP) | Platformy | Prenos súboru | Chat (text, hlas, video) |
| teamviewer | Bezplatný softvér TeamViewer GmbH | Freeware | VPN | Windows, Linux, MacOS, Android, iOS | + | + / + / + |
| Ammyy správkyňa | Ammyy | Freeware | VPN | Windows, Linux, FreeBSD | + | − / + / − |
| Vzdialená plocha Supremo | Spoločnosť Nanosystems S.r.l. | Freeware | − | Windows | + | − / − / − |
| mRemoteNG | Felix Deimel, Riley McArdle | Freeware | VNC, ICA, SSH, Telnet, RAW, Rlogin, HTTP/S | Windows | + | − / − / − |
| TesnéVNC | Softvér TightVNC | Freeware | VNC/RFB | Windows, Unix | + | − / − / − |
| LogMeInPro | Spoločnosť LogMeIn Inc. | Predplatné, od 52,95 €/rok | − | Windows, Mac OS, Android, iOS, online verzia | + | + / − / − |
| Diaľkové ovládanie Goverlan | Spoločnosť PJ Technologies Inc. | Shareware, 299 $/rok | Goverlan RC, VNC, ICA | Windows, Linux, MacOS | + | + / − / − |
| Vzdialené nástroje | Usoris Systems LLC. | Freeware / Shareware 549 USD (operátor), 29,95 USD (hostiteľ) | − | Windows | + | + / + / + |
| Radmin | Famatech | Shareware, od 1 250 rubľov | − | Windows | + | + / + / − |
| Správca vzdialenej plochy | Spoločnosť Devolutions Inc. | Shareware, 69,99 $ a viac | SSH, VNC, Telnet, ICA/HDX, TeamViewer, LogMeIn, FTP+ | Windows | + | − / − / − |
| Program | Šifrovanie údajov | IP filtrovanie | Správy | Konzola | Vzdialená tlač |
| teamviewer | RSA, AES | + | + | + | + |
| Ammyy správkyňa | RSA, AES | − | + | − | − |
| Vzdialená plocha Supremo | N/A | + | + | − | − |
| mRemoteNG | N/A | − | + | + | − |
| TesnéVNC | DES | + | + | − | − |
| LogMeInPro | RSA, PKI | + | + | + | + |
| Diaľkové ovládanie Goverlan | RSA RC4 | + | + | + | + |
| Vzdialené nástroje | AES | + | + | + | + |
| Radmin | AES | + | + | + | + |
| Správca vzdialenej plochy | DES, AES | + | + | + | + |
Pomôcka vzdialenej plochy pre nás administrátorov je v podstate hlavný a hlavný pracovný nástroj. Medzi nimi sa nebojím vyzdvihnúť tri najobľúbenejšie nástroje na vzdialenú správu serverov Windows:
- Pripojenie k vzdialenej ploche (rovnaké ako príkaz mstsc)
- Správca pripojenia vzdialenej pracovnej plochy (podobne ako RDCMan)
- Diaľkové ovládanie Windows PowerShell
Nástroj RDCMan je skutočne veľmi užitočný nástroj pre správcov a operátorov podporuje viacero relácií RDP v jednom okne.
Ale napriek všetkým výhodám RDCMan má aj množstvo vážnych nevýhod. Napríklad, čo robiť, keď je váš server zapnutý v systéme Linux? Čo ak chcete preniesť už uloženú reláciu RDP na iného zamestnanca?
Dnes vám v rámci tohto článku predstavím Remote Desktop Manager (RDM) verzie 11. Začneme bezplatnou verziou a následne ju porovnáme s verziou Enterprise.
Inštalácia a nastavenie
Najprv si stiahneme program. Ľahko ho nájdete na webe. Inštalácia trvá niekoľko minút. Počas inštalácie program sám ponúka inštaláciu chýbajúcich komponentov.
RDM je bežný „hrubý klient“, ktorý beží na akejkoľvek verzii systému Windows (od XP po Windows 10 a od Windows Server 2003 po Windows Server 2012 R2). Používateľské rozhranie je pohodlné. V stuhe sú umiestnené hlavné funkčné tlačidlá, ktoré budete najčastejšie využívať.

Ak chcete vytvoriť nové pripojenie, kliknite na tlačidlo Nový záznam. Ako môžeme vidieť na obrázku nižšie, Remote Desktop Manager obsahuje obrovskú sadu protokolov vzdialeného prístupu. Potrebujete sa pripojiť k serveru na OS X, použite protokol vzdialenej plochy od Apple. Všetko je jednoduché. Ak chcete spravovať server pomocou FileZilla cez SFTP, musíte si nastaviť VPN – žiadny problém.

Poďme sa bližšie pozrieť na základné nastavenia pripojenia

- Môžete zorganizovať pripojenie vzdialeného prístupu k skupine počítačov so systémom Windows alebo Linux atď.
- Ak máte nainštalovanú licencovanú verziu RDM Enterprise Edition, máte možnosť uložiť poverenia centrálne v databáze. Ak nie, prihlasovacie údaje budú uložené lokálne v profile pripojenia.
- Ďalšie karty, ktoré rozširujú možnosti štandardného klienta RDP
- Môžete nastaviť heslo pre pripojenie, čím sa zabezpečíte
Výhody Enterprise Edition
RDM 11 je bezplatná verzia klienta RDP, ktorý beží v režime jedného používateľa. Ak však máte veľkú organizáciu a rozhodnete sa delegovať niektoré zo správcovských práv, t.j. je možné pracovať vo viacužívateľskom režime, klienta bude potrebné aktualizovať na podnikovú verziu.
Podrobnejšie informácie o tom, ako sa bezplatná verzia programu líši od firemnej verzie, nájdete na stránke vývojárov. Uvádzame tie hlavné:
- Credential Manager – umožňuje spravovať účty, prenášať ich v rámci klientskej siete, používať ich bezpečne v celej organizácii.
- Integrácia so správcami hesiel tretích strán – umožňuje vám pripojiť obľúbených správcov hesiel ako lastpass alebo keepass priamo k vášmu RDP. To je veľmi výhodné, najmä keď spoločnosť už investovala do nejakého riešenia.
- Možnosť pripojenia k viacerým databázam. Na rozdiel od bezplatnej verzie programu, ktorá využíva vstavanú databázu, verzia Enterprise má flexibilnejšie nastavenia z hľadiska pripojenia k viacerým databázam. Údaje o pripojení (názvy serverov, adresy IP atď.) je možné do RDM importovať z viacerých zdrojov údajov
- Schopnosť priamo používať vstavaný PowerShell.
Posledný bod stojí za bližší pohľad. Vstavaná podpora PowerShell vám umožňuje automatizovať správu úloh pomocou PDM. Rutiny cmdlet môžete načítať do konzoly RDM kliknutím na „Nástroje“ -> „PowerShell (RDMCmdLet)“, ako je znázornené na obrázku nižšie

Zdroje údajov a účtov
Prvá vec, ktorú by ste mali urobiť po inštalácii klienta RDM 11 Enterprise Edition, je nastaviť pripojenie k zdrojom údajov. Na hlavnej stránke dashboardu kliknite na „Zdroje údajov“ a potom kliknite na „Pridať nový zdroj údajov“. Upozorňujeme, že RDM používa vstavané nastavenia pripojenia zdroja údajov.
V okne, ktoré sa otvorí, sa zobrazí zoznam všetkých dostupných zdrojov údajov, ktoré RDM 11 Enterprise Edition podporuje. Môžete dokonca nastaviť pripojenie k Microsoft Azure pomocou SQL.

Na test som nastavil pripojenie klienta RDM k inštancii SQL Server 2012 a vytvoril databázu RDM.

Ďalším krokom je pridanie nového účtu do databázy. V hlavnom okne programu kliknite na tlačidlo "Pridať položku poverenia". V okne, ktoré sa otvorí, sa zobrazí zoznam podporovaných služieb. Sami si zvolíte, ako a v akej forme uložíte svoje prihlasovacie údaje (prihlasovacie meno / heslo) alebo importujete predtým uložené údaje.

Všetko. Rozhodli sme sa pre výber úložného priestoru. Teraz môžeme bezpečne používať uložené účty s našimi novými a už vytvorenými vzdialenými pripojeniami.

Bezplatný RDP klient - správca vzdialenej plochy| 2016-06-11 07:57:19 | Super užívateľ | Serverové technológie | https://site/media/system/images/new.png | Nástroj RDCMan je skutočne veľmi užitočný nástroj pre správcov a operátorov podporuje viacero relácií RDP v jednom okne | RDP, vzdialený prístup, vzdialený prístup + k počítaču, nastavenie vzdialeného prístupu, rdp klient











Tlačiareň netlačí a nie je k dispozícii - čo robiť
Najlepšie emulátory Androidu pre PC Najlepšie emulátory herných konzol pre Windows
Aká je prípona súboru .odt?
Operácie schránky v putTTY Putty paste zo schránky
Ako vytvoriť ikonu priečinka (ikonu) z fotografie Ako môžem zmeniť ikonu odkazu