Nakoniec microsoft išiel v ústrety svojim užívateľom a vrátil operačný systém Windows 10 klasické menu Štart. Nový ponuka Štart viac prispôsobiteľnénež kedykoľvek predtým, takže si ho môže každý prispôsobiť.
Tajomstvo nového ponuka Štart spočíva v jeho rozdelení medzi desktop a tablet. Napríklad ak chcete vypnúť režim tabletu alebo pracovnej plochy, musíte kliknúť na všetky jedno tlačidlo v notifikačnom centre. V tomto článku popíšeme hlavné možnosti prispôsobenia a vlastnosti ponuky Štart, ktoré sú momentálne k dispozícii. Na našu kontrolu sme vzali najstaršiu verziu systému Windows 10 Pro.
Zmena veľkosti úvodnej obrazovky
Zmena veľkosti Štart pre Windows 10 je jednoduchá. Na jeho zmenu to stačí posuňte kurzor na horný alebo pravý okraj úvodnej obrazovky, zatiahnutím za to... Napríklad pri znižovaní horného okraja domovská obrazovka sa stane takýmto.
A ak ho zmenšíte na pravý okraj, bude to vyzerať takto.
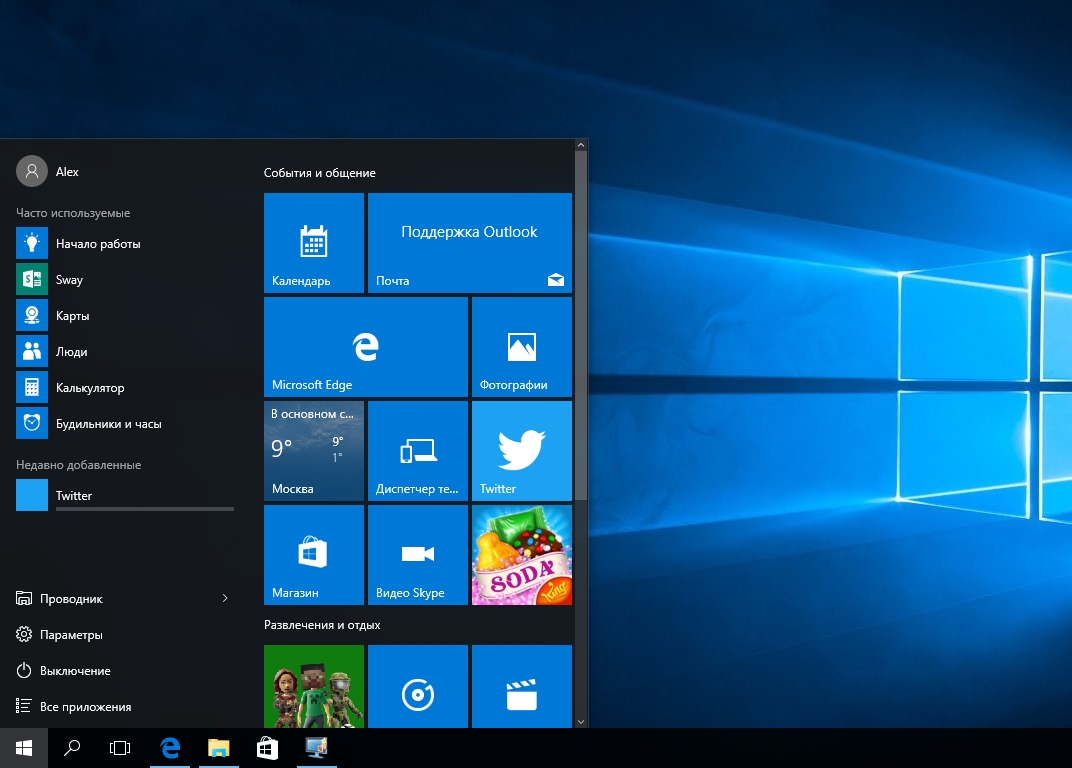
Príklad ukazuje, že zväčšenie alebo zmenšenie veľkosti ponuky Štart tak, aby vyhovovalo potrebám používateľa, je možné vykonať rýchlo a veľmi jednoducho.
Pripnutie a odopnutie dlaždíc
Ak chcete dlaždicu odpojiť od úvodnej obrazovky, stačí kliknúť kliknite pravým tlačidlom myši myšou a v zobrazenom zozname kliknite na položku „ Uvoľniť z úvodnej obrazovky».
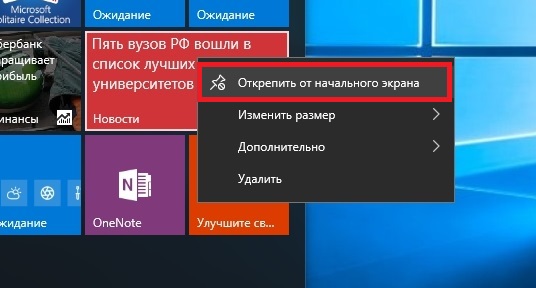
Pripnúť dlaždice zo zoznamu nainštalovaných a štandardné nástroje na úvodnej obrazovke prejdite na položku „ Všetky aplikácie„Výberom programu v ňom a kliknutím pravým tlačidlom myši. Potom sa zobrazí zoznam, v ktorom kliknite na položku „“.
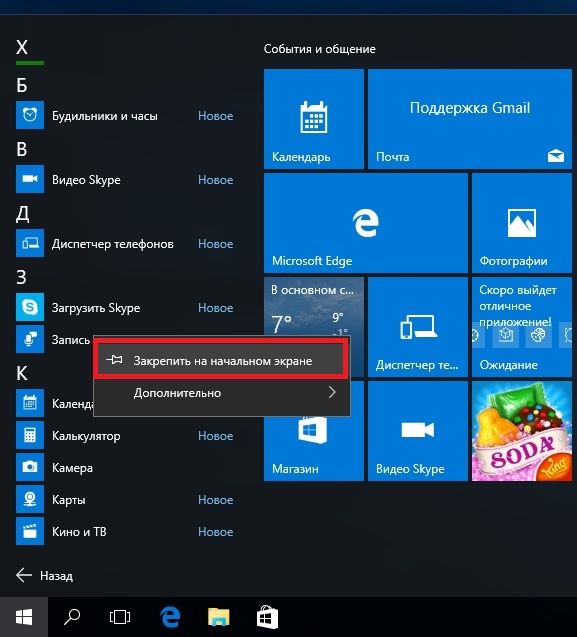
Tiež, ak namiesto tejto položky vyberiete „ Pripnúť na hlavný panel", Potom uvidíme náš nástroj na hlavnom paneli. Obrázok napríklad ukazuje opravu programu „ Kalkulačka„Na paneli úloh.
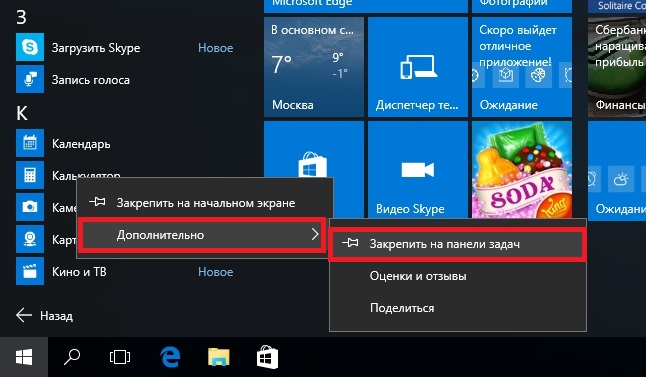
Ak chcete túto aplikáciu odpojiť od hlavného panela, stačí kliknúť na skratku na hlavnom paneli a zvoliť „ Uvoľniť z hlavného panela».
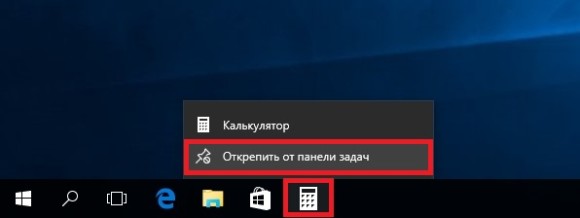
Okrem zoznamu nainštalovaných a štandardné programy pre operačný systém Windows 10 Pro, je stále možné nainštalovať na úvodnú obrazovku odkazy na rôzne zdroje... Ak chcete napríklad opraviť odkaz na konkrétny adresár v systéme na úvodnej obrazovke, stačí kliknúť na tento adresár a vybrať položku „ Pripnutím spustíte obrazovku».
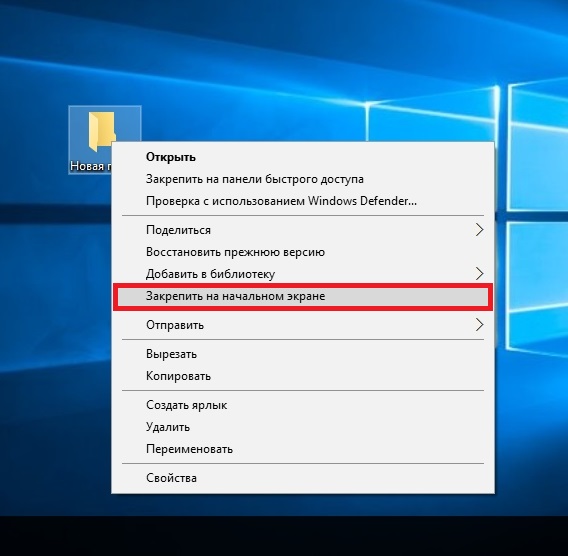
Odkazy na internetové zdroje na domovskej obrazovke sú tiež veľmi užitočné. Postup ich upevnenia je čo najtransparentnejší. Ak chcete pripnúť internetový odkaz určitý zdroj, jednoducho choď na konkrétna stránka v prehliadači Microsoft Edge ... V našom prípade bude internetovým zdrojom stránka www.microsoft.com/ru-ru spoločnosti Microsoft v ruštine.
Po otvorení stránky prejdite do nastavení prehliadača a vyberte položku „ Pripnutím tejto stránky spustíte úvodnú obrazovku».
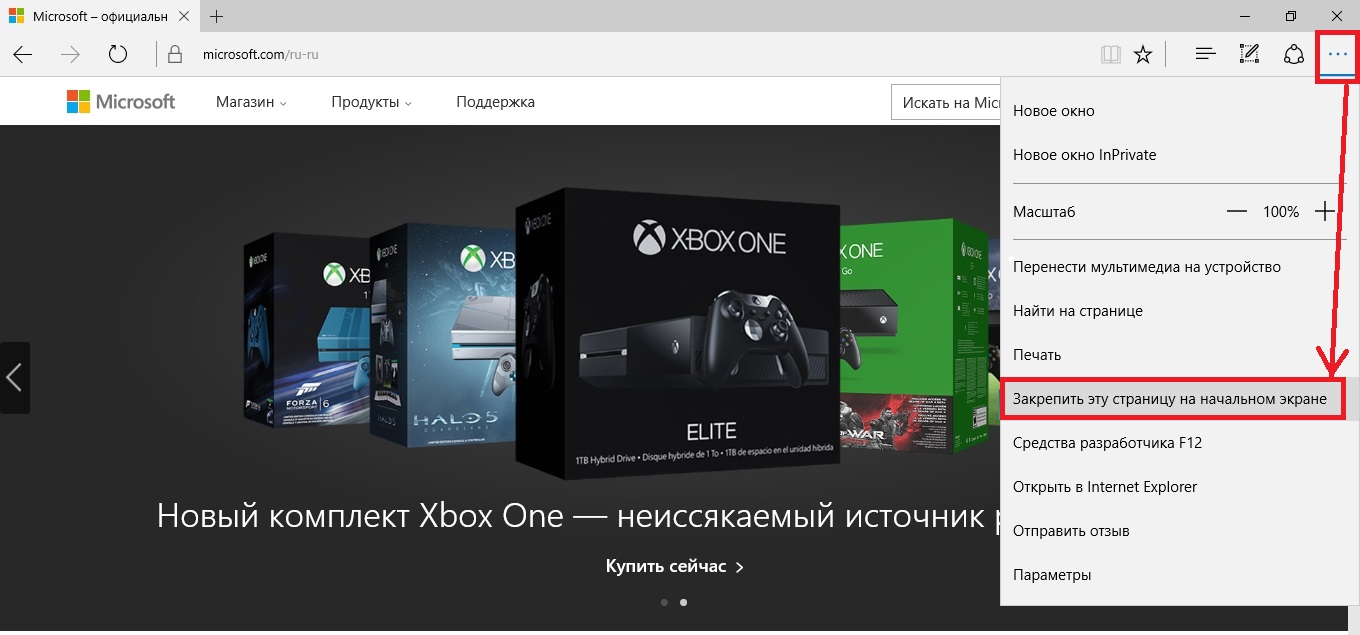
Ak potrebujete opraviť ktorúkoľvek časť nastavení úvodnej obrazovky, musíte prejsť na to potrebné časť nastavení a kliknite na ňu pravým tlačidlom myši a vyberte „ Pripnutím spustíte obrazovku„. Napríklad sekcia nastavení „ Témy».
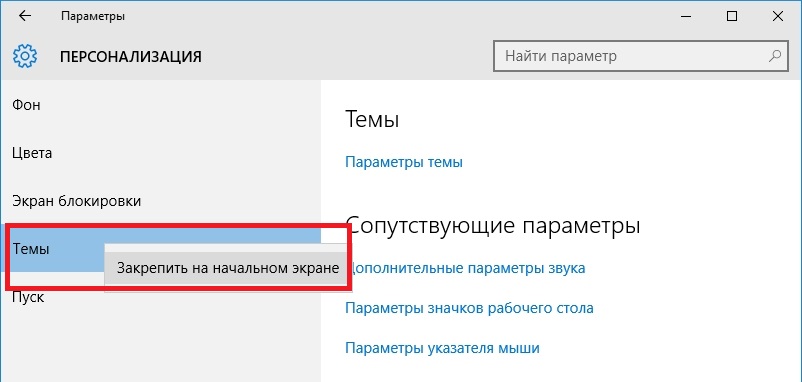
Podobným spôsobom môžete pripnúť poznámky na úvodnú obrazovku z Jedna poznámka alebo dôležité kontakty z aplikácie metra “ Ľudia».
Zakážte živé dlaždice na úvodnej obrazovke
Ak sa vám nepáčia živé dlaždice, môžete ich ľahko vypnúť. Kliknite pravým tlačidlom myši na aktívnu dlaždicu a vyberte položku „ Pokročilé / Zakázať živé dlaždice„. Obrázok nižšie ukazuje, ako zakázať živé dlaždice v aplikácii “ novinky».

Týmto spôsobom je možné na úvodnej obrazovke vypnúť ľubovoľné živé dlaždice. Ak ich potrebujete znova zapnúť, potom sa to deje rovnakým spôsobom.
Zmeňte veľkosť dlaždíc a presuňte ich
Zoberme si napríklad program „ novinky”A choďte do kontextovej ponuky tejto dlaždice. V ňom vyberte položky „ Zmena veľkosti / malá».
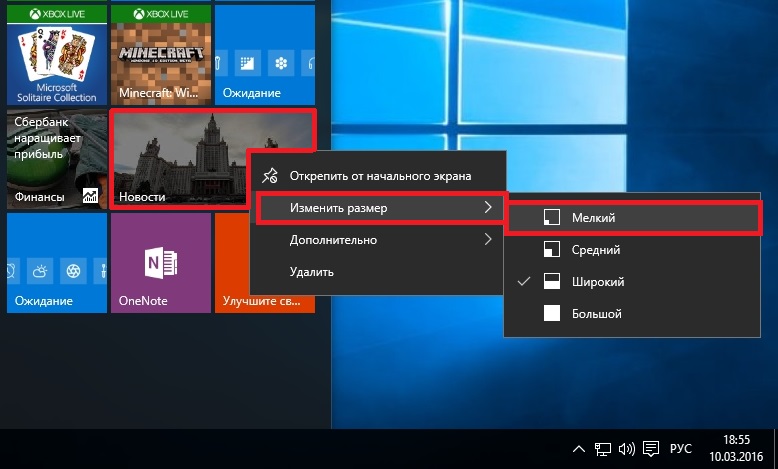

Ak chcete zmeniť umiestnenie dlaždice, jednoducho ju presuňte kamkoľvek na úvodnú obrazovku. IN najnovšia verzia V systéme Windows 10 Pro sú všetky dlaždice rozdelené do skupín, ktoré je možné pomenovať konkrétnym názvom. Odkaz presunieme na prehliadač Microsoft Okraj z jednej skupiny do druhej. Teraz je v skupine “ Udalosti a komunikácia».
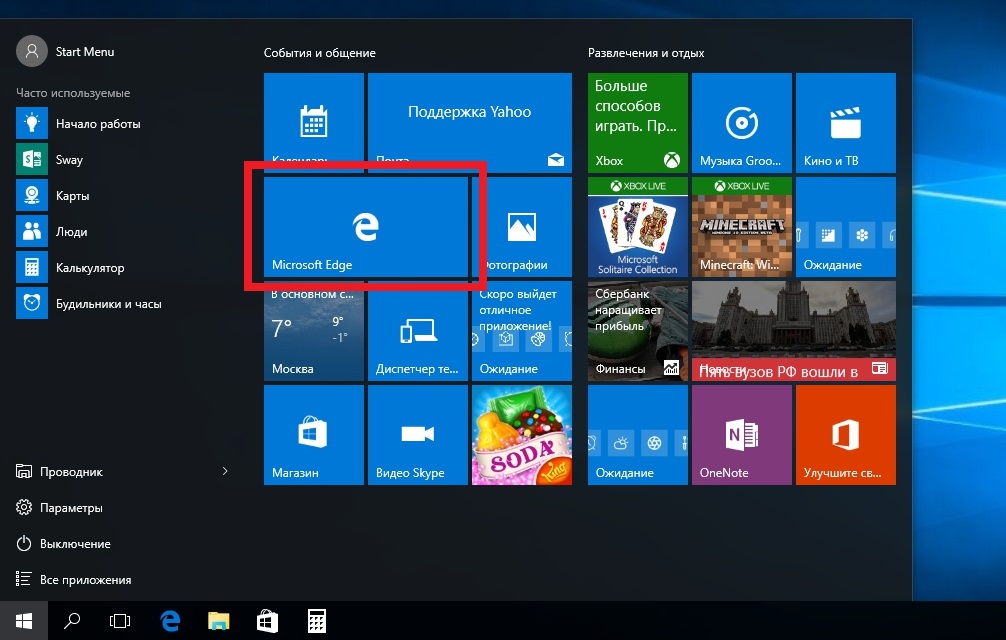
Po pretiahnutí do skupiny „ Zábava a rekreácia„, Naša dlaždica bude vyzerať takto.
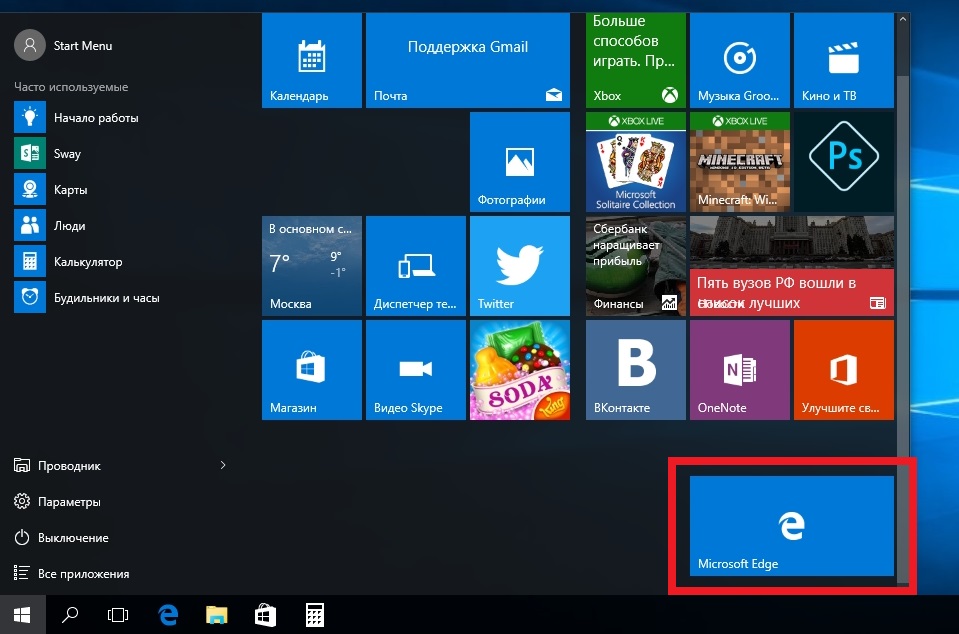
Ako vidíte na príklade, veľkosť úvodnej obrazovky po pretiahnutí dlaždice Microsoft Edge sa zväčšili a formovali nová skupina... Názov skupiny zatiaľ nie je, je však možné ho kedykoľvek nastaviť. To by som tiež rád poznamenal všetky odkazy je možné pretiahnuť dovnútra ich skupiny a tiež zmeniť ich pozíciu.
Nastavenie možností triedenia a farieb
Vybrať konkrétna metóda zoradenie v ponuke Štart, musíte prejsť na kartu „“ v ponuke Štart. Potom prejdime k sekcii „ Systém„Do“ Aplikácie a funkcie».
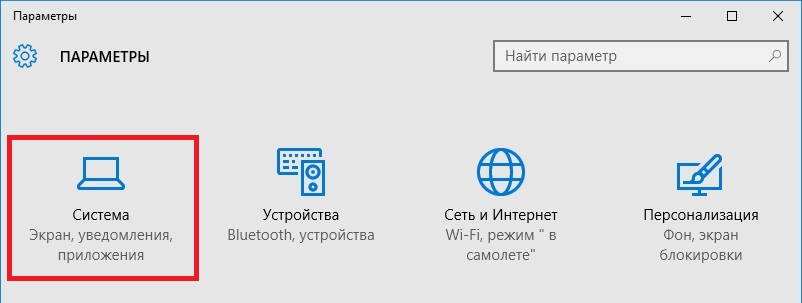 Táto časť obsahuje tri spôsoby triedenia, ktoré sa použijú v ponuke Štart po ich výbere.
Táto časť obsahuje tri spôsoby triedenia, ktoré sa použijú v ponuke Štart po ich výbere.
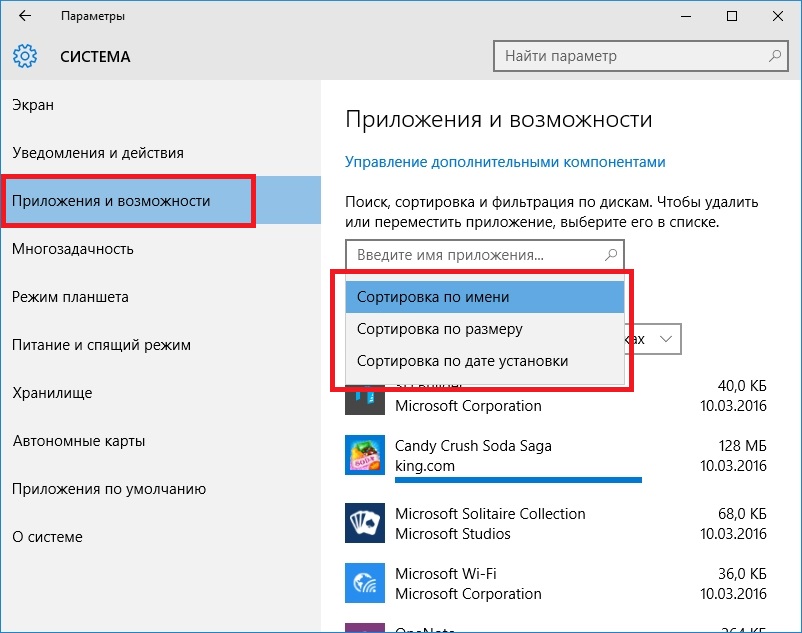
Ak chcete zmeniť farbu dlaždíc, prejdite na rovnakú kartu „“ a prejdite do sekcie. Personalizácia / Farby».
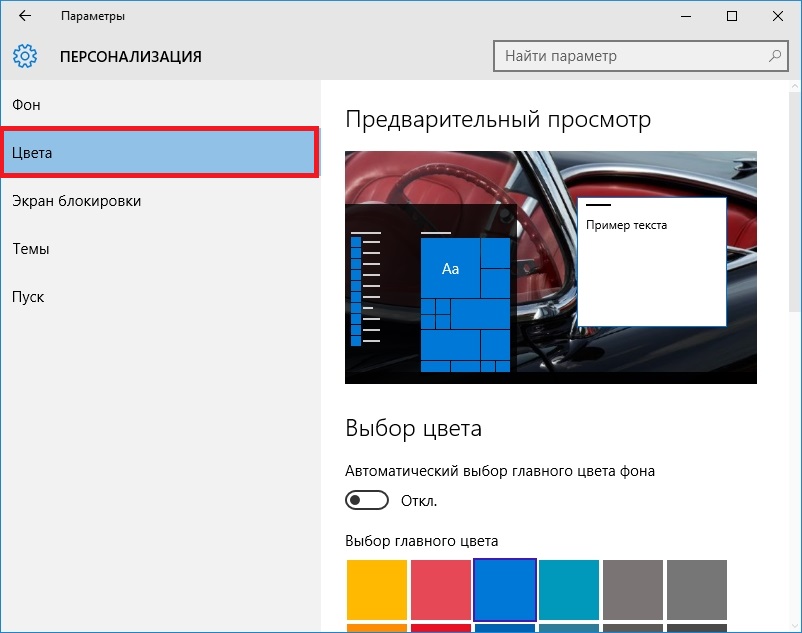
Po výbere farby, ako je červená, budú dlaždice vyzerať takto.
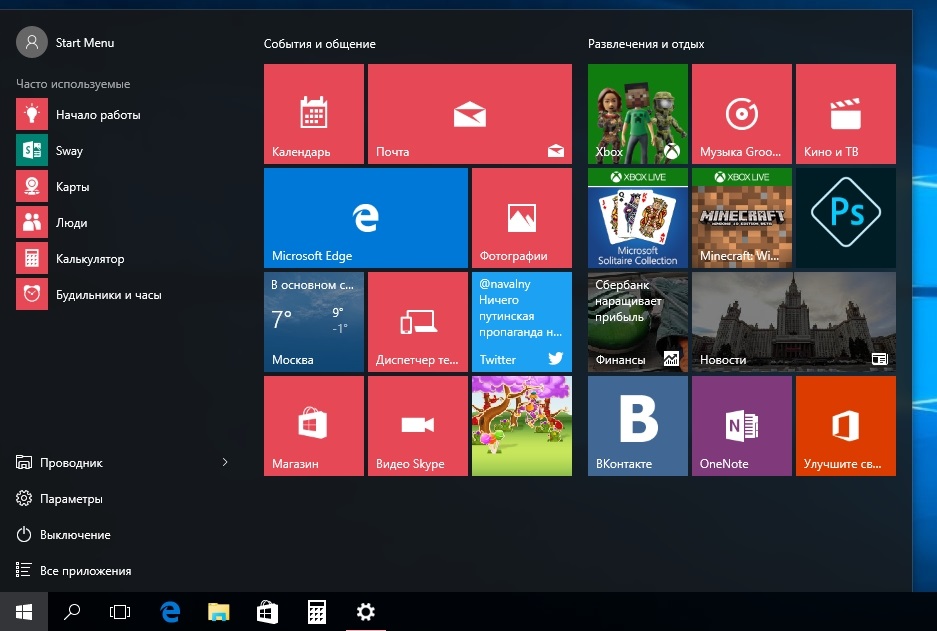
Ak chcete, aby bola ponuka Štart tiež červená, musíte zapnúť funkciu „ Zobraziť farbu v ponuke Štart, na paneli úloh, v centre akcií a v záhlaví».
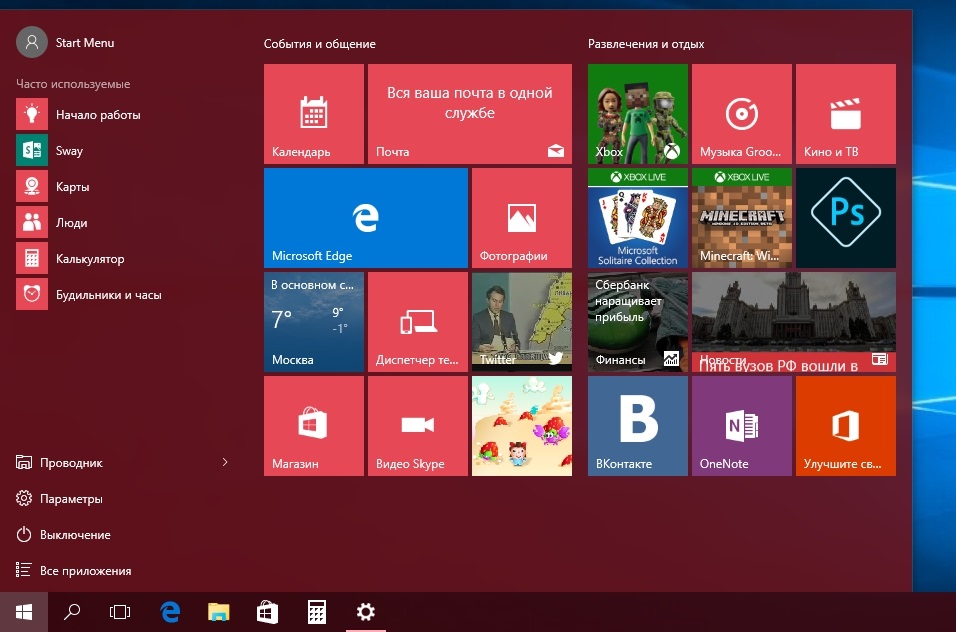
Z obrázka vidno, že okno Štart sa výrazne zmenilo, takže zmenou farby ho upravíme, pričom zohľadníme naše preferencie v dizajne OS.
Povolenie ďalších priečinkov
Umožniť ďalšie parametre adresáre, ktoré musíte prejsť do vlastností ponuky Štart. Ak to chcete urobiť, prejdite na kartu „“ a potom na Personalizácia / Štart».
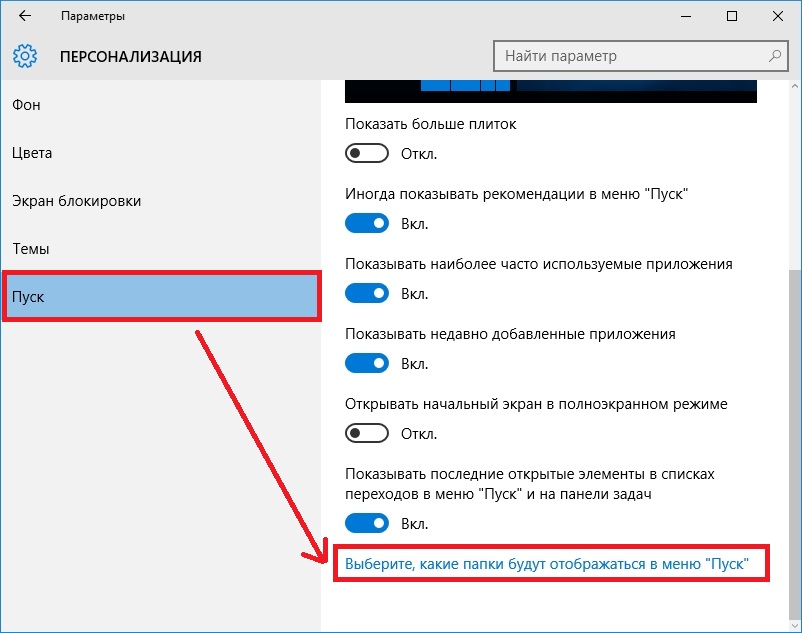
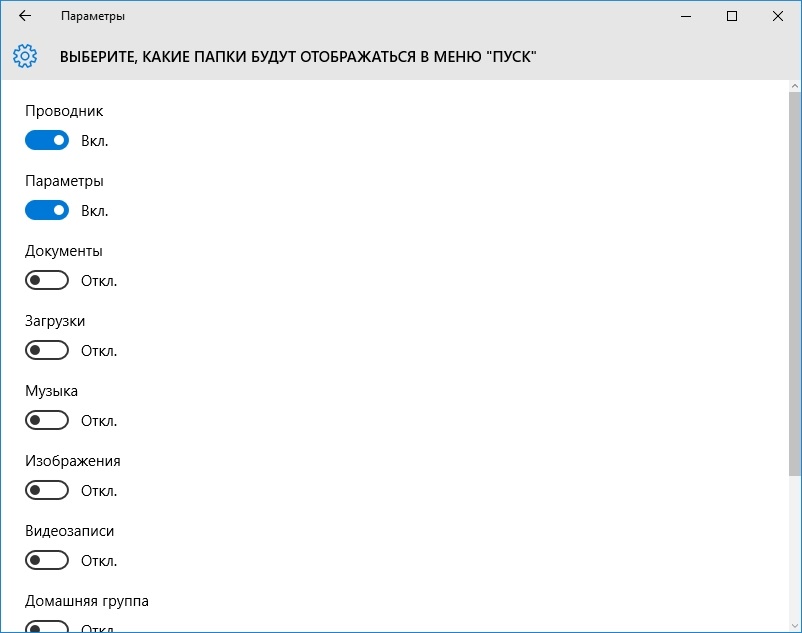
Ako vidíte na obrázku, dva prepínače sú už vybraté. Vyberme všetky prepínače a uvidíme výsledok.
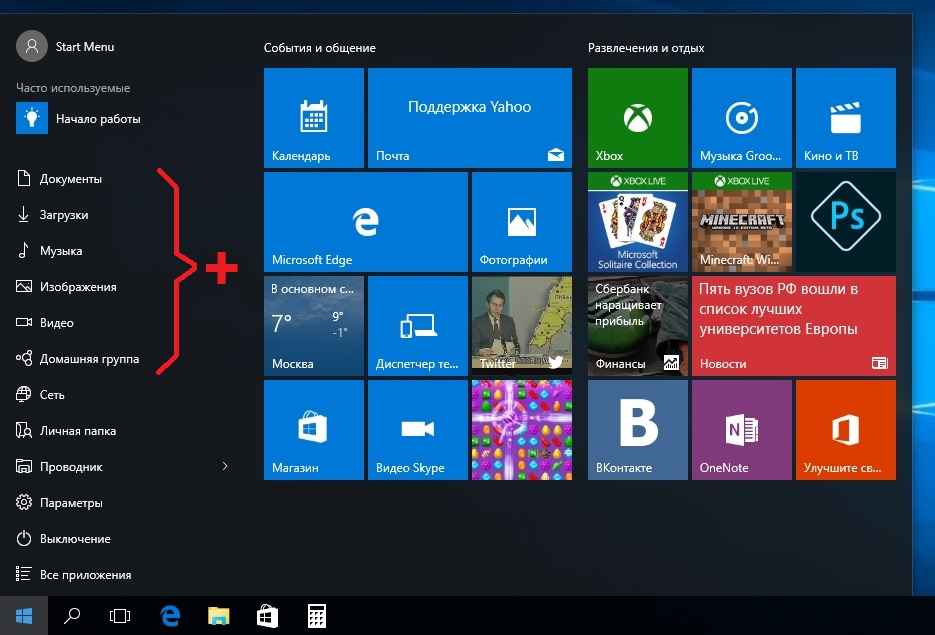
Ako vidíte na obrázku, všetky vybrané položky skončili v ponuke Štart.
Zhrnutie
Tentokrát sa vývojárom zo spoločnosti Microsoft podarilo vytvoriť skutočne jedinečnú ponuku Štart, ktorú si môže každý používateľ počítača prispôsobiť. Tiež pre milovníkov ponuky, kde nie sú žiadne dlaždice, poskytli vývojári úplné vypnutie dlaždice, vďaka čomu bude čo najviac podobný štandardné menu operačné systémy Windows 7 alebo XP. Obrázok nižšie zobrazuje ponuku vo Windows 10 a nemá dlaždice.
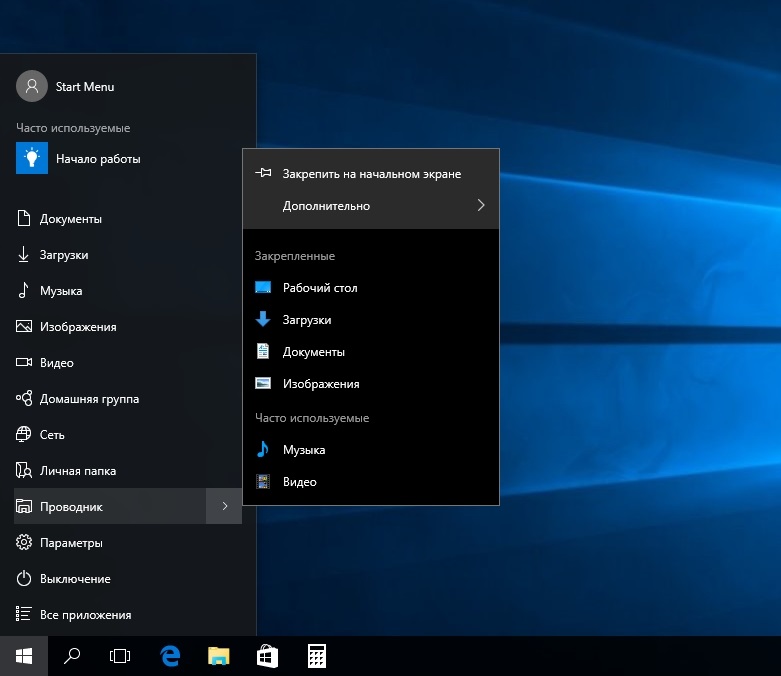
Podľa vývojára bude preto systém Windows 10 vylepšený každý rok budúca funkčnosť a vlastnosti ponuky Štart sa výrazne rozšíria. Okrem toho zostáva veľmi málo času na čakanie, pretože veľká aktualizácia pre Windows 10 vyjde v lete 2016 a na jar toho istého roku vyjde ďalšia veľká aktualizácia. V oboch aktualizáciách Microsoft sľubuje nová funkcionalita OS a vylepšenia užívateľského rozhrania.
Dúfame, že náš článok vám pomôže prispôsobiť vlastnosti ponuky Štart v operačnom systéme Windows 10 a jeho použitie vám čo najviac uľahčí prístup k zdrojom, programom a nastaveniam OS.
Podobné videá
Samozrejme si všimnete, že ponuka Štart je teraz nabitá množstvom nových funkcií. Horšie je, že štandardne sa pri bootovaní rozšíri na polovicu obrazovky. Toto je samostatná konverzácia. Ale aj tak chcú mnohí nastaviť všetko tak, aby sa im to páčilo. Zdá sa im fascinujúce inštalovať softvér, ktorý zobrazuje informácie v reálnom čase: počasie, správy, klebety. Nastavenie ponuky Štart v operačnom systéme Windows 10 sa vykonáva najjednoduchším možným spôsobom. A na to, ako to urobiť, sa pozrieme nižšie.
Dodávame, že v záujme zvýšenia rýchlosti práce nie je potrebné dlaždice upravovať, ale demontovať. Zakrývajú pracovnú plochu, blikajú a pri inštalácii s chladnou a rýchlo pôsobiacou kontrastnou témou sa z nich stanú iba obdĺžniky biely... Spravidla strácajú všetku príťažlivosť (ako mnoho aplikácií od spoločnosti Billy Gates). Takže zatiaľ čo niekto hľadá, ako zmeniť tlačidlo Štart v systéme Windows 10, a robí ďalšie podobné nezmysly, myslíme na večné veci. O nás, bežných používateľov PC, o rýchlosti, o premrhaných nervoch a nenávratne preč času.
Stvorenie
Všetky snímky obrazovky sú vyrobené z kontrastnej bielej verzie, ale ak si myslíte, že ponuka bude vyzerať lepšie ako iné vzory, potom sa mýlite. Presvedčte sa však sami! Dlaždice neustále dostávajú informácie z internetu a sú priebežne aktualizované. Dajte im čas. Niekedy je to otázka minút, inokedy hodiny. Môžete to urýchliť výberom Viac - Povoliť živé dlaždice (kliknite pravým tlačidlom myši na ikonu).
Naša ponuka Štart už nemá jediné tlačidlo. Toto meno sa javí o to výstižnejšie. Poďme na web obchodu, stiahnite si EuroNews zadarmo a nainštalujte si ich. Použili sme vyhľadávanie, ale veríme, že všetci čitatelia vedia, že obchod sa v angličtine nazýva store. Tu je odkaz na náš softvér microsoft.com/ru-ru/store/p/euronews/9wzdncrfjch0.
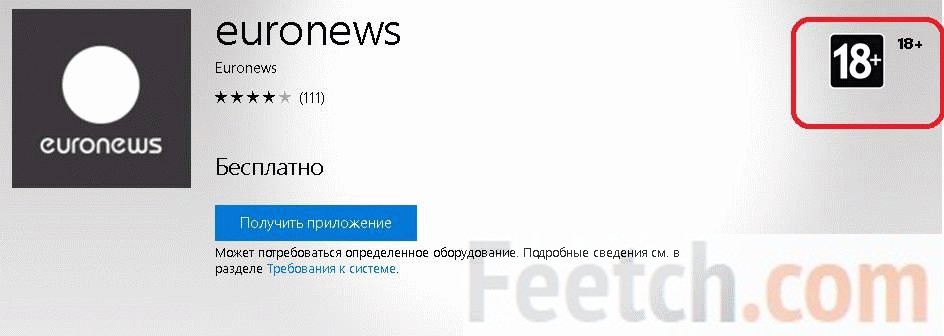
Dbajte na vekovú hranicu. Nejde o náklady ani o rok podpory programu. Kliknite na možnosť Získať čoskoro. Niekedy to vyžaduje, aby ste zadali informácie o svojom konte Microsoft ... Stále myslíte na vek, toto je iba reklamný kúsok. Bude tam väčšinou Angela Merkelová a všetko v rovnakom duchu. Akonáhle je program nainštalovaný, môžete ho spustiť (z obchodu), bude to chladnejšie ako pozerať sa na ikonu v ponuke Štart, veľkosť mince 5 rubľov.
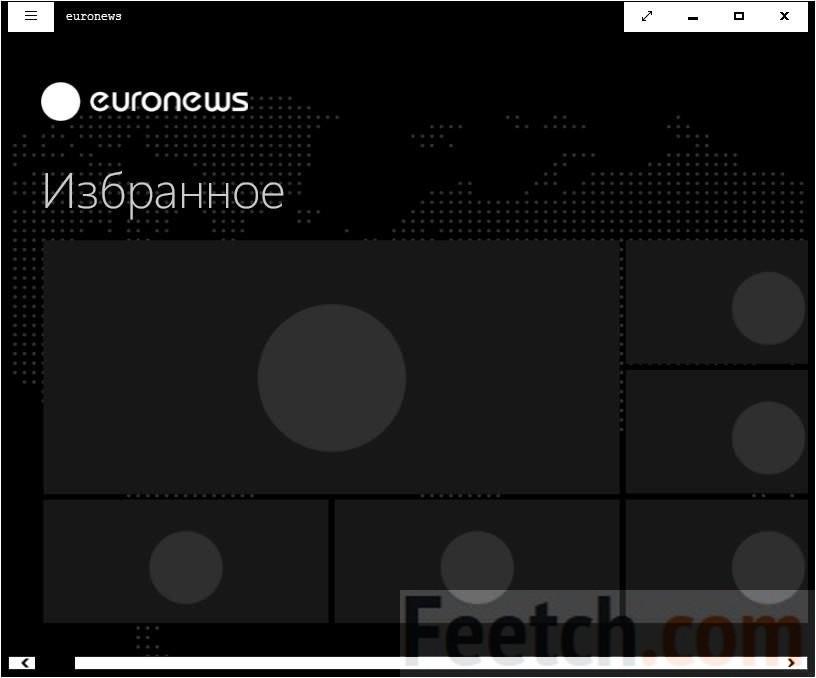
Ale teraz o to nejde. Aplikácia sa automaticky pridá do ponuky, našou úlohou je však ukázať, ako ju tam umiestniť:
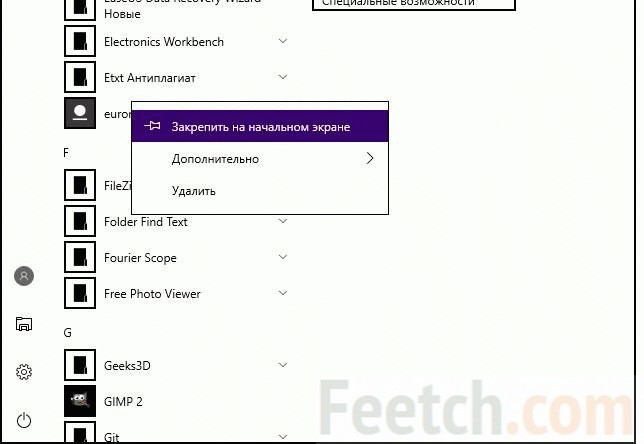
Zmena veľkosti
Rýchlo zistíte, že niektoré dlaždice nemajú takú veľkosť, akú by sme chceli. Preto sa musíte zmeniť. Ak chcete vykonať túto jednoduchú operáciu, kliknite pravým tlačidlom myši na ikonu a vyberte požadovanú možnosť.
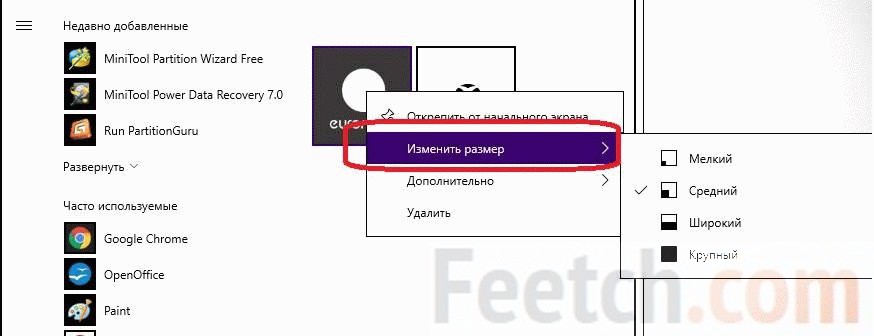
Na výber až zo štyroch veľkostí:
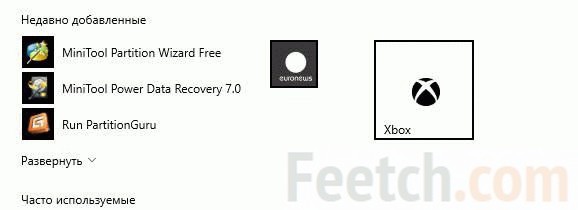
Manipulácia
Dlaždice je možné miešať a presúvať, aby sa vytvorilo požadované informačné pole.
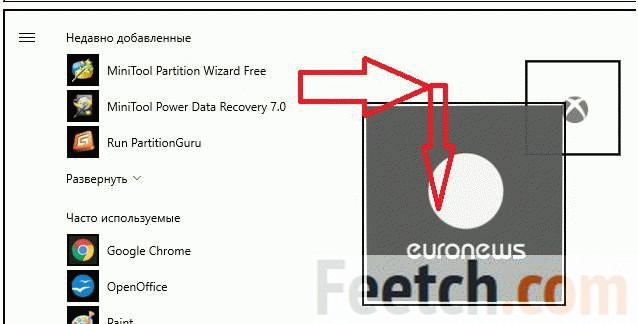
Ikony môžete rozdeliť na samostatné, ktoré sa zhromažďujú podľa významu skupiny.

Prebieha mazanie
Dlaždicu môžete odstrániť dvoma spôsobmi:
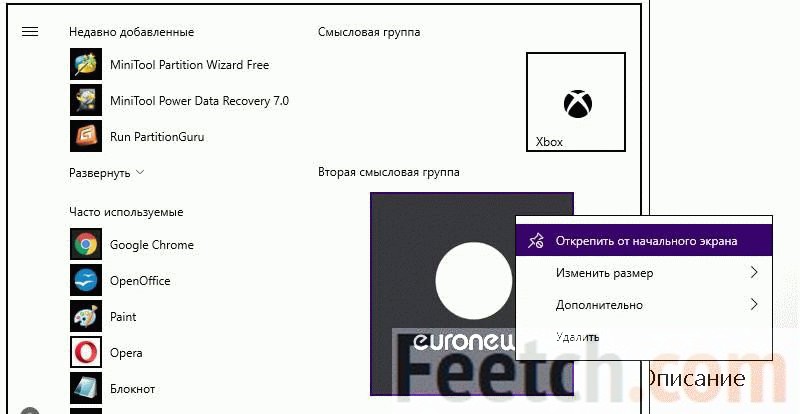
Existujú aj iné techniky, ktoré však stačia na všetky prípady.
Aplikácie namiesto dlaždíc
Na hlavný panel je možné pripnúť ľubovoľnú dlaždicu:
- Kliknite pravým tlačidlom myši.
- Dodatočne.
- Vyberte príslušnú možnosť.
Ak sa pokúsite priamo presunúť skratku, toto číslo nebude fungovať. Nebude chcieť byť v ponuke. Ale ak nájdete rovnakú aplikáciu cez Štart, kliknite pravým tlačidlom myši a vyberte príslušnú možnosť, potom všetko vyjde.
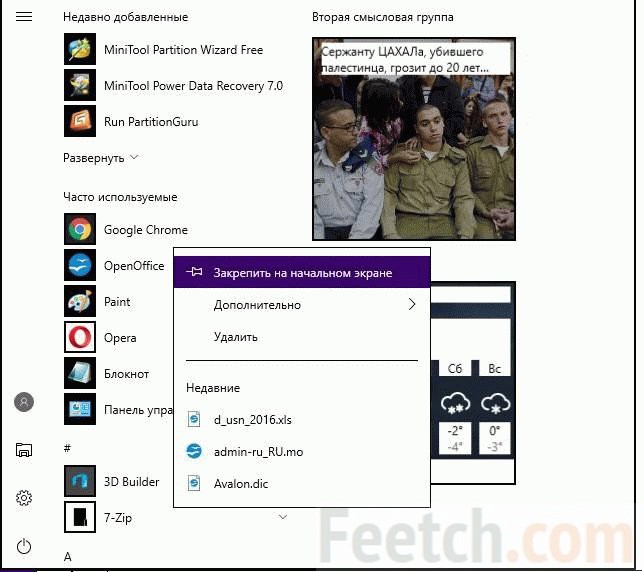
Tu je teda hlavné prekvapenie: umiestnite všetky skratky do ponuky, vyčistite plochu a obdivujte výsledný obrázok.
Nemám rád dlaždice ...
Nie je potrebné hľadať dlhé nastavenie (aj keď nejaké sú). Stačí dlaždice odstrániť rukami. Buďte opatrní: na úvodnej obrazovke musíte stlačiť tlačidlo Odpojiť. Ak vyberiete možnosť Odstrániť, odstráni sa z počítača aj samotná aplikácia. Budete musieť preinštalovať.
Odstráňte všetky dlaždice a nemusíte robiť nič iné. Ponuka Štart bude oveľa užšia a oveľa rýchlejšia.
Dostali ste otvorenie Štart pri spustení: nastavenia
Predtým sa navrhovalo vyriešiť tento problém prostredníctvom registra, ale teraz má rozhranie zodpovedajúce nastavenie. V skutočnosti existuje celá galaxia parametrov, ktoré môžu byť v posudzovanom kontexte užitočné.
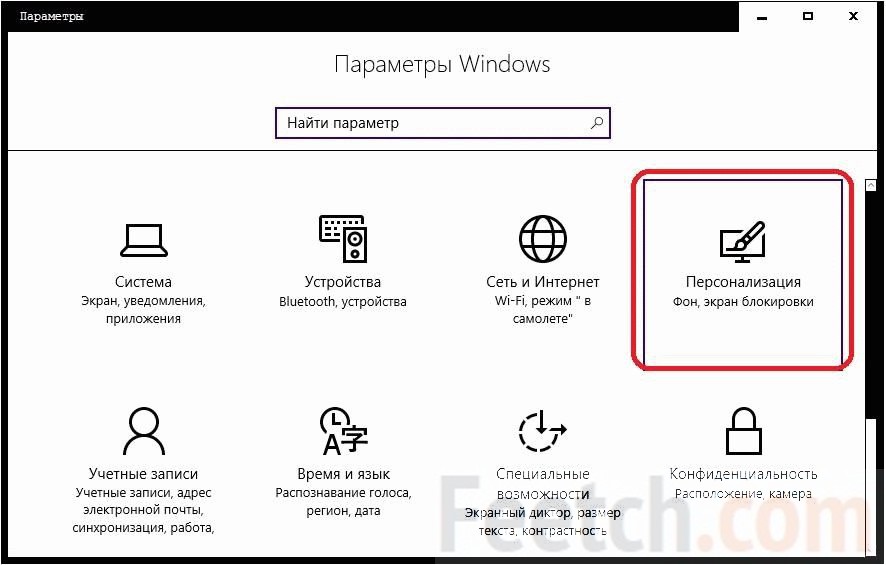
Tu sú možnosti v poradí:
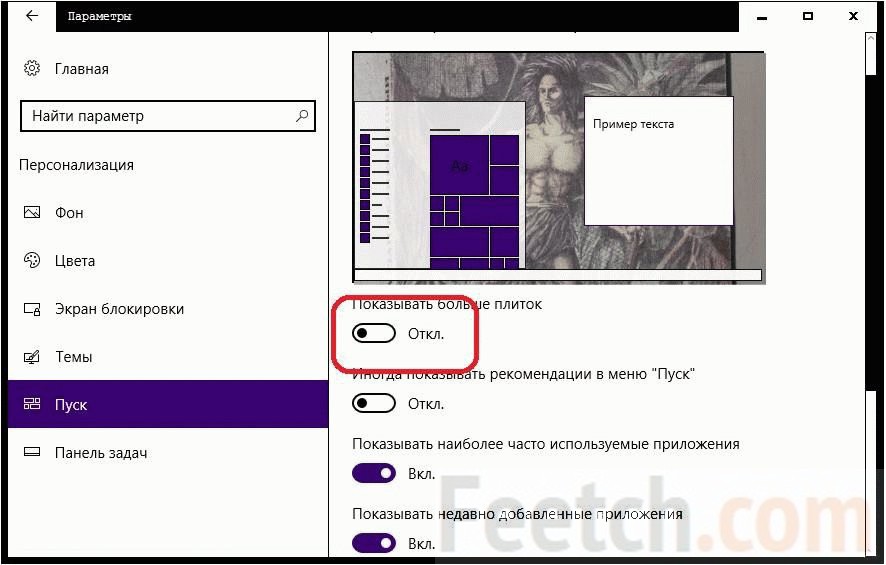
Teraz si čitatelia môžu prispôsobiť ponuku, zameniť dlaždice, zmeniť ich veľkosť, vedieť, kde nájsť dôležité možnosti... Teraz skúsme zmeniť ponuku Štart (z angličtiny - Štart).
S uvoľnením Aktualizácia výročia ponuka Štart vo Windows 10 sa stala oveľa pohodlnejšou, teraz si ju môže každý používateľ prispôsobiť sám. Ako presne to urobiť - prečítajte si v našom článku.
Prispôsobte stromovú štruktúru zoznamu programov
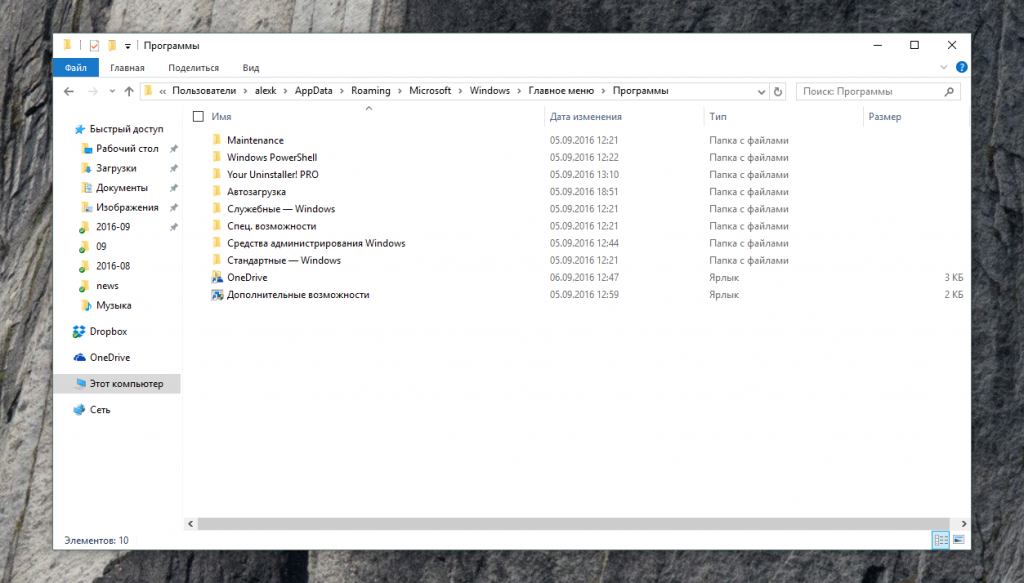
Môžete urobiť so zoznamom nainštalované programy v ponuke Štart čokoľvek chcete: pridať nové skratky, odstrániť nepotrebné a zmeniť ich umiestnenie v priečinkoch. Ak to chcete urobiť, musíte otvoriť „Prieskumník“ a zadať adresu:
% appdata% \\ Microsoft \\ Windows \\ Ponuka Štart
Nezabudnite, že to ovplyvní iba programy pre stolné počítače, nie aplikácie a hry pre Windows Store.
Odstráňte nepotrebné
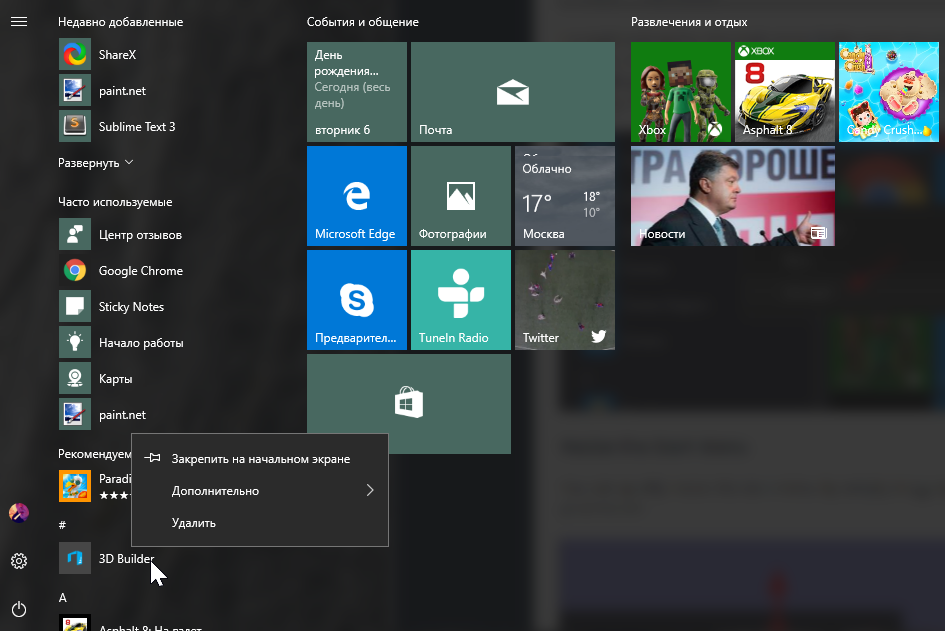
Odstrániť nepoužívané aplikácie môže byť priamo v ponuke Štart. Pravým tlačidlom myši kliknite alebo podržte prst na názve aplikácie, ktorú chcete odinštalovať, a vyberte možnosť odinštalovania. Môžete tiež skryť dlaždice pripnutých aplikácií.
Niektoré predinštalované aplikácie mazanie týmto spôsobom nebude fungovať, na to potrebujete špeciálne programy.
Upravte veľkosť ponuky
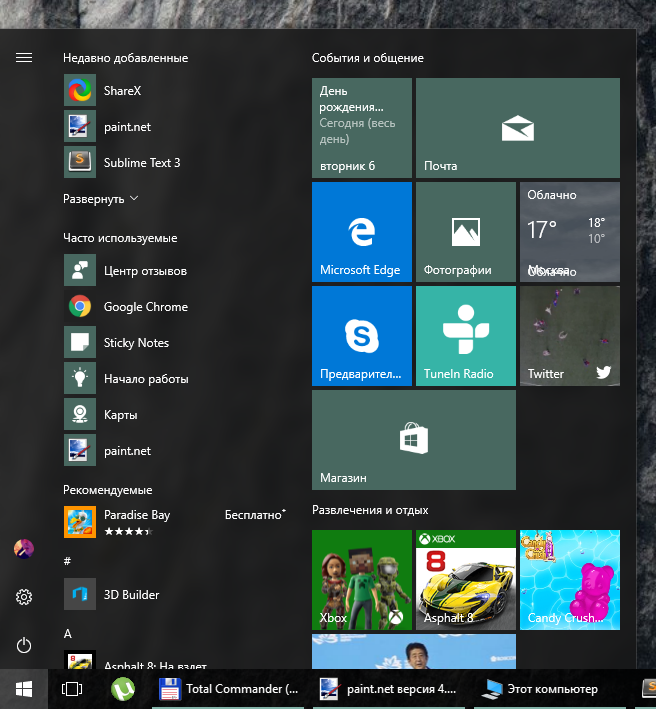
Potiahnite okraj ponuky nahor alebo do strany - zväčšuje sa. a umiestnenie dlaždíc na ňom sa zmení. Zmeny nastanú náhle, naraz pre celý stĺpec alebo rad dlaždíc.
Pridajte ešte jeden stĺpec
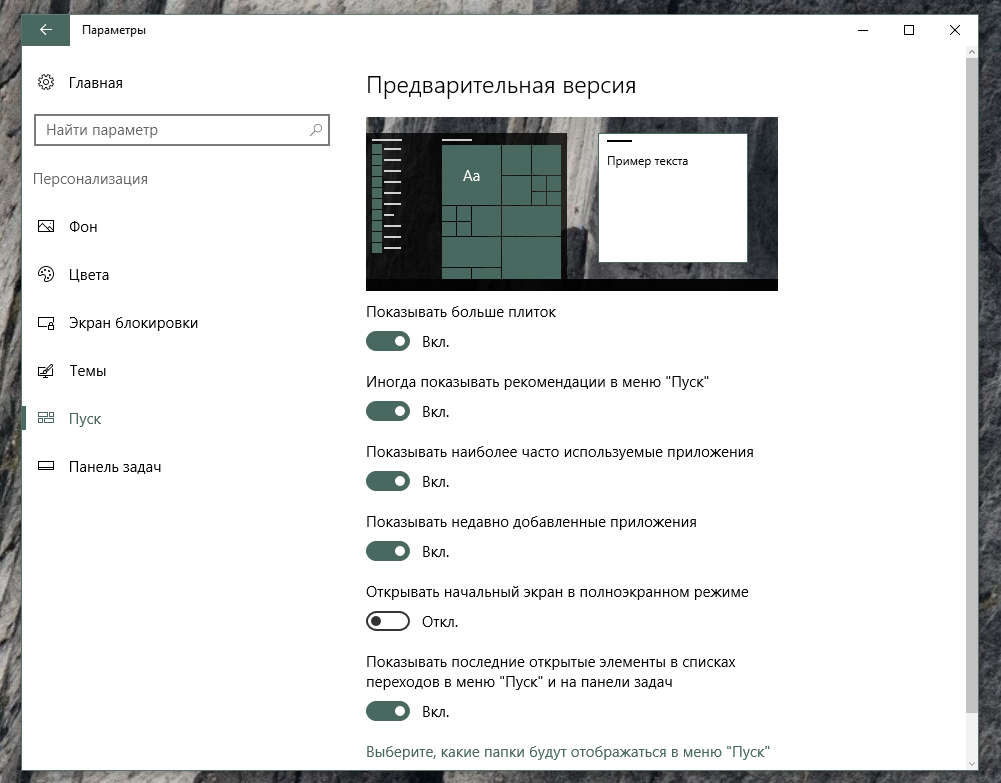
Prejdite do nastavení prispôsobenia a v podsekcii „Štart“ nájdite možnosť „Zobraziť ďalšie dlaždice“. Ak ju aktivujete, v ponuke Štart sa zobrazí ďalší stĺpec dlaždíc strednej veľkosti.
Zmeňte veľkosť dlaždíc
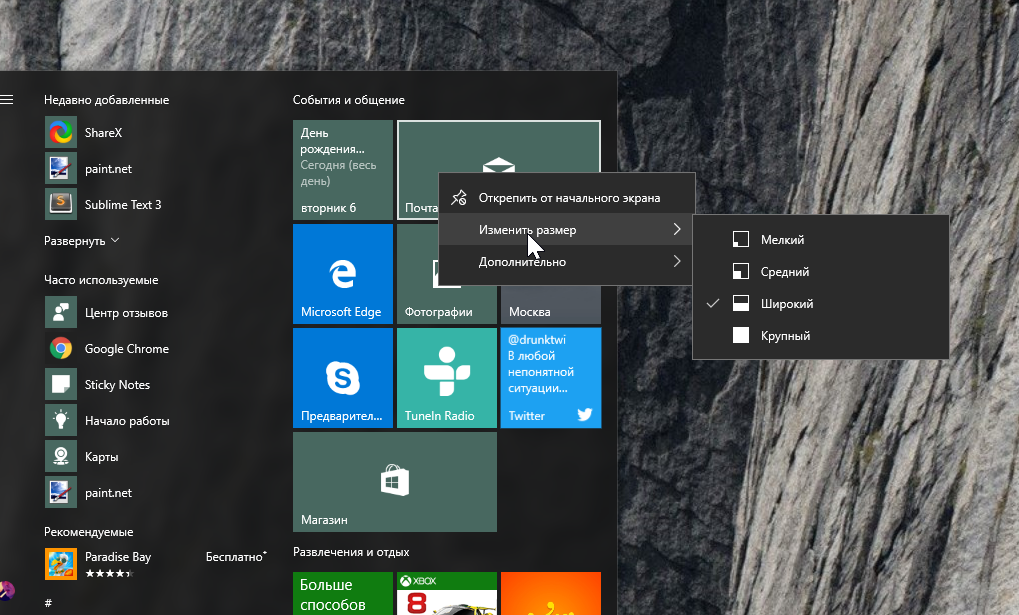
Windows 10 má štyri veľkosti dlaždíc. Tie najväčšie sa odporúčajú použiť pre aplikácie s akýmkoľvek užitočná informácia, ako sú správy a predpovede počasia. V opačnom prípade všetko závisí od toho, aké usporiadanie dlaždíc sa vám zdá najkrajšie a najpohodlnejšie.
Zakázať živé dlaždice
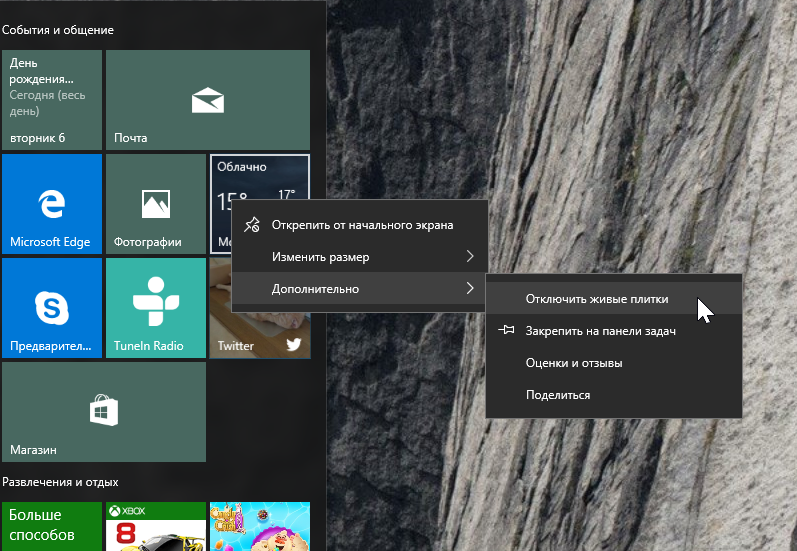
Ak vás otravuje animácia na jednej alebo druhej dlaždici (alebo naraz), môžete ju vypnúť. Kliknite pravým tlačidlom myši na dlaždicu a vyberte požadovanú možnosť.
Zmeňte farbu dlaždíc
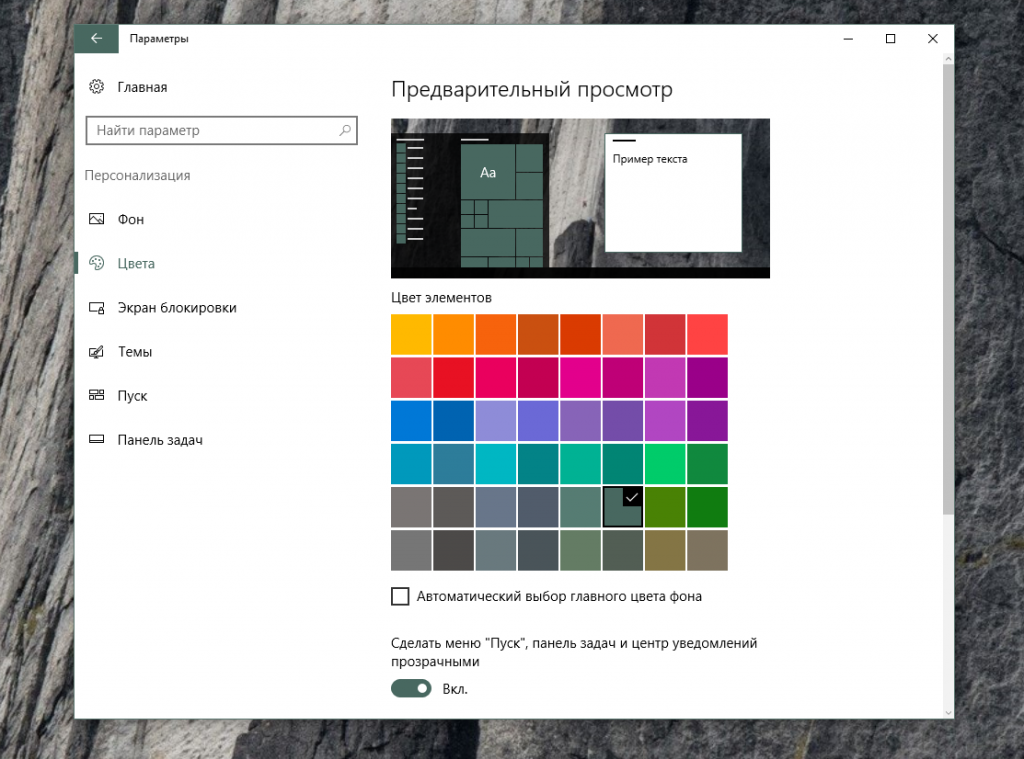
Prejdite do nastavení prispôsobenia a v podsekcii „Farby“ vyberte príjemnejšiu farbu akcentov pre dlaždice. Ak zadáte, že by sa mal vyberať automaticky, bude farba dlaždíc závisieť od tapety.
Ponuka Štart vám niekedy ukáže, do ktorých ďalších aplikácií si môžete nainštalovať windows store... Odporúčania môžete vypnúť v nastaveniach prispôsobenia.Nedávno pridané a často používané aplikácie
Možno máte radi čistotu a minimalizmus ponuky Štart a nepotrebujete zoznam naposledy nainštalovaných a často používaných aplikácií. Môžete ich odstrániť pomocou nastavení prispôsobenia.Prepnite ponuku do režimu tabletu
Ak používate tablet, môže sa vám úvodná ponuka na celú obrazovku zdať pohodlnejšia ako klasická. Tento dizajn ponuky môžete aktivovať prostredníctvom nastavení prispôsobeniaJednou z sťažností mnohých používateľov na najnovší operačný systém spoločnosti Microsoft je dizajn tlačidla Štart. Nedostatok známe tlačidlo v 8 windows verzie mnohí ju prijali s nevraživosťou a jej návrat k 10-ke priniesol nejednoznačný efekt. Vývojári sa snažili zachovať výhody kachľového rozhrania a vrátiť niektoré zo známych prvkov.
Po aktualizácia výročia 10. roky vzhľad Startup opäť prešiel zmenami, aj keď nie tak dramaticky. Ale čo je pekné toto menu pohodlne konfigurovateľné. Hlavná vec je dostať sa k príslušnej položke v "Parametroch" systému.
Základné prvky Štartu
V čerstvej verzii je ponuka Štart rozdelená do troch stĺpcov. Prvý je najtenší. Na ňom je predvolene tlačidlo vypnutia, ktoré ponúka výber z možností vypnutia, hibernácie, reštartu, a odkazov na „Možnosti“ a Prieskumník. Nachádza sa tu ikona súčasný užívateľ, kliknutím na ktoré sa navrhuje zmena parametrov účet, z nejakého dôvodu zablokovať používateľa a odhlásiť sa z aktuálneho používateľa.
V druhom stĺpci je zoznam nainštalovaných programov. V prvom rade nedávno nainštalované a populárne programy, potom môžu pravidelne postupovať podľa odporúčaní, ak nie sú navyše zdravotne postihnutí, a potom ďalej abecedné poradie ide úplný zoznam softvér. V takom prípade sa kliknutím na konkrétne písmeno abecedy, pod ktorým sa programy nachádzajú, otvorí celá abeceda, kde môžete vybrať požadované písmeno a rýchlo prejsť na požadovaný program, ak vieme, ktorým písmenom sa jeho názov začína.
Aby ste ho mohli v prípade poruchy operačného systému obnoviť do pôvodného stavu, je potrebné si vopred urobiť disk na obnovenie. Tu môžete kliknúť pravým tlačidlom myši na konkrétnu skratku a vybrať ju ďalšie akcie... Napríklad pripnúť odkaz na domovskú obrazovku, to znamená vytvoriť ďalšiu dlaždicu v susednom stĺpci. Skratku môžete tiež pripnúť na panel úloh, čo je skutočne pohodlné, spustiť aplikáciu ako správca, prejsť do priečinka s umiestnením súborov a tiež program odinštalovať (áno, priamo odtiaľto). Nakoniec môžete v prípade potreby skratku myšou presunúť myšou do sekcie dlaždíc.
Tretí stĺpec je presne vykachličkovaná štruktúra. V ňom môžete pridávať a odstraňovať štítky, usporiadať ich v ľubovoľnom poradí, meniť veľkosť dlaždíc, vytvárať skupiny dlaždíc. Podobne predchádzajúci odsek, môžete posielať odkazy na hlavný panel a spúšťať sa ako správca. A programy nainštalované z obchodu aplikácie spoločnosti Microsoft, ste tiež pozvaní hodnotiť.
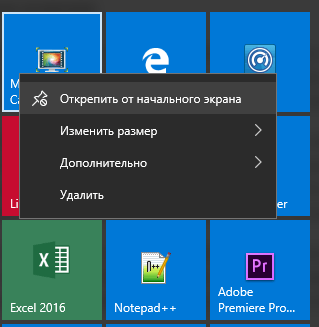
Nastavovanie dlaždíc
Niektoré dlaždice sú dynamické, čo znamená, že sa dajú zobraziť rôzne informácie - napríklad o prijatých listoch alebo správach alebo o aktuálnom dni v mesiaci. Takéto dlaždice sa nazývajú živé dlaždice. Ak je to žiaduce, môžu im byť zakázané také slobody, aby nespotrebovali ďalšie prostriedky zo zariadenia. Toto sa deje prostredníctvom obsahové menu pravé tlačidlo myši, položka „Pokročilé“ - „Povoliť / Zakázať živé dlaždice.“
Samotnú oblasť s dlaždicami je možné zväčšiť tak, že ľavým tlačidlom myši chytíte okraj oblasti Štart a potiahnete doprava (podobne môžete oblasť natiahnuť nahor alebo nadol). Táto príležitosť určite poteší tých, ktorí si stihli zvyknúť na dlaždice v 8. Navyše to môžete urobiť tak, aby sa Štart otvoril na celej obrazovke. Ak to chcete urobiť, prejdite na „Nastavenia“, vyberte „Personalizácia“ a položku „Štart“. Tu aktivujeme možnosť „Otvoriť úvodnú obrazovku v režim celej obrazovky„A voila. Pravda v takom prípade stĺpec zmizne so zoznamom všetkých aplikácií, ale dá sa otvoriť špeciálny odznak vľavo horný roh obrazovka.

Dlaždice môžu byť zoskupené a pomenované ako skupiny. Pomocou myši ich môžete navzájom posúvať, napríklad posúvať vyššie o tie, ktoré najčastejšie používate. Predvolená šírka stĺpca dlaždíc umožňuje usporiadať tri stredne veľké dlaždice v rade. Toto číslo je možné zmeniť na štyri aktiváciou možnosti „Zobraziť ďalšie dlaždice“ v personalizácii Spustiť, ktorej cesta je popísaná vyššie.
Robte screenshoty štandardné prostriedky Windows 10 je možné vykonať tromi rôznymi spôsobmi.
Personalizácia Štart
Okrem už vyslovených nastavení umožňuje personalizácia Štartu zakázať samotné odporúčania, ktoré sa môžu z času na čas javiť ako reklamy, môžete zakázať zobrazovanie najčastejšie používaných alebo naposledy pridaných aplikácií. Okrem toho položka „Zobraziť posledné otvorené prvky v zozname odkazov v ponuke Štart a na paneli úloh „umožňuje povoliť alebo zakázať rýchly prístup na posledné súbory kliknutím na ikonu konkrétna aplikácia - napríklad rýchlo otvorené posledné dokumenty Word alebo Excel (môžu sa tam zobraziť aj súbory zodpovedajúceho typu, ktoré ste pripnuli).

Kliknutím na odkaz „Vyberte, ktoré priečinky sa zobrazia v ponuke Štart“ môžete pridať alebo odstrániť odkazy na určité sekcie v úplne prvom úzkom stĺpci ponuky Štart. Namiesto štandardných troch tlačidiel teda môžete pridať odkazy na priečinky „Dokumenty“, „Súbory na stiahnutie“, „Hudba“, „Obrázky“ atď.
Ak nie ste spokojní so štandardnou farebnou schémou ponuky, potom v možnostiach Personalizácia vyberte položku "Farby". Tam môžete nastaviť jasnejšie alebo tichšie zobrazenie prvkov, vyfarbiť celú oblasť ponuky Štart a spolu s ňou aj panel úloh.
Nakoniec, ak chcete vypustiť stĺpec dlaždíc, stačí ručne odopnúť každú dlaždicu, potom sa ponuka Štart zúži na dva stĺpce. Zvláštne, ale vo Windows 10 samostatné nastavenie skryť túto oblasť nemá.
Kliknite pravým tlačidlom myši
Nakoniec môžete kliknúť na samotný Štart nielen ľavým tlačidlom myši, ale aj pravým. Po prvé, týmto spôsobom môžete rýchlo minimalizovať všetky aplikácie výberom dolnej možnosti „Desktop“. Po druhé, odtiaľto môžete tiež zvoliť možnosti vypnutia počítača. Najdôležitejšie je, že odtiaľto je k dispozícii veľa možností správy.
Pokyny na nastavenie klávesovej skratky na zmenu jazyka a ďalšie užitočné nastavenia jazyka pre Windows 10.
Kliknutím pravým tlačidlom myši na Štart získate prístup k Správcovi zariadení, Správa ťažké disky, do Sieťové pripojenia, príkazový riadok a oveľa viac, kam ste sa predtým mohli dostať štandardný štart... Môžete tiež spustiť vyhľadávanie odtiaľto, ak príslušné tlačidlo nie je pripnuté na paneli úloh.
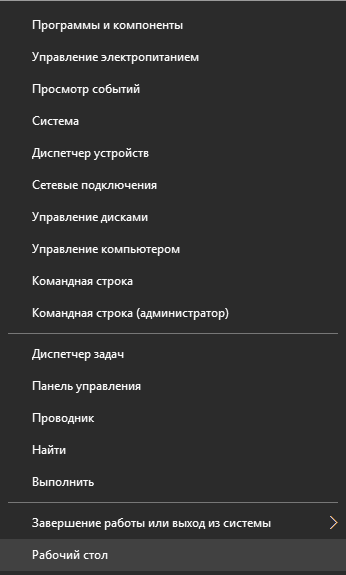
Ak nie ste tvrdohlavo spokojní s modernou ponukou Štart vo Windows 10, môžete kedykoľvek experimentovať s treťou stranou softvérové \u200b\u200briešeniatá zmena daný prvok operačný systém, ako si prajete. Jedným z týchto riešení je Classic Shell.

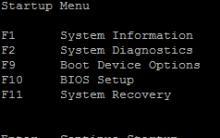



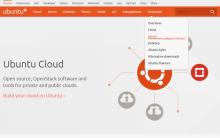





Farebný profil - zadarmo
Prečo nič nefunguje, keď otvorím Photoshop
Ako odstrániť šum z fotografie Program na odstránenie šumu zo zvukového záznamu
Kovové textúry, škrabance
Základy imidžu