Ak nemôžete pripojiť svoj iPhone alebo iné zariadenie Apple, napríklad k bezdrôtovým slúchadlám vášho telefónu alebo k autorádiu, klávesnici atď., Najskôr sa uistite, či je kompatibilita zariadení. Ak je s týmto parametrom všetko v poriadku a rozhranie Bluetooth sa nepripojí alebo pracuje s veľkými problémami, skúste problém vyriešiť niekoľkými spôsobmi.
Na začiatok si ujasnime, že problémy s Bluetooth sa často vyskytujú v zastaraných verziách OS. Najmä v systéme iOS 8 bolo veľa takýchto problémov. Ak váš modul gadget potrebuje aktualizáciu, nainštalujte si ho. Ak problém pretrváva, máte 5 možností, čo robiť.
Možnosť číslo 1. Reštartovať
Najjednoduchšie a najbolestivejšie. Vypnite Bluetooth. Podržte súčasne tlačidlá Domov a Napájanie, kým sa obrazovka nevypne. Potom sa zobrazí logo. Po naštartovaní zariadenia aktivujte modul BT. Ak to nepomôže, skúste ...Možnosť číslo 2. Opätovné pripojenie páru
Je potrebné „zabudnúť“ na zariadenie, s ktorým sa problém vyskytol. V nastaveniach Bluetooth stlačte i vedľa požadovaného modulu gadget, klepnite na „Zabudnúť na toto zariadenie“ a potvrďte akciu. Potom skúste znova spárovať.Ak to nefungovalo, potom ...
Možnosť číslo 3. Obnovte nastavenia siete
Jemná možnosť pre zariadenie. V takom prípade sa na iPhone uložia všetky údaje, s výnimkou tých, ktoré súvisia so sieťovým pripojením a zodpovedajúcimi heslami. Prejdite na základné nastavenie a vyberte možnosť „Obnoviť“. V tejto položke začiarknite a potvrďte „Obnoviť nastavenia siete“. Po reštarte skontrolujte, či Bluetooth funguje.Nič sa nezmenilo? Vykonajte ťažké opatrenia.
Možnosť číslo 4. Obnovenie systému
Pokúste sa resetovať systém a obnoviť výrobné nastavenia. To sa dá urobiť cez iTunes, ale dá sa to aj cez nastavenia v iPhone. Ak sa rozhodnete pre obnovu prostredníctvom priečinka „Reset“ v hlavných nastaveniach, budete môcť určiť príslušné parametre. Ale aj keď obnovíte všetky nastavenia, médiá zostanú.Ak to však nepomohlo ani ...
Možnosť číslo 5 (extrémny prípad)
Budete musieť kontaktovať servis alebo technickú podporu spoločnosti Apple. Pravdepodobne sa pokazil samotný modul Bluetooth. V takom prípade je potrebná odborná diagnostika a opravy.
Produkty Apple sú vzorom spoľahlivosti, ale používatelia sa niekedy musia s problémami vyrovnať. Bluetooth nie je kľúčovou vlastnosťou iPhone, takže niektorí ľudia majú pocit, že sa bez neho zaobídu. Ale také problémy môžu naznačovať ďalšie skryté poruchy v telefónnych systémoch, preto také znamenie nemožno ignorovať.
Ako zistíte, či je Bluetooth poškodený?
Nasledujúce príznaky naznačujú poruchu funkcie Bluetooth:
- komunikácia sa nezapne;
- hľadanie bezdrôtových sietí nefunguje správne;
- telefón nevidí iné zariadenia;
- iPhone vidí, ale nepripojí sa k iným zariadeniam;
- zamrzne, zatiaľ čo bluetooth funguje.
Dizajn iPhone je taký, že bluetooth je úzko spojené s Wi-Fi, takže vyššie uvedené znaky v kombinácii s poruchami internetu naznačujú potrebu obrátiť sa na servisné stredisko.
Prečo Bluetooth nefunguje v iPhone?
Problémy s Bluetooth môžu naznačovať:
- zlyhania softvéru;
- poškodený firmvér;
- konflikty medzi aplikáciami;
- poškodenie základnej dosky alebo jej kontaktov.
Softvérové \u200b\u200bdôvody sú najčastejšie spôsobené inštaláciou neoverených aplikácií alebo vírusov. Hardvérové \u200b\u200bpoškodenie základnej dosky môže byť spôsobené:
- mechanický náraz;
- skrat;
- prehriatie;
- korózia.
Metódy riešenia problémov Bluetooth na iPhone
Ak spozorujete poruchu funkcie Bluetooth, môžete sami:
- Násilne ukončite spustené programy.
- Odstráňte neoverené aplikácie tretích strán.
- Vrátiť nastavenia späť na pôvodné hodnoty z výroby.
- Odstráňte neoriginálne príslušenstvo, ak existuje.
- Reštartujte telefón.
- Obnovu vykonajte prostredníctvom služby DFU v iTunes.
Ak vyššie uvedené kroky nepomohli, potom servisné stredisko preformuluje váš iPhone. Ak je problém spôsobený nárazom alebo vniknutím vlhkosti, nemožno ho opraviť bez pomoci remeselníkov. Ak sa zistia mechanické problémy, môže byť potrebná výmena:
- antény;
- Čipy Wi-Fi;
- základná doska.
Aj keď je poškodený iba jeden prvok, oprava a spájkovanie kontaktov sa vykonáva zriedka, pretože to nezaručuje, že sa problém vyrieši. Ak pripojenie Bluetooth prestane fungovať, je dôležité kontaktovať naše servisné stredisko Total Apple včas. V opačnom prípade sa porucha môže rozvinúť do oveľa závažnejšej chyby.
Ak váš iPhone nevidí iný iPhone cez Bluetooth a neviete prečo. V tomto článku vám povieme, čo robiť v tejto situácii. Bluetooth je technológia bezdrôtového pripojenia, ktorá spája váš iPhone so zariadeniami BlueTooth, ako je napríklad iný iPhone, slúchadlá, klávesnice alebo dokonca vaše auto.
Existuje veľa dôvodov, prečo BlueTooth môže odmietnuť pracovať s iPhone. A v tomto článku vás prevedieme krok za krokom procesom riešenia takýchto problémov. Vysvetlíme, prečo sa iPhone nepripojí k BlueTooth, a ukážeme vám, ako to opraviť.
Predtým, ako sa telefón začne pripájať k zariadeniu BlueTooth, musíte urobiť niekoľko vecí. Najskôr skontrolujte, či je BlueTooth zapnutý potiahnutím z hornej do dolnej časti obrazovky. Otvorí sa ovládacie centrum a potom kliknite na ikonu BlueTooth. BlueTooth je zapnutý, keď je tlačidlo zvýraznené modrou farbou.

Po druhé, musíte sa ubezpečiť, že zariadenie, ku ktorému sa chcete pripojiť, je v dosahu BlueTooth vášho iPhone. Na rozdiel od zariadení WiFi, ku ktorým sa môžete pripojiť odkiaľkoľvek, je dosah zariadenia BlueTooth zvyčajne obmedzený na 10 metrov. Odporúča sa umiestniť telefón a zariadenie blízko seba, aby sa vo vašom smartfóne predišlo problémom súvisiacim s dosahom BlueTooth.
Ak váš iPhone nevidí iný iPhone cez Bluetooth a nemôže sa pripojiť k zariadeniu BlueTooth, skúste použiť iný smartphone. Ak pripojenie tiež zlyhalo, problém s najväčšou pravdepodobnosťou nespočíva v iPhone, ale v nepracujúcom zariadení BlueTooth.
Ako opraviť iPhone, ktorý nevidí iný iPhone pomocou Bluetooth alebo zariadenia?
Ak sa váš smartphone stále nedokáže pripojiť k BlueTooth, musíte tento problém vyriešiť trochu hlbšie. Najskôr musíme zistiť, čo presne spôsobilo problém: softvér alebo hardvér telefónu.
Najprv skontrolujeme hardvér: váš iPhone má anténu, ktorá sa pripája k BlueTooth. Rovnaká anténa je tiež zodpovedná za pripojenie k WiFi, takže ak okrem problému s BlueTooth narazíte aj na problém s pripojením k WiFi. Možno je problém v hardvéri vášho telefónu, ale nezúfajte, stále sa s ním pokúsime vyrovnať.
Postupujte podľa našich pokynov krok za krokom, aby sme zistili, prečo iPhone nevidí iný iPhone cez Bluetooth.
Zapnite a vypnite svoj iPhone
Najskôr stlačte a podržte vypínač, aby ste telefón vypli. V posúvači, ktorý sa zobrazí, vyberte možnosť Vypnúť. Počkajte asi 30 sekúnd a uistite sa, že je váš iPhone úplne vypnutý.

Smartfón zapnete opätovným stlačením a podržaním vypínača, kým sa nezobrazí logo Apple. Po reštartovaní zariadenia iPhone sa skúste znova pripojiť k BlueTooth. Ak všetko zostane po starom, postupujte podľa pokynov uvedených nižšie.
Zapnite a vypnite BlueTooth
Reštartovanie BlueTooth môže niekedy pomôcť vyriešiť malé problémy so softvérom, ktoré môžu spôsobiť, že vaše pripojenie BlueTooth nebude fungovať. Existujú 3 spôsoby, ako reštartovať BlueTooth na iPhone:
Vypnite BlueTooth v časti „Nastavenia“
Krok 1. Otvorte „Nastavenia“.
Krok 2. Kliknite na „Bluetooth“.
Krok 3. Vypnite BlueTooth, o ktorom budete vedieť, že bude vypnutý, keď bude tlačidlo sivé.
Krok 4. BlueTooth zapnete opätovným stlačením tlačidla.
V Control Center vypnite BlueTooth
Krok 1. Prejdením prstom zhora nadol otvorte Control Center na iPhone.
Krok 2. Kliknite na ikonu BlueTooth, ktorá vyzerá ako „B“. To, že je BlueTooth vypnutý, zistíte podľa sivej ikony v ovládacom centre.
Krok 3. Opätovným kliknutím na ikonu BlueTooth funkciu povolíte. Toto logo sa zobrazí, ak bola aktivácia úspešná. 
Vypnite BlueTooth pomocou Siri
Krok 1. Spustite Siri podržaním tlačidla Domov alebo vyslovením „ Ahoj Siri.“.
Krok 2. Ak chcete BlueTooth vypnúť, povedzte „ Vypnite Bluetooth“.
Krok 3. Povoliť povedzme „Zapnite Bluetooth.”
Po reštartovaní BlueTooth skontrolujte, či bola chyba vyriešená.
Zapnite Wi-Fi a režim v lietadle
Dôvod, prečo iPhone cez Bluetooth nevidí iný iPhone, je možné veľmi často eliminovať zapnutím režimu WiFi a v lietadle. Skús to. Otvorte Control Center na iPhone prejdením prstom nadol z hornej časti obrazovky smartphonu.
Kliknite na ikonu WiFi a vypnite ju. Opätovným kliknutím ho zapnete. Ak to nefunguje, vypnite WiFi a skúste znova použiť BlueTooth.
Ak sa problém nepodarí vyriešiť zapnutím a vypnutím WiFi, urobte to isté aj v režime v lietadle prostredníctvom ovládacieho centra.

Nechajte svoj telefón zabudnúť na zariadenie BlueTooth
Keď váš telefón zabudne zariadenie BlueTooth, zdá sa, že k nemu nikdy nebol pripojený. Pri ďalšom pripojení bude proces pokračovať, akoby boli tieto zariadenia pripojené prvýkrát. Aby váš telefón zabudol na zariadenie BlueTooth:
Krok 1. Otvorte „Nastavenia“.
Krok 2. Kliknite na „BlueTooth“ .
Krok 3. Stlačte modré „i“ vedľa zariadenia BlueTooth, ktoré chcete pripojiť.
Krok 4. Kliknite na „Zabudnúť na toto zariadenie“ .
Krok 5. Keď sa zobrazí ďalšia výzva, kliknite na „Zabudnúť zariadenie“ .
Krok 6. Uvedomíte si, že zariadenie bolo zabudnuté, keď sa prestane zobrazovať na karte „Moje zariadenia“ v ponuke „Nastavenia“ -\u003e Bluetooth.
Hneď ako telefón zabudne zariadenie BlueTooth, pripojte ho k svojmu iPhone. Ak sa vám podarilo zariadenie pripojiť, problém je vyriešený. Ak problémy s pripojením pretrvávajú, pokračujeme v preinštalovaní softvéru.
Znova načítajte nastavenia siete
Keď reštartujete sieťové nastavenia, dáta vo vašom iPhone o všetkých zariadeniach BlueTooth, sieťach WiFi a VPN (virtuálna súkromná sieť) sa zničia. Reštartovanie nastavení môže vyriešiť niektoré problémy s pripojením BlueTooth.
Pred reštartovaním nastavení siete sa uistite, že poznáte heslo svojej siete WiFi, pretože sa budete musieť znova pripojiť k sieťam WFi.
1. Otvorte "Nastavenie".
2. Kliknite „Základné“. 
3. Kliknite „Resetovať“.(Reset je posledná možnosť v časti Nastavenia-\u003e Všeobecné). 
4. Kliknite na „ Obnovte nastavenia siete“.
5. Na požiadanie zadajte svoje heslo na obrazovke.
6. Váš telefón resetuje sieťové nastavenia a automaticky sa reštartuje.
7. Keď sa váš iPhone znova zapne, nastavenia siete sa reštartujú.
Po resetovaní nastavení siete sa skúste znova pripojiť k zariadeniu BlueTooth. Pamätajte, že všetky údaje BlueTooth boli z vášho iPhone odstránené, takže sa budete musieť pripájať, akoby ste sa pripájali k tomuto zariadeniu prvýkrát.
Ak zlyhajú iné možnosti, aktualizujte iOS na iPhone
Problém s tým, že iPhone cez Bluetooth nevidí iný iPhone, sa dá vyriešiť aktualizáciou operačného systému. Viac o tom. Ak máte problém s tým, že iPhone nevidí aktualizáciu iOS, prečítajte si tento problém.
Použite najlepšiu alternatívu BlueTooth - SHAREit
Ak problém, s ktorým iPhone nevidí iný iPhone cez Bluetooth, nebol odstránený a potrebujete preniesť dáta do iného iPhone, môžete použiť alternatívu, ktorá je mnohokrát rýchlejšia ako „SHAREit“.
SHAREit je jedna z najlepších aplikácií na rýchlejší prenos súborov ako WiFi bez sieťového pripojenia.
Ako môžem použiť SHAREit na prenos súborov?
V tomto návode som uviedol príklad prenosu súborov medzi telefónom s Androidom a počítačom so systémom Windows. Rovnaký postup je možné použiť pri prenose súborov do ľubovoľného zariadenia, napríklad Android, iPhone, iPhone pre Windows atď.
Požiadavky:
- Zariadenia určené na prenos súborov musia mať funkciu WiFi. [Iba WiFi, nie je potrebné žiadne sieťové pripojenie].
- Ak chcete začať prenášať súbory z jedného zariadenia na druhé, potrebujete iba aplikáciu SHAREit nainštalovanú na oboch zariadeniach. Pre prenesené údaje si môžete stiahnuť aj počítačovú aplikáciu SHAREit.
Ako prenášať súbory:
1. Otvorte aplikáciu v zariadení Android a vyberte „Odoslať“a potom stlačte „Povoliť teraz“.
2. Teraz vyberte súbory, ktoré chcete preniesť. Po výbere súborov kliknite na ikonu „Ďalej“.
3. Aplikácia teraz vyhľadá najbližšie zariadenie SHAREit [nič iné ako vaše zariadenie]. 
4. Otvorte aplikáciu SHAREit na druhom smartfóne alebo počítači a stlačte „Prijať“.
5. Teraz bude vaša telefónna aplikácia zobrazovať najbližšie zariadenie. Kliknutím na zariadenie v telefóne spustíte odosielanie súborov do počítača.

To isté môžete urobiť aj pri prenose súborov z počítača do smartphonu.
Dúfam, že vám tieto informácie budú užitočné. Zdieľajte ho so svojimi priateľmi na sociálnych sieťach. Dajte mi vedieť akékoľvek problémy prostredníctvom komentárov.
Zapnite a vypnite režim párovania na zariadení
Reštartovanie režimu párovania môže tiež vyriešiť niektoré problémy, ktoré vám bránia v pripojení k zariadeniu BlueTooth.
Takmer každé zariadenie BlueTooth má prepínač alebo tlačidlo, ktoré umožňuje režim párovania. Stlačením a podržaním tohto tlačidla vypnete režim párovania. 
Počkajte asi 30 sekúnd, potom znova stlačte tlačidlo alebo posunutím prepínača zapnite zariadenie. Skúste to znova pripojiť k vášmu iPhone.
Čo robiť, ak iPhone po aktualizácii OS nevidí iný iPhone cez Bluetooth?
Mnohokrát sme hovorili o dôležitosti aktualizácie telefónu na najnovšiu verziu. Nová verzia vám pomôže opraviť veľa chýb a zvýši bezpečnosť vášho zariadenia iPhone alebo iPad. Ale niekedy môže nová verzia spôsobiť nové problémy. Používatelia často hlásia problémy, ktoré sa objavili po inovácii na novú verziu softvéru. Medzi ne patria aj problémy s BlueTooth.
Počkajte 24 až 48 hodín po aktualizácii a počas tejto doby vyskúšajte riešenia v tomto článku. Zapnite BlueTooth, Wi-Fi, režim v lietadle, reštartujte iPhone alebo obnovte nastavenia telefónu. Ak zlyhajú iné možnosti, zostáva vám iba úplné vynulovanie zariadenia.
Nie ste spokojní s prevádzkou Bluetooth. Problémy vznikajú s pripojením k automobilovým systémom, ako aj s bezdrôtovými slúchadlami a reproduktormi. Niektorí používatelia zároveň hlásia, že gadgety fungujú, ale s chybami.
V niektorých prípadoch prehrajú iPhony hudbu prostredníctvom autorádia bez problémov, ale nemôžu uskutočňovať ani prijímať hovory. Ako vyriešiť problém?
1. Zakážte Bluetooth a reštartujte počítač
Najjednoduchší spôsob, ako problém vyriešiť, je vypnúť Bluetooth a reštartovať modul gadget. Ak to chcete urobiť, prejdite do sekcie „Nastavenia“\u003e „Bluetooth“ a vypnite možnosť s rovnakým názvom. Teraz stlačte súčasne tlačidlá Domov a Napájanie a vypnite zariadenie. Počkajte, kým sa na obrazovke zobrazí logo Apple. Po stiahnutí modulu gadget aktivujte Bluetooth.

Týmto sa s najväčšou pravdepodobnosťou obnoví stabilná prevádzka Bluetooth.
2. Zlomte dvojicu
Ak predchádzajúca metóda neviedla k požadovanému výsledku, musíte vypnúť Bluetooth prijímač. Ak to chcete urobiť, prejdite do ponuky „Nastavenia“\u003e „Bluetooth“ a vyhľadajte zariadenie, s ktorým máte problémy. Teraz klepnite na tlačidlo „i“ vedľa názvu modulu gadget. V tejto časti kliknite na tlačidlo „Zabudnúť na toto zariadenie“. Potvrďte akciu. Teraz je potrebné zariadenie znova spárovať.

Ak táto metóda nefungovala, pokračujte ďalším krokom.
3. Obnovte nastavenia siete
Ďalším krokom je obnovenie nastavení siete. Vo väčšine prípadov sa tým vyriešia problémy s pripojením Bluetooth. Ak chcete „resetovať“ nastavenia siete, choďte do ponuky „Nastavenia“\u003e „Všeobecné“\u003e „Obnoviť“ a kliknite na odkaz „Obnoviť nastavenia siete“. Teraz akciu potvrďte - obnovte všetky existujúce nastavenia siete. Počkajte na reštartovanie a skúste sa znova pripojiť cez Bluetooth.

4. Znovu zostavte zariadenie
Ak obnovenie nastavení siete nepomohlo, musíte vykonať operáciu, aby ste iPhone a iPad vrátili do pôvodného stavu - resetujte operačný systém. Svoje mobilné zariadenie môžete vyčistiť prostredníctvom iTunes alebo pomocou samotného operačného systému. V druhom prípade musíte prejsť do ponuky Nastavenia -\u003e Všeobecné -\u003e Obnoviť. Tu sú k dispozícii rôzne parametre pre „vynulovanie“ systému. Môžete sa o tom dozvedieť viac.
5. Downgrade to iOS 8.2
Ak problém pretrváva, môžete skúsiť vrátiť sa k predchádzajúcej verzii operačného systému. Apple už tradične takúto príležitosť nechal na chvíľu po vydaní. Ako to urobiť, pozrite si naše pokyny.
6. Oprava
Ak nepomohla žiadna z vyššie uvedených metód, pravdepodobne ide o zlyhanie hardvéru. Najpravdepodobnejší problém je so samotným modulom Bluetooth. Ak chcete zistiť konkrétny problém, musíte sa obrátiť na spoločnosť Apple so žiadosťou o podporu a technický servis alebo na najbližšie servisné stredisko, kde odborníci diagnostikujú a opravia zariadenie.
Ak často hovoríte po telefóne alebo vlastníte auto, motocykel, bicykel alebo možno nejaké iné vozidlo, musíte vedieť - ako pripojiť náhlavnú súpravu k iPhone prostredníctvom bezdrôtovej technológie Bluetooth. Bezdrôtová náhlavná súprava je pripevnená k uchu a je užitočná, pretože uvoľňuje ruky používateľovi, ktorý hovorí po telefóne. Zvonka vyzerá človek hovoriaci „sám pre seba“ trochu zvláštne, ale pohodlne.
Ako pripojiť bluetooth headset k iPhone
Majiteľ ľubovoľného iPhone (2G, 3G, 3Gs, 4, 4S, 5) má možnosť pripojiť k svojmu iPhone bezdrôtový headset, akýkoľvek model je vybavený rozhraním Bluetooth, pomocou ktorého sa headset pripojí k telefónu „cez vzduch “. Existuje veľa modelov bezdrôtových náhlavných súprav pre iPhone, k dispozícii je tiež podpora protokolu A2DP, ale všetky náhlavné súpravy sú k iPhone pripojené zhruba rovnako.
Na prípravu tohto manuálu sme použili headset Plantronics Voyager PRO + v kombinácii s iPhone 4S. Prvá časť tutoriálu vám pomôže pripojiť náhlavnú súpravu k vášmu iPhone. No, potom už v prevádzke.
1. Prvá vec, ktorú musíte urobiť, je prepnúť našu náhlavnú súpravu do režimu detekcie. Na tento účel stlačíme tlačidlo napájania na náhlavnej súprave, kým indikátor nebude blikať striedavo modro a červeno (možno v iných modeloch sa tento režim aktivuje trochu inak). Hneď ako začne indikátor blikať rôznymi farbami, je náhlavná súprava iPhone pripravená na pripojenie.


2. Teraz musíte spustiť Nastavenia iPhone, zvoliť Bluetooth a zapnúť ho. Hneď ako zapnete bluetooth, zariadenia budú automaticky rozpoznané, inými slovami, telefón by mal nájsť vašu náhlavnú súpravu. Apple iPhone našiel náhlavnú súpravu, teraz ju pripojte kliknutím. Ak je predvolené heslo náhlavnej súpravy 0000, iPhone automaticky pripojí náhlavnú súpravu bez výzvy na zadanie hesla. Ak je predvolené heslo náhlavnej súpravy odlišné, telefón vás požiada o jeho zadanie. Štandardné heslo pre náhlavnú súpravu nájdete v pokynoch.
 Hneď ako sa v časti Zariadenia v nastaveniach rozhrania Bluetooth zobrazí „Pripojené“, oproti názvu náhlavnej súpravy, je všetko v poriadku, môžete ich začať používať.
Hneď ako sa v časti Zariadenia v nastaveniach rozhrania Bluetooth zobrazí „Pripojené“, oproti názvu náhlavnej súpravy, je všetko v poriadku, môžete ich začať používať.
Okrem toho by sa na stavovom riadku umiestnenom v hornej časti displeja iPhone mala objaviť ikona náhlavnej súpravy, je to tiež indikátor nabitia bezdrôtovej náhlavnej súpravy, ak sa pozriete pozorne, uvidíte práve tento pásik nabíjania.
Ako používať bezdrôtový headset pre iPhone
Keď iPhone rozpozná náhlavnú súpravu a pripojí ju cez Bluetooth, je možné použiť „ucho“. Ak chcete skontrolovať funkčnosť, požiadajte o volanie, a počas prichádzajúceho hovoru stlačte tlačidlo odpovedania na náhlavnej súprave. Ak je hlas prichádzajúceho účastníka počuť z reproduktora náhlavnej súpravy a volajúci vás začuje pomocou mikrofónu zabudovaného do náhlavnej súpravy, je všetko v poriadku. Na ukončenie konverzácie sa používa aj tlačidlo odpovedania na náhlavnej súprave, ktoré na konci konverzácie stlačte a telefón zavesí. Toto je najjednoduchší a najpohodlnejší spôsob prijatia hovoru, iPhone môže byť v tejto chvíli vo vrecku a nemusíte ho ani vyberať.
Existuje ale aj iný spôsob práce s náhlavnou súpravou, ktorý môže byť užitočný pre tých, ktorí majú na náhlavnej súprave pokazené tlačidlo pre odpoveď alebo pre tých, ktorí si pred odpovedaním vždy pozrú displej iPhone.
Druhý spôsob odpovedania a rozhovoru pomocou pripojeného headsetu vyžaduje trochu viac krokov, ale ak si prečítate pokyny až do konca, pochopíte, ako tieto kroky zredukovať na minimum.

1. Počas prichádzajúceho hovoru (musí byť pripojený headset), aby ste odpovedali, potiahnite zlé tlačidlo so šípkou doprava.
2. Stlačte tlačidlo „Zdroj zvuku“ s obrázkom reproduktora a ikonou bluetooth
3. A my si vyberieme našu náhlavnú súpravu, zvolíme Voyager PRO + a vy ste svoji.
Po dokončení týchto krokov je zvuk presmerovaný z telefónu do náhlavnej súpravy a hovoríme prostredníctvom „bezdrôtového ucha“.


Druhú odpoveď je možné skrátiť použitím niektorých nastavení v iPhone:
Nastavenia - Všeobecné - Univerzálny prístup - Prichádzajúce hovory - vyberte Headset.
Po uplatnení tohto nastavenia iPhone automaticky presmeruje zvuk na slúchadlá v okamihu prijatia hovoru z telefónu (položka 1) a položky 2 a 3 už nie sú vôbec potrebné.
Ak sú slúchadlá Bluetooth s týmto nastavením odpojené od iPhone, bude telefón v okamihu prijatia prichádzajúceho hovoru fungovať normálne, čo je veľmi výhodné.
Ďakujeme Dine za prípravu materiálu! Dúfame, že si k svojmu iPhone môže teraz ktokoľvek pripojiť bezdrôtové slúchadlá.



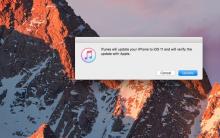







IPhone obrázok neprevráti
Ako opraviť chybu „iPhone je odpojený, prosím pripojte sa k iTunes“?
Aká je uhlopriečka a veľkosť obrazovky v palcoch iPhone X?
Spoznávanie jednotného informačného systému
Chyba pri vstupe z EDS na elektronické platformy